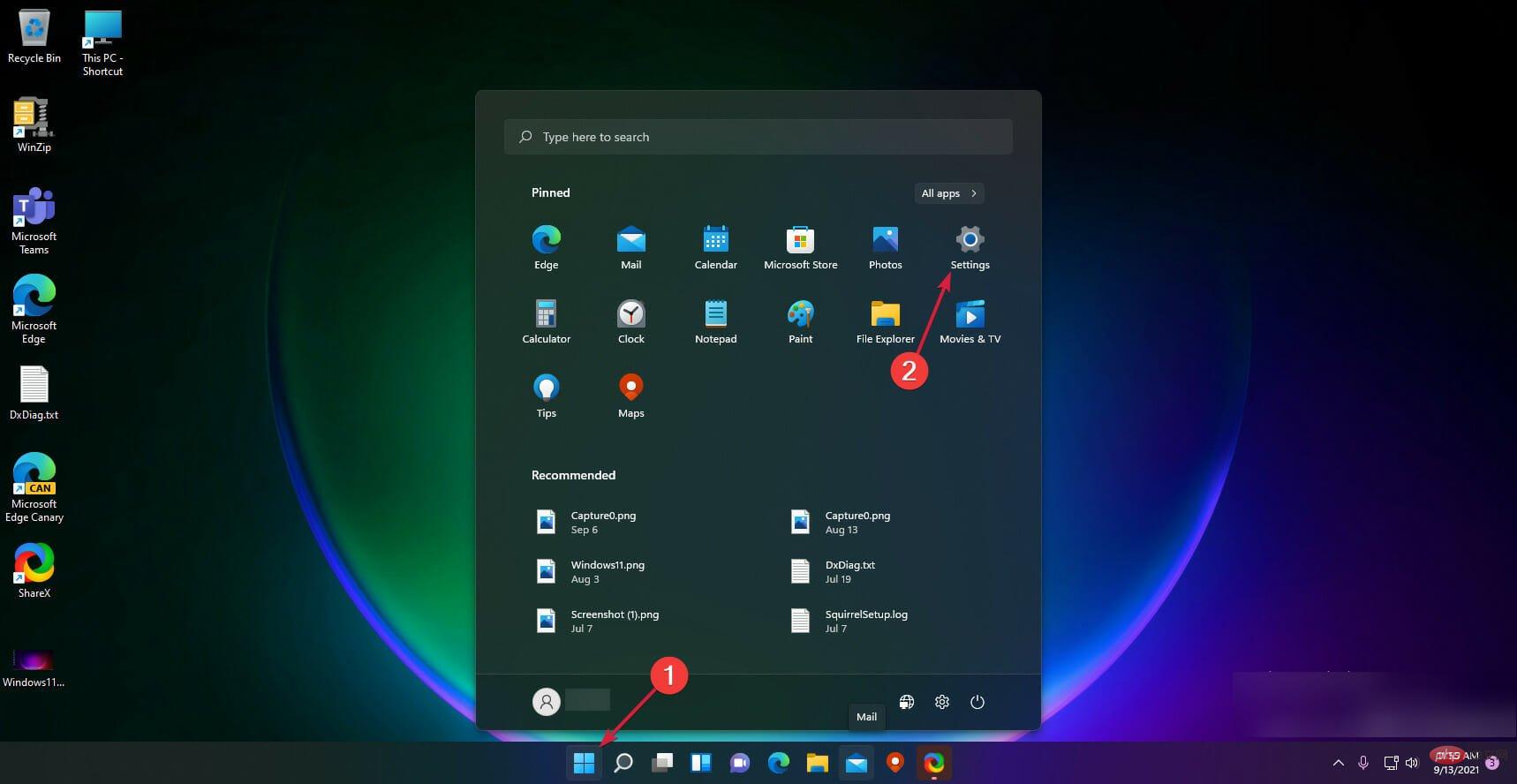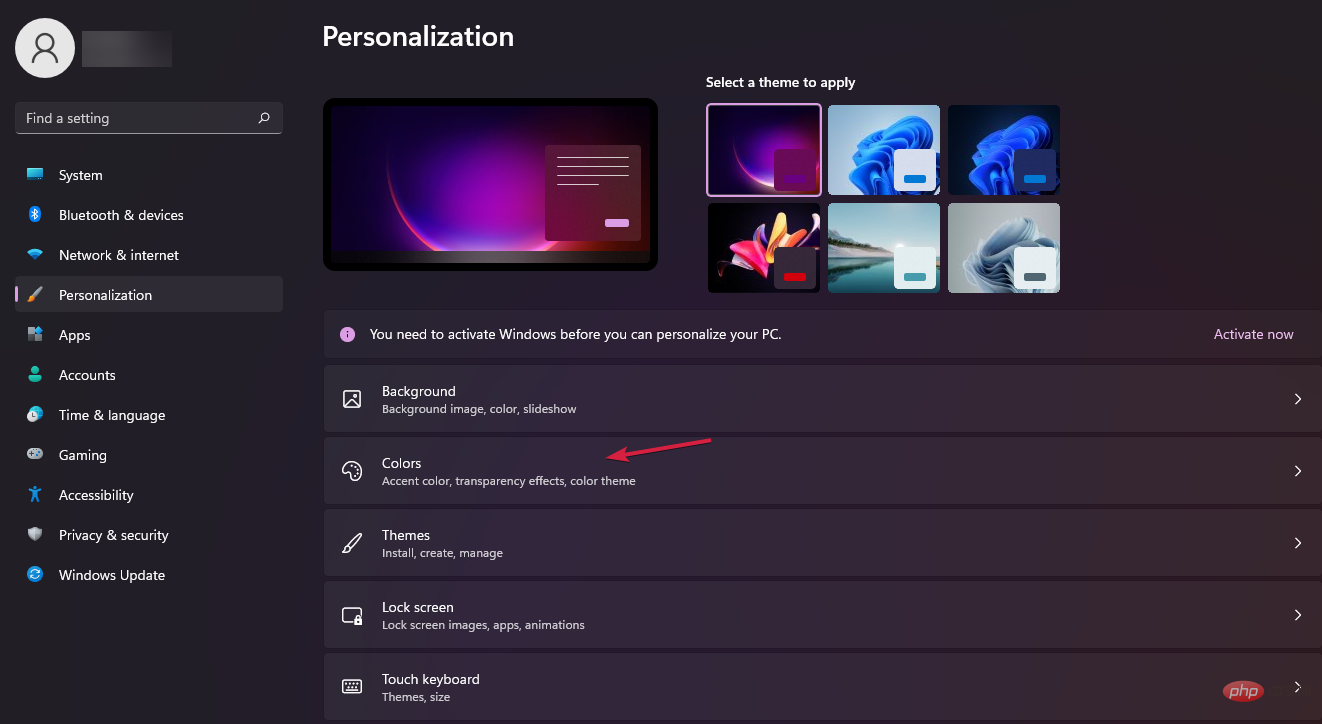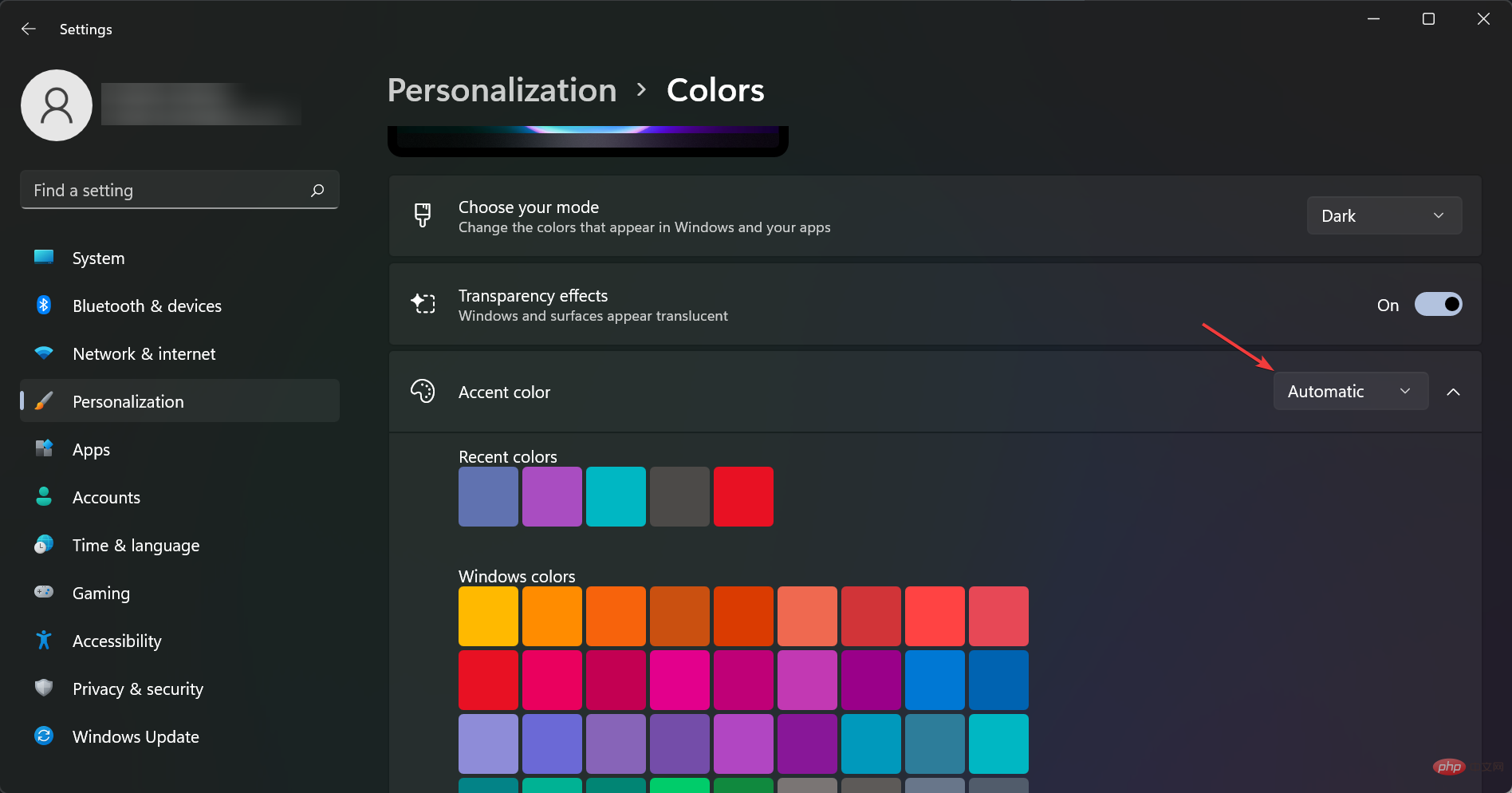如何在 Windows 11 中启用系统范围的暗模式
如何在 Windows 11 中启用系统范围的暗模式?微软Windows操作系统的所有先前版本都具有不断发展的设计,该设计更改和更新了用户界面,使其更具吸引力和功能性。
然而,虽然这些功能提供了更好的用户体验,但它们并不总是受欢迎或易于用户使用,他们喜欢将桌面样式与整体徽标方案或棕色紧密匹配。
Windows 11 是否有系统范围的黑暗模式?
明亮的白色电脑屏幕的时代已经结束。多年来,人们越来越习惯黑暗主题。
这是有原因的。黑暗模式有助于您的眼睛,并可以使您免于长期紧张。此外,它们有助于避免许多人因长期使用计算机而出现的与眼睛相关的健康问题。
如果您想知道 Windows 11 是否具有系统范围的黑暗模式,答案可能会让您大吃一惊!
Windows 11 提供了许多新的更改和更新,但最令人兴奋的是系统范围的黑暗模式。Windows 11 操作系统的用户可以在不被强光遮蔽的情况下导航他们的设备,类似于 Windows 10 中的系统范围的暗模式。
如何在 Windows 11 中获得系统范围的暗模式?
1.单击“开始”按钮,然后按“设置”。
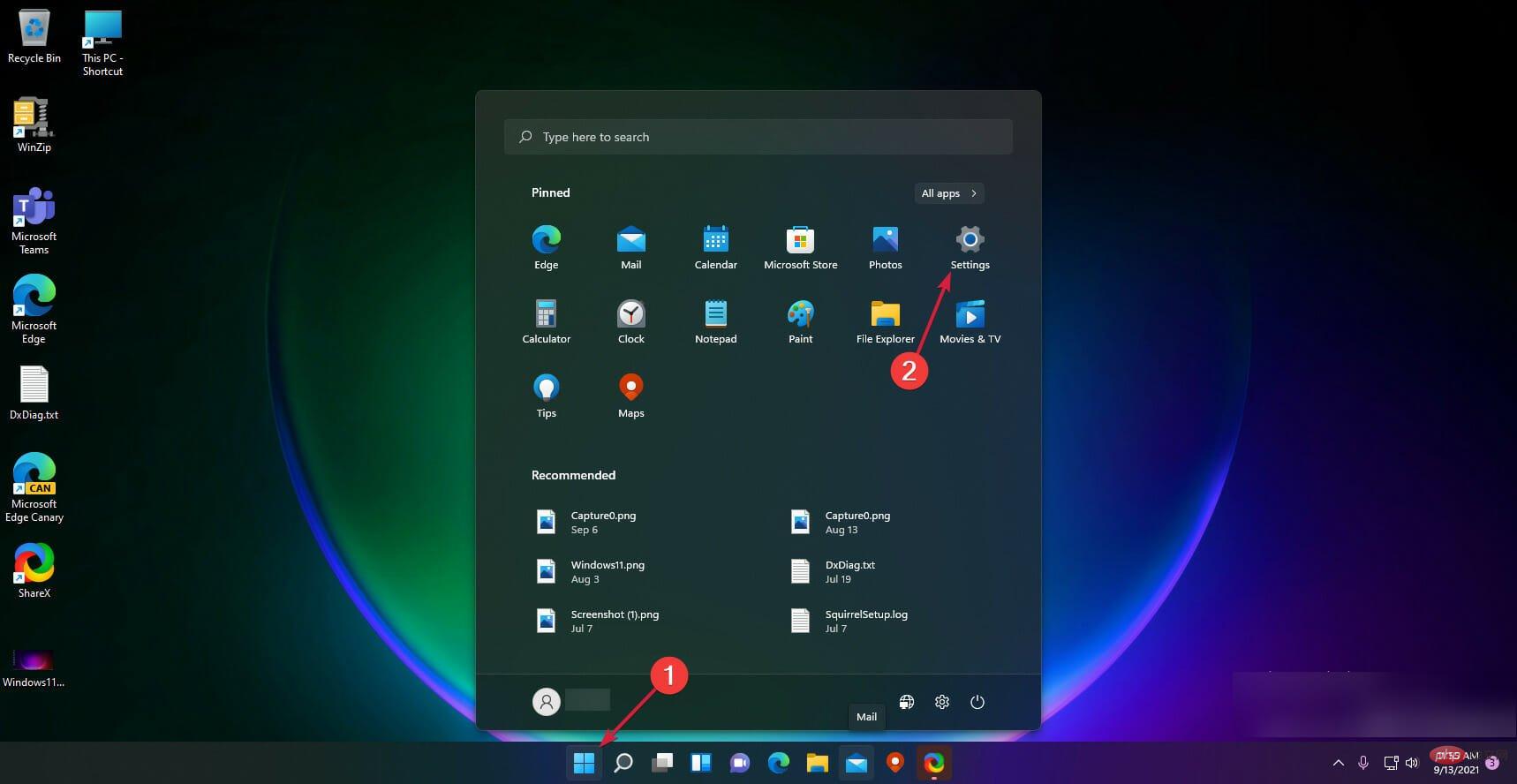
2. 从左侧窗格导航到个性化菜单。
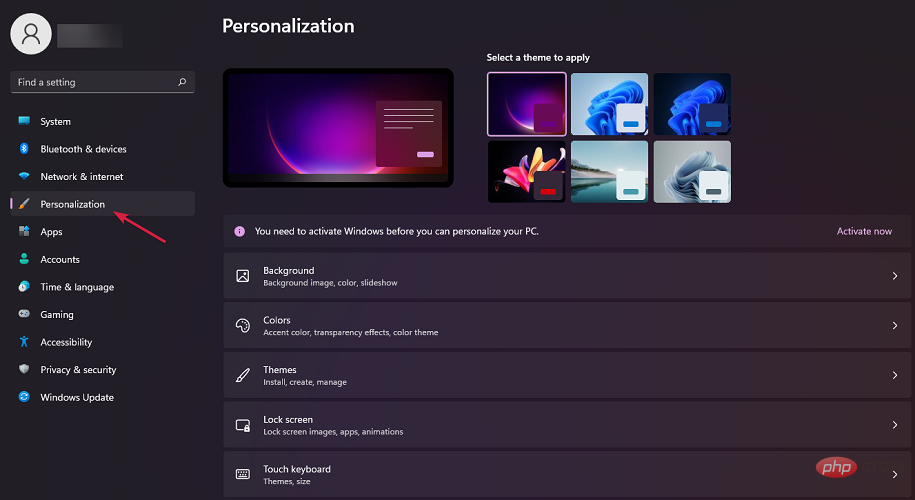
3. 选择颜色。
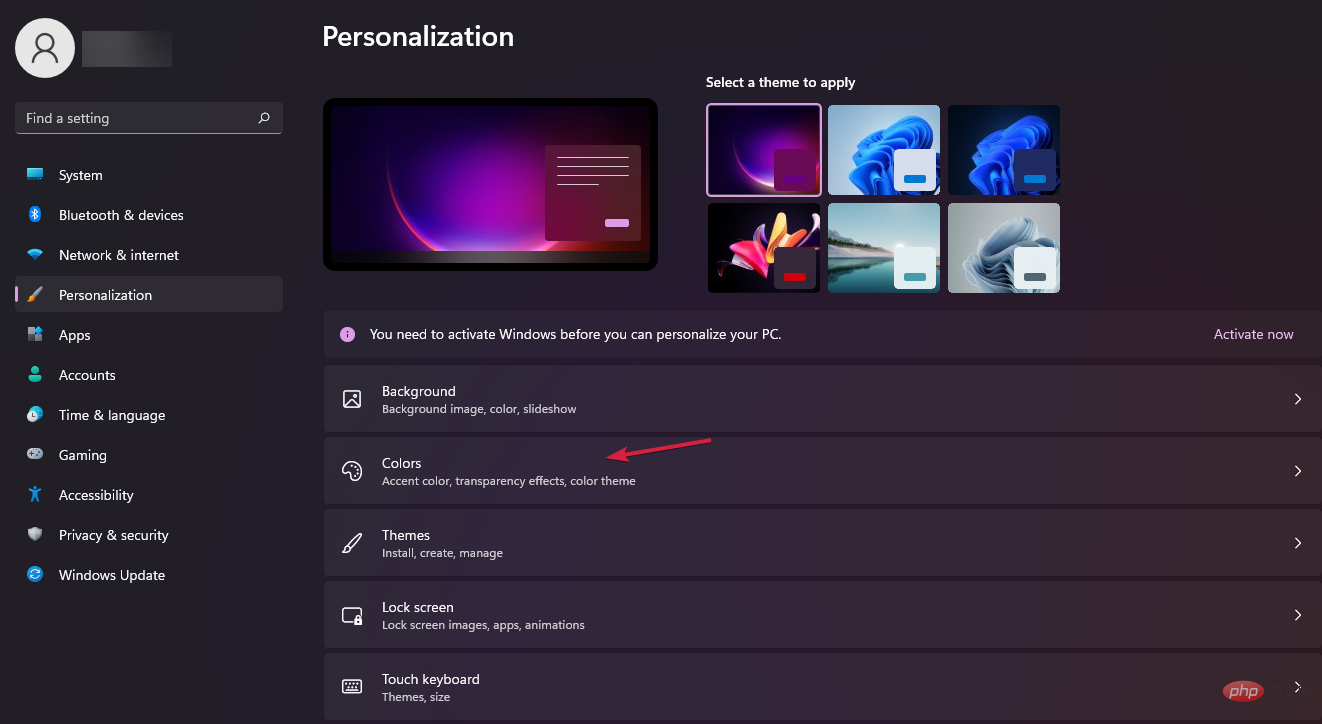
4. 单击“选择您的模式”以打开包含三个选项的菜单:浅色、深色和自定义。
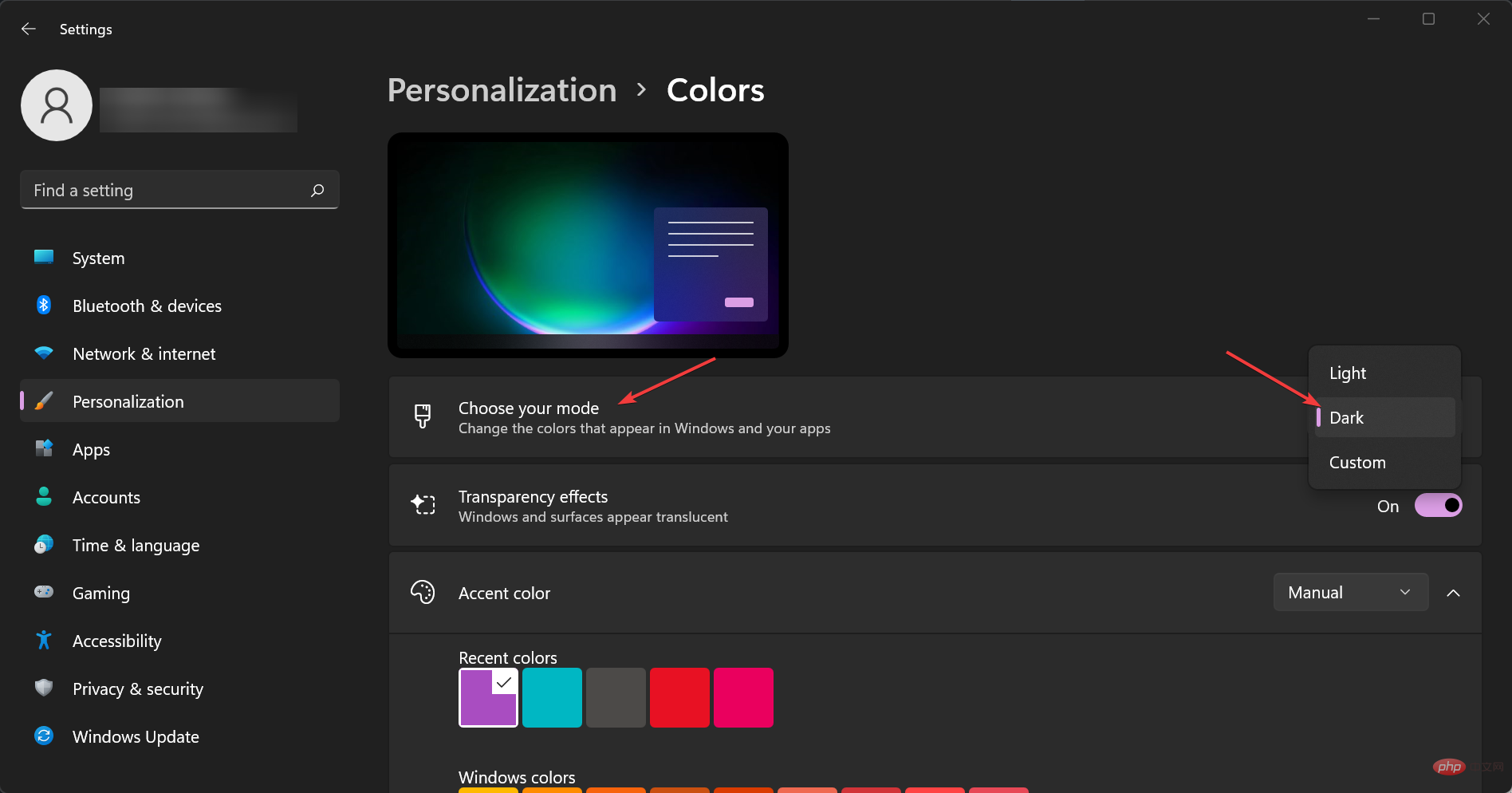
5. 选择深色。
6. 关闭设置窗口。
Windows 11 中最重要的新功能之一是系统范围的黑暗模式。正如您在上面的解决方案中看到的那样,设置它非常简单。
您需要做的就是导航到PC上的“个性化>颜色”设置,然后从选项列表中手动选择“深色模式”。
专家提示:
有些PC问题很难解决,尤其是在涉及损坏的存储库或丢失的Windows文件时。如果您在修复错误时遇到问题,则您的系统可能部分损坏。
我们建议安装 Restoro,该工具将扫描您的机器并确定故障是什么。
单击此处下载并开始修复。
但是,如果您没有 Windows 11 的许可副本,则无法编辑个性化选项。这也是您没有Windows 11的认证副本的关键迹象。
如何将强调文字颜色设置为自动?
- 按 Windows 开始按钮并选择设置。

- 单击左侧窗格中的个性化,然后从右侧选择颜色。

- 现在,到了 强调色 选项并将其设置为自动。这将允许Windows根据您的背景设置一组自动颜色。

假设您要启用 Windows 的功能以根据您的背景设置主题色。
这背后的原因是,如果您选择较深的颜色背景,系统将模仿这些颜色,使您更接近所需的结果。
黑暗模式对你的眼睛更好吗?
Windows 11 黑暗模式已经来了很长时间,现在它就在这里,我们不得不问:黑暗模式对你的眼睛更好吗?
答案是肯定的!暗模式使在光线昏暗的区域更容易看到屏幕,并且由于它使用较少的白色,因此对眼睛更容易,并有助于减轻眼睛疲劳。
每个 Windows 11 深色模式用户心中还有一个问题:深色模式可以节省电池电量吗?
一句话,是的!暗模式通过降低点亮屏幕的电量来节省电池电量。如果你曾经坐在黑暗的房间里,你就会知道保持屏幕亮起需要多少能量。
此外,对于那些想知道是否有自动 Windows 11 暗模式的人来说,答案是肯定的。但是您将需要第三方应用程序或进行一些复杂的更改。
如何调整显示器亮度?
如果您使用笔记本电脑,请尝试将亮度调整到舒适的水平。如果您使用台式计算机,请尝试将其抬高,使其不直接在您的视线范围内,但仍触手可及。
您甚至可能想要对其进行设置,以便在您使用它时它背对着您。大多数笔记本电脑的按键上都有专用的亮度按钮。F
如何更改屏幕的色温?
尝试将屏幕的色温设置为较暖的设置,以便屏幕的白色和黑色区域之间的对比度降低(这可能会导致眼睛疲劳)。
转到“设置”菜单并单击“显示”选项,然后选择“颜色管理”,然后选择“色温”。在那里,您可以选择“暖”或“冷”设置。
话虽如此,我们希望现在您已经设法将 Windows 11 切换到系统范围的暗模式,现在它更加愉快。
以上是如何在 Windows 11 中启用系统范围的暗模式的详细内容。更多信息请关注PHP中文网其他相关文章!

热AI工具

Undresser.AI Undress
人工智能驱动的应用程序,用于创建逼真的裸体照片

AI Clothes Remover
用于从照片中去除衣服的在线人工智能工具。

Undress AI Tool
免费脱衣服图片

Clothoff.io
AI脱衣机

Video Face Swap
使用我们完全免费的人工智能换脸工具轻松在任何视频中换脸!

热门文章

热工具

记事本++7.3.1
好用且免费的代码编辑器

SublimeText3汉化版
中文版,非常好用

禅工作室 13.0.1
功能强大的PHP集成开发环境

Dreamweaver CS6
视觉化网页开发工具

SublimeText3 Mac版
神级代码编辑软件(SublimeText3)
 PS一直显示正在载入是什么原因?
Apr 06, 2025 pm 06:39 PM
PS一直显示正在载入是什么原因?
Apr 06, 2025 pm 06:39 PM
PS“正在载入”问题是由资源访问或处理问题引起的:硬盘读取速度慢或有坏道:使用CrystalDiskInfo检查硬盘健康状况并更换有问题的硬盘。内存不足:升级内存以满足PS对高分辨率图片和复杂图层处理的需求。显卡驱动程序过时或损坏:更新驱动程序以优化PS和显卡之间的通信。文件路径过长或文件名有特殊字符:使用简短的路径和避免使用特殊字符。PS自身问题:重新安装或修复PS安装程序。
 如何加快PS的载入速度?
Apr 06, 2025 pm 06:27 PM
如何加快PS的载入速度?
Apr 06, 2025 pm 06:27 PM
解决 Photoshop 启动慢的问题需要多管齐下,包括:升级硬件(内存、固态硬盘、CPU);卸载过时或不兼容的插件;定期清理系统垃圾和过多的后台程序;谨慎关闭无关紧要的程序;启动时避免打开大量文件。
 PS执行操作时一直显示正在载入如何解决?
Apr 06, 2025 pm 06:30 PM
PS执行操作时一直显示正在载入如何解决?
Apr 06, 2025 pm 06:30 PM
PS卡在“正在载入”?解决方法包括:检查电脑配置(内存、硬盘、处理器)、清理硬盘碎片、更新显卡驱动、调整PS设置、重新安装PS,以及养成良好的编程习惯。
 PS载入慢与电脑配置有关吗?
Apr 06, 2025 pm 06:24 PM
PS载入慢与电脑配置有关吗?
Apr 06, 2025 pm 06:24 PM
PS载入慢的原因在于硬件(CPU、内存、硬盘、显卡)和软件(系统、后台程序)的综合影响。解决方法包括:升级硬件(尤其是更换固态硬盘),优化软件(清理系统垃圾、更新驱动、检查PS设置),处理PS文件。定期维护电脑也有助于提升PS运行速度。
 mysql 需要互联网吗
Apr 08, 2025 pm 02:18 PM
mysql 需要互联网吗
Apr 08, 2025 pm 02:18 PM
MySQL 可在无需网络连接的情况下运行,进行基本的数据存储和管理。但是,对于与其他系统交互、远程访问或使用高级功能(如复制和集群)的情况,则需要网络连接。此外,安全措施(如防火墙)、性能优化(选择合适的网络连接)和数据备份对于连接到互联网的 MySQL 数据库至关重要。
 PS载入慢与正在运行的其他程序有关吗?
Apr 06, 2025 pm 06:03 PM
PS载入慢与正在运行的其他程序有关吗?
Apr 06, 2025 pm 06:03 PM
掌握 Office 软件的秘诀包括:了解不同版本和平台、正确安装和配置、熟练使用软件界面、深入了解功能操作、应用协作和共享功能、利用模板和样式、掌握高级技巧、解决常见问题。此外,还需选择适合需求的版本,善用模板和样式,养成备份习惯,并学习快捷键和高级技巧以提升效率。
 PS打开文件时一直显示正在载入如何解决?
Apr 06, 2025 pm 06:33 PM
PS打开文件时一直显示正在载入如何解决?
Apr 06, 2025 pm 06:33 PM
PS打开文件时出现“正在载入”卡顿,原因可能包括:文件过大或损坏、内存不足、硬盘速度慢、显卡驱动问题、PS版本或插件冲突。解决方法依次为:检查文件大小和完整性、增加内存、升级硬盘、更新显卡驱动、卸载或禁用可疑插件、重装PS。通过逐步排查,并善用PS的性能设置,养成良好的文件管理习惯,可以有效解决该问题。
 PS启动时一直显示正在载入如何解决?
Apr 06, 2025 pm 06:36 PM
PS启动时一直显示正在载入如何解决?
Apr 06, 2025 pm 06:36 PM
PS启动时卡在“正在载入”可能是由于各种原因造成的:禁用损坏或冲突的插件。删除或重命名损坏的配置文件。关闭不必要的程序或升级内存,避免内存不足。升级到固态硬盘,加快硬盘读取速度。重装PS修复损坏的系统文件或安装包问题。查看错误日志分析启动过程中的错误信息。