如何使用 DISM 修复 Windows 映像
修复 Windows 映像有多种方法,具体取决于映像是脱机还是联机。可以在 VHD 或 WIM 文件中修复脱机 Windows 映像,而当联机 Windows 映像未按预期运行时,将首先尝试自行修复。此修复源使用与按需功能相同的修复源,并由组策略设置确定。使用 DISM 尝试修复脱机或联机 Windows 映像时,可以通过使用/Source参数和/RestoreHealth参数来指定其他修复源位置。如果您需要扫描和修复在线图像,您也可以使用sfc /scannow命令进行快速检查。另一方面,您还可以选择使用DISM /Cleanup-Image进行更彻底的检查。
第一步是确保图像仍然可以修复。这是您需要做的:
您必须先进行快速扫描以查看图像是否已损坏。在您的 PC 上打开命令提示符并输入Dism /Online /Cleanup-Image /ScanHealth。扫描应该只需要几分钟。
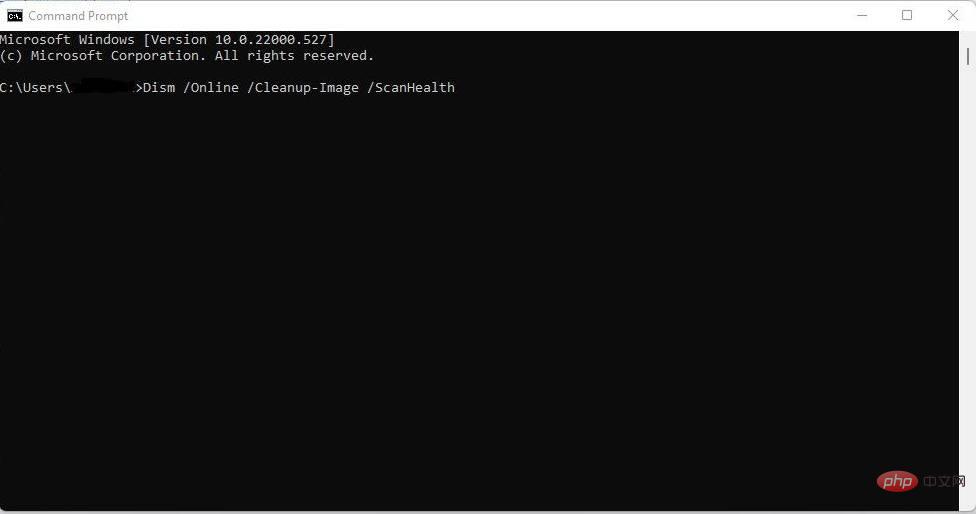
您可以使用命令Dism /Online /Cleanup-Image /CheckHealth来查看您的 PC 是否检测到图像上的任何损坏。使用此 sfc 参数时,DISM 工具将通知您 Windows 映像是否正常、可修复或不可修复。如果是后者,您需要摆脱图像并从头开始。但是,如果它是可修复的,您可以继续使用/RestoreHealth参数开始修复。
修复 Windows 映像遵循上述相同的过程。打开PC 的“开始”菜单,转到“命令提示符”,然后输入正确的命令。如果您尝试借助已挂载的映像作为修复源来修复脱机映像,则正确使用的命令是Dism /Image:C:offline /Cleanup-Image /RestoreHealth /Source:c:test 安装窗口。 但是,如果您要使用源修复在线图像,请输入以下命令:Dism /Online /Cleanup-Image /RestoreHealth /Source:c:testmountwindows /LimitAccess。
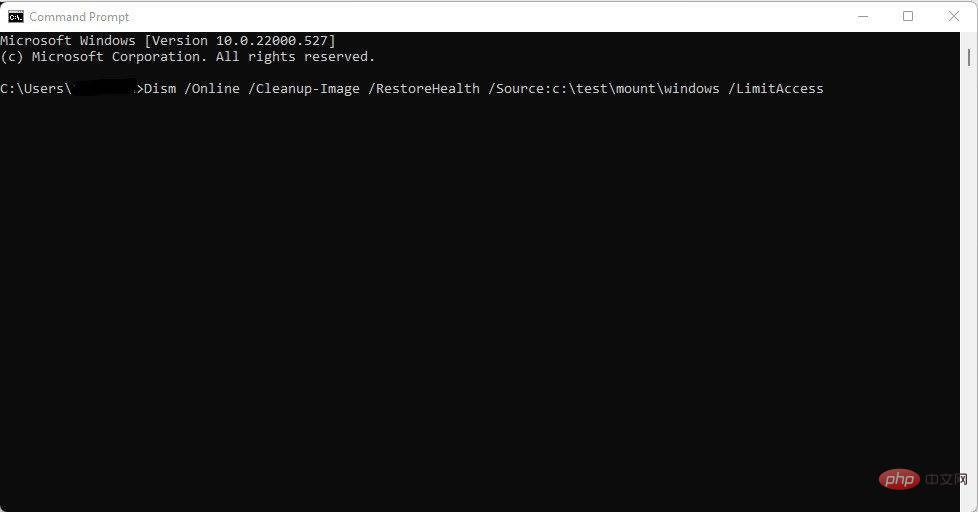
请注意,如果您未指定/Source ,则修复文件的默认位置与 Features on Demand 相同。你可以在这里阅读更多关于它的信息。另一方面,指定两个或多个源将确保相同的结果,但只会复制第一个位置的文件。如果要确保 DISM 工具不使用 Windows 更新作为源来修复图像,使用/LimitAccess很重要。
现在,在某些情况下,图像在 DISM 工具尝试修改它时被损坏。在这种情况下,您可以使用命令Dism /Cleanup-Mountpoints来修复它。
以上是如何使用 DISM 修复 Windows 映像的详细内容。更多信息请关注PHP中文网其他相关文章!

热AI工具

Undresser.AI Undress
人工智能驱动的应用程序,用于创建逼真的裸体照片

AI Clothes Remover
用于从照片中去除衣服的在线人工智能工具。

Undress AI Tool
免费脱衣服图片

Clothoff.io
AI脱衣机

AI Hentai Generator
免费生成ai无尽的。

热门文章

热工具

记事本++7.3.1
好用且免费的代码编辑器

SublimeText3汉化版
中文版,非常好用

禅工作室 13.0.1
功能强大的PHP集成开发环境

Dreamweaver CS6
视觉化网页开发工具

SublimeText3 Mac版
神级代码编辑软件(SublimeText3)

热门话题
 如何纠正 Windows 11 中的 DISM 87 错误?
May 09, 2023 am 09:31 AM
如何纠正 Windows 11 中的 DISM 87 错误?
May 09, 2023 am 09:31 AM
Windows11用户在处理由不同问题引起的许多错误代码时遇到问题。DISM错误87是一个命令行错误。DISM的意思是DeploymentImageServicingManagement,它的主要工作是帮助组织虚拟磁盘。它管理拆分的Windows映像格式(WIM)文件、全闪存实用程序文件、虚拟硬盘(VHD)和更多信息。您可以在命令提示符或WindowsPowerShell上访问该工具。我们使用该工具来修复Windows映像问题。本文将介绍在Windows11中修
 修复:无法移动文件夹,因为 Windows 11 中的同一位置有一个文件夹 弗拉基米尔·波佩斯库
May 11, 2023 pm 01:01 PM
修复:无法移动文件夹,因为 Windows 11 中的同一位置有一个文件夹 弗拉基米尔·波佩斯库
May 11, 2023 pm 01:01 PM
将文件和文件夹从一个位置传输到另一个位置是所有用户执行的非常常见的任务之一。但最近,一些Windows11用户报告看到错误消息无法移动文件夹,因为在同一位置有一个文件夹在尝试在其PC上传输任何内容时无法重定向。如果您尝试将文件夹移动到Onedrive、SkyDrive等中,此特定错误会警告您。这是Windows10用户也面临的常见错误。但是,再次尝试更改文件夹的位置时,操作将失败。这是一个值得关注的问题,应该立即解决。因此,在这篇文章中,我们汇总了一些肯定会对您有所帮助的解决方案列表。
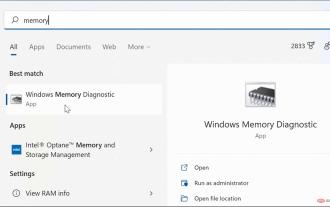 如何修复Windows 11中的Ntoskrnl.exe蓝屏死机问题
Apr 22, 2023 pm 01:22 PM
如何修复Windows 11中的Ntoskrnl.exe蓝屏死机问题
Apr 22, 2023 pm 01:22 PM
该错误表明Windows操作系统内核可执行文件(ntoskrnl.exe)存在问题。没有此文件,Windows将无法运行。如果您收到此错误,以下步骤将帮助您修复Windows11上的ntoskrnl.exe蓝屏死机。检查您的RAM是否有错误您应该做的第一件事是检查系统的RAM完整性是否存在可能的错误。您可以使用Windows内存诊断工具或其他第三方实用程序来执行此操作。要运行RAM的诊断测试,请执行以下操作:单击“开始”或按Windows键以启动“开始”菜单。键入m
 修复:发生错误,并非所有更新都已成功卸载
May 23, 2023 pm 09:07 PM
修复:发生错误,并非所有更新都已成功卸载
May 23, 2023 pm 09:07 PM
Windows更新通常使Windows设备更好,对数十亿用户更有用。但有时某些更新可能无法正常工作,因此您可以轻松选择卸载一些最近安装的更新。这个过程非常简单,Windows会回滚当前的更新。卸载更新后,您可能会在屏幕上看到此提示“发生错误,并非所有更新都已成功卸载”。如果你得到这个,卸载过程没有成功完成,所以你必须手动解决问题。修复1–使用CMD卸载更新有一种非常简单的方法可以卸载所需的更新。1.只需单击任务栏中间的Windows图标。2.接下来开始在顶部的搜索框中写“cmd
 如何使用 DISM 修复 Windows 映像
Apr 14, 2023 am 09:43 AM
如何使用 DISM 修复 Windows 映像
Apr 14, 2023 am 09:43 AM
修复 Windows 映像有多种方法,具体取决于映像是脱机还是联机。可以在 VHD 或 WIM 文件中修复脱机 Windows 映像,而当联机 Windows 映像未按预期运行时,将首先尝试自行修复。此修复源使用与按需功能相同的修复源,并由组策略设置确定。使用 DISM 尝试修复脱机或联机 Windows 映像时,可以通过使用/Source参数和/RestoreHealth参数来指定其他修复源位置。如果您需要扫描和修复在线图像,您也可以使用sfc /scannow命令进行快速检查。另一方面,您还
 修复:Windows 11 关机框不断随机弹出
May 28, 2023 am 10:26 AM
修复:Windows 11 关机框不断随机弹出
May 28, 2023 am 10:26 AM
关机框可以通过键盘快捷键快速启动,以退出、切换用户、关机、重新启动或使计算机进入睡眠状态。但是,一些用户报告说它在Windows11中不断随机弹出。它不仅影响您的Windows体验,而且不利于在系统上工作时取得进展。而且,最糟糕的是,网络上没有足够的可靠信息来解决问题。因此,我们决定专门列出本教程来列出原因并引导您完成最有效的修复,以防止Windows11关闭框随机弹出。什么原因导致Windows11关机框随机弹出?有很多问题会导致Windows11关机框随机出现,即使您没有按
 如何在 Windows 上修复时钟看门狗超时
Apr 13, 2023 pm 06:01 PM
如何在 Windows 上修复时钟看门狗超时
Apr 13, 2023 pm 06:01 PM
在您的 Windows PC 上遇到蓝屏错误从来都不是一件有趣的事。因此,这是在 Windows 上修复时钟看门狗超时的方法。当您在启动 PC 时出现蓝屏死机 (BSOD) 错误时,您可能会认为您的系统已经完成。但没有必要恐慌。Clock_Watchdog_Timeout BSOD 错误与您的系统和 CPU 通信之间的问题有关。这是一个称为“系统中断”的系统级进程,这是正常行为。但是,如果您的系统在中断阶段花费的时间过长,则会出现蓝屏错误。您可以通过简单的重新启动来解决问题,或者可能需要从命令行
 让 Windows 准备就绪:如何修复
Apr 15, 2023 pm 04:37 PM
让 Windows 准备就绪:如何修复
Apr 15, 2023 pm 04:37 PM
下载和安装Windows更新可能需要一段时间,但过了一段时间,就该进行调查了。不幸的是,当更新故障发生时,经常会出现“GettingWindowsReady”卡住错误-似乎无处不在。如果您不知道如何解决此问题,可以尝试以下故障排除提示。断开您的互联网连接在更新的最终确定过程发生时,您经常会遇到错误。例如,Windows正在与Microsoft服务器通信时完成更新。不幸的是,GettingWindowsReady消息阻止Windows将您带到桌面。如果您已插入,请断开您的互联网电





