要在 Mac Touch Bar 上临时查看 F1、F2、F3 等 fn 键:
这会将触控栏显示屏上的任何内容暂时转移到功能键上,显示 F1、F2、F3、F4 等。

如果您不想通过按住 Globe/Fn 键暂时看到 Mac Touch Bar 上的 F1 f2 F3 等键,您可以更改设置以便它们始终显示:
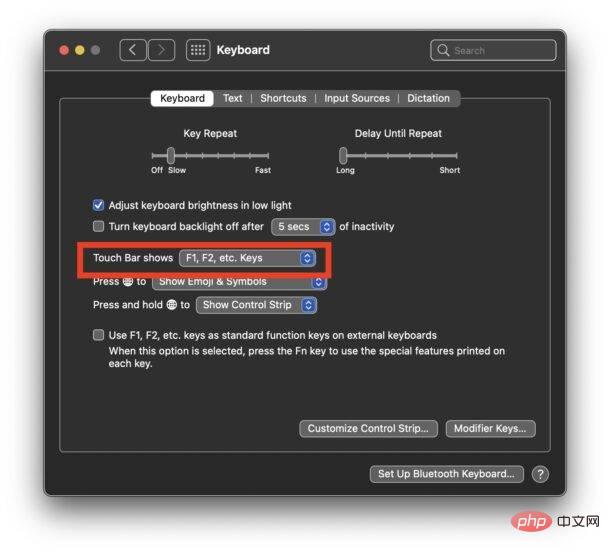
现在 Touch Bar 将始终显示整个 F1 到 F12 功能键编号行。
对于某些严重依赖功能键的应用程序,某些用户可能更喜欢此设置,而其他用户可能只想通过按住 Globe 键快速访问F1 F2 F3 等键。幸运的是,这是您的选择。
显然,如果您没有 Touch Bar MacBook Pro,那么这将不适用于您,因为所有其他 Mac 型号的键盘都具有在硬件键盘上始终可见的功能键,具有其他系统功能(如显示亮度)的双重用途,调整音量、访问任务控制等等。
以上是如何在 Mac 的触控栏上显示 F1、F2、F3 等键的详细内容。更多信息请关注PHP中文网其他相关文章!




