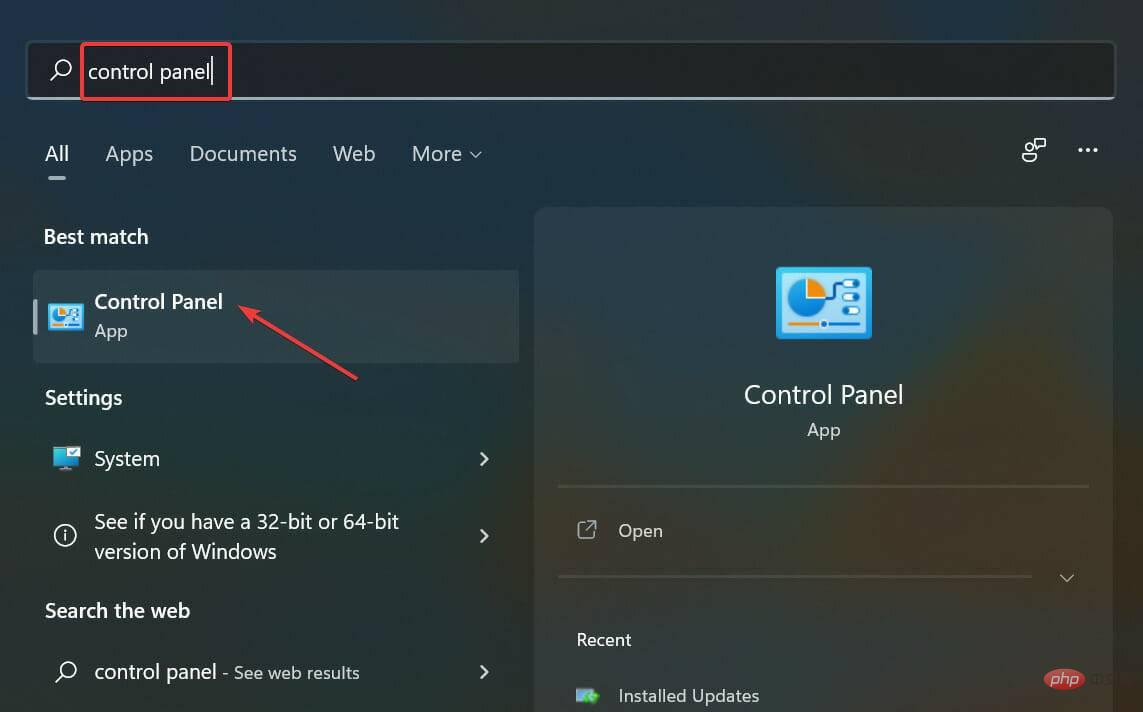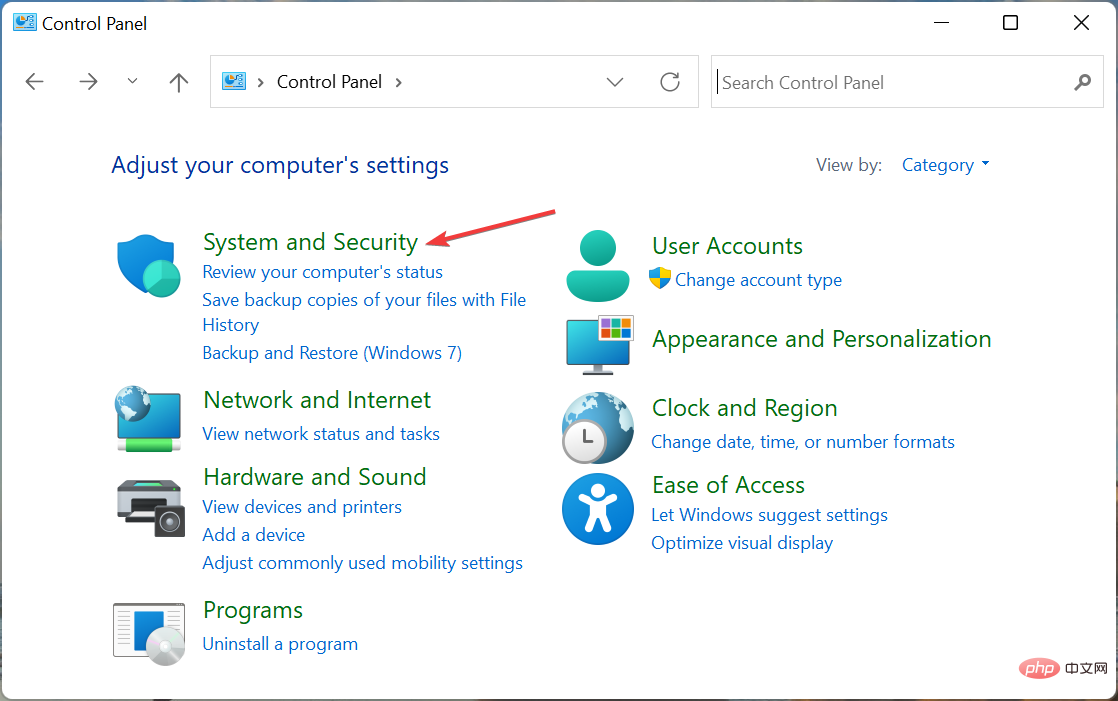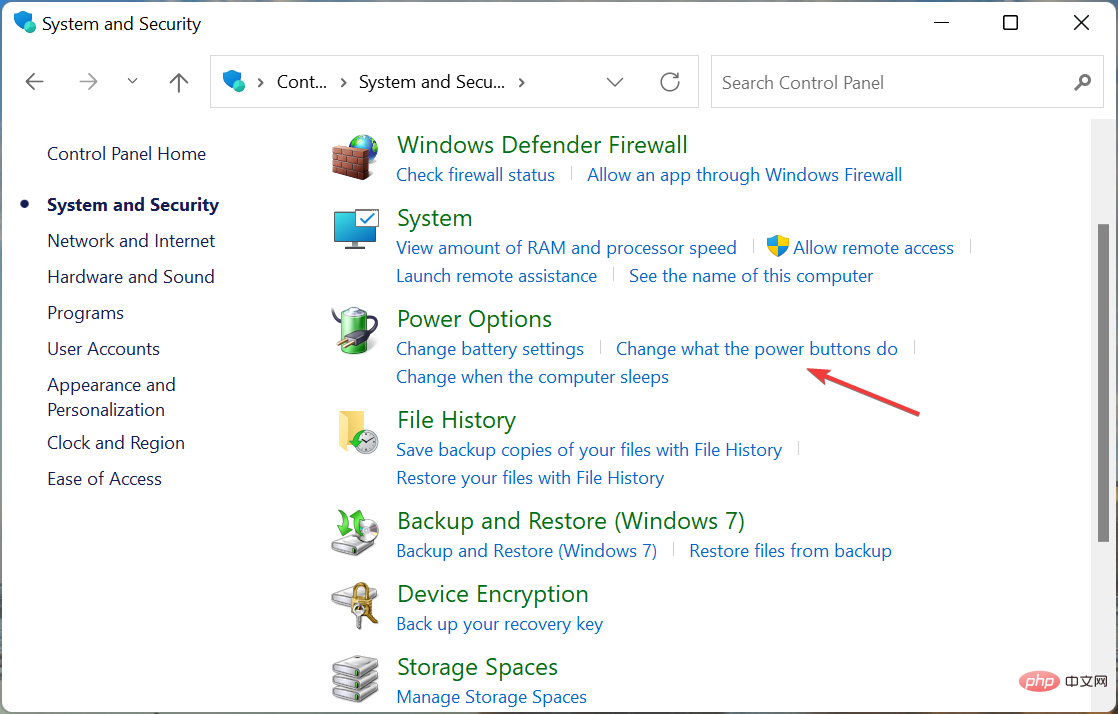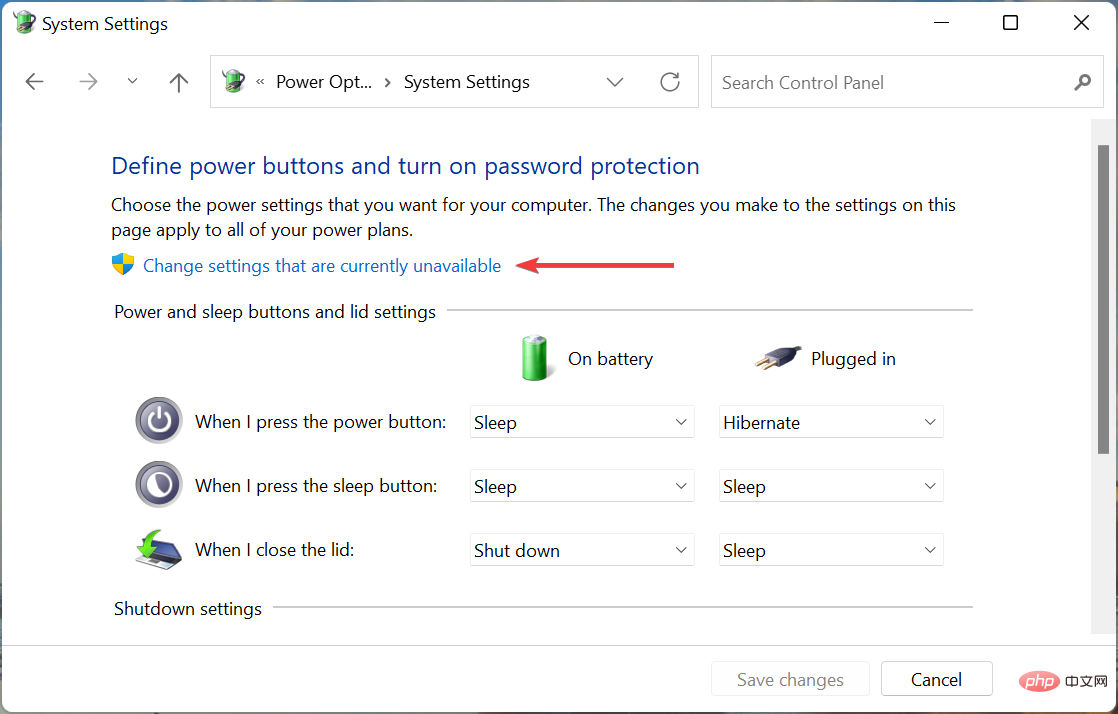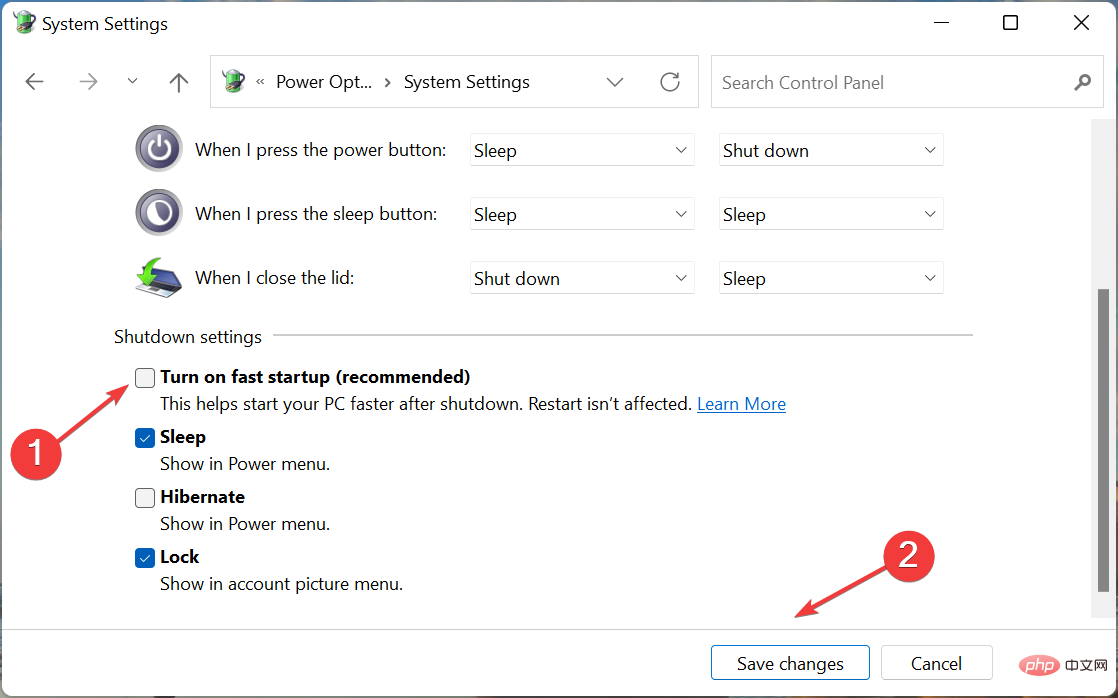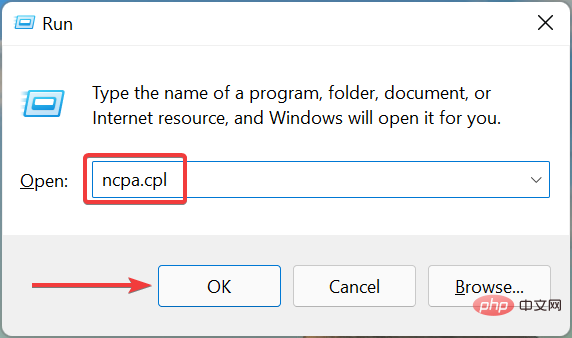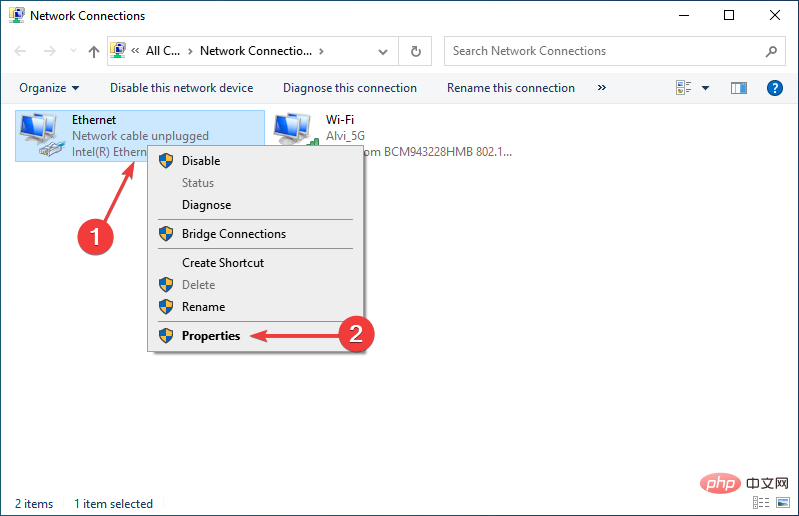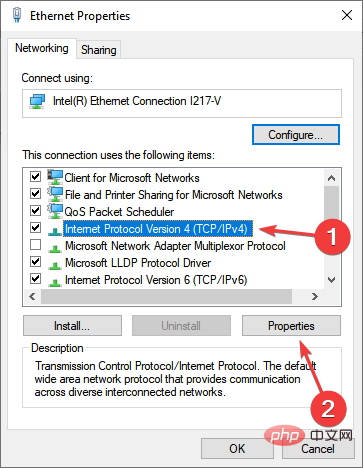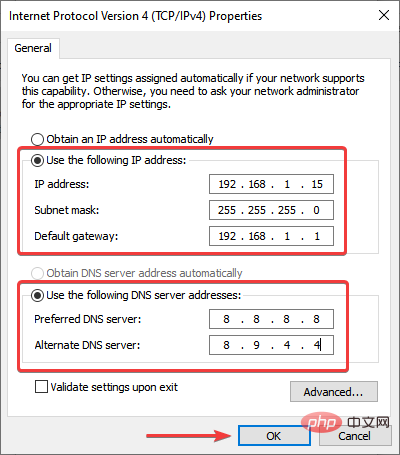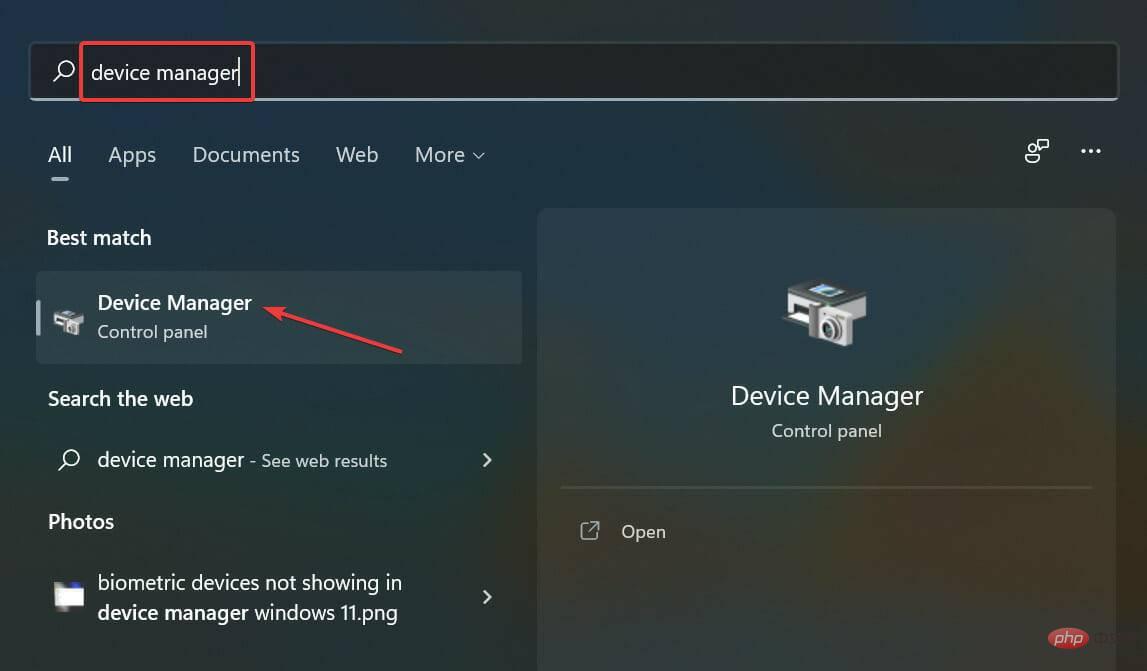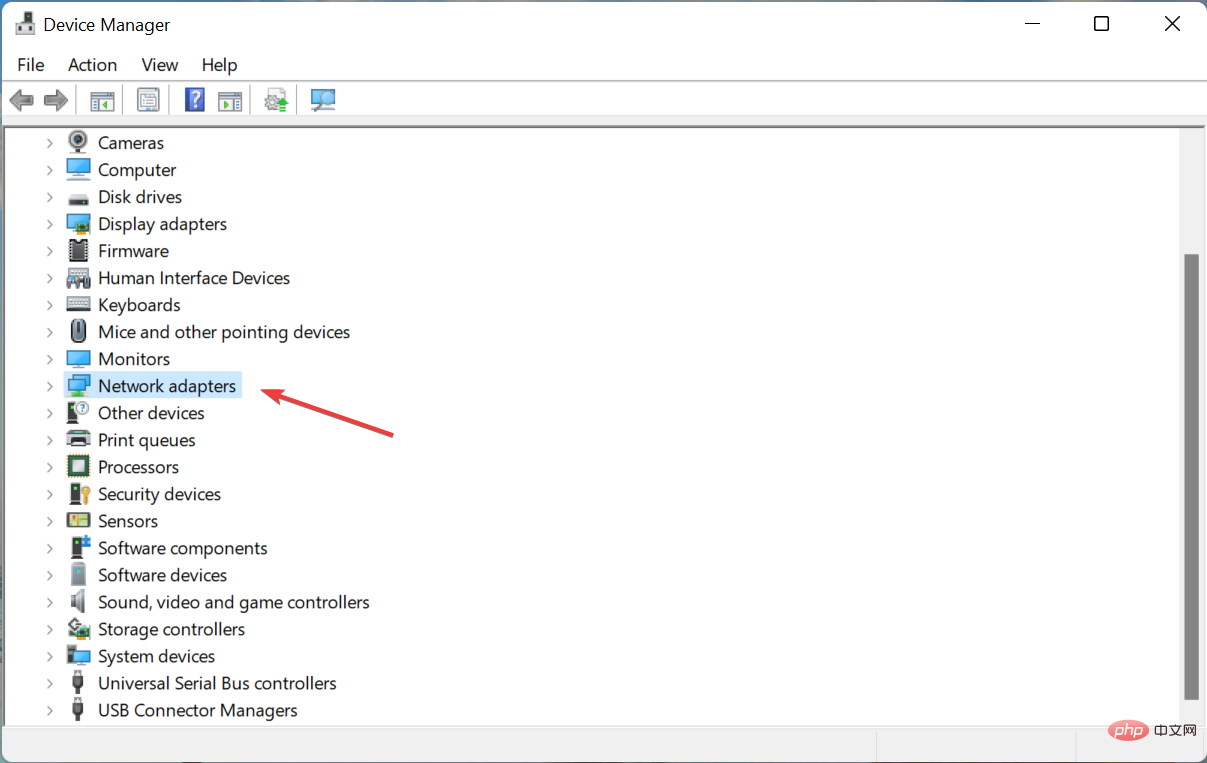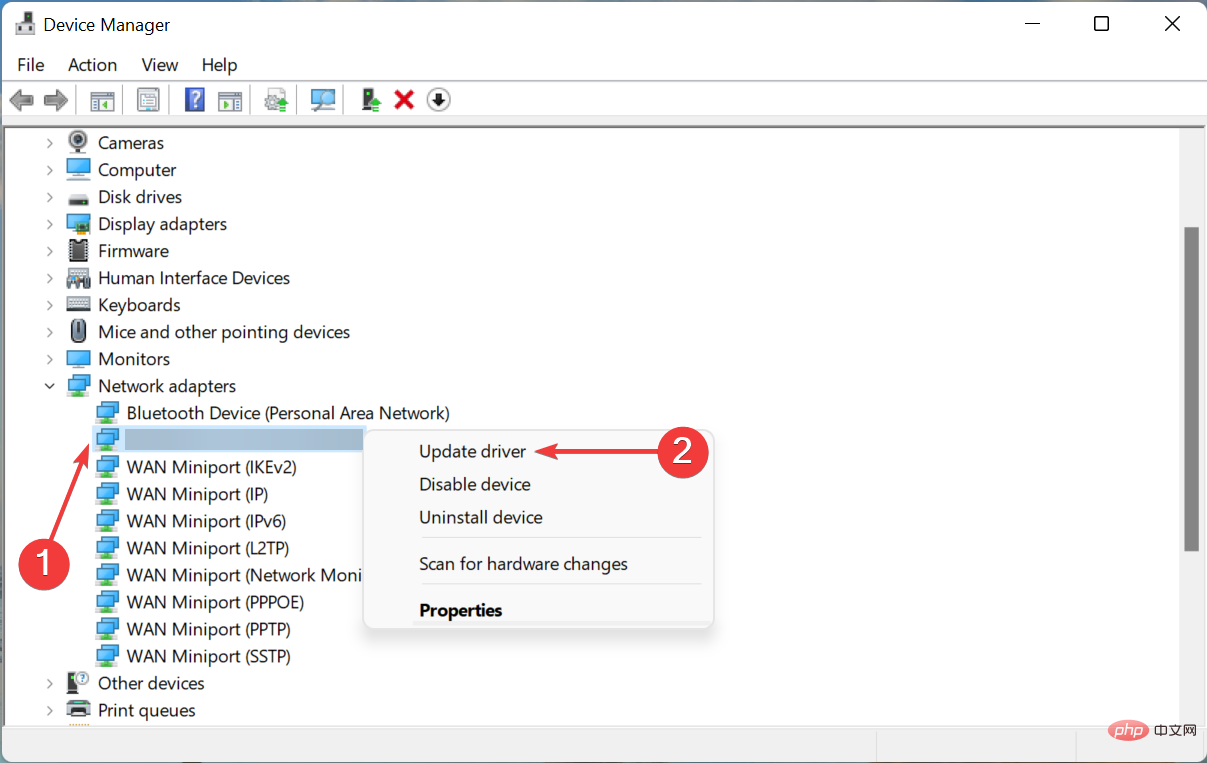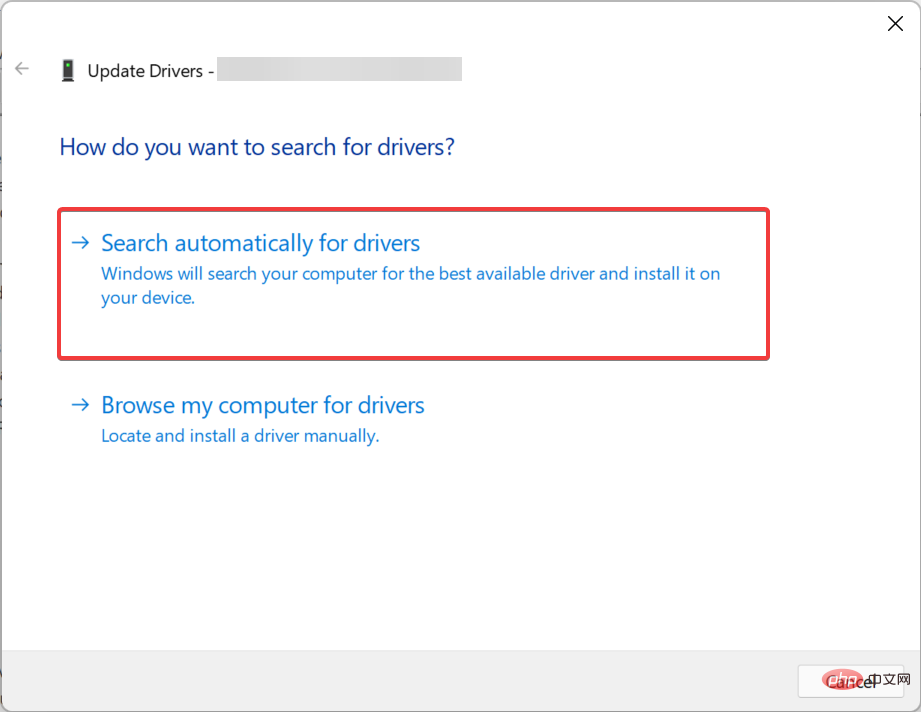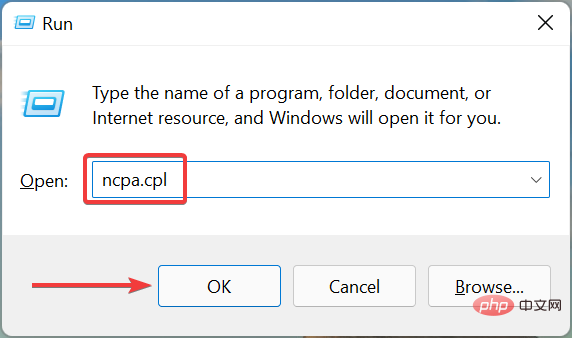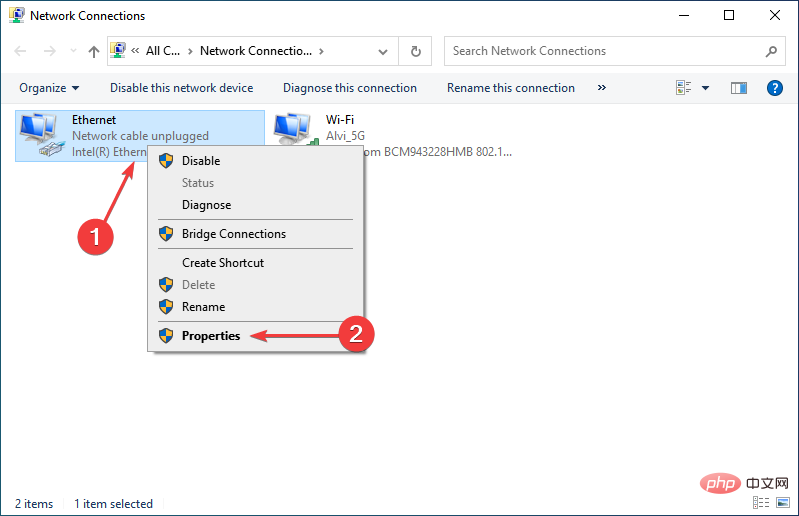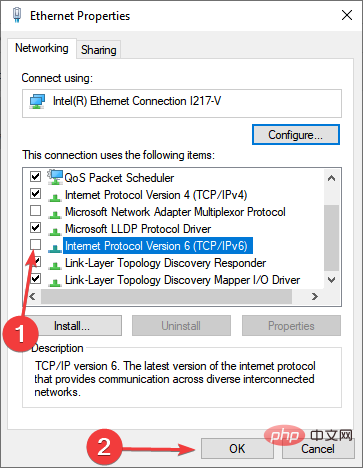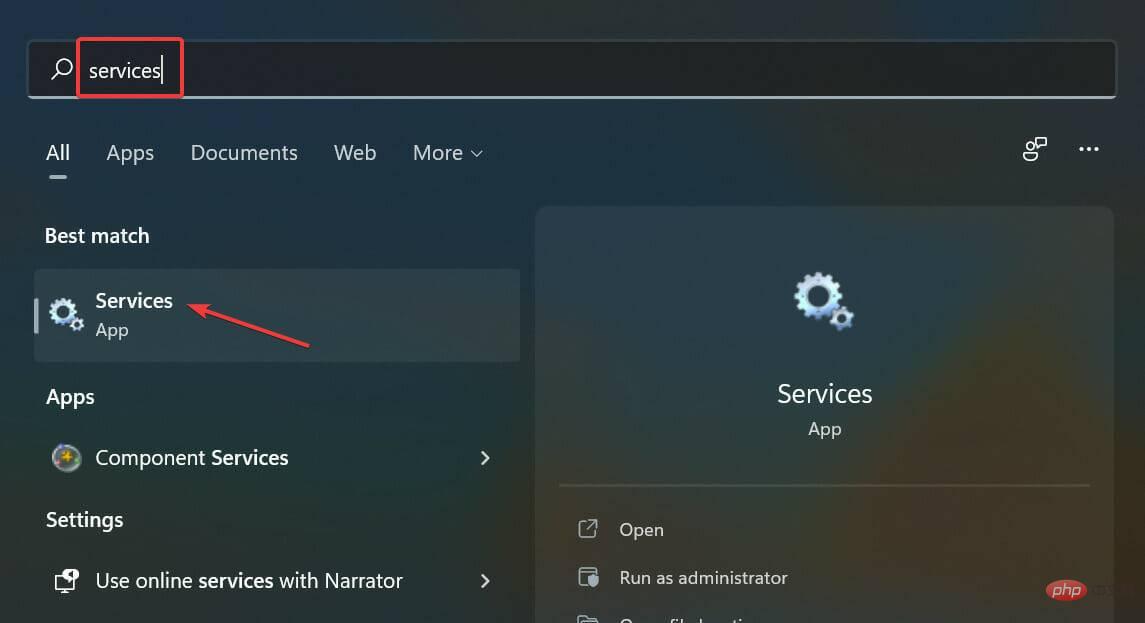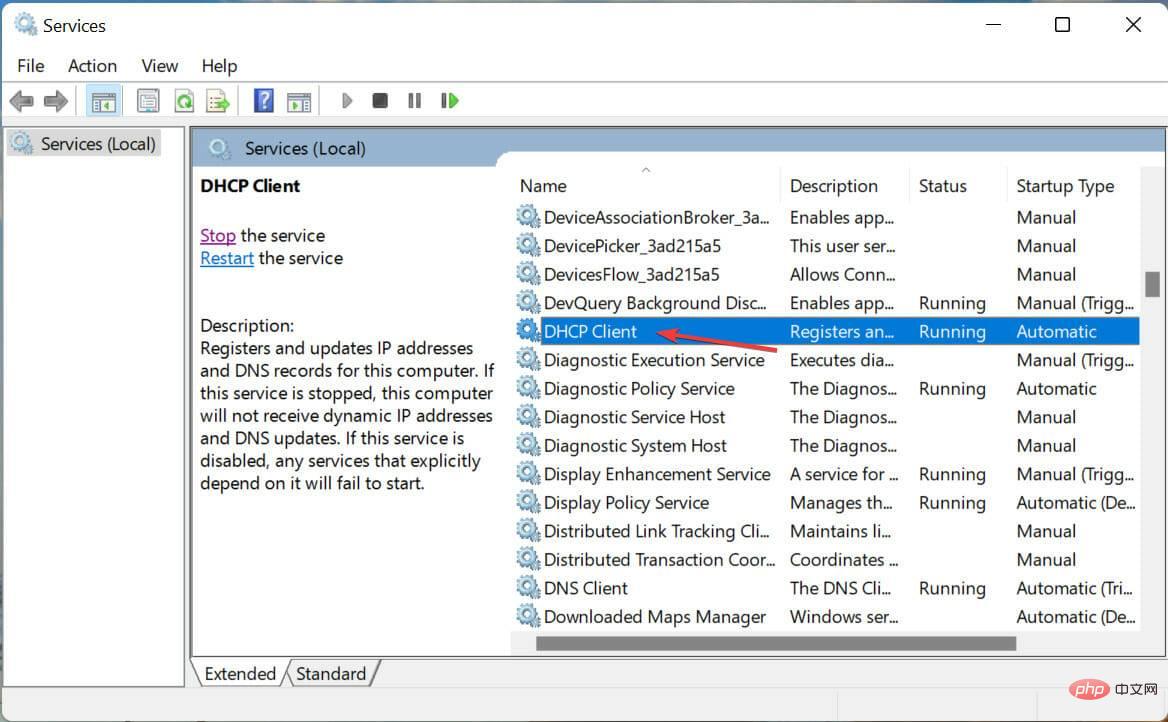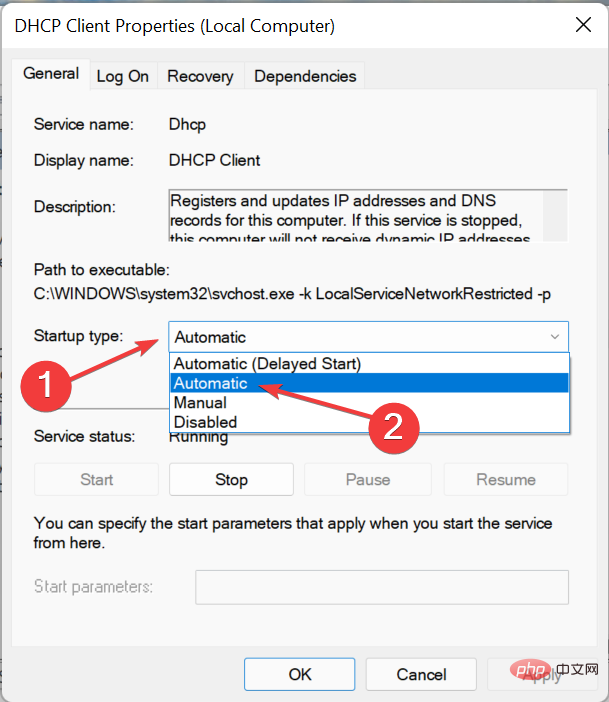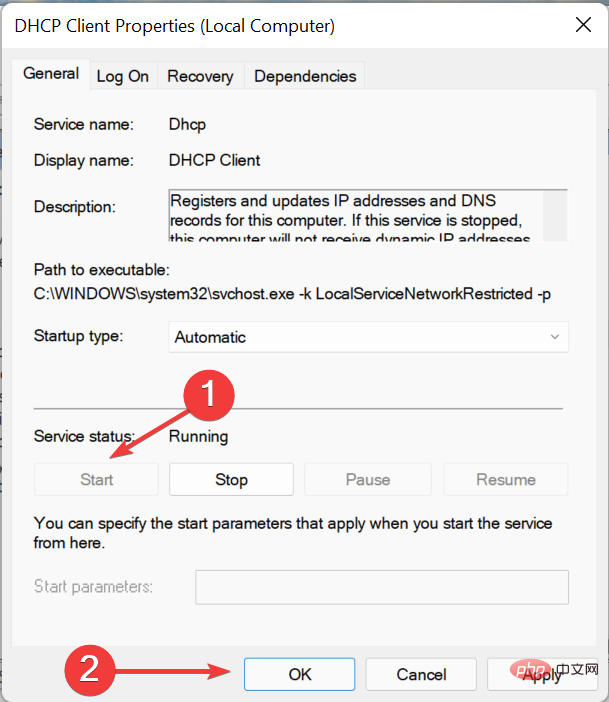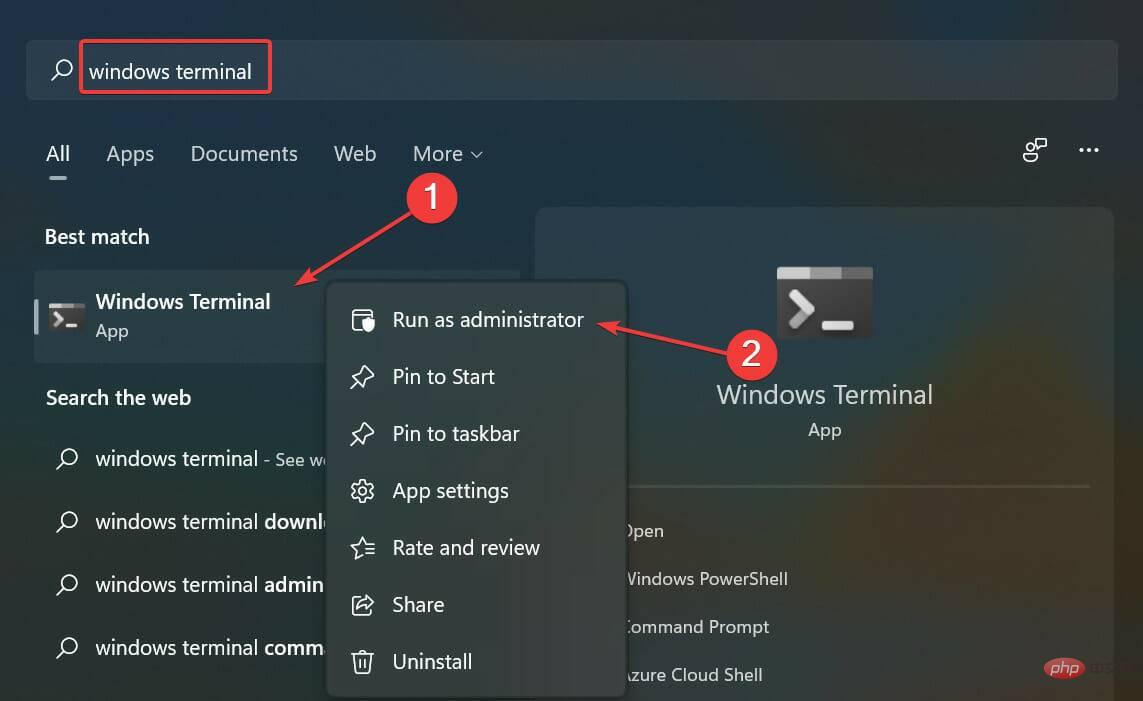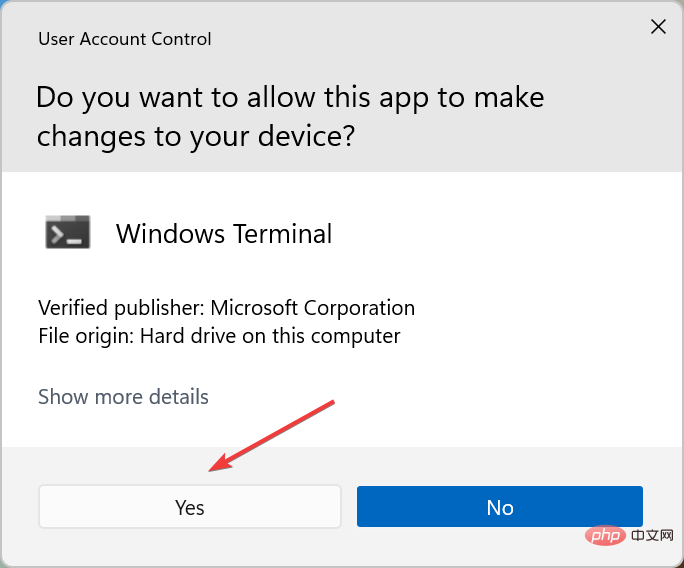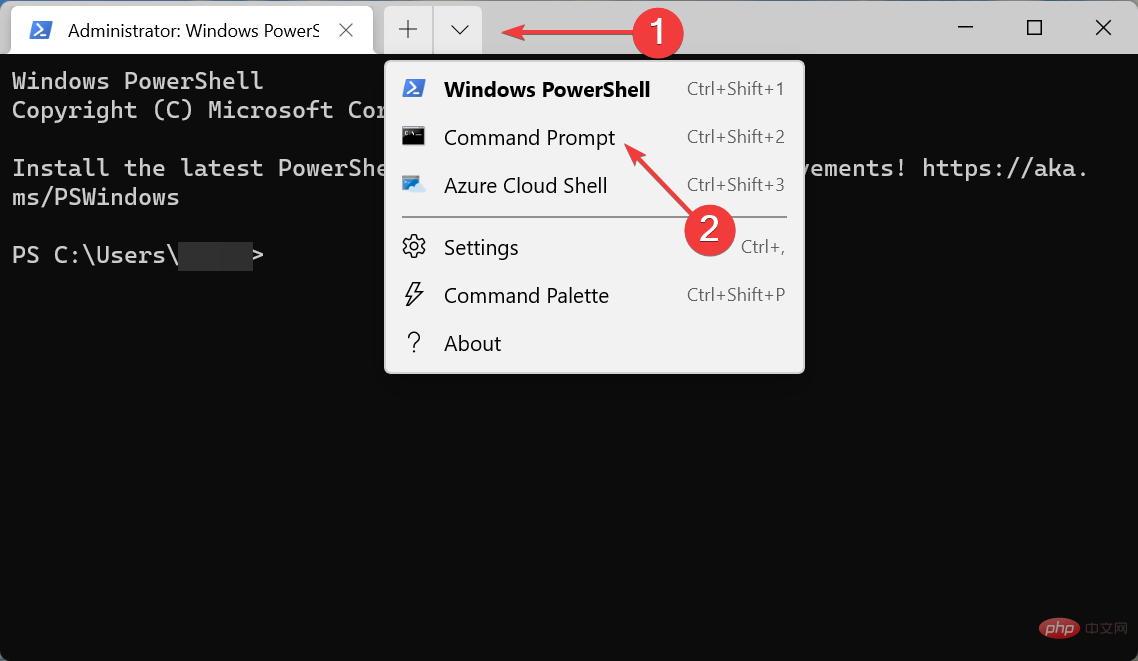修复:以太网在 Windows 11 中没有有效的 IP 配置
多年来,关于使用以太网还是 Wi-Fi 的争论一直在激烈进行,每一种都比另一种具有一定的优势。但是,两者都不是完全没有错误的。常见的一种情况是以太网在 Windows 11中没有有效的 IP 配置。
该错误并不常见,但遇到时,用户无法访问 Internet。这使得有效地对其进行故障排除变得更加重要。
但是还有一个重要的问题需要事先回答,即为什么以太网在 Windows 11中没有有效的 IP 配置?因此,让我们带您了解它的答案以及最有效的错误修复方法。
为什么以太网在 Windows 11 中没有有效的 IP 配置?
每个连接到网络的设备都需要一个 IP 地址,这在此处充当其身份。如果在使用有线连接时无法获得一个,您将在 Windows 11 中遇到以太网没有有效 IP 配置错误。
您遇到错误的原因可能有很多。虽然有些与硬件有关,但有些可能与设置和软件方面有关。以下是它们的全部列表:
- 连接不当
- 路由器的问题
- 故障 NIC(网络接口卡)
- 过时或损坏的驱动程序
- 错误配置的设置
大多数这些问题的解决方案相当简单,执行时间不会超过几分钟。因此,请按照列出的顺序按照以下方法进行快速有效的故障排除。
如果以太网在 Windows 11 中没有有效的 IP 配置,我该怎么办?
1. 检查连接
在 Windows 11 中遇到以太网没有有效 IP 配置错误时,您应该做的第一件事是检查连接是否正常。确保电缆两端正确插入。
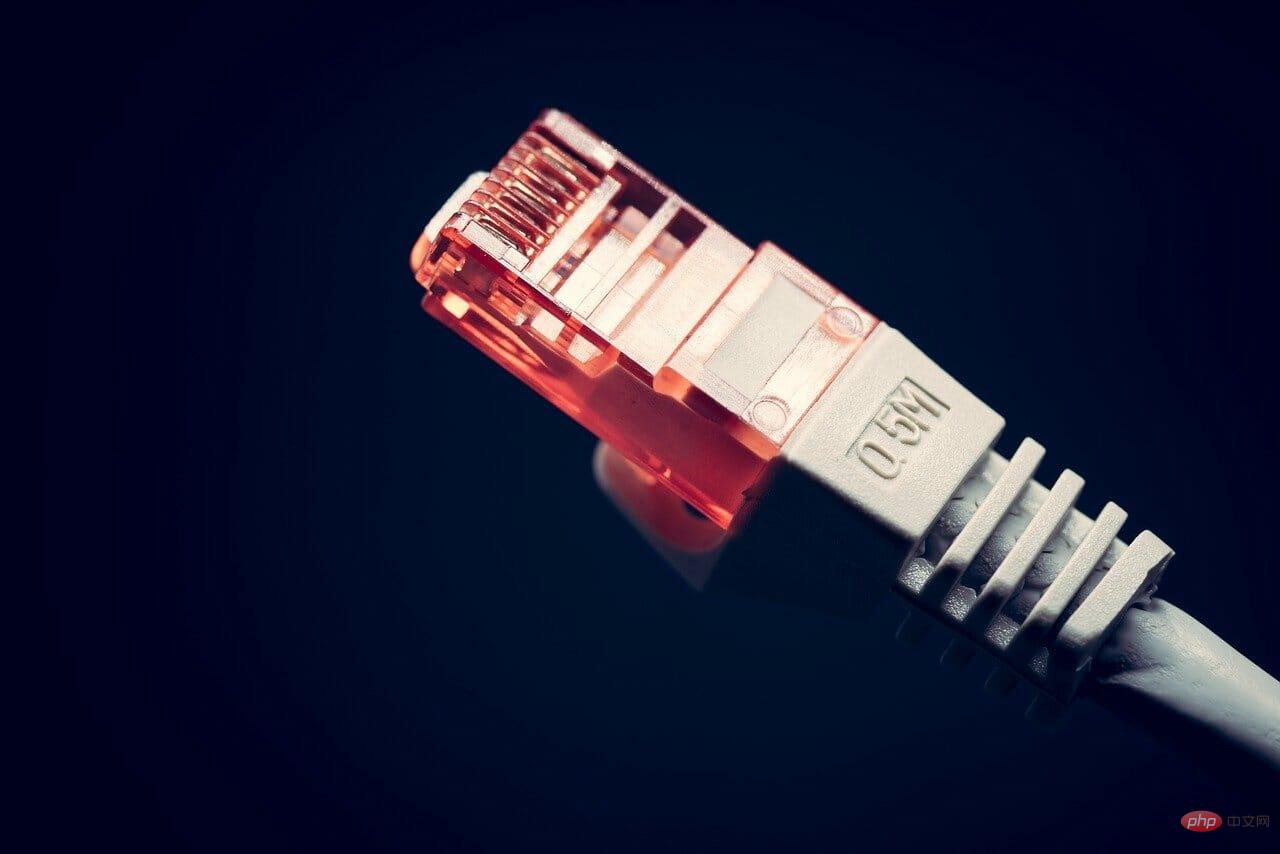
此外,您可以将计算机和调制解调器/路由器两端的电缆拔掉,将空气吹入两个端口,然后将电缆牢固地重新插入。完成后,检查错误是否已修复并且您可以连接到 Internet。
2.重新启动计算机和调制解调器/路由器
除了连接之外,问题还可能出在调制解调器/路由器上,或者可能是操作系统本身的故障。但是,最好的部分是大多数这些都可以通过简单的重新启动轻松消除。
要关闭调制解调器/路由器,请将其从电源上拔下。此外,有些可能有内置电池,因此请务必检查并取出它们。等待几分钟,然后将其重新插入电源。
重新启动计算机和调制解调器/路由器后,检查以太网在 Windows 11 中是否存在有效 IP 配置错误已消除。
3.禁用快速启动
- 按Windows+S启动“搜索”菜单,在文本字段中输入“控制面板”,然后单击出现的相关搜索结果。

- 单击系统和安全条目。

- 接下来,单击更改电源选项下的电源按钮的功能。

- 单击顶部的更改当前不可用的设置。

-
最后,取消选中启用快速启动 (推荐)复选框,然后单击底部的保存更改。

进行更改后,重新启动计算机以使这些完全生效。
快速启动是 Windows 中的一项功能,可减少打开此计算机时操作系统加载所需的时间。这是通过保持某些驱动程序和相关进程运行而不是在关闭时终止它们来实现的。
但是,由于命令的不正确中继,经常发现该功能与连接设备的功能发生冲突。如果是这种情况,禁用快速启动应该可以修复以太网在 Windows 11中没有有效的 IP 配置错误。
4.手动选择IP和DNS服务器
- 按Windows+R启动“运行”命令,在文本字段中输入ncpa.cpl,然后单击“确定”或点击Enter启动“网络连接”窗口。

- 右键单击此处的以太网条目,然后从上下文菜单中选择属性。

- 找到并选择Internet Protocol Version 4 (TCP/IPv4),然后单击Properties。

-
选择使用以下 IP 地址和使用以下 DNS 服务器地址选项后,在下面的屏幕截图中输入您计算机上相同内容的详细信息。完成后,单击底部的确定以保存更改。

在这种情况下,我们使用了 Google 的 DNS 服务器,因为它帮助解决了很多用户的问题。如果这也没有帮助,请尝试下一种方法。
5.更新驱动
- 按Windows+S启动搜索菜单,在顶部的文本字段中输入设备管理器,然后单击相关搜索结果。

- 现在,找到并双击网络适配器以展开并查看其下的设备。

- 右键单击以太网条目并从上下文菜单中选择更新驱动程序。

- 接下来,从更新驱动程序窗口的两个选项中选择自动搜索驱动程序。

- 您的系统现在将扫描系统的最佳可用驱动程序并为以太网适配器安装它。
设备管理器方法是更新网络驱动程序的最简单方法之一,但更新并不总是通过,因为它只扫描系统以查找较新版本。
如果更新没有通过,您可以在 Windows Update 中检查最新的驱动程序版本,或从制造商的网站手动安装。
此外,还有一种更简单、更方便的方式来更新驱动程序,使用第三方应用程序。我们推荐DriverFix,这是一个专门的工具,它将扫描每个源以获取最新版本,并使所有已安装的驱动程序保持最新。
6.禁用IPv6
- 按Windows+R启动运行命令,键入ncpa.cpl,然后单击OK。

- 右键单击Ethernet,然后从上下文菜单的选项列表中选择Properties 。

-
取消选中Internet Protocol Version 6 (TCP/IPv6)的复选框,然后单击底部的OK以保存更改。

7.启用DHCP
- 按Windows+S启动“搜索”菜单,在文本字段中输入“服务”,然后单击出现的相关搜索结果。

- 找到并双击DHCP 客户端服务以启动其属性。

- 单击启动类型下拉菜单,然后从选项列表中选择自动。

- 最后,点击服务状态下的开始按钮运行服务,然后点击底部的确定保存更改。

DHCP 客户端用于在您的计算机上自动分配和配置各种与网络相关的设置。如果它被禁用,您可能会遇到 Windows 11 中的以太网没有有效 IP 配置错误。
8.重置网络设置
- 按Windows+S启动搜索菜单,在顶部的文本字段中输入Windows 终端,右键单击相关搜索结果,然后从上下文菜单中选择以管理员身份运行。

- 在弹出的UAC(用户帐户控制)提示中单击是。

- 现在,单击顶部的向下箭头,然后从列表选项中选择命令提示符。或者,您可以点击Ctrl++在新选项卡Shift中2启动命令提示符。

- 现在,一次一个地输入以下三个命令,然后点击Enter每个命令来执行它们:
<strong>netsh winsock reset</strong><strong>netsh int tcp reset</strong><strong>netsh int ip reset</strong> - 执行完命令后,重新启动计算机。
如果上面列出的方法都不起作用,您可以尝试使用提升的 Windows 终端中的三个命令来重置网络设置。这应该可以消除以太网在 Windows 11中没有有效的 IP 配置错误。
如何在 Windows 11 中提高 Internet 速度?
一旦消除了错误,用户面临的下一个主要挑战是保持互联网速度稳定并在 Windows 11 中将其提高到最大。这很简单,一些修改可以帮助大大提高互联网速度。
您可以降低下载更新的带宽,禁止应用程序在后台运行,终止消耗过多数据的不必要进程,或者禁用 Windows 或第三方防火墙,尽管这应该是您最后的手段。
以上是修复:以太网在 Windows 11 中没有有效的 IP 配置的详细内容。更多信息请关注PHP中文网其他相关文章!

热AI工具

Undresser.AI Undress
人工智能驱动的应用程序,用于创建逼真的裸体照片

AI Clothes Remover
用于从照片中去除衣服的在线人工智能工具。

Undress AI Tool
免费脱衣服图片

Clothoff.io
AI脱衣机

AI Hentai Generator
免费生成ai无尽的。

热门文章

热工具

记事本++7.3.1
好用且免费的代码编辑器

SublimeText3汉化版
中文版,非常好用

禅工作室 13.0.1
功能强大的PHP集成开发环境

Dreamweaver CS6
视觉化网页开发工具

SublimeText3 Mac版
神级代码编辑软件(SublimeText3)

热门话题
 手机上如何将XML转换成PDF?
Apr 02, 2025 pm 10:18 PM
手机上如何将XML转换成PDF?
Apr 02, 2025 pm 10:18 PM
直接在手机上将XML转换为PDF并不容易,但可以借助云端服务实现。推荐使用轻量级手机App上传XML文件并接收生成的PDF,配合云端API进行转换。云端API使用无服务器计算服务,选择合适的平台至关重要。处理XML解析和PDF生成时需要考虑复杂性、错误处理、安全性和优化策略。整个过程需要前端App与后端API协同工作,需要对多种技术有所了解。
 如何实现从Word插件跳转到浏览器进行登录授权?
Apr 01, 2025 pm 08:27 PM
如何实现从Word插件跳转到浏览器进行登录授权?
Apr 01, 2025 pm 08:27 PM
如何实现从应用内跳转到应用外的登录授权?在一些应用中,我们常常会遇到需要从一个应用跳转到另一个应用...
 xml在线格式化
Apr 02, 2025 pm 10:06 PM
xml在线格式化
Apr 02, 2025 pm 10:06 PM
XML 在线格式化工具可自动将混乱的 XML 代码整理成易于阅读和维护的格式。通过解析 XML 的语法树并应用格式化规则,这些工具优化了代码的结构,增强了其可维护性和团队协作效率。
 如何实现Word插件登录授权的跨应用跳转?
Apr 01, 2025 pm 11:27 PM
如何实现Word插件登录授权的跨应用跳转?
Apr 01, 2025 pm 11:27 PM
如何实现Word插件登录授权的跨应用跳转?在使用某些Word插件时,我们经常会遇到这样的场景:点击插件中的登�...
 PS一直显示正在载入是什么原因?
Apr 06, 2025 pm 06:39 PM
PS一直显示正在载入是什么原因?
Apr 06, 2025 pm 06:39 PM
PS“正在载入”问题是由资源访问或处理问题引起的:硬盘读取速度慢或有坏道:使用CrystalDiskInfo检查硬盘健康状况并更换有问题的硬盘。内存不足:升级内存以满足PS对高分辨率图片和复杂图层处理的需求。显卡驱动程序过时或损坏:更新驱动程序以优化PS和显卡之间的通信。文件路径过长或文件名有特殊字符:使用简短的路径和避免使用特殊字符。PS自身问题:重新安装或修复PS安装程序。
 H5页面制作是否需要持续维护
Apr 05, 2025 pm 11:27 PM
H5页面制作是否需要持续维护
Apr 05, 2025 pm 11:27 PM
H5页面需要持续维护,这是因为代码漏洞、浏览器兼容性、性能优化、安全更新和用户体验提升等因素。有效维护的方法包括建立完善的测试体系、使用版本控制工具、定期监控页面性能、收集用户反馈和制定维护计划。
 有没有免费的手机XML转PDF工具?
Apr 02, 2025 pm 09:12 PM
有没有免费的手机XML转PDF工具?
Apr 02, 2025 pm 09:12 PM
没有简单、直接的免费手机端XML转PDF工具。需要的数据可视化过程涉及复杂的数据理解和渲染,市面上所谓的“免费”工具大多体验较差。推荐使用电脑端的工具或借助云服务,或自行开发App以获得更靠谱的转换效果。
 如何在安卓手机上将XML转换成PDF?
Apr 02, 2025 pm 09:51 PM
如何在安卓手机上将XML转换成PDF?
Apr 02, 2025 pm 09:51 PM
直接在安卓手机上将 XML 转换为 PDF 无法通过自带功能实现。需要通过以下步骤曲线救国:将 XML 数据转换为 PDF 生成器识别的格式(如文本或 HTML);使用 HTML 生成库(如 Flying Saucer)将 HTML 转换为 PDF。