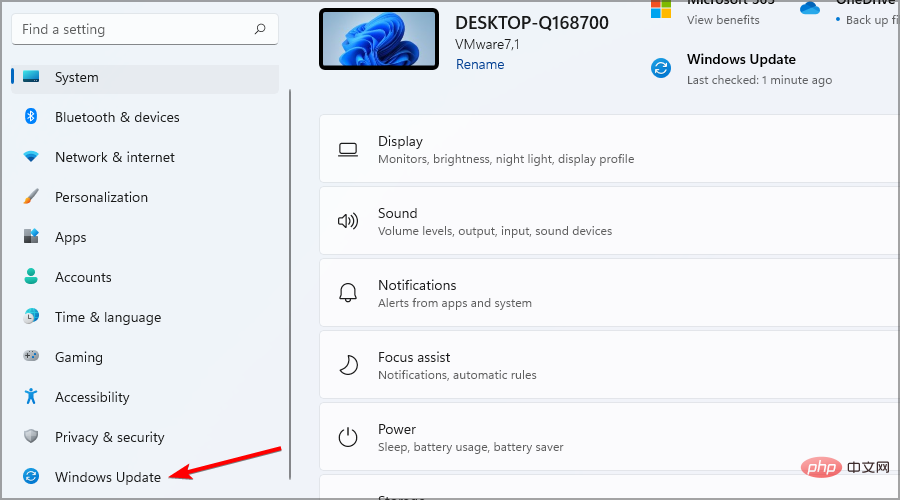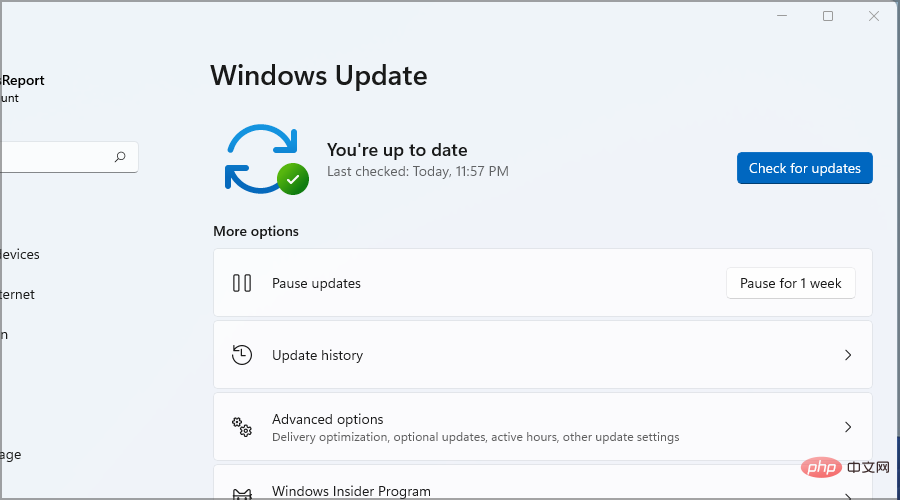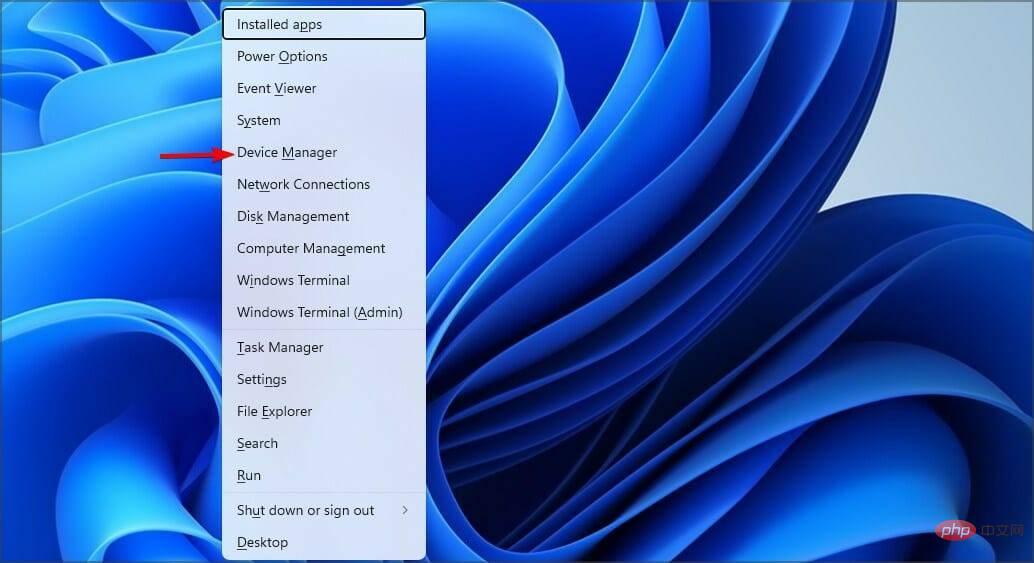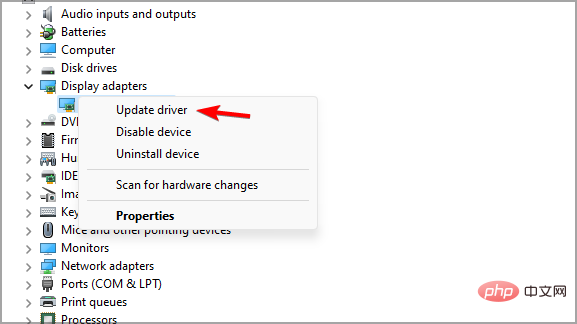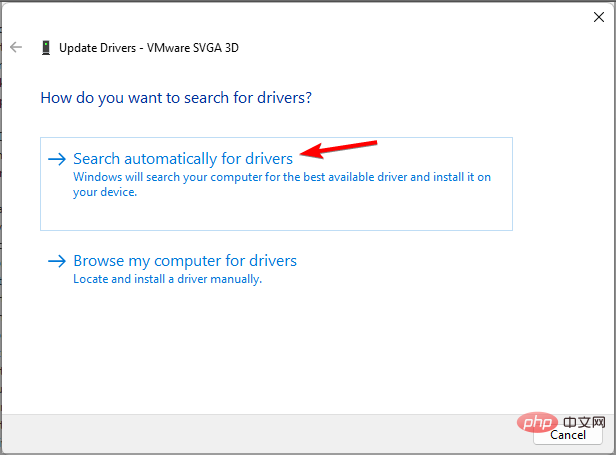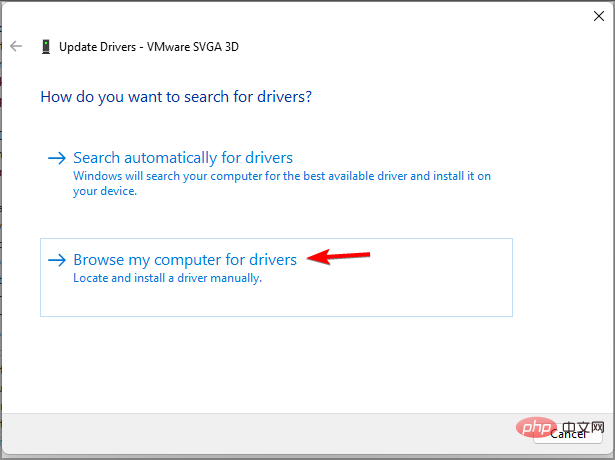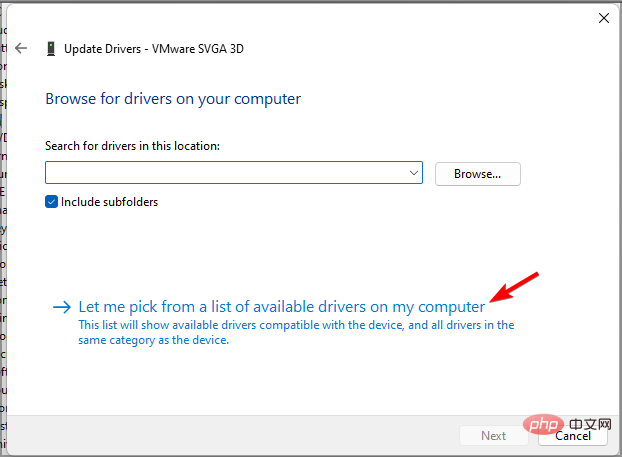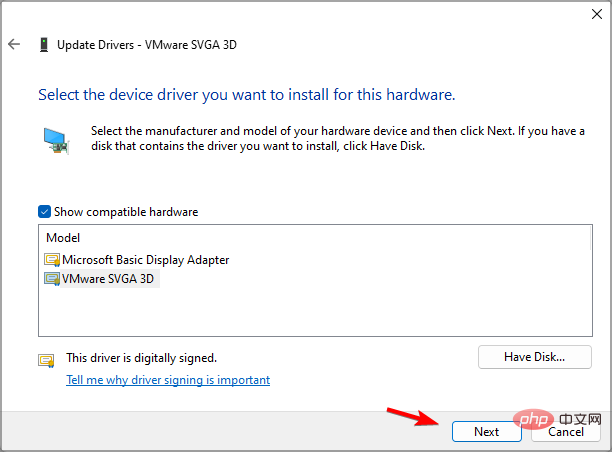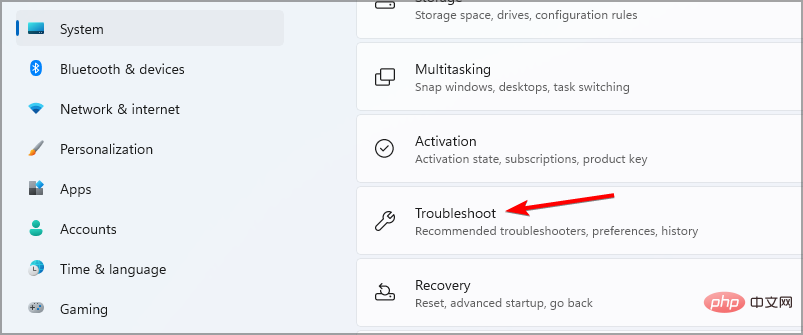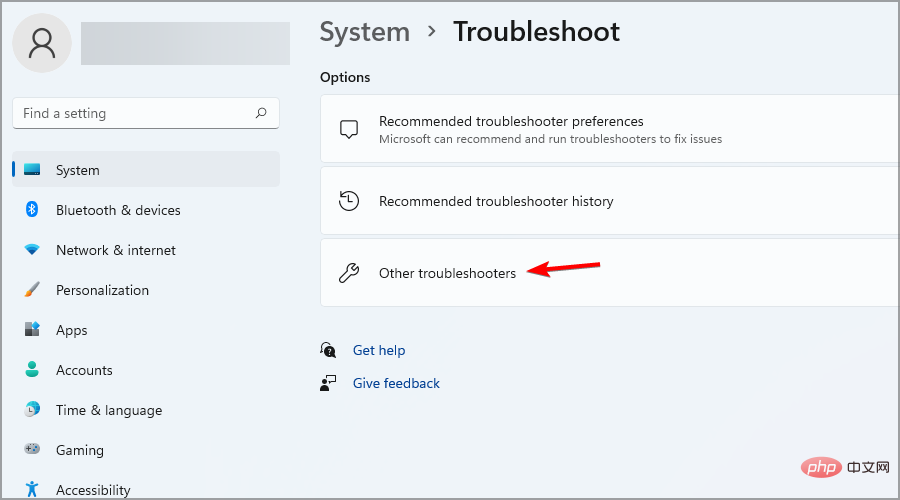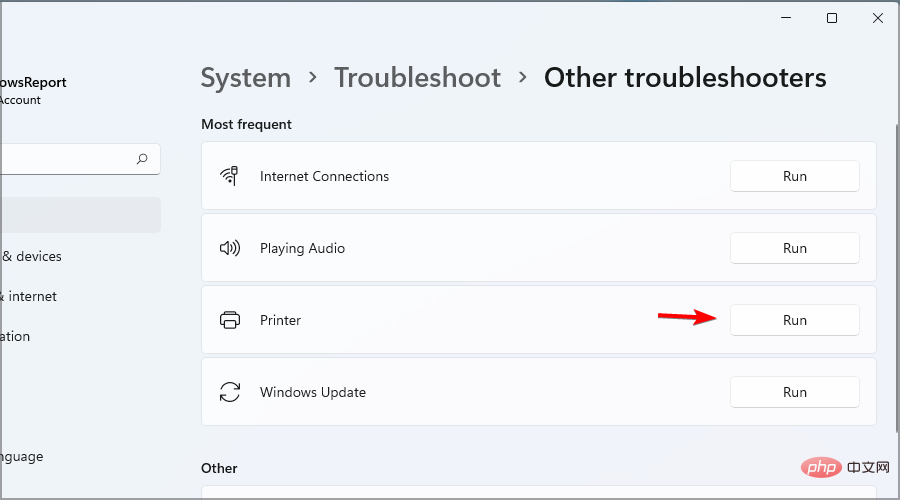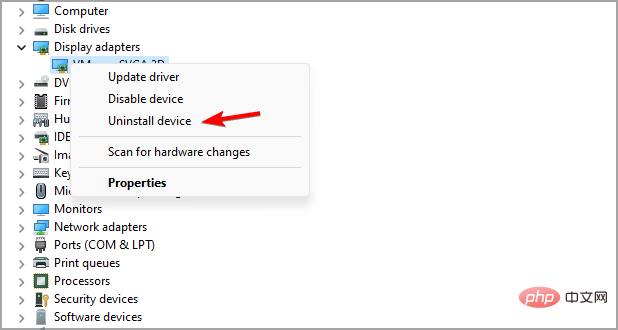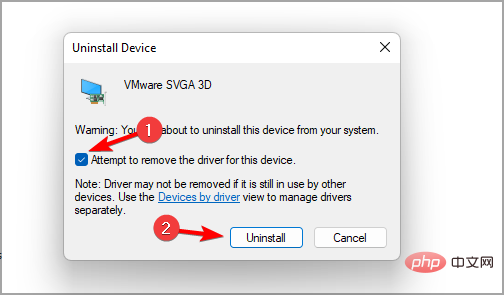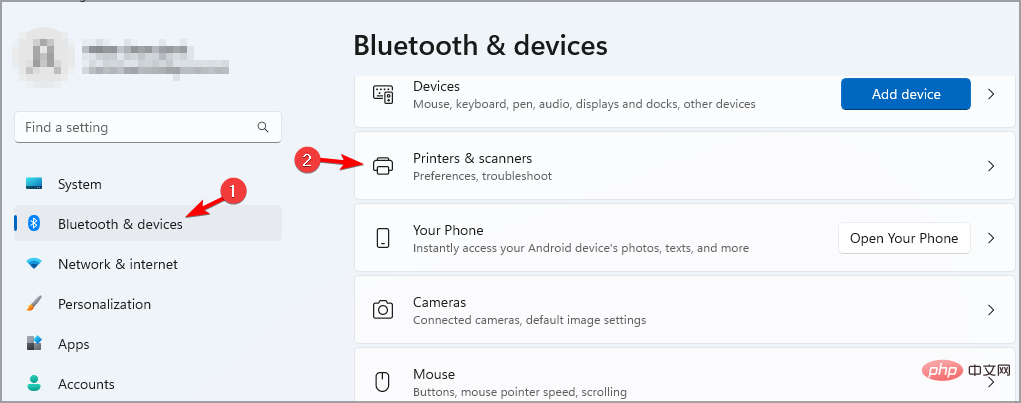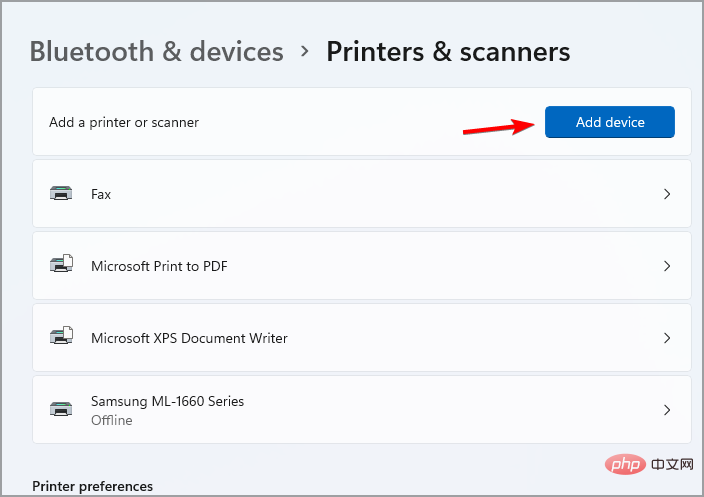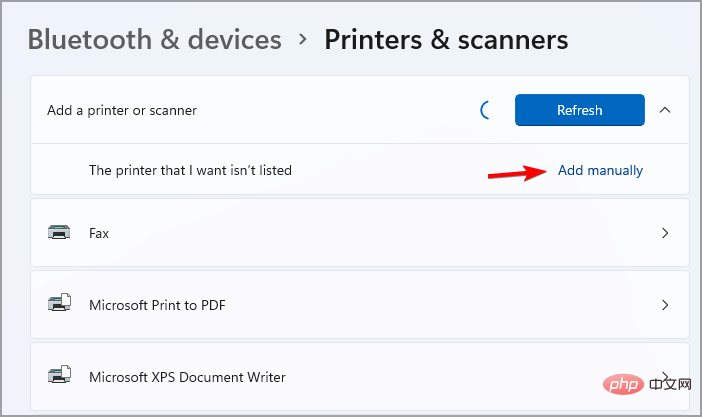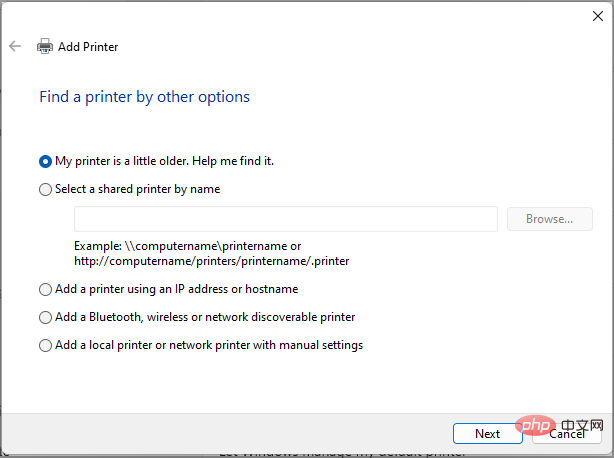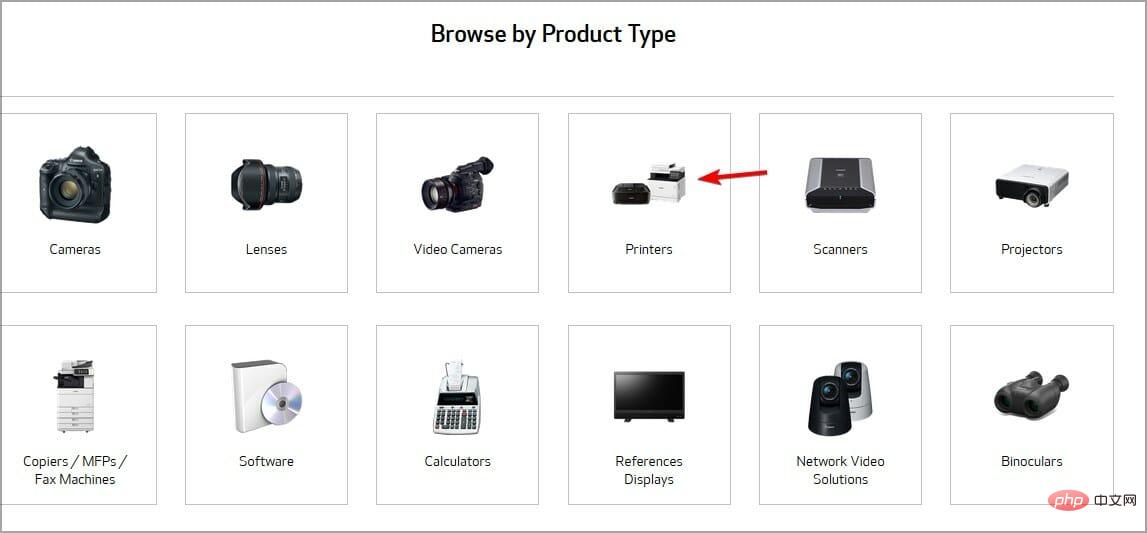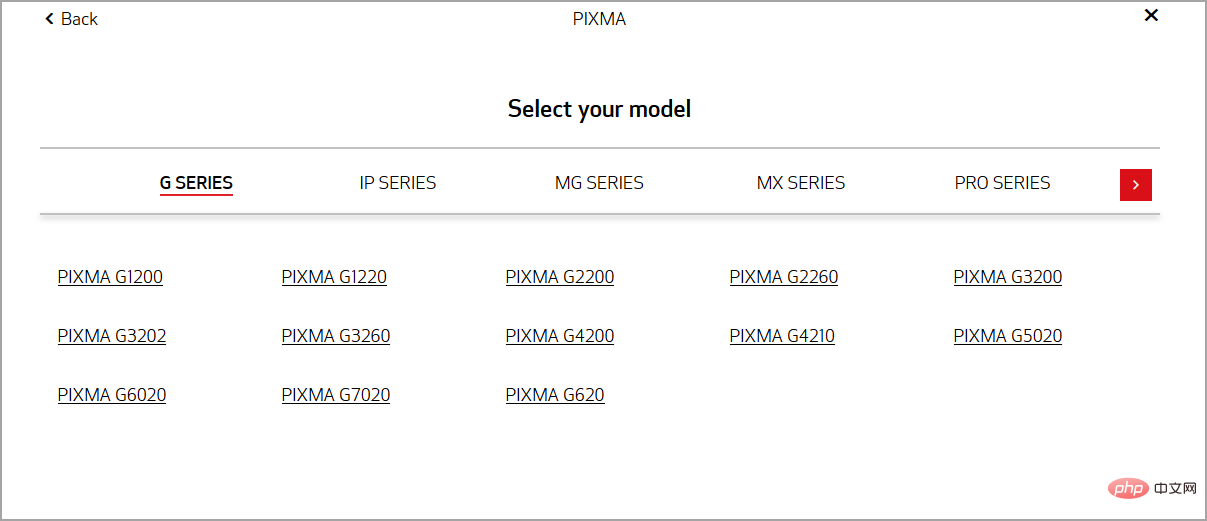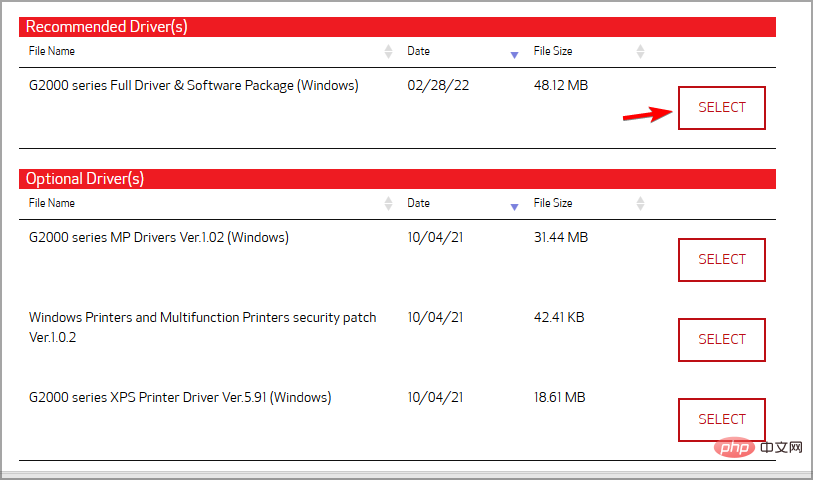如何修复 Windows 11 驱动程序不可用错误
没有按时打印文件是我们许多人讨厌遇到的一个问题。这种体验会给您带来很多麻烦,尤其是在您处于最后期限的情况下。
许多人在 Windows 11 上安装打印机时报告了驱动程序不可用错误,如果您遇到此问题,您将根本无法使用打印机。
尽管这似乎是一个大问题,但它可以很容易地解决,在今天的教程中,我们将向您展示解决此问题的最佳方法。
为什么我的 HP 打印机驱动程序在 Windows 11 上不可用?
当为打印机安装的驱动程序不兼容时,会显示此错误消息。这可能是因为它已过时或损坏。
幸运的是,有一些方法可以解决这个问题,今天的教程将向您展示如何做到这一点。
如何摆脱 Windows 11 上的驱动程序不可用消息?
1. 确保 Windows 是最新的
- 按Windows+I键打开设置应用程序。
- 导航到Windows 更新部分。

- 检查可用的更新。如果有可用的,它们将被自动下载。

- 下载更新后,重新启动 PC 进行安装。
2.更新打印机驱动
- 按Windows+ 键并从列表中X选择设备管理器。

- 找到您的打印机,右键单击并选择更新驱动程序。

- 现在选择自动搜索驱动程序,然后等待 Windows 安装驱动程序。

- 如果这不起作用,请重复步骤 1-2。
- 现在选择Browse my computer for drivers。

- 选择让我从计算机上的可用驱动程序列表中选择。

- 选择所需的驱动程序并单击Next。

手动更新打印机驱动程序可能是一项乏味的任务,尤其是在您找不到兼容的驱动程序时。
幸运的是,有专门的应用程序,例如 DriverFix,可以使这个过程变得更简单和更快。该软件是完全自动化的,只需单击一下即可更新您的所有驱动程序。
如果您遇到驱动程序问题,或者如果您需要更新多个驱动程序,此工具肯定会为您提供帮助。
⇒获取 DriverFix
3. 运行疑难解答
- 按Windows+I键打开设置应用程序。
- 导航到疑难解答。

- 选择其他疑难解答。

- 现在单击打印机旁边的运行。

- 等待疑难解答完成。
- 检查问题是否仍然存在。
4. 重新安装您的打印机驱动程序
- 打开设备管理器。您可以通过按Windows+ 键X并从菜单中选择它来做到这一点。

- 右键单击打印机驱动程序并选择卸载设备。

- 选中尝试删除此设备的驱动程序,然后单击卸载。

- 删除驱动程序后,重新启动 PC 以安装最新版本。
5.手动添加打印机
- 打开设置应用程序。
- 转到蓝牙和设备部分。单击右侧窗格中的打印机和扫描仪。

- 选择添加设备。

- 现在点击手动添加。

- 选择所需选项并按照屏幕上的说明进行操作。

如何下载适用于 Windows 11 的佳能打印机驱动程序?
- 转到Cannon 下载页面。
- 选择打印机。

- 从列表中选择您的型号。

- 找到最新的驱动程序并单击选择下载它。

如果您在 Windows 11 上收到驱动程序不可用错误消息,这些只是您可以尝试的几个 解决方案。
以上是如何修复 Windows 11 驱动程序不可用错误的详细内容。更多信息请关注PHP中文网其他相关文章!

热AI工具

Undresser.AI Undress
人工智能驱动的应用程序,用于创建逼真的裸体照片

AI Clothes Remover
用于从照片中去除衣服的在线人工智能工具。

Undress AI Tool
免费脱衣服图片

Clothoff.io
AI脱衣机

AI Hentai Generator
免费生成ai无尽的。

热门文章

热工具

记事本++7.3.1
好用且免费的代码编辑器

SublimeText3汉化版
中文版,非常好用

禅工作室 13.0.1
功能强大的PHP集成开发环境

Dreamweaver CS6
视觉化网页开发工具

SublimeText3 Mac版
神级代码编辑软件(SublimeText3)

热门话题
 NVIDIA显卡驱动Game ready和Studio区别详细介绍
Mar 14, 2024 am 10:00 AM
NVIDIA显卡驱动Game ready和Studio区别详细介绍
Mar 14, 2024 am 10:00 AM
NVIDIA是很多用户都在使用的显卡品牌,也就是N卡,但是有用户在下载显卡驱动时发现有Gameready和Studio两种,这有什么区别吗?下面就来看看NVIDIA显卡驱动Gameready和Studio区别的详细介绍。Gameready是英伟达显卡专为游戏领域进行优化的产品,而Studio系列则是针对专业用户,优化了生产力软件的使用体验。这两个系列的显卡针对不同的应用领域,分别提供了最佳性能和稳定性,以满足用户对游戏和专业软件的需求。 2、更新频次不同:gameready更新频繁,会发布
 Windows 11/10中的UCM—UCSI VPI设备驱动程序错误
Mar 24, 2024 am 09:50 AM
Windows 11/10中的UCM—UCSI VPI设备驱动程序错误
Mar 24, 2024 am 09:50 AM
UCM-UCSIVPI对您的计算机至关重要,因为它负责管理USBType-C端口。当您在设备管理器中遇到此驱动程序的错误消息时,将影响您的USBType-C端口的正常工作。因此,及时解决此问题至关重要,本文将指导您如何解决这一错误消息带来的问题。UCM-UCSIACPI,Windows已停止此设备,因为它报告了问题(代码43)。什么是UCM—UCSIVPI设备驱动程序?Microsoft提供了一个符合USBType—C®连接器系统软件接口(UCSI)规范的驱动程序,用于TPI传输。如果您的系统设
 Win11加载驱动失败怎么办? 无法在此设备上加载驱动程序解决办法
Apr 11, 2024 pm 05:01 PM
Win11加载驱动失败怎么办? 无法在此设备上加载驱动程序解决办法
Apr 11, 2024 pm 05:01 PM
本文旨在解决Win11用户在尝试安装或更新驱动程序时遇到的“无法在此设备上加载驱动程序”的错误提示问题。通过阅读本文,Win11用户将能够解决“无法在此设备上加载驱动程序”的问题,从而确保系统的稳定性和硬件设备的正常运行。程序兼容性助手提示:无法在此设备上加载驱动程序方法一:1、按【Win+X】组合键,或【右键】点击任务栏上的【Windows开始徽标】,在打开的隐藏菜单项中,选择【终端管理员】;2、用户账户控制窗口,你要允许此应用对你的设备进行更改吗?点击【
 此 Apple ID 尚未在 iTunes Store 中使用:修复
Jun 10, 2024 pm 05:42 PM
此 Apple ID 尚未在 iTunes Store 中使用:修复
Jun 10, 2024 pm 05:42 PM
使用AppleID登录iTunesStore时,可能会在屏幕上抛出此错误提示“此AppleID尚未在iTunesStore中使用”。没有什么可担心的错误提示,您可以按照这些解决方案集进行修复。修复1–更改送货地址此提示出现在iTunesStore中的主要原因是您的AppleID个人资料中没有正确的地址。步骤1–首先,打开iPhone上的iPhone设置。步骤2–AppleID应位于所有其他设置的顶部。所以,打开它。步骤3–在那里,打开“付款和运输”选项。步骤4–使用面容ID验证您的访问权限。步骤
![蓝牙外围设备没有驱动程序怎么办?[已解决]](https://img.php.cn/upload/article/000/465/014/171033721377290.jpg?x-oss-process=image/resize,m_fill,h_207,w_330) 蓝牙外围设备没有驱动程序怎么办?[已解决]
Mar 13, 2024 pm 09:40 PM
蓝牙外围设备没有驱动程序怎么办?[已解决]
Mar 13, 2024 pm 09:40 PM
很多用户在使用蓝牙功能时,弹出错误提示框:bluetooth外围设备找不到驱动程序,打开设备管理器查看也是显示感叹号,这是怎么回事?针对这个问题,今天小编就跟大家分享bluetooth外围设备找不到驱动程序的处理办法。 bluetooth外围设备找不到驱动程序怎么解决? 右键右下角的蓝牙图标单击显示Bluetooth设备。 右键配对过的蓝牙设备后单击删除设备,Bluetooth外围设备消失。 在“设备管理器中”有未安装的“Bluetooth外围设备&rdqu
 如何修复iPhone上的红眼
Feb 23, 2024 pm 04:31 PM
如何修复iPhone上的红眼
Feb 23, 2024 pm 04:31 PM
所以,你在上一次聚会上拍了一些很棒的照片,但不幸的是,你拍的大部分照片都是红眼睛。照片本身很棒,但其中的红色眼睛有点破坏了图像。更不用说,其中一些派对照片可能来自您朋友的手机。今天,我们将看看如何从照片中去除红眼。什么原因导致照片中的眼睛发红?在使用闪光灯拍照时,红眼现象往往会出现。这是因为闪光灯的光线直接照射到眼睛后部,引起眼底血管反射光线,从而在照片中呈现红色眼睛的效果。幸运的是,随着技术的不断进步,现在一些相机已经配备了红眼修正功能,可以有效解决这一问题。通过使用这种功能,相机会在拍摄照片
 如何解决Win11验证凭据失败的问题?
Jan 30, 2024 pm 02:03 PM
如何解决Win11验证凭据失败的问题?
Jan 30, 2024 pm 02:03 PM
有win11用户在使用凭据登录时,收到的却是您的凭据无法验证的错误提示,这是怎么回事?小编调查此问题后,发现可能有几种不同的情况直接或者间接导致该问题,下面就和小编一起来看看吧。
 USB转HDMI适配器在Windows 11/10上无法正常工作
Feb 19, 2024 pm 12:00 PM
USB转HDMI适配器在Windows 11/10上无法正常工作
Feb 19, 2024 pm 12:00 PM
如果您在Windows上遇到USB转HDMI适配器无法正常工作的问题,可能是因为显卡驱动程序过时或适配器本身存在问题。以下内容将帮助您解决这一困扰。修复USB转HDMI适配器在Windows11/10上无法工作使用以下解决方案修复USB转HDMI适配器在Windows10/11上无法正常工作:更新显示适配器驱动程序回滚显卡驱动程序拔下并插入USB转HDMI适配器已更新BIOS我们开始吧。1]更新显示适配器驱动程序问题可能是由于过时或损坏的显示适配器驱动程序引起的。您可以尝试从制造商的官方网站下载