如何查找安装在 Windows 11 上的应用程序的版本号
有时您最喜欢的应用程序可能会崩溃,您可能需要在故障排除过程中寻求帮助。对于故障排除,您可能需要找到安装在您机器上的应用程序的版本号。在本文中,我们通过 3 种不同的方法解释了如何轻松找到安装在 Windows 11 上的应用程序或程序的版本号。
方法 1:从设置应用程序
第 1 步:同时按下Win + I键以启动“设置”窗口。
在左侧窗格中,单击“应用程序”选项卡,在右侧窗格中,单击“应用程序和功能”选项卡。
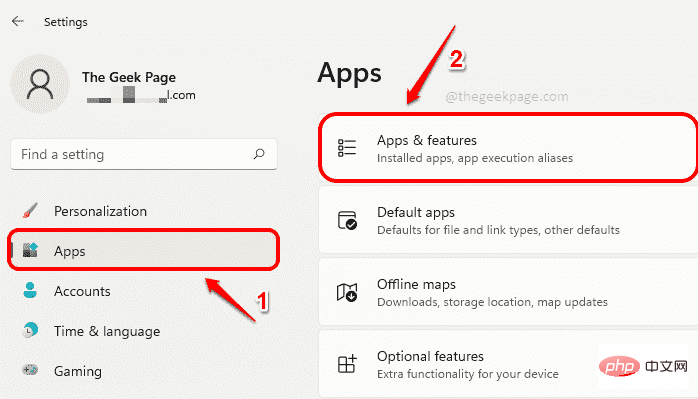
第 2 步:现在在“应用程序和功能”窗口中,向下滚动 以找到应用程序列表。
对于所有已安装的应用程序,您将能够在应用程序名称下方看到版本号,如下面的屏幕截图所示。
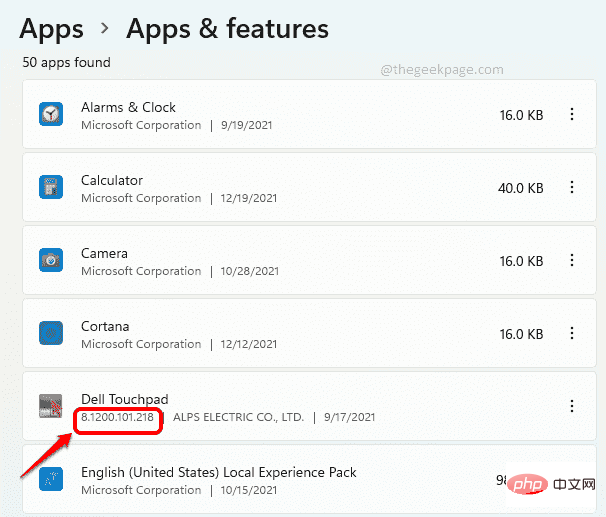
第 3 步:但是对于某些内置应用程序,如闹钟、计算器、相机等,您将无法按照第 2 步找到版本号。
如果您在步骤 2 中看不到版本号,则需要单击与应用程序关联的3 个垂直点图标。
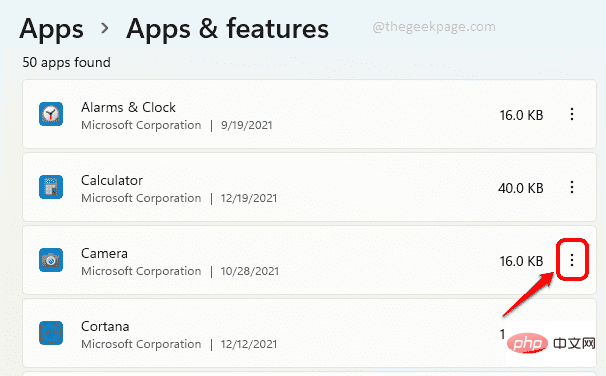
第 4 步:接下来选择高级选项。
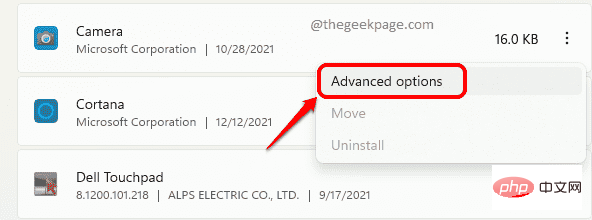
第 5 步:现在,在下一步中,您将能够根据标题Specifications下名为Version的文件查看版本号。享受!
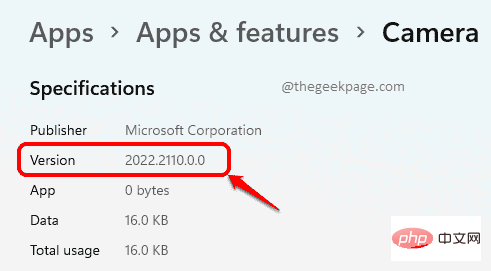
方法2:从应用程序的关于部分
虽然设置应用程序在查找应用程序版本号方面非常方便,但如果您想从该应用程序本身找出应用程序的版本号,而不使用设置应用程序,那么您需要找到该应用程序的“关于”部分。
在以下 2 个示例中,我们详细解释了如何从应用程序的“关于”部分找到应用程序的版本号。
示例 1:计算器应用程序
第 1 步:启动计算器应用程序。
单击窗口左上角的3 条水平线图标。
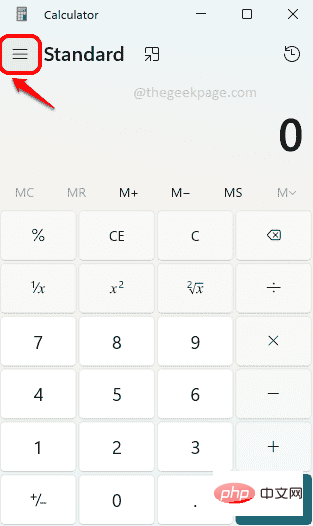
第 2 步:现在单击列表末尾的“设置”选项。
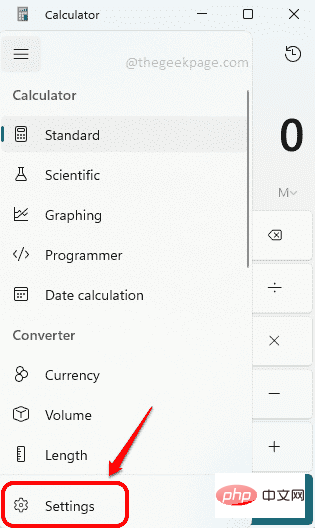
第 3 步:在随后的窗口中,您将能够看到计算器应用程序的“关于”部分,从中可以找到其版本 号,如下所示。
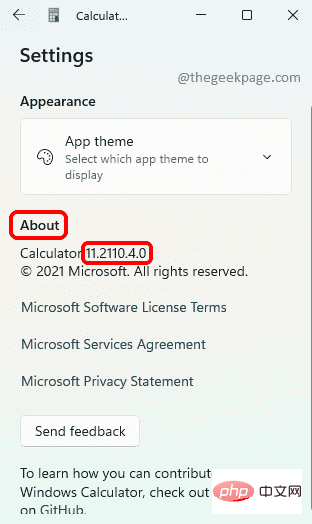
示例 2:相机应用
第 1 步:启动相机应用程序并单击左上角的齿轮图标以打开相机设置。
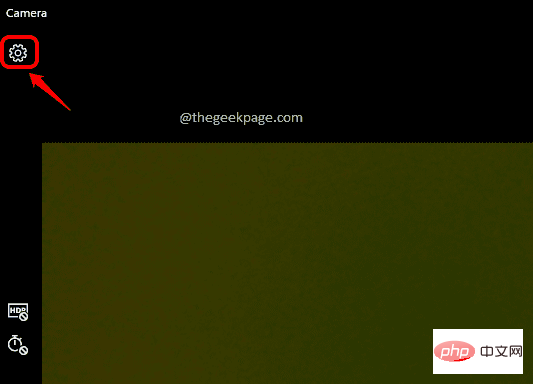
第 2 步:在“设置”页面中,向下滚动并找到名为“关于此应用程序”的部分。在这里您将能够轻松查看版本号。
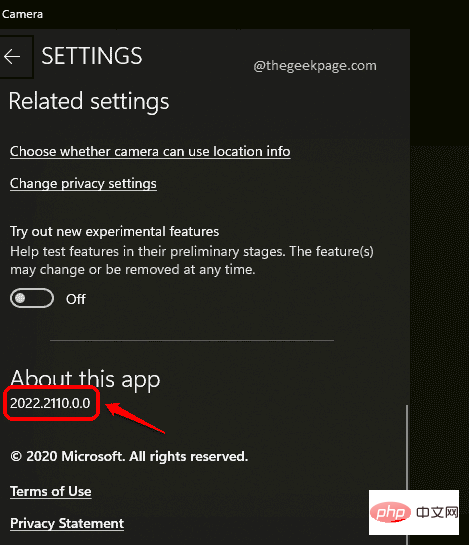
同样,您可以从其关于部分找到任何应用程序的版本号。
方法 3:从控制面板
第 1 步:同时按下Win + R键启动运行窗口。
键入控件并按Enter键。
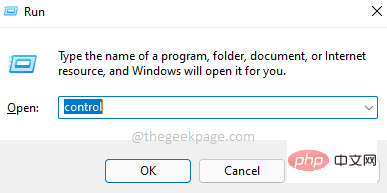
第 2 步:在“控制面板”窗口中,确保在“查看方式”选项中选择了“小图标” 。接下来,单击名为Programs and Features的链接。
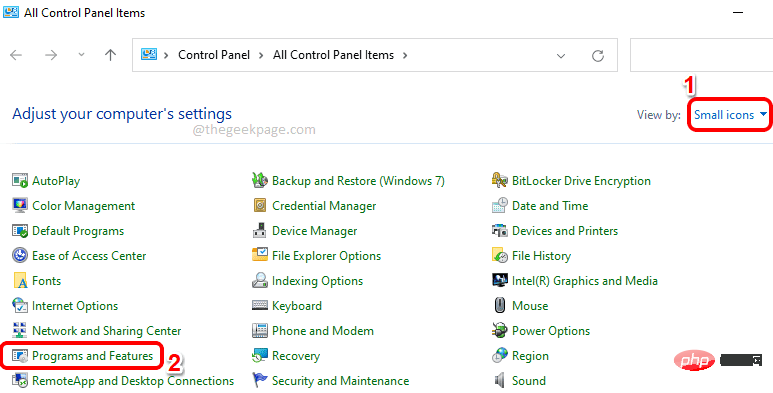
第 3 步:现在在“程序和功能”窗口中,您将能够看到应用程序的版本号,如下所示。
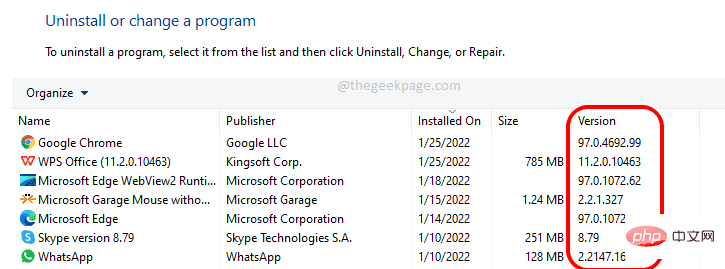
以上是如何查找安装在 Windows 11 上的应用程序的版本号的详细内容。更多信息请关注PHP中文网其他相关文章!

热AI工具

Undresser.AI Undress
人工智能驱动的应用程序,用于创建逼真的裸体照片

AI Clothes Remover
用于从照片中去除衣服的在线人工智能工具。

Undress AI Tool
免费脱衣服图片

Clothoff.io
AI脱衣机

Video Face Swap
使用我们完全免费的人工智能换脸工具轻松在任何视频中换脸!

热门文章

热工具

记事本++7.3.1
好用且免费的代码编辑器

SublimeText3汉化版
中文版,非常好用

禅工作室 13.0.1
功能强大的PHP集成开发环境

Dreamweaver CS6
视觉化网页开发工具

SublimeText3 Mac版
神级代码编辑软件(SublimeText3)

热门话题
 Win11系统无法安装中文语言包的解决方法
Mar 09, 2024 am 09:48 AM
Win11系统无法安装中文语言包的解决方法
Mar 09, 2024 am 09:48 AM
Win11系统无法安装中文语言包的解决方法随着Windows11系统的推出,许多用户开始升级他们的操作系统以体验新的功能和界面。然而,一些用户在升级后发现他们无法安装中文语言包,这给他们的使用体验带来了困扰。在本文中,我们将探讨Win11系统无法安装中文语言包的原因,并提供一些解决方法,帮助用户解决这一问题。原因分析首先,让我们来分析一下Win11系统无法
 如何将Apple Vision Pro连接到PC
Apr 08, 2024 pm 09:01 PM
如何将Apple Vision Pro连接到PC
Apr 08, 2024 pm 09:01 PM
AppleVisionPro头戴式设备本身与电脑不兼容,因此您必须将其配置为连接到Windows电脑。自推出以来,AppleVisionPro一直备受追捧,拥有其尖端功能和广泛的可操作性,很容易理解原因。虽然您可以对其进行一些调整以适应PC,并且其功能在很大程度上取决于AppleOS,因此其功能将受到限制。如何将AppleVisionPro连接到我的电脑?1.验证系统要求你需要最新版本的Windows11(不支持自定义电脑和Surface设备)支持64位2GHZ或更快的快速处理器高性能GPU,最
 无法在VirtualBox中安装来宾添加
Mar 10, 2024 am 09:34 AM
无法在VirtualBox中安装来宾添加
Mar 10, 2024 am 09:34 AM
您可能无法在OracleVirtualBox中将来宾添加安装到虚拟机。当我们点击Devices>;InstallGuestAdditionsCDImage时,它只会抛出一个错误,如下所示:VirtualBox-错误:无法插入虚拟光盘C:将FilesOracleVirtualBoxVBoxGuestAdditions.iso编程到ubuntu机器中在这篇文章中,我们将了解当您无法在VirtualBox中安装来宾添加组件时该怎么办。无法在VirtualBox中安装来宾添加如果您无法在Virtua
 MS Paint在Windows 11中无法正常工作
Mar 09, 2024 am 09:52 AM
MS Paint在Windows 11中无法正常工作
Mar 09, 2024 am 09:52 AM
MicrosoftPaint在Windows11/10中不起作用吗?嗯,这似乎是一个常见的问题,我们有一些很好的解决方案来解决这个问题。用户一直抱怨说,当试图使用MSPaint时,无法工作或打开。应用程序中的滚动条不起作用,粘贴图标没有显示,崩溃,等等。幸运的是,我们收集了一些最有效的故障排除方法来帮助您解决MicrosoftPaint应用程序的问题。为什么MicrosoftPaint不起作用?MSPaint无法在Windows11/10PC上运行的一些可能原因如下:安全标识符已损坏。挂起的系统
 Shazam应用程序在iPhone中无法运行:修复
Jun 08, 2024 pm 12:36 PM
Shazam应用程序在iPhone中无法运行:修复
Jun 08, 2024 pm 12:36 PM
iPhone上的Shazam应用程序有问题?Shazam可帮助您通过聆听歌曲找到歌曲。但是,如果Shazam无法正常工作或无法识别歌曲,则必须手动对其进行故障排除。修复Shazam应用程序不会花费很长时间。因此,无需再浪费时间,请按照以下步骤解决Shazam应用程序的问题。修复1–禁用粗体文本功能iPhone上的粗体文本可能是Shazam无法正常运行的原因。步骤1–您只能从iPhone设置中执行此操作。所以,打开它。步骤2–接下来,打开其中的“显示和亮度”设置。步骤3–如果您发现启用了“粗体文本
 百度网盘下载成功但是安装不了怎么办?
Mar 13, 2024 pm 10:22 PM
百度网盘下载成功但是安装不了怎么办?
Mar 13, 2024 pm 10:22 PM
如果你已经成功下载了百度网盘的安装文件,但是无法正常安装,可能是软件文件的完整性发生了错误或者是残留文件和注册表项的问题,下面就让本站来为用户们来仔细的介绍一下百度网盘下载成功但是安装不了问题解析吧。 百度网盘下载成功但是安装不了问题解析 1、检查安装文件完整性:确保下载的安装文件完整且没有损坏。你可以重新下载一次,或者尝试使用其他可信的来源下载安装文件。 2、关闭杀毒软件和防火墙:某些杀毒软件或防火墙程序可能会阻止安装程序的正常运行。尝试将杀毒软件和防火墙禁用或退出,然后重新运行安装
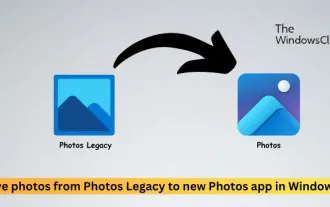 将照片从旧版照片移动到Windows 11中的新照片应用程序
Mar 10, 2024 am 09:37 AM
将照片从旧版照片移动到Windows 11中的新照片应用程序
Mar 10, 2024 am 09:37 AM
本文将指导您如何将照片从PhotosLegacy迁移至Windows11中的新Photos应用程序。微软在Windows11中引入了经过改进的Photos应用程序,为用户提供了更简洁且功能更丰富的体验。新的Photos应用程序在对照片进行分类方面与过去的PhotosLegacy应用程序有所不同。它会将照片像其他Windows文件一样整理到文件夹中,而不是创建专辑。然而,仍在使用PhotosLegacy应用程序的用户可以轻松将他们的照片迁移至MicrosoftPhotos的新版本中。什么是Phot
 如何在Linux上安装安卓应用?
Mar 19, 2024 am 11:15 AM
如何在Linux上安装安卓应用?
Mar 19, 2024 am 11:15 AM
在Linux上安装安卓应用一直是许多用户所关心的问题,尤其是对于喜欢使用安卓应用的Linux用户来说,掌握如何在Linux系统上安装安卓应用是非常重要的。虽然在Linux系统上直接运行安卓应用并不像在Android平台上那么简单,但是通过使用模拟器或者第三方工具,我们依然可以在Linux上愉快地享受安卓应用的乐趣。下面将为大家介绍在Linux系统上安装安卓应





