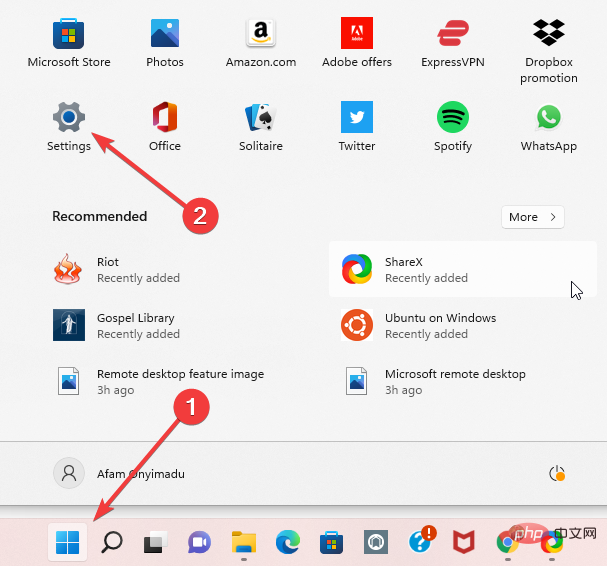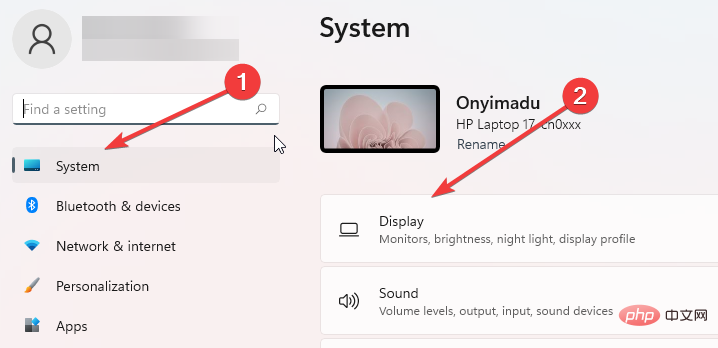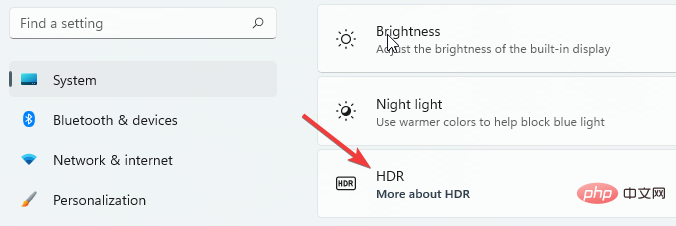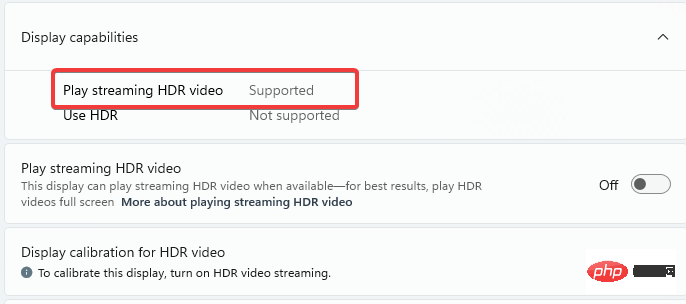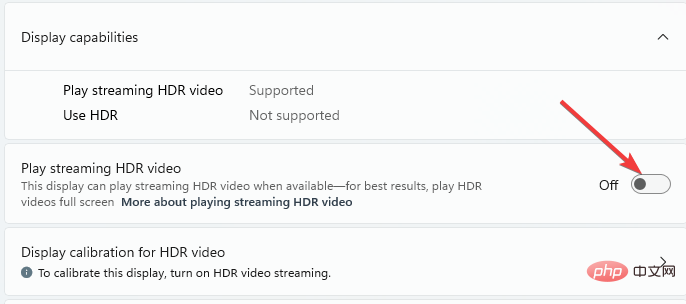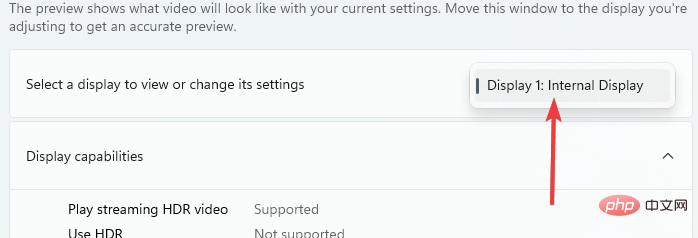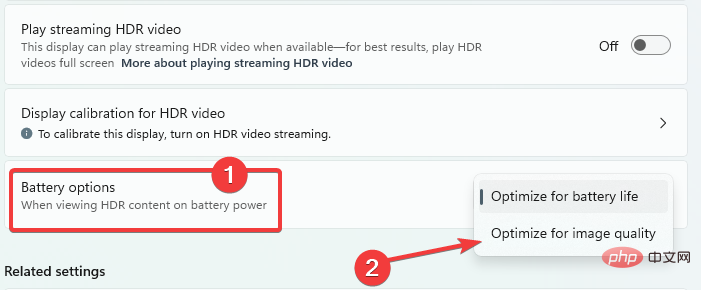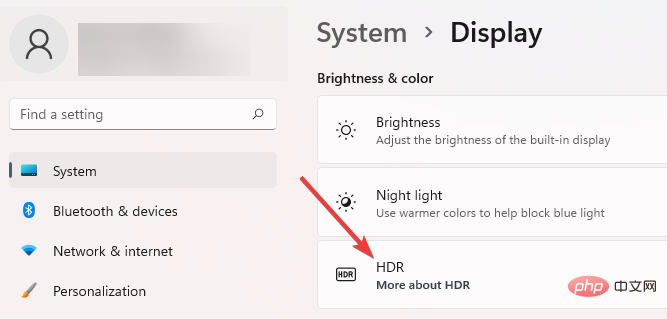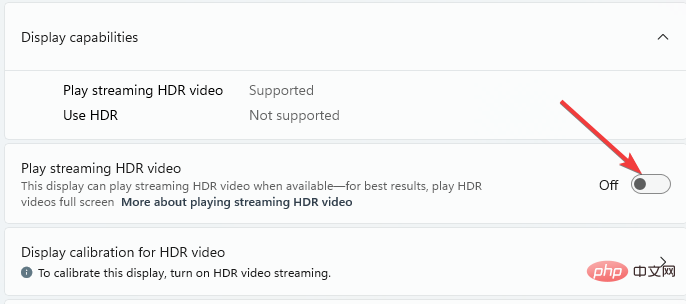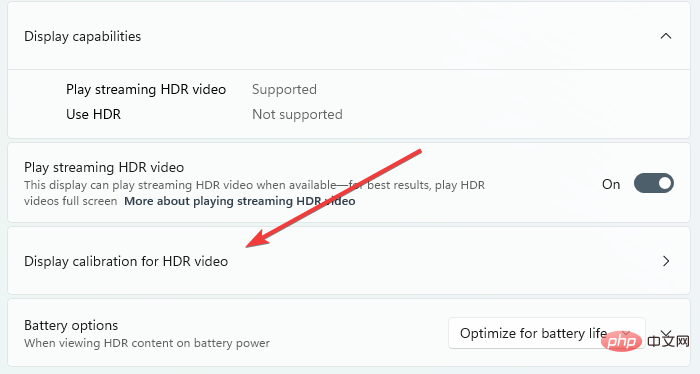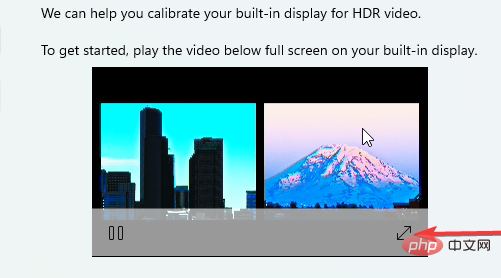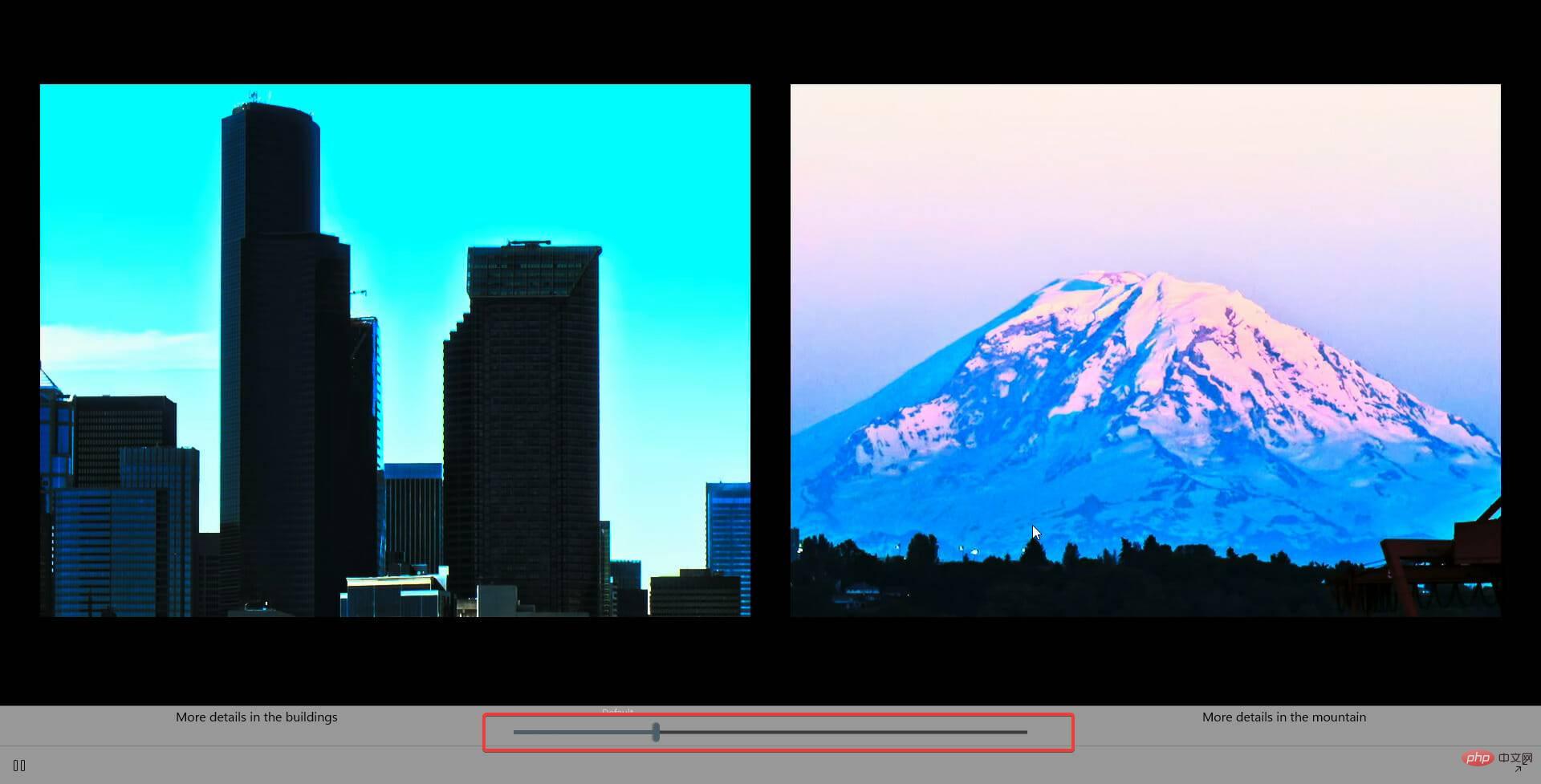如何配置最佳 Windows 11 HDR 设置
借助 Windows 11 中的 HDR,您可以充分利用 HDR(高动态范围)PC 或电视显示器。
与标准动态范围 (SDR) 显示器相比,当您将支持 HDR10 的显示器或电视连接到支持 HDR 和广色域 (WCG) 的 Windows 计算机时,您将享受到更明亮、更细致、更生动的画面。
Microsoft Store 现在提供越来越多的 HDR 游戏和应用程序。为了充分利用现代视频和游戏,您应该在 Windows 11 操作系统上调整一些设置。
本文将向您展示 Windows 11 上 HDR 的最佳配置。如果您还阅读我们关于如何在 Windows 11 中打开自动 HDR的教程,将会有所帮助。
Windows 11 中 HDR 视频的显示要求是什么?
对于 HDR,您需要合适的显示器和显卡。
平板电脑、笔记本电脑、二合一设备或连接到计算机的外接显示器等内置显示器可能都兼容 HDR。
内置显示器必须具有至少 1080p 的分辨率和至少 300 尼特的最大亮度。HDR 显示器或电视必须支持 DisplayPort 1.4、HDR10、USB-C 或 Thunderbolt、HDMI 2.0 或更高版本。
Windows 11 计算机必须具有集成显卡,其中包含 10 位视频解码所需的编解码器,并安装了 PlayReady 硬件数字版权管理。
我应该启用自动 HDR 吗?
自动 HDR 增强了 Windows 11 操作系统上的游戏体验。此功能会自动更新屏幕的颜色和照明,从而提供更好、更逼真的图形。
自动 HDR 功能将适用于一千多款游戏,包括火箭联盟、DayZ、帝国时代:确定版等 Windows 游戏。
您可以查看支持 HDR 的完整游戏列表。
HDR 的最佳 Windows 11 设置是什么?
1. 在 Windows 11 上流式传输 HDR 视频的设置
- 从开始菜单,打开设置应用程序。

- 在左侧窗格中选择System,然后在右侧窗格中选择Display 。

- 选择右侧窗格中的HDR选项。

- 在显示功能部分下,检查播放流式 HDR 视频的值是支持还是不支持。如果支持,请继续执行第 5 步,如果不支持,则不走运。

- 切换播放流 HDR 视频的开关。

请注意,并非所有显示器都能够显示 HDR 视频。例如,当您在不是为 HDR 视频设计的显示器上流式传输 HDR 视频时,您将立即获得正确的 SDR(标准动态范围)视频流,新内容开始播放。
2. 支持 HDR 的显示器的电源设置
- 从“开始”菜单中,打开“设置”应用。

- 在左侧窗格中选择System,然后在右侧窗格中选择Display 。

- 从选择显示器以查看或更改其设置部分选择您的显示器。

- 在电池选项部分下,选择优化图像质量。

- 播放或重新启动视频。
在电池供电的笔记本电脑上流式传输 HDR 视频会缩短其使用寿命。因此,当您的 PC 使用电池运行时,您的 PC 制造商可能已默认禁用 HDR。因此,例如,如果您在笔记本电脑插入电源时打开 HDR,然后将其拔下,则 HDR 将被关闭以节省电池寿命。再次插入笔记本电脑后,它将自动打开。
阅读有关此主题的更多信息- 需要在 Windows 11 上使用 Clipchamp 修剪一些视频?这是你需要做的
- 如何在几分钟内使用 Clipchamp 制作令人惊叹的绿屏视频
- 如何下载适用于 Windows 11 的 Realtek 音频驱动程序
- 这就是您可以修复 Windows 11 的 Javascript 错误的方法
3. Windows 11 中 HDR 内容的内置显示设置
- 与前面的步骤一样,打开设置应用程序并导航到System > Display。

- 在右侧窗格中,选择HDR。

- 在显示功能下,打开播放流式 HDR 视频选项。

- 选择HDR 视频的显示校准选项。

- 在示例视频上,单击双头箭头以全屏播放。

- 调整滑块以与图像创建适当的平衡,然后退出视频。

如果在 Windows 11 上设置后无法流式传输 HDR 视频,我该怎么办?
如果您已为 HDR 视频启用流式传输,但仍无法在内置显示器上看到 HDR 视频,请确保您已更新驱动程序。DriveFix 是一个简单的一键式选项,用于在 Windows 11 上更新驱动程序。
更新驱动程序后,请仔细检查以下内容:
- 您的应用程序受支持。并非每个应用程序都允许您流式传输 HDR 视频。
- 您的流媒体视频应用已设置为全屏模式。如果视频应用程序未全屏显示,则无法流式传输 HDR 视频。
- 您已将计算机配置为在使用电池供电时流式传输 HDR 视频。默认情况下,您的手机在未插入电源时不会流式传输 HDR 视频。
- 省电模式已被禁用。Windows 必须具有以最大亮度级别运行的显示器,才能获得最佳 HDR 视频流体验。
- 视频重新开始。旧设置对当前视频无效。
HDR 是 Windows 11 的众多功能之一,使其成为出色的游戏操作系统。尝试不同的 HDR 设置将改善游戏或流媒体体验。
以上是如何配置最佳 Windows 11 HDR 设置的详细内容。更多信息请关注PHP中文网其他相关文章!

热AI工具

Undresser.AI Undress
人工智能驱动的应用程序,用于创建逼真的裸体照片

AI Clothes Remover
用于从照片中去除衣服的在线人工智能工具。

Undress AI Tool
免费脱衣服图片

Clothoff.io
AI脱衣机

AI Hentai Generator
免费生成ai无尽的。

热门文章

热工具

记事本++7.3.1
好用且免费的代码编辑器

SublimeText3汉化版
中文版,非常好用

禅工作室 13.0.1
功能强大的PHP集成开发环境

Dreamweaver CS6
视觉化网页开发工具

SublimeText3 Mac版
神级代码编辑软件(SublimeText3)

热门话题
 手机上如何将XML转换成PDF?
Apr 02, 2025 pm 10:18 PM
手机上如何将XML转换成PDF?
Apr 02, 2025 pm 10:18 PM
直接在手机上将XML转换为PDF并不容易,但可以借助云端服务实现。推荐使用轻量级手机App上传XML文件并接收生成的PDF,配合云端API进行转换。云端API使用无服务器计算服务,选择合适的平台至关重要。处理XML解析和PDF生成时需要考虑复杂性、错误处理、安全性和优化策略。整个过程需要前端App与后端API协同工作,需要对多种技术有所了解。
 PS一直显示正在载入是什么原因?
Apr 06, 2025 pm 06:39 PM
PS一直显示正在载入是什么原因?
Apr 06, 2025 pm 06:39 PM
PS“正在载入”问题是由资源访问或处理问题引起的:硬盘读取速度慢或有坏道:使用CrystalDiskInfo检查硬盘健康状况并更换有问题的硬盘。内存不足:升级内存以满足PS对高分辨率图片和复杂图层处理的需求。显卡驱动程序过时或损坏:更新驱动程序以优化PS和显卡之间的通信。文件路径过长或文件名有特殊字符:使用简短的路径和避免使用特殊字符。PS自身问题:重新安装或修复PS安装程序。
 如何实现从Word插件跳转到浏览器进行登录授权?
Apr 01, 2025 pm 08:27 PM
如何实现从Word插件跳转到浏览器进行登录授权?
Apr 01, 2025 pm 08:27 PM
如何实现从应用内跳转到应用外的登录授权?在一些应用中,我们常常会遇到需要从一个应用跳转到另一个应用...
 xml在线格式化
Apr 02, 2025 pm 10:06 PM
xml在线格式化
Apr 02, 2025 pm 10:06 PM
XML 在线格式化工具可自动将混乱的 XML 代码整理成易于阅读和维护的格式。通过解析 XML 的语法树并应用格式化规则,这些工具优化了代码的结构,增强了其可维护性和团队协作效率。
 H5页面制作是否需要持续维护
Apr 05, 2025 pm 11:27 PM
H5页面制作是否需要持续维护
Apr 05, 2025 pm 11:27 PM
H5页面需要持续维护,这是因为代码漏洞、浏览器兼容性、性能优化、安全更新和用户体验提升等因素。有效维护的方法包括建立完善的测试体系、使用版本控制工具、定期监控页面性能、收集用户反馈和制定维护计划。
 如何在安卓手机上将XML转换成PDF?
Apr 02, 2025 pm 09:51 PM
如何在安卓手机上将XML转换成PDF?
Apr 02, 2025 pm 09:51 PM
直接在安卓手机上将 XML 转换为 PDF 无法通过自带功能实现。需要通过以下步骤曲线救国:将 XML 数据转换为 PDF 生成器识别的格式(如文本或 HTML);使用 HTML 生成库(如 Flying Saucer)将 HTML 转换为 PDF。
 如何加快PS的载入速度?
Apr 06, 2025 pm 06:27 PM
如何加快PS的载入速度?
Apr 06, 2025 pm 06:27 PM
解决 Photoshop 启动慢的问题需要多管齐下,包括:升级硬件(内存、固态硬盘、CPU);卸载过时或不兼容的插件;定期清理系统垃圾和过多的后台程序;谨慎关闭无关紧要的程序;启动时避免打开大量文件。
 PS执行操作时一直显示正在载入如何解决?
Apr 06, 2025 pm 06:30 PM
PS执行操作时一直显示正在载入如何解决?
Apr 06, 2025 pm 06:30 PM
PS卡在“正在载入”?解决方法包括:检查电脑配置(内存、硬盘、处理器)、清理硬盘碎片、更新显卡驱动、调整PS设置、重新安装PS,以及养成良好的编程习惯。