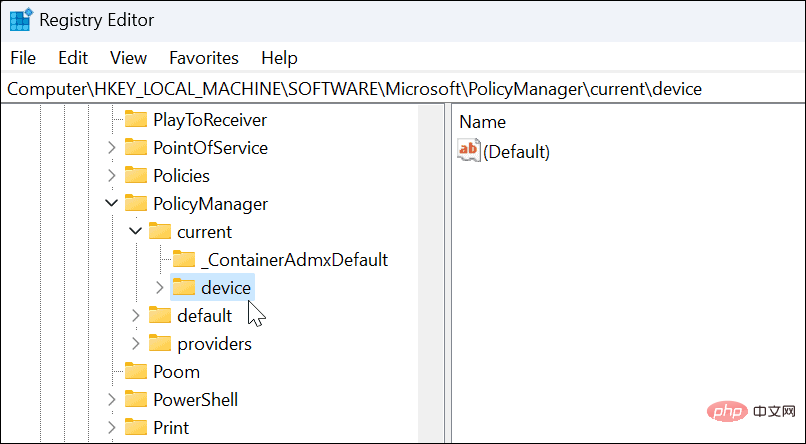在 Windows 11 上启用桌面贴纸
此过程需要您修改 Windows 注册表。在此处输入或删除值可能会导致 PC 变得不稳定或完全停止工作。在继续之前,我们建议您先对 PC 进行完整映像备份。
如果出现问题,您将能够恢复您的系统。
要在 Windows 11 上使用桌面贴纸:
- 通过在“开始”菜单中键入winver并选择它来检查您是否正在运行 Windows 11 build 22H2 。

- 屏幕将显示您正在运行的 Windows 版本。如果您的版本是22H2,您可以继续。

- 接下来,使用键盘快捷键Windows Key + R调出“运行” 对话框。
- 键入regedit并单击OK。

- 当注册表编辑器打开时,导航到以下路径:
HKEY_LOCAL_MACHINE\SOFTWARE\Microsoft\PolicyManager\current\device
登录后复制

- 右键单击设备密钥并选择新建 > 密钥。

- 将新键命名为Stickers并按Enter 键。

- 右键单击刚刚创建的Stickers键,然后选择New > DWORD (32-bit) Value。

- 将新的 DWORD(32 位)值命名为EnableStickers并将其值从0更改为1。
- 单击确定保存。

- 完成后,关闭注册表编辑器并重新启动 Windows 11。
如何在 Windows 11 上使用桌面贴纸
从重启中恢复后,您就可以开始使用桌面贴纸功能了。
要在 Windows 11 上使用桌面贴纸:
- 右键单击桌面上的空白区域,然后选择添加或编辑贴纸。

- 该选项会打开贴纸选择器用户界面。您可以从几个不同的贴纸中进行选择以添加到桌面。您可以滚动浏览其他选项或搜索特定类型的贴纸。

- 选择贴纸后,它会将其添加到桌面,您可以在其中调整其大小并将其移动到不同的位置。要删除贴纸,请单击垃圾桶 图标。

- 添加贴纸后,它们将显示在您的桌面图标后面,就像它们是壁纸的一部分一样。
- 您还可以导航到开始 > 设置 > 个性化 > 背景以在使用图片 选项时添加贴纸。

在 Windows 11 上使用桌面贴纸
需要注意的是,Windows 11 上的桌面贴纸仍然是一项实验性功能。因此,该功能并不总是像宣传的那样工作。因此,例如,我们在让它们显示在桌面上时遇到了问题。
添加贴纸时,您的桌面图标和任务栏不会在您选择贴纸时显示。如果您有任何问题,请让您的 PC 快速重启——它应该可以解决问题(除非它是一个错误)。
目前尚不清楚微软是否会将其作为 Windows 11 的永久功能,但您现在可以享受它。如果您正在寻找更多自定义 Windows 11 外观的方法,请查看如何自定义“开始”菜单。对于其他自定义,您可能想尝试Stardock 中的 Start11。
以上是如何在 Windows 11 上启用桌面贴纸的详细内容。更多信息请关注PHP中文网其他相关文章!