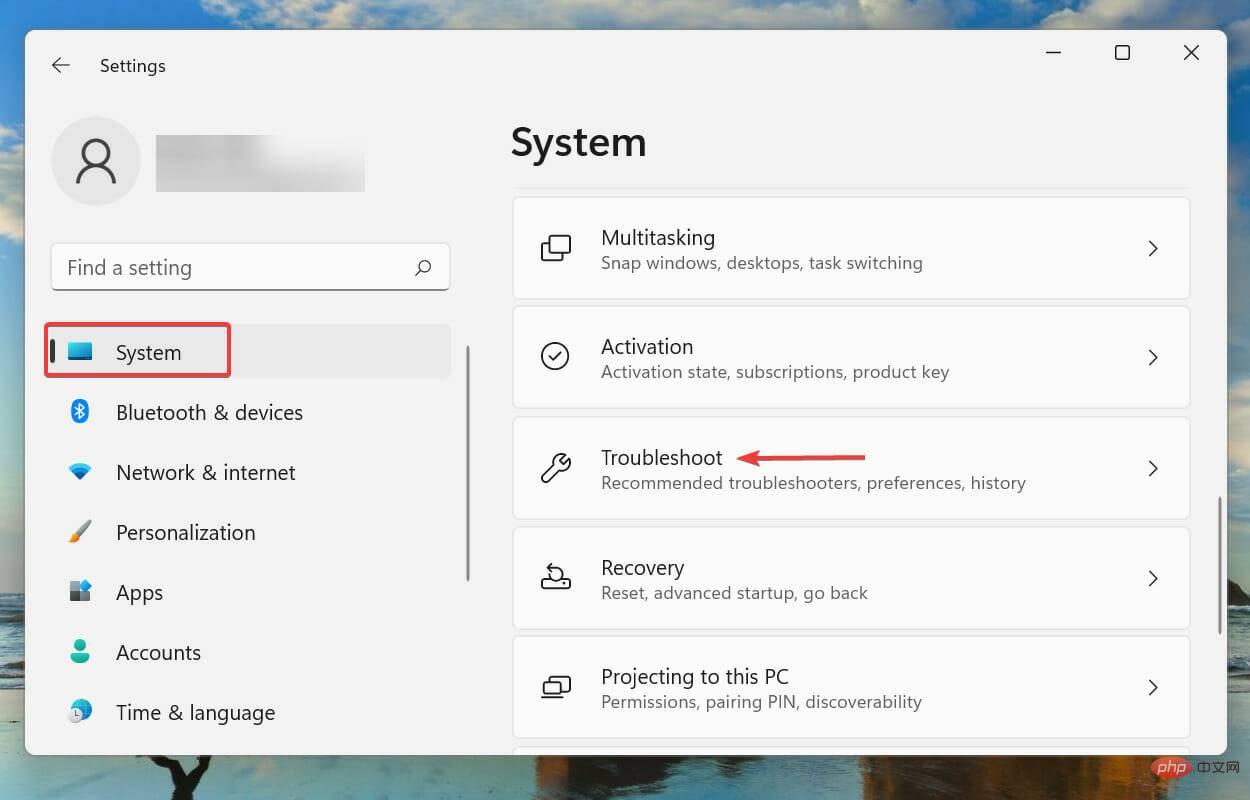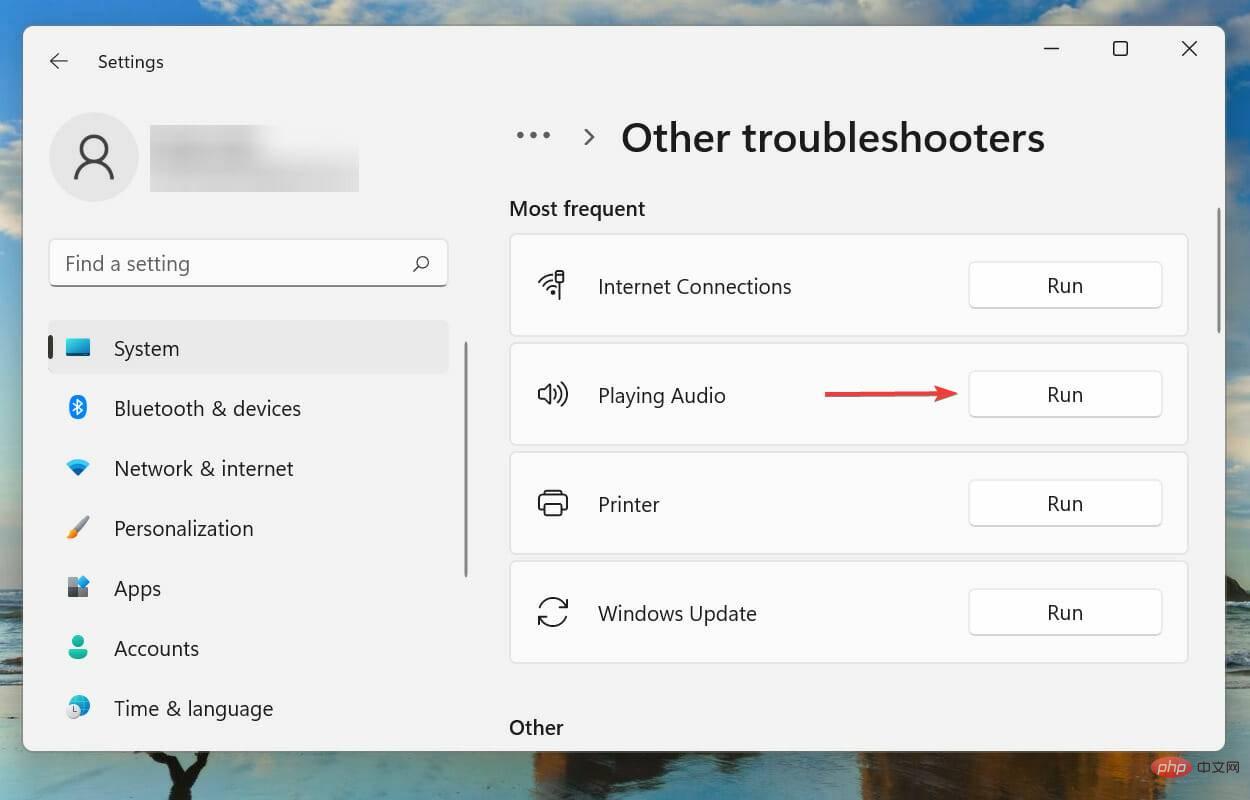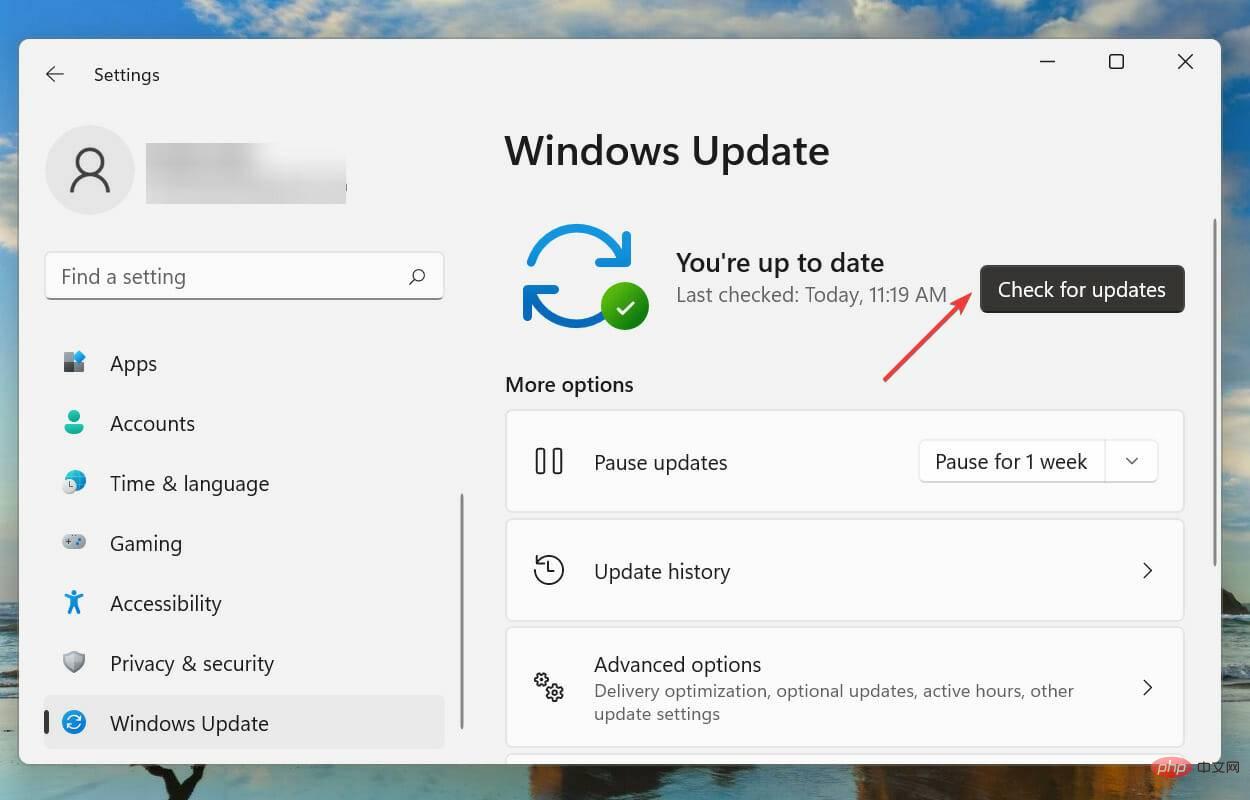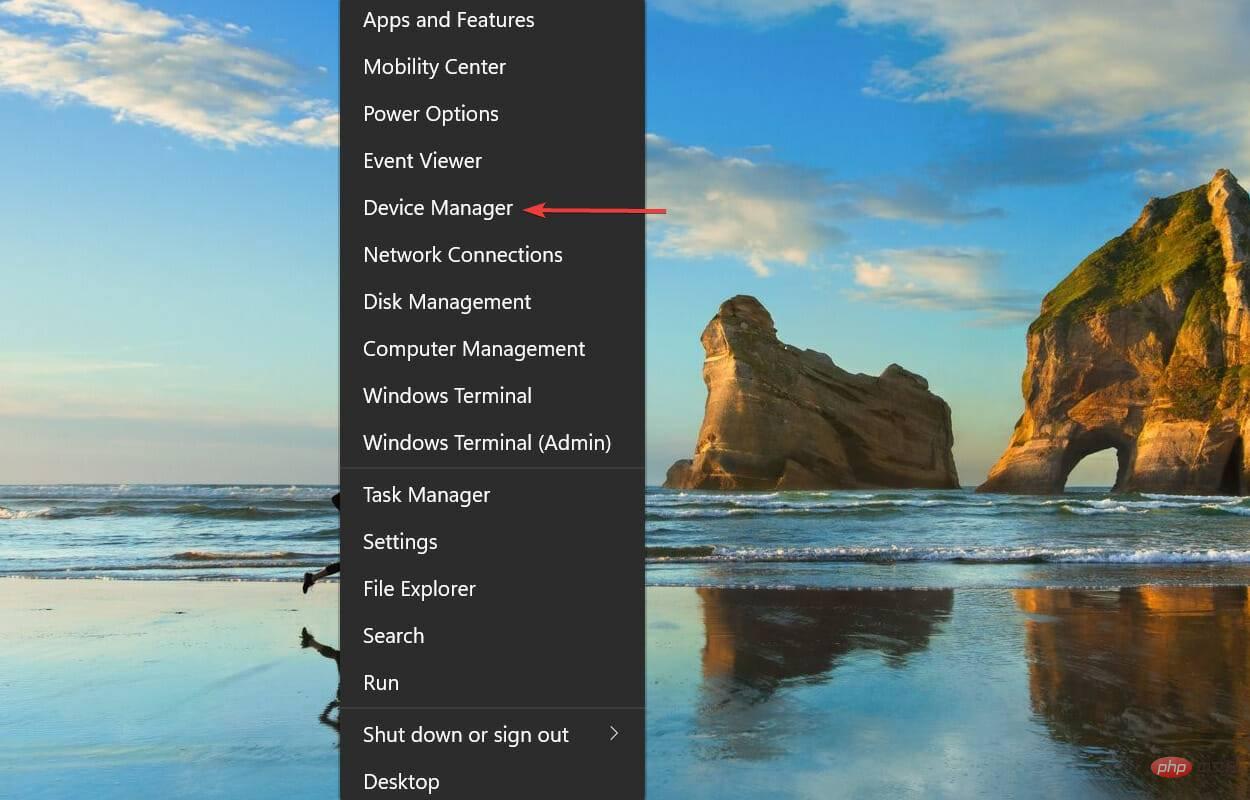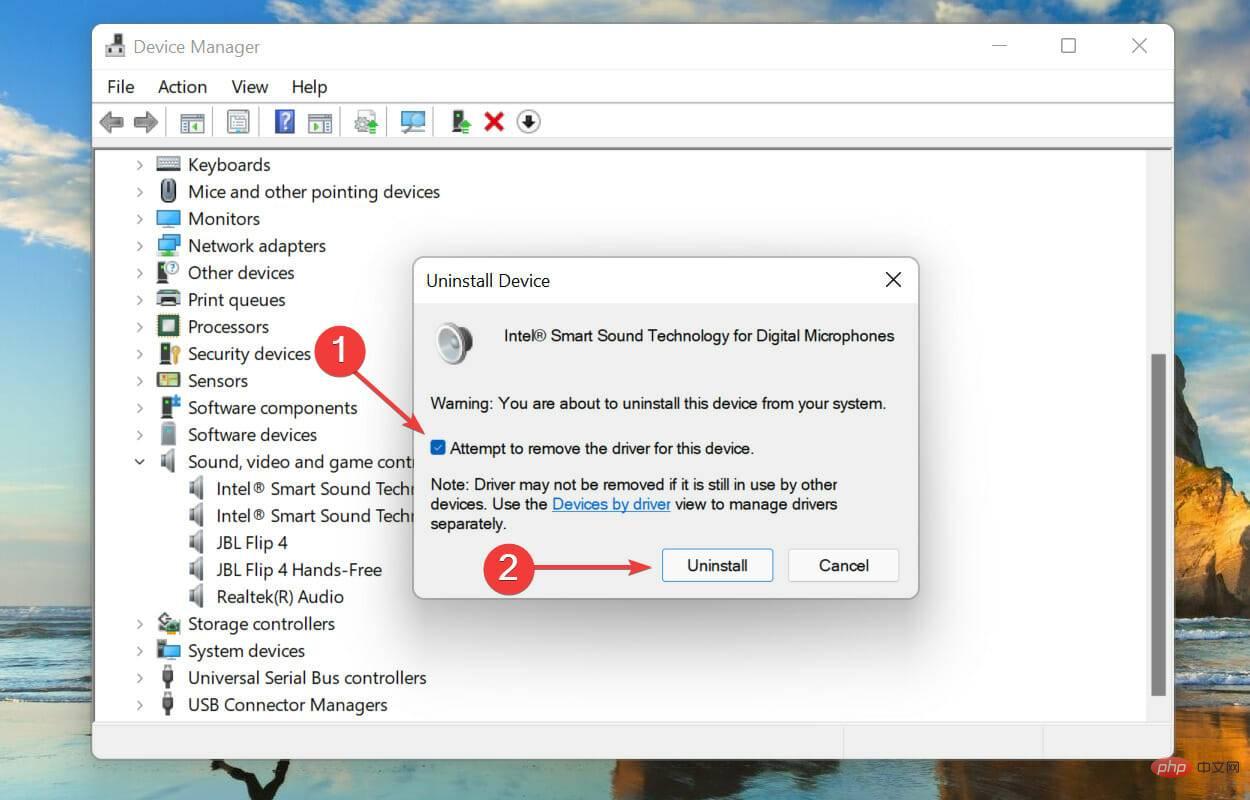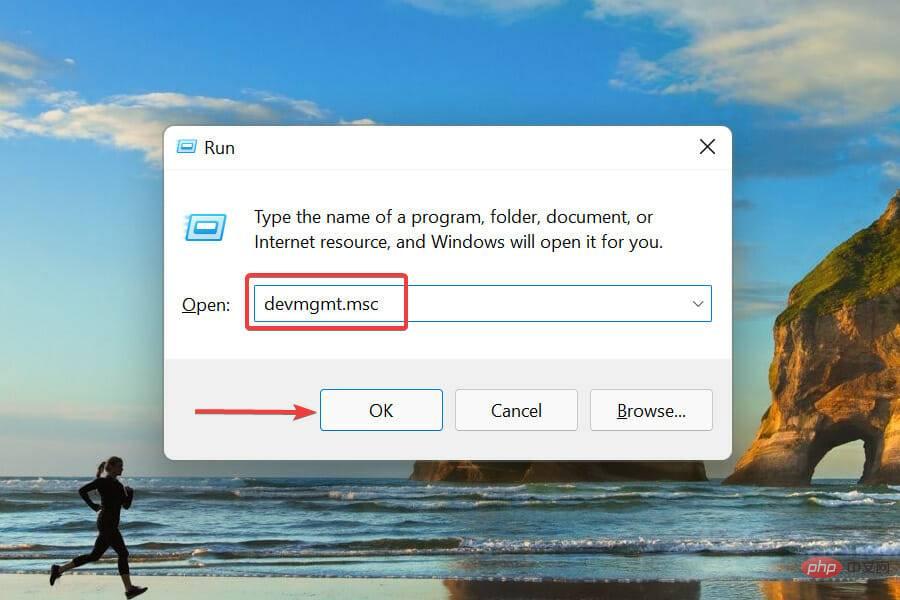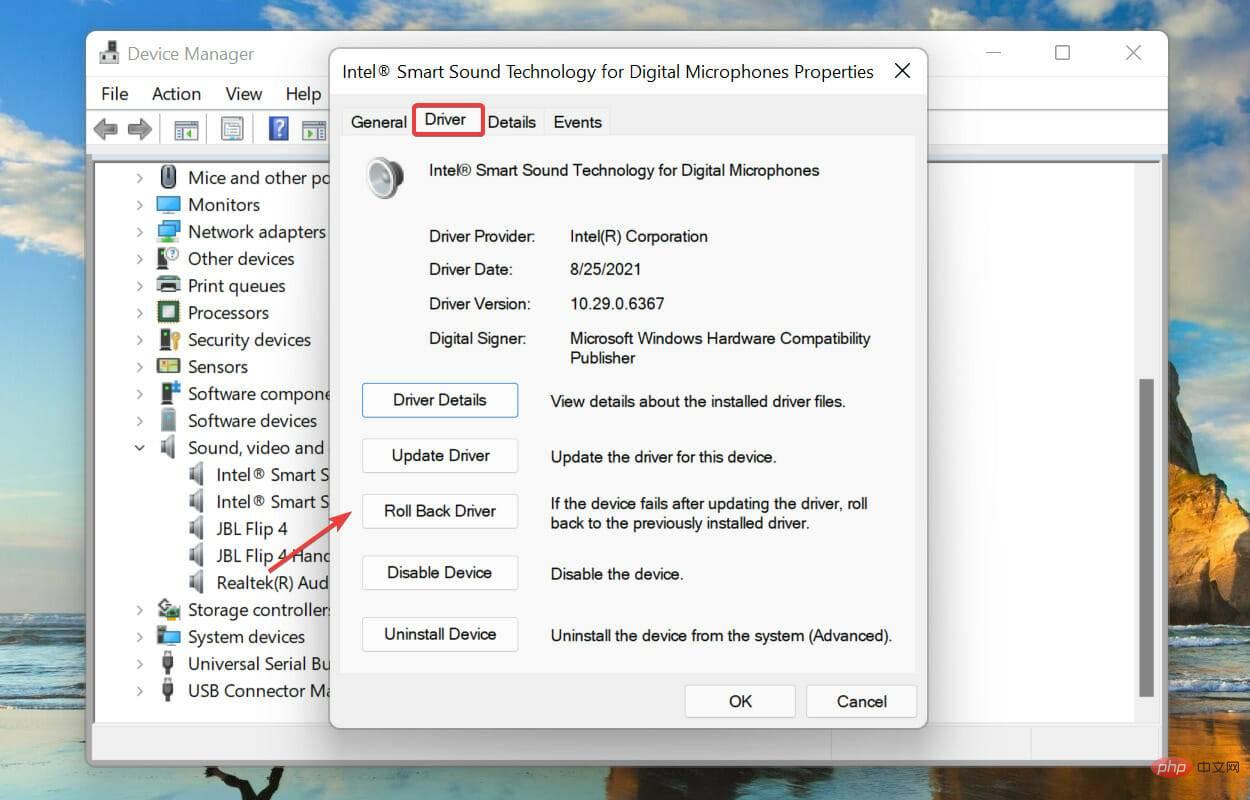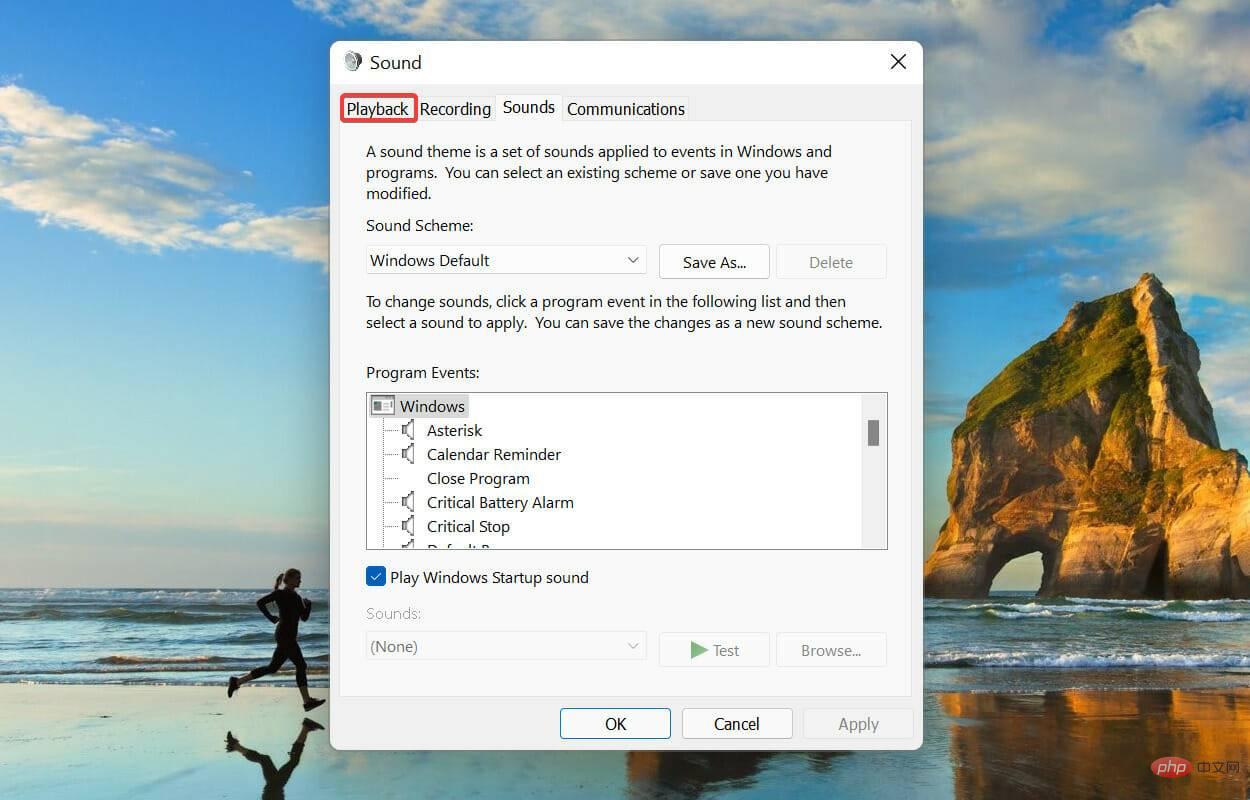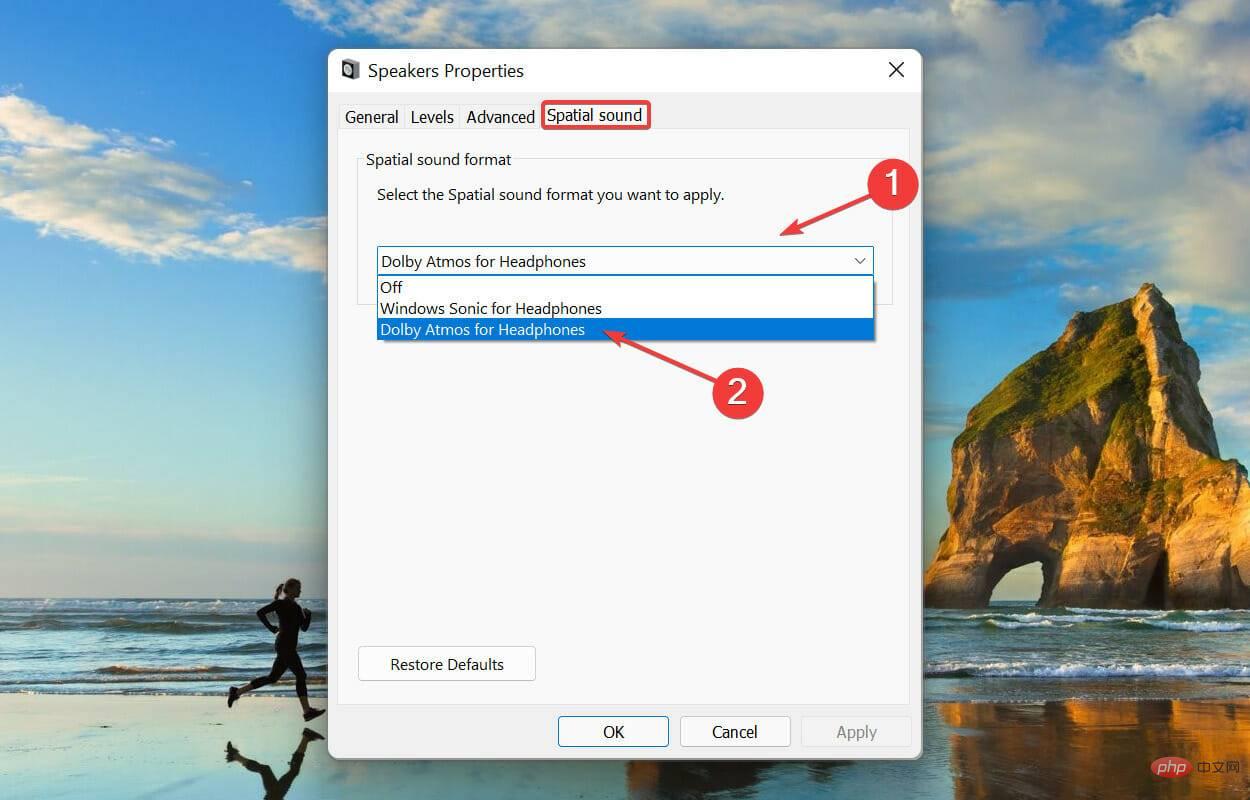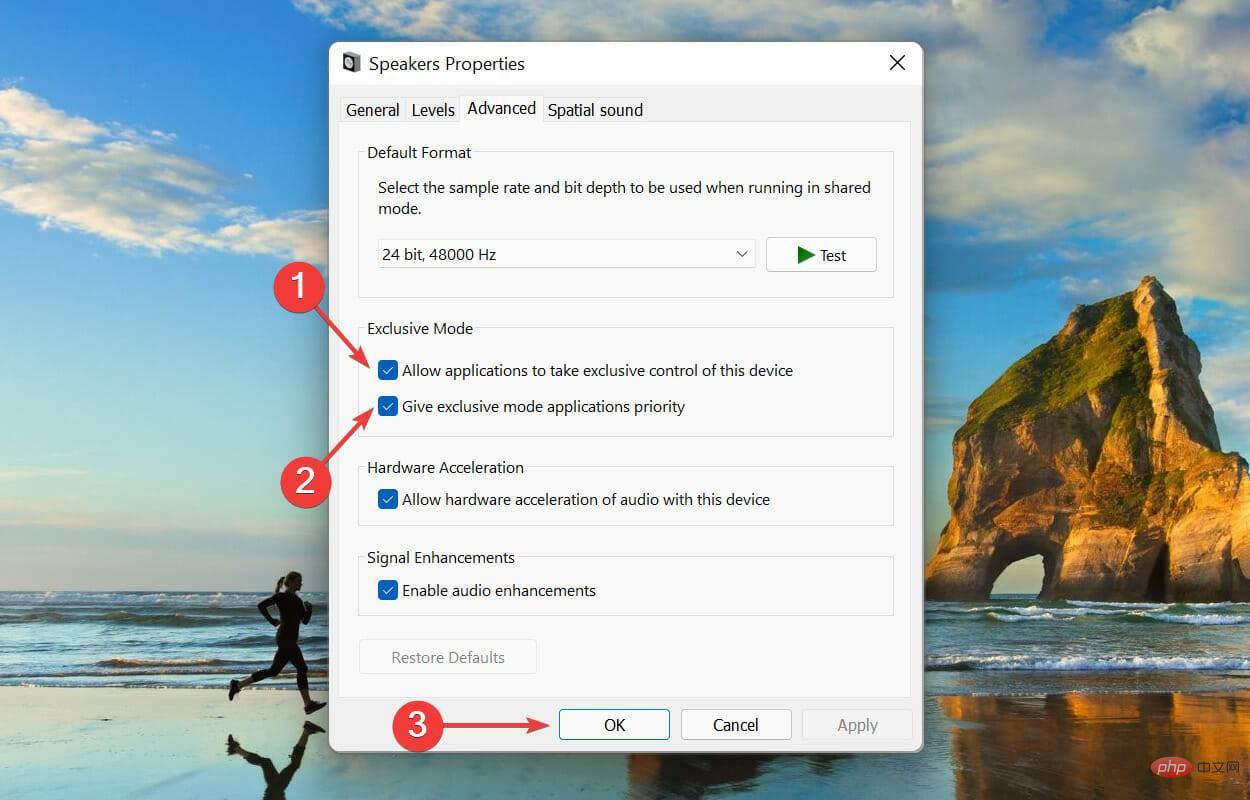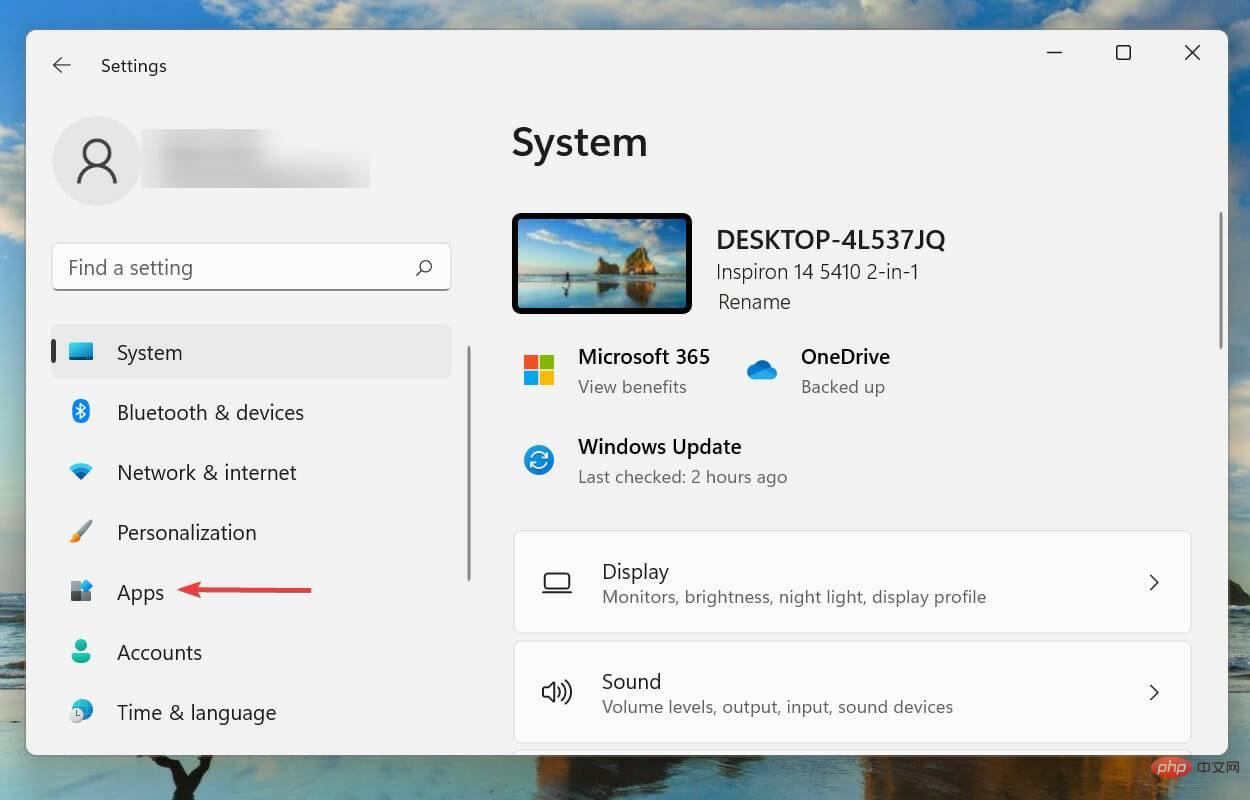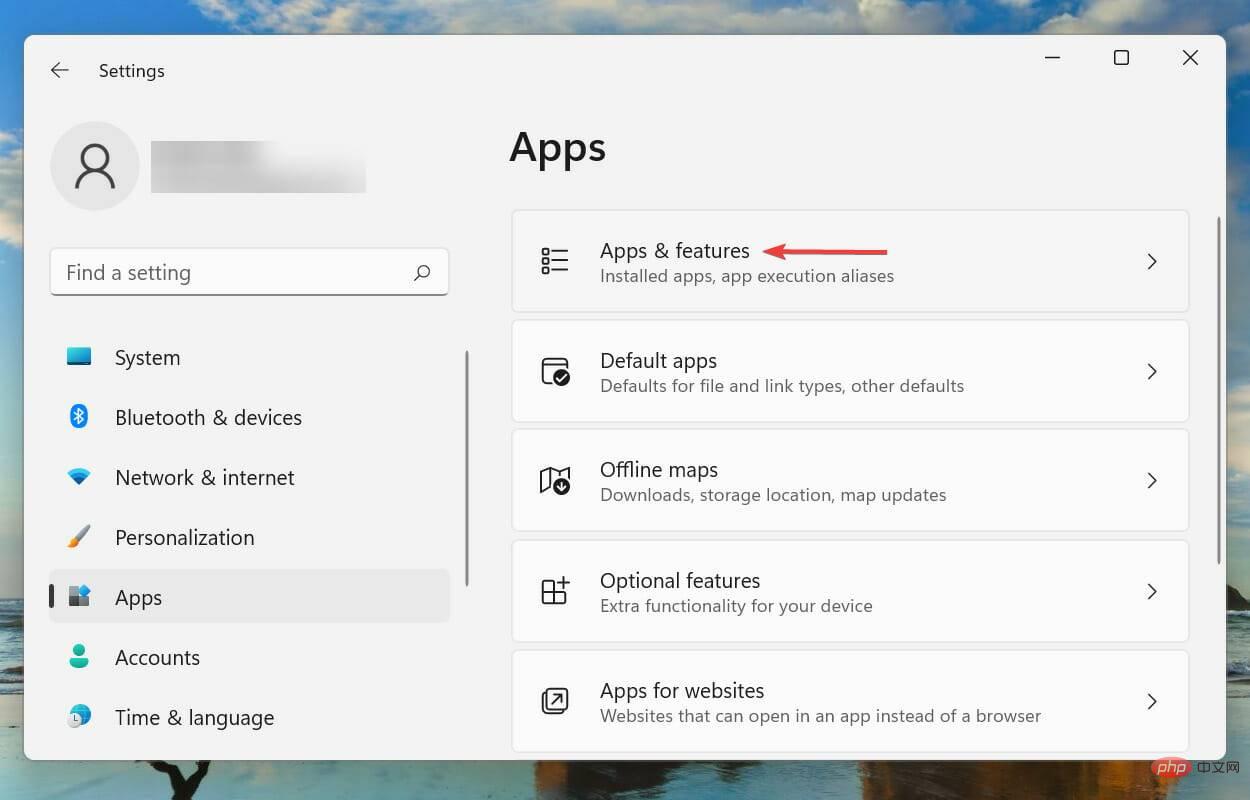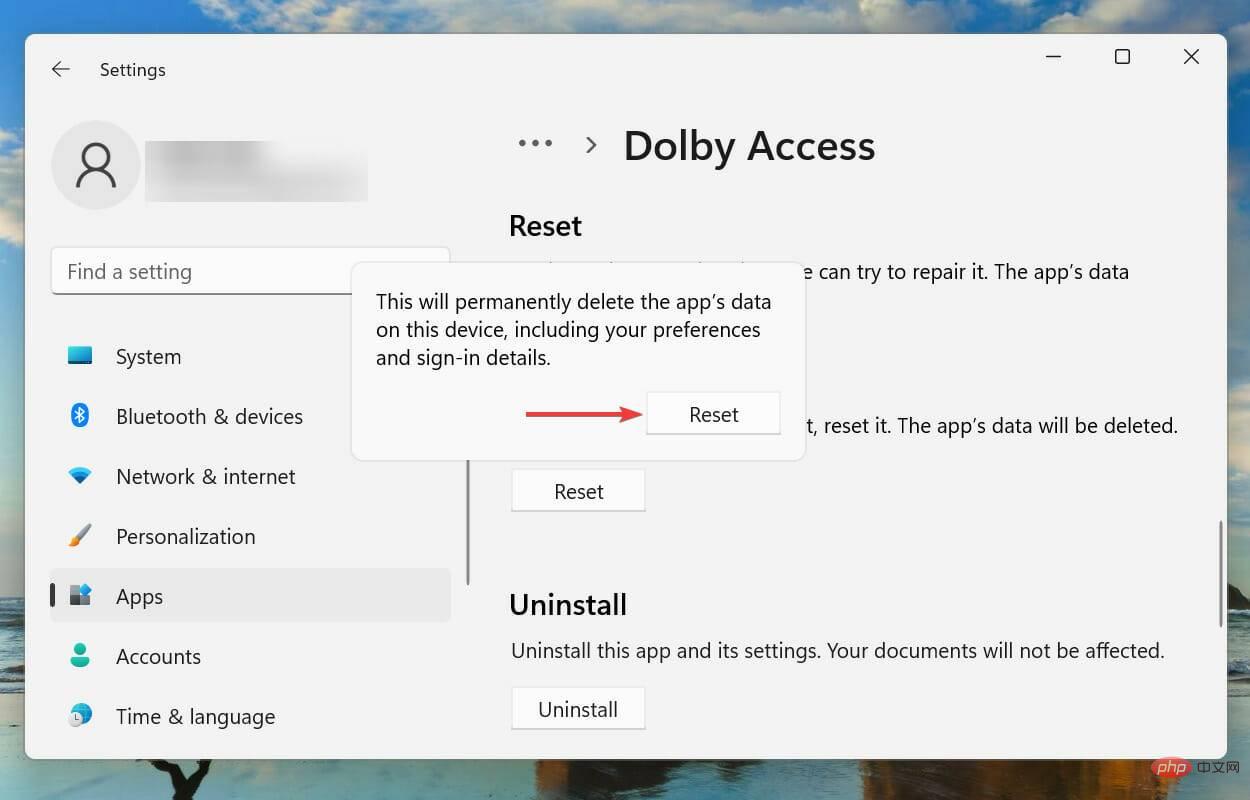杜比全景声 (Dolby Atmos) 在 Windows 11 中不起作用?立即修复
杜比全景声 (Dolby Atmos) 是最先进的技术之一,自从它通过 Windows 10 Creator's Update 针对 Windows 生态系统发布以来,就一直是该镇的话题。但是,一些用户报告说杜比全景声 (Dolby Atmos) 在 Windows 11 中不起作用。
这带来了重大挑战,因为使用兼容 PC 的用户无法使用影响其聆听体验的功能。杜比全景声 (Dolby Atmos) 不仅增强声音,还提供影院体验。
如果您也发现杜比全景声 (Dolby Atmos) 在 Windows 11 中不起作用,请阅读本文以了解问题并找出最相关的修复程序。
为什么杜比全景声 (Dolby Atmos) 在 Windows 11 中不起作用?
杜比全景声 (Dolby Atmos) 无法在您的 Windows 11 系统上运行可能有很多原因,但通常情况下,罪魁祸首是驱动程序。这可能是驱动程序过时或损坏的情况,以及当前版本中的问题。
除此之外,可能是操作系统、错误配置的设置或杜比访问应用程序本身的问题。无论是哪种情况,我们都列出了每个问题的相关修复程序,以便立即恢复并运行。
如果您能够识别问题,请说驱动程序损坏,请直接转到相关方法并执行它。否则,您可以按照所列顺序中的步骤进行快速有效的故障排除。
如果杜比全景声 (Dolby Atmos) 在 Windows 11 中不起作用,我该怎么办?
1. 运行内置音频疑难解答
- 按Windows+I启动设置应用程序,然后单击系统选项卡右侧的疑难解答。

- 接下来,单击其他疑难解答。

- 找到并单击播放音频疑难解答旁边的运行按钮。

- 等待故障排除程序检测到问题并按照屏幕上的说明修复错误。
每当处理 Windows 中的错误时,建议您首先为其运行相关的内置故障排除程序(如果存在)。众所周知,这些可以以最少的努力解决大量问题。
2. 更新 Windows 11
- 按Windows+I启动“设置”应用程序,然后从左侧的导航窗格中选择“ Windows 更新”选项卡。

- 单击检查更新以扫描任何可用的较新版本的操作系统。

- 如果有可用的,请下载它们并将其安装到您的系统中,因为众所周知,运行旧版本的操作系统会导致功能出现问题。
3.更新声卡驱动
- 按Windows+S启动搜索菜单,在顶部的文本字段中输入设备管理器,然后单击出现的相关搜索结果。

- 找到并双击声音、视频和游戏控制器条目。

- 现在,一次右键单击它下面列出的设备,然后从上下文菜单中选择更新驱动程序。

- 从更新驱动程序窗口的两个选项中选择自动搜索驱动程序。

Windows 现在将自动寻找系统上可用的最佳驱动程序并为设备安装它。这里的主要缺点是只扫描硬盘驱动器以获取更新,而不扫描 Web 服务器或 Windows 更新。
如果未使用上面列出的设备管理器方法更新驱动程序,您可以在 Windows Update 中检查更新版本或手动下载并安装它们。
更新驱动程序后,检查 Dolby Atmos 是否开始在 Windows 11 中工作。
如果这听起来太麻烦,您可以随时使用可靠的第三方应用程序来完成这项工作。有很多这些,但我们建议使用本站,这是一个专用工具,可以扫描所有可用的更新源并使安装的驱动程序保持最新。
4.重新安装声卡驱动
- 右键单击开始图标或按Windows+X启动快速访问/高级用户菜单,然后从选项列表中选择设备管理器。

- 接下来,单击声音、视频和游戏控制器条目前的克拉图标以展开并查看其下的设备。

- 现在,查找任何设备旁边的警告图标(黄色三角形中的感叹号),右键单击它,然后从上下文菜单中选择卸载设备。

- 勾选Attempt to remove the driver for this device的复选框,然后点击Uninstall。

- 卸载故障设备后,重新启动计算机。
当您重新启动计算机时,Windows 将自动安装一个新的驱动程序来替换之前安装的损坏的驱动程序。完成后,检查是否消除了 Windows 11 中的杜比全景声 (Dolby Atmos) 不工作问题。
5.回滚驱动更新
- 按Windows+R启动运行命令,在文本字段中键入devmgmt.msc,然后单击确定或点击Enter启动设备管理器。

- 双击声音、视频和游戏控制器条目。

- 一次右键单击此处列出的每个设备,然后从上下文菜单中选择“属性”。

- 导航到驱动程序选项卡,然后单击回滚驱动程序按钮。

- 接下来,选择卸载更新的原因,然后单击是继续。

如果在 Windows 11 中更新声音驱动程序后杜比全景声停止工作,则是时候回滚驱动程序更新了。这样做将重新安装以前的驱动程序,并很有可能解决问题。
6.开启独占模式
- 按Windows+S启动搜索菜单,在顶部的文本字段中输入更改系统声音s,然后单击出现的相关搜索结果。

- 接下来,从顶部导航到“播放”选项卡。

- 右键单击默认播放设备,然后从上下文菜单中选择属性。

- 转到空间声音选项卡,单击空间声音格式下拉菜单,然后从选项列表中为耳机选择杜比全景声。

- 接下来,导航到Advanced选项卡,勾选Exclusive Mode下的两个复选框,然后单击底部的OK以保存更改。

7. 重置杜比访问应用程序
- 按Windows+I启动设置应用程序,然后从左侧导航窗格的选项卡列表中选择应用程序。

- 单击右侧的应用程序和功能。

- 找到Dolby Access应用程序,单击它旁边的省略号,然后从菜单中选择高级选项。

- 单击重置按钮。

- 再次,在弹出的提示中单击重置。

等待重置过程完成,然后检查是否消除了 Windows 11 中的杜比全景声 (Dolby Atmos) 不工作问题。
如何在 Windows 11 中安装杜比全景声?
如果您没有,始终可以选择通过杜比全景声 (Dolby Atmos) 应用程序在耳机上使用内置的环绕声功能。这不需要专门的硬件,可以与任何耳机或耳塞配合使用。
这些都是消除杜比全景声 (Dolby Atmos) 在 Windows 11 中运行的问题的所有方法,并像在电影院中一样体验完全沉浸式的声音。
以上是杜比全景声 (Dolby Atmos) 在 Windows 11 中不起作用?立即修复的详细内容。更多信息请关注PHP中文网其他相关文章!

热AI工具

Undresser.AI Undress
人工智能驱动的应用程序,用于创建逼真的裸体照片

AI Clothes Remover
用于从照片中去除衣服的在线人工智能工具。

Undress AI Tool
免费脱衣服图片

Clothoff.io
AI脱衣机

AI Hentai Generator
免费生成ai无尽的。

热门文章

热工具

记事本++7.3.1
好用且免费的代码编辑器

SublimeText3汉化版
中文版,非常好用

禅工作室 13.0.1
功能强大的PHP集成开发环境

Dreamweaver CS6
视觉化网页开发工具

SublimeText3 Mac版
神级代码编辑软件(SublimeText3)

热门话题
 如何在 Windows 11 中禁用驱动程序签名强制
May 20, 2023 pm 02:17 PM
如何在 Windows 11 中禁用驱动程序签名强制
May 20, 2023 pm 02:17 PM
Microsoft在Windows中嵌入了多项安全功能,以确保您的PC保持安全。其中之一是Windows11中的驱动程序签名强制。启用该功能后,可确保只有经过Microsoft数字签名的驱动程序才能安装在系统上。这在很大程度上对大多数用户很有帮助,因为它可以保护他们。但是启用驱动程序签名强制功能也有一个缺点。假设您找到了一个适用于设备的驱动程序,但没有经过Microsoft签名,尽管它是完全安全的。但是您将无法安装它。因此,您必须知道如何在Windows11中禁用驱动程序签名
 如何修复 Windows 11 的激活错误 0xc004c060
May 17, 2023 pm 08:47 PM
如何修复 Windows 11 的激活错误 0xc004c060
May 17, 2023 pm 08:47 PM
为什么我遇到Windows11激活错误0xc004c060?首先要确认您是否使用的是正版Windows以及许可证密钥是否有效。另外,请检查它是否是从官方来源获得的,并且该密钥是否适用于已安装的操作系统版本。如果其中任何一个有问题,您可能会遇到Windows11激活错误0xc004c060。因此,请务必验证这些内容,如果您发现一切都井井有条,请继续下一部分。如果您通过不可靠的方式获得密钥或认为安装的副本是盗版版本,则需要从Microsoft购买有效的密钥。除此之外,错误配置的设置、缺
 0x80010105:如何修复此Windows更新错误
May 17, 2023 pm 05:44 PM
0x80010105:如何修复此Windows更新错误
May 17, 2023 pm 05:44 PM
微软定期发布Windows更新,以改进功能或提高操作系统的安全性。您可以忽略其中一些更新,但始终安装安全更新非常重要。安装这些更新时,您可能会遇到错误代码;0x80010105。不稳定的连接通常会导致大多数更新错误,一旦重新建立连接,您就可以开始了。但是,有些需要更多的技术故障排除,例如0x80010105错误,这就是我们将在本文中看到的内容。是什么原因导致WindowsUpdate错误0x80010105?如果您的计算机有一段时间没有更新,则可能会发生此错误。某些用户可能出于其原因永久禁用了W
 修复:在 Windows 11 上运行 Valorant 时出现 VAN 1067 错误
May 22, 2023 pm 02:41 PM
修复:在 Windows 11 上运行 Valorant 时出现 VAN 1067 错误
May 22, 2023 pm 02:41 PM
该操作系统看起来比其前身要好得多,并具有AutoHDR和DirectStorage等面向游戏玩家的功能,但Valorant玩家在启动游戏时遇到了一些麻烦。这不是早先游戏玩家面临的第一个问题,Valorant无法在Windows11上打开是困扰他们的另一个问题,但我们已经介绍了修复它的方法。现在看来,切换到Windows11的Valorant玩家由于安全启动和TPM2.0服务而面临问题,这导致游戏菜单在运行时仅显示退出选项。很多用户都收到VAN1067错误,但这不应该引起警
 DirectX 函数 GetDeviceRemovedReason 失败并出现错误
May 17, 2023 pm 03:38 PM
DirectX 函数 GetDeviceRemovedReason 失败并出现错误
May 17, 2023 pm 03:38 PM
我们玩的几乎所有高端游戏都依赖DirectX来有效运行。但是,一些用户报告遇到DirectX函数GetDeviceRemovedReasonfailedwith,然后是错误原因。对于普通用户而言,上述原因并非不言自明,需要进行一定程度的研究才能确定根本原因以及最有效的解决方法。为了使事情变得更容易,我们将本教程专门用于此问题。在以下部分中,我们将帮助您确定潜在原因并引导您完成故障排除步骤,以消除DirectX函数GetDeviceRemovedReasonfailedwitherror。什么导致
 如何在 Windows 11 或 10 中禁用高 DPI 设置的显示缩放
May 22, 2023 pm 10:11 PM
如何在 Windows 11 或 10 中禁用高 DPI 设置的显示缩放
May 22, 2023 pm 10:11 PM
Windows10或更高版本上的默认显示缩放功能是Windows操作系统的核心组件。但有时,某些特定应用程序的此功能可能会导致兼容性问题、无法阅读的文本、模糊的标志,并最终导致应用程序崩溃。如果您正在处理2160p或更高的分辨率,这会非常令人头疼。有很多方法可以禁用高DPI设置上的默认显示缩放功能。我们选择了最好的,并详细说明了每个过程的分步说明。如何在高DPI设置上禁用显示缩放功能有一种方法,您所要做的就是禁用单个应用程序的高DPI缩放功能,并且有一种方法可以在整个Window
 在 Windows 中禁用传递优化服务的 5 种方法
May 17, 2023 am 09:31 AM
在 Windows 中禁用传递优化服务的 5 种方法
May 17, 2023 am 09:31 AM
许多原因可能使你想要禁用传递优化服务在你的Windows电脑上。但是,我们的读者抱怨不知道要遵循的正确步骤。本指南将通过几个步骤讨论禁用传递优化服务的方法。要了解有关服务的更多信息,您可能需要查看我们的如何打开services.msc指南以获取更多信息。传递优化服务有什么作用?传递优化服务是具有云托管解决方案的HTTP下载程序。它允许Windows设备从备用来源下载Windows更新、升级、应用程序和其他大型包文件。此外,它还通过允许部署中的多个设备下载这些包来帮助减少带宽消耗。此外,Windo
 NET HELPMSG 3774:如何通过5步骤修复此错误
May 17, 2023 pm 09:27 PM
NET HELPMSG 3774:如何通过5步骤修复此错误
May 17, 2023 pm 09:27 PM
我们的许多读者在尝试通过命令提示符创建新用户帐户时遇到了错误代码NETHELPMSG3774。该错误指出用户已成功创建,但无法添加到USERS本地组。为什么我会收到NETHELPMSG3774错误代码?如果您在尝试在WindowsPC上创建用户帐户时收到错误代码NETHELPMSG3774,则可能是导致以下一个或多个原因的原因。未完成的Windows安装–如果Windows未正确安装,或者安装过程已中断,则在用户帐户创建过程中可能会出现NETHELPMSG3774错误。损坏的用户配置文件–如果当