不言而喻,但保持系统最新对于确保您的 PC 具有最新的安全性、稳定性和可用性修复程序至关重要。如果存在导致打印机错误的严重 Windows 错误,Microsoft 可以对其进行修复。
要手动检查 Windows 更新,请使用Windows 键 + I键盘快捷键启动设置。当设置打开时,转到Windows 更新 > 检查更新并安装它推荐的任何内容。
您的 PC 可能会重新启动以完成更新过程,因此请务必先关闭所有重要的应用程序。
打印机驱动程序通常附带重要的错误修复和功能升级。如果您使用的是较旧的驱动程序,则可能会导致 Windows 11 PC 上出现打印机驱动程序不可用消息。
幸运的是,您可以快速检查驱动程序更新,但您需要从打印机制造商的支持网站下载最新版本的驱动程序。快速谷歌搜索打印机品牌和型号应该可以帮助您找到这一点。
下载驱动程序文件后,请按照下列步骤操作:




如果您无法选择打印机驱动程序文件,您的打印机制造商可能会为它们提供自动安装程序(通常带有 .exe文件扩展名)。如果是这种情况,请运行该文件——新驱动程序应该会自动安装。
不幸的是,如果您最近更新了驱动程序,则可能会出现打印机驱动程序不可用错误。并非每个打印机驱动程序都兼容或没有错误。您现有的驱动程序也有可能已损坏并需要更换。
如果发生这种情况,您可以尝试删除驱动程序并重新安装以尝试解决问题。要在 Windows 11 上卸载并重新安装打印机驱动程序,请使用以下步骤:


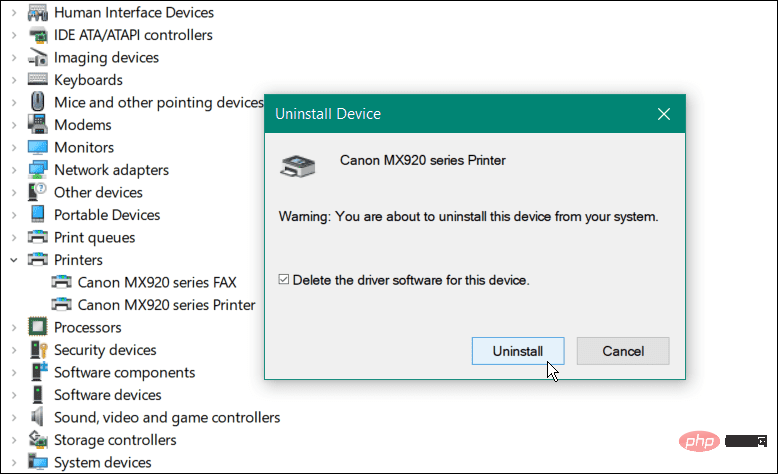
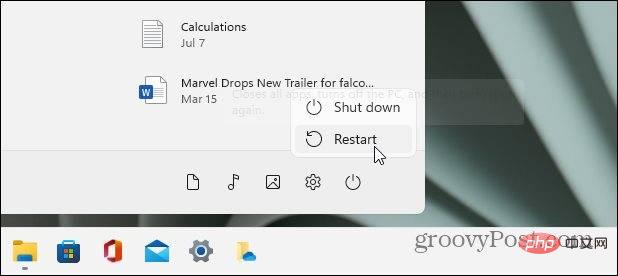
Windows 11 内置了针对各种硬件设备的疑难解答程序,其中包括一台打印机。
要在 Windows 11 上运行打印机疑难解答,请执行以下步骤:



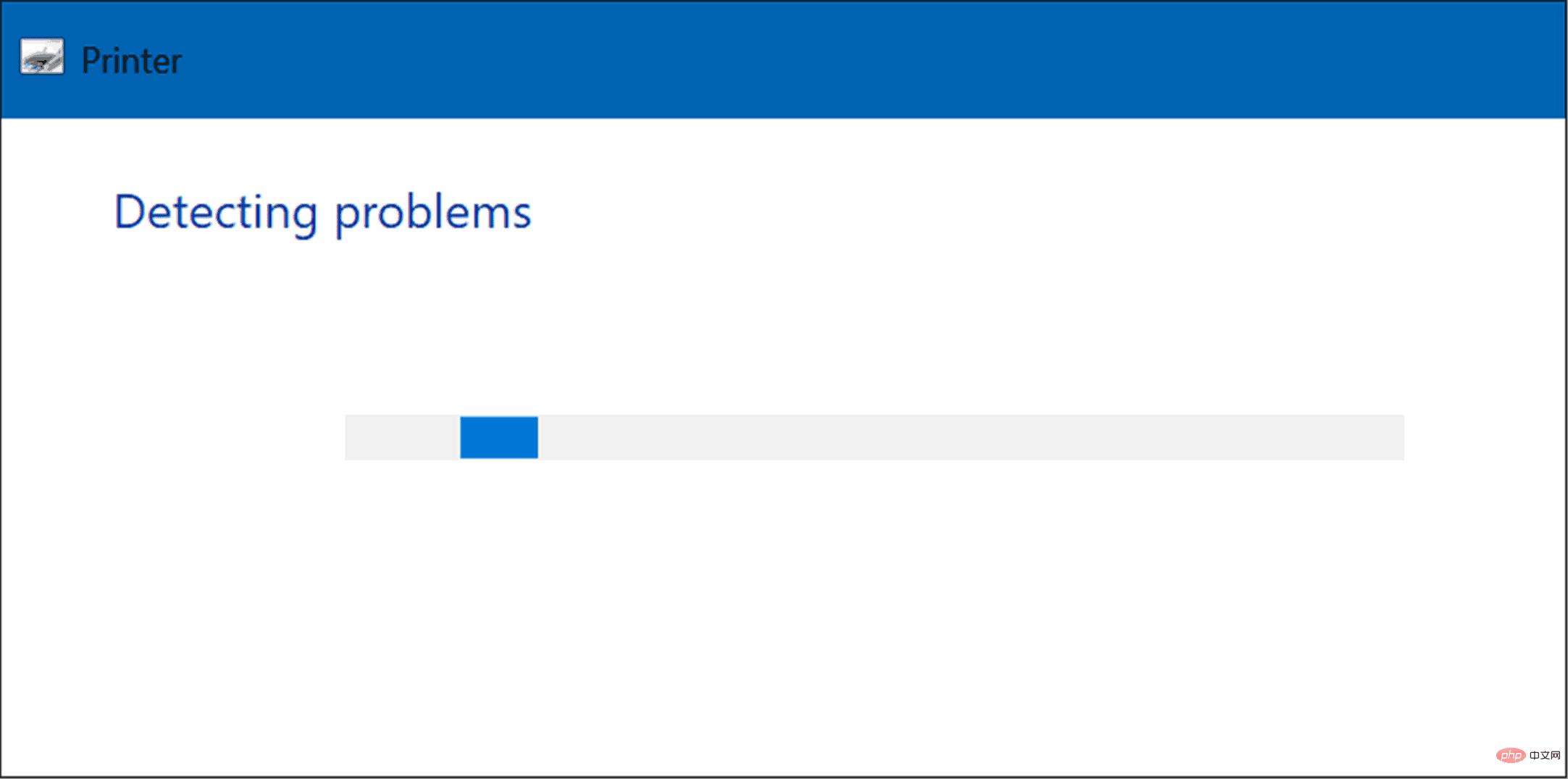
如果您在 Windows 11 PC 上遇到打印机驱动程序不可用错误,则上述修复程序之一应该可以使其正常工作。通常,您可以通过更新或重新安装打印机的当前驱动程序来启动和运行它。
还值得注意的是,如果您有即插即用打印机,您可以拔下 USB 电缆,重新插入,然后重新运行设置向导。如果它不起作用,请尝试其他端口或对 Windows 11 上的 USB 进行故障排除。
以上是如何修复打印机驱动程序在 Windows 11 上不可用的详细内容。更多信息请关注PHP中文网其他相关文章!




