无法在 Windows 11 中卸载 Xbox Game Bar [修复]
Xbox 游戏栏是所有想要在玩自己喜欢的游戏时捕捉、记录屏幕并与其他游戏玩家朋友聊天的游戏玩家的福音。许多用户报告说,他们发现 Xbox 游戏栏一直通过录制屏幕直到游戏玩家玩游戏时一直捕获屏幕,这让他们感到恼火。
它还占用了系统的大部分空间来存储所有记录的游戏剪辑,而这些对用户来说并非都是必需的。对于用户来说,不断检查他们需要哪些剪辑以及需要丢弃哪些剪辑实际上是一项繁琐的工作。这让他们感到沮丧。
更烦人的是,当他们去卸载系统上的 Xbox 游戏栏时,他们看不到任何卸载按钮来删除它。在研究了有关此问题的一些信息后,我们收集了使用本文下面说明的步骤删除或禁用 Windows 11 系统中的 Xbox Game Bar 的解决方案。
如何使用 PowerShell 在 Windows 11 中卸载 Xbox Game Bar
已经发现在任何 Windows 系统上都没有直接卸载 Xbox Game Bar 的方法。相反,我们可以使用命令行工具(如 PowerShell)通过执行卸载它的命令来删除 Xbox Game Bar。
以下是有关如何使用 PowerShell 命令卸载它的步骤。
第 1 步:首先,同时按下Windows和I键以打开设置应用程序。
第 2 步:在“设置”应用程序中,单击左侧面板中的“游戏”选项。
第 3 步:然后选择游戏页面上的Xbox 游戏栏选项。
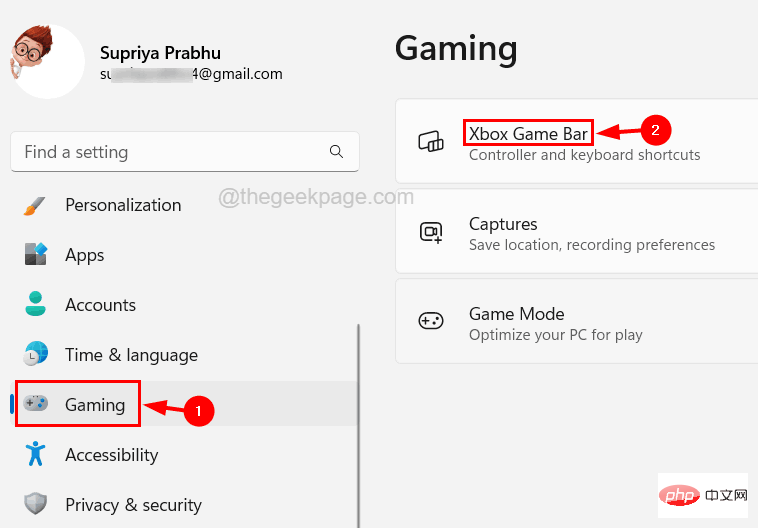
第 4 步:接下来,使用此按钮切换按钮单击打开 Xbox 游戏栏将其关闭,如下图所示。
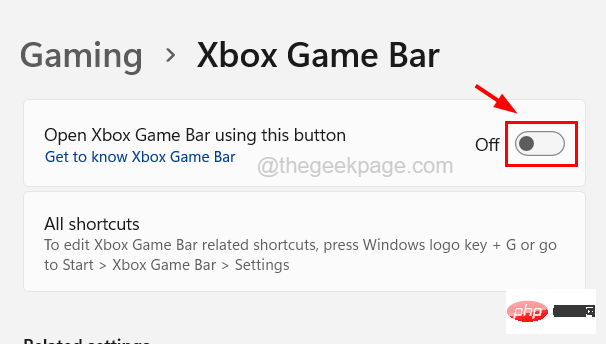
第5步:完成后,关闭设置窗口。
第 6 步:现在通过按Windows键并键入已安装的应用程序,然后按Enter键打开已安装的应用程序页面。
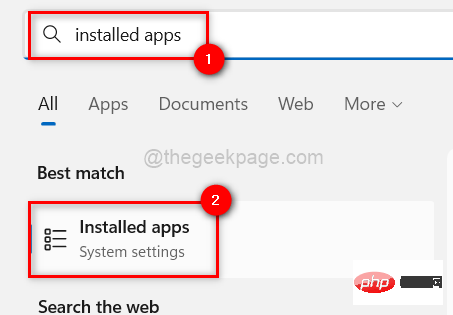
第 7 步:打开已安装的应用程序页面后,在搜索栏中键入xbox 游戏栏,然后从搜索结果中单击Xbox游戏栏的三点菜单,如下面的屏幕截图所示。
第 8 步:从菜单列表中选择高级选项。
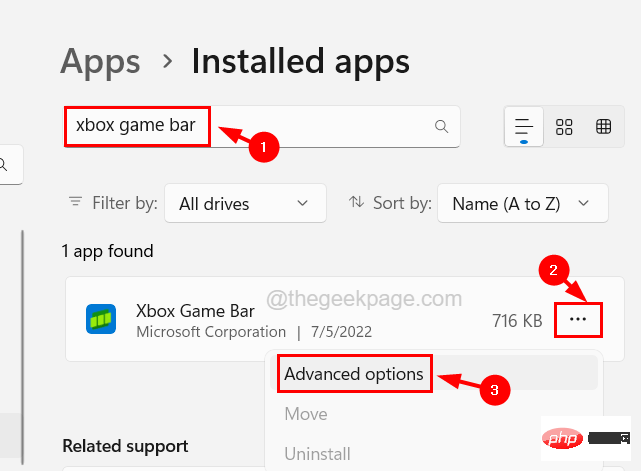
第 9 步:在“高级选项”页面上,向下滚动并从“后台应用程序权限”的下拉菜单中选择“从不”选项。
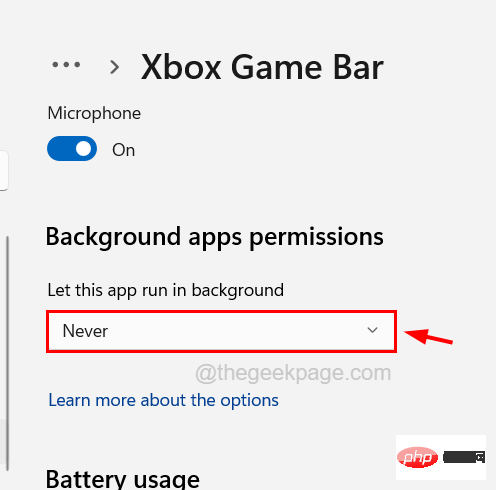
第 10 步:然后单击“终止”按钮,您可以在“终止”部分下找到该按钮。
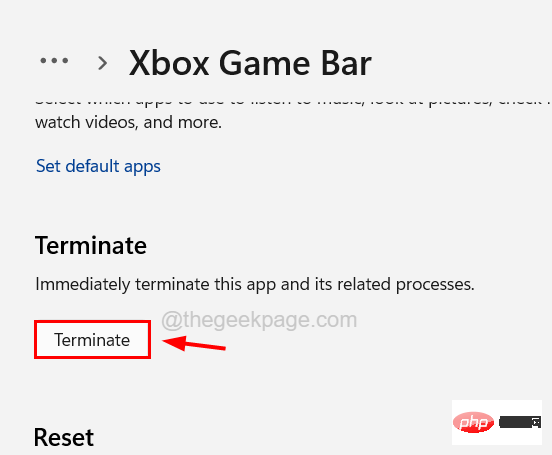
第 11 步:这将确保 Xbox 游戏栏永远不会在后台运行,并终止系统中当前仍在运行的 Xbox 游戏栏进程。
第 12 步:完成后,您需要打开 PowerShell 窗口。
第 13 步:为此,同时按下Windows和R键,然后在运行命令框的文本框中键入powershell 。
第 14 步:然后按Enter键,在系统上打开PowerShell窗口。
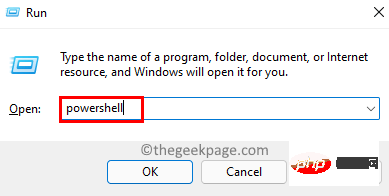
第 15 步:现在在 PowerShell 窗口中键入以下行,然后按Enter键。
Get-AppxPackage Microsoft.XboxGamingOverlay | 删除-AppxPackage
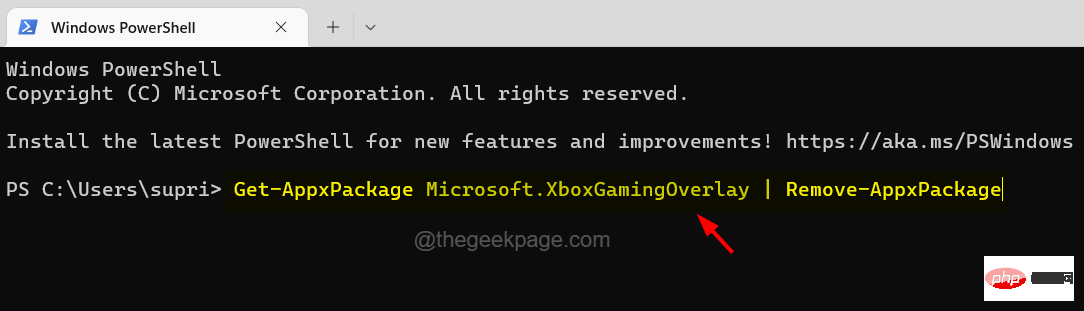
第 16 步:执行此命令后,Xbox 游戏栏将从系统中删除。
第 17 步:完成后关闭 PowerShell 窗口。
第 18 步:以后如果需要重新安装,可以转到系统上的 Microsoft Store 应用程序并在控制台中搜索 Xbox Game Bar 并从那里安装。
以上是无法在 Windows 11 中卸载 Xbox Game Bar [修复]的详细内容。更多信息请关注PHP中文网其他相关文章!

热AI工具

Undresser.AI Undress
人工智能驱动的应用程序,用于创建逼真的裸体照片

AI Clothes Remover
用于从照片中去除衣服的在线人工智能工具。

Undress AI Tool
免费脱衣服图片

Clothoff.io
AI脱衣机

AI Hentai Generator
免费生成ai无尽的。

热门文章

热工具

记事本++7.3.1
好用且免费的代码编辑器

SublimeText3汉化版
中文版,非常好用

禅工作室 13.0.1
功能强大的PHP集成开发环境

Dreamweaver CS6
视觉化网页开发工具

SublimeText3 Mac版
神级代码编辑软件(SublimeText3)

热门话题
 Windows 11 上正确校准 Xbox One 控制器的方法
Sep 21, 2023 pm 09:09 PM
Windows 11 上正确校准 Xbox One 控制器的方法
Sep 21, 2023 pm 09:09 PM
由于Windows已成为首选的游戏平台,因此确定其面向游戏的功能就显得尤为重要。其中之一是能够在Windows11上校准XboxOne控制器。借助内置的手动校准,您可以摆脱漂移、随机移动或性能问题,并有效地对齐X、Y和Z轴。如果可用选项不起作用,您可以随时使用第三方XboxOne控制器校准工具。让我们来了解一下!如何在Windows11上校准我的Xbox控制器?在继续操作之前,请确保将控制器连接到电脑并更新XboxOne控制器的驱动程序。当您使用它时,还要安装任何可用的固件更新。1.使用Wind
 xbox手柄震动开关在哪里
Sep 05, 2023 pm 02:58 PM
xbox手柄震动开关在哪里
Sep 05, 2023 pm 02:58 PM
xbox手柄震动开关在设置界面中,打开高级视图后,找到"振动反馈"选项,将其打开即可。调试震频的方法如下:1、在开始菜单中打开设备和打印机;2、右键设备,单击游戏控制器设置;3、选择设备,单击属性;4、左右拖动图示按钮即可调整震频;5、调至最左侧即是关闭。
 Win11 Xbox Game Bar怎么彻底卸载掉?分享Xbox Game Bar卸载方法
Feb 10, 2024 am 09:21 AM
Win11 Xbox Game Bar怎么彻底卸载掉?分享Xbox Game Bar卸载方法
Feb 10, 2024 am 09:21 AM
Win11XboxGameBar怎么彻底卸载掉?XboxGameBar是系统中自带的游戏平台,它提供了用于游戏录制、截图和社交功能的工具,不过很是占用内存,也不好卸载,一些小伙伴想要将它卸载掉,但是不这道怎么彻底卸载,下面就来为大家介绍一下吧。方法一、使用Windows终端1、按【Win+X】组合键,或【右键】点击任务栏上的【Windows开始菜单】,在打开的的菜单项中,选择【终端管理员】。2、用户账户控制窗口,你要允许此应用对你的设备进行更改吗?点击【是】。3、执行以下命令:Get-AppxP
 为什么xbox手柄插耳机没声音
Sep 07, 2023 pm 05:02 PM
为什么xbox手柄插耳机没声音
Sep 07, 2023 pm 05:02 PM
xbox手柄耳机孔没有声音,因为xbox手柄用蓝牙连接,耳机孔功能是失效的,需要数据线或者无线适配器连接才可以插耳机。其解决方法:使用数据线或者无线适配器连接手柄连后,插上耳机,然后在音频合成器这里,输出选择xbox手柄,就有声音了。
 详解win11兼容Xbox手柄的使用方法与功能
Jan 02, 2024 pm 10:22 PM
详解win11兼容Xbox手柄的使用方法与功能
Jan 02, 2024 pm 10:22 PM
在电脑上玩游戏很多用户都选择使用xbox手柄,不过对于最新的win11系统来说还是有很多很好奇不知道是不是还可以继续使用手柄,所以今天就给你们带来了win11可不可以用xbox手柄详细介绍,快来一起了解一下吧。win11可以用xbox手柄吗:答:win11系统是可以使用xbox手柄的。只要手柄能够适配就可以进行使用了。win11xbox手柄适配方法:1、首先将usb充电线插入控制器中,另一端再连接电脑。2、然后在点击电脑上的“设置—>设备”。3、此时可以选择“添加蓝牙或其他设备”。4、再选择“其
![Xbox系统错误E200[修复]](https://img.php.cn/upload/article/000/465/014/170832475129577.jpg?x-oss-process=image/resize,m_fill,h_207,w_330) Xbox系统错误E200[修复]
Feb 19, 2024 pm 02:39 PM
Xbox系统错误E200[修复]
Feb 19, 2024 pm 02:39 PM
本文将介绍如何解决Xbox控制台出现的系统错误E200。通常,当您的Xbox控制台在尝试安装最新的控制台操作系统更新时出现中断,就会出现此错误。若系统更新因为断电或网络问题中断,也可能导致出现此错误。修复Xbox系统错误E200使用以下修复程序修复Xbox控制台上的系统错误E200:关闭再打开您的Xbox游戏机脱机执行系统更新出厂重置您的控制台我们开始吧。1]关闭并重新打开您的Xbox主机重置Xbox控制台的电源循环可以有效地消除潜在的临时故障,解决一些问题。按照以下步骤关闭并重新打开Xbox控
 如何在Windows 10系统中使Xbox应用离线玩游戏
Apr 16, 2024 pm 11:11 PM
如何在Windows 10系统中使Xbox应用离线玩游戏
Apr 16, 2024 pm 11:11 PM
在Windows10操作系统中,集成的Xbox应用不仅仅是一个游戏录制和分享平台,同时也是许多用户玩游戏的重要入口。对于部分希望在无网络连接环境下也能畅玩Xbox应用内游戏的用户来说,了解如何实现离线游玩至关重要。本文将详细解读如何在Windows10系统中配置Xbox应用以实现离线游戏的功能,如有对此感兴趣的玩家,请继续阅读。操作方法1、首先打开电脑上的Xbox平台,点击右上角的头像框,接着点击下方选项列表中的"设置"。2、在打开的窗口界面中,点击左侧栏中的"常规"选项。3、然后找到右侧中的"
 任务召唤:PC或Xbox上的幽灵卡在加载屏幕上、崩溃或冻结
Feb 19, 2024 pm 12:03 PM
任务召唤:PC或Xbox上的幽灵卡在加载屏幕上、崩溃或冻结
Feb 19, 2024 pm 12:03 PM
《使命召唤:幽灵》会一直停留在开始屏幕上、崩溃或冻结吗?许多玩家报告说,这款游戏在他们的设备上表现不佳。它在启动时一直显示空白的黑屏,或者在中间冻结或随机崩溃。这些问题在PC和Xbox游戏机上都有报告。如果你是受影响的用户之一,这篇文章将帮助你修复任务召唤:幽灵游戏中的性能问题。任务召唤:PC或Xbox上的幽灵卡在加载屏幕上、崩溃或冻结如果在加载屏幕上遇到卡顿或游戏持续冻结,以下解决方案可能有助于解决幽灵游戏的问题。确保您的主机或计算机符合CodGhost系统要求。重新启动您的控制台。在任务管理





