如何在 Windows 11 上流式传输 HDR 视频
Windows 11附带了许多很棒的新功能,但一段时间以来一直是 Windows 的一部分的是对高动态范围 (HDR) 视频的支持。这种视频质量比标准范围的视频更具沉浸感。当播放 HDR 视频时,您的屏幕会变得更亮,并且您正在观看的内容会变得生动。
但是,要在 Windows 上享受 HDR,您首先需要支持它的显示器,并且必须调整一些设置。就像在 Windows 10 中一样,这种使用 HDR 视频的功能存在于设置应用程序中。您可以根据需要打开或关闭它,前提是您正在使用应用程序或观看支持它的视频。我们将在本教程中深入探讨如何流式传输 HDR 视频。
你需要什么

兼容 HDR 的显示器 -如果没有兼容的显示器,您将无法在 Windows 11 上流式传输 HDR 视频。较新的高级笔记本电脑应支持 HDR。一个例子是 XPS 13 二合一。您可以查看笔记本电脑的产品列表以查看是否支持 HDR。至于外部显示器,它们还必须支持 HDR 内容。如果您没有支持 HDR 的显示器,我们建议您查看下面提供的显示器。技嘉 M27Q 是一个很好的选择,因为它真的很实惠。
访问 Windows 11 设置应用程序 - 您需要进入 Windows 11 设置应用程序来调整 HDR 设置。确保您首先可以访问该应用程序。大多数帐户(管理员或非管理员)应该能够毫无问题地访问此设置页面。
支持 HDR 内容的应用或视频 - HDR 仅适用于 Windows 11,支持内容,如视频游戏或电影和流媒体应用。仅在某些应用程序中支持播放流式 HDR 视频。您还需要确保您正在观看的内容是全屏显示的。
第 1 步:准备流式传输 HDR 视频
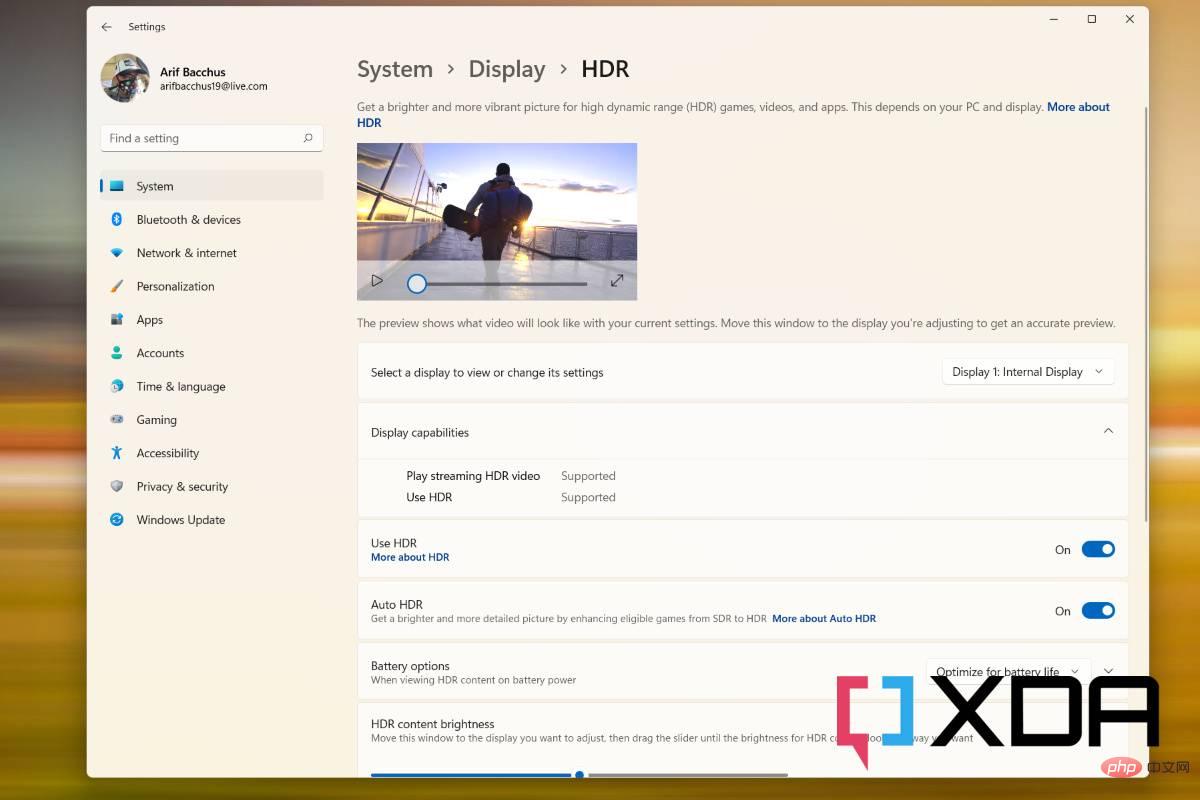
要开始使用,您必须准备通过 Windows 11 设置应用打开流式传输 HDR 视频。您可以检查您的系统是否针对 HDR 视频进行了优化。使用Windows Key + I 转到 Windows 11 设置应用程序,然后选择 系统和 显示 ,然后按照以下步骤操作。
- 选择“显示”选项,然后选择“ HDR”或“ 使用 HDR ” 。您的屏幕将变为空白并重新打开。
- 您需要单击此部分并在播放流式 HDR 视频旁边查找支持或不支持的两件事。
如果您看到不支持,那么您可能需要更改一些设置才能播放流式 HDR 视频。保留我们上面所说的提示。您需要兼容的显示器和受支持的应用程序,视频必须是全屏的。根据您的电源设置,您可能还需要调整一些设置以使用电池播放 HDR 视频。这是如何做到这一点的。
- 在 显示 选项页面中,查找 HDR或 Use HDR。
- 选择 电池选项部分,然后单击向下箭头。
- 选择允许使用电池流式传输 HDR 视频或允许使用电池的 HDR 游戏、视频和应用程序。
如果一切都失败了,那么您必须确保关闭省电模式。您可以通过单击系统托盘中的 Wi-Fi 图标并切换电池保护图标来执行此操作。HDR 在节电模式下不工作。综上所述,您现在可以进入下一步。
第 2 步:打开 HDR 视频
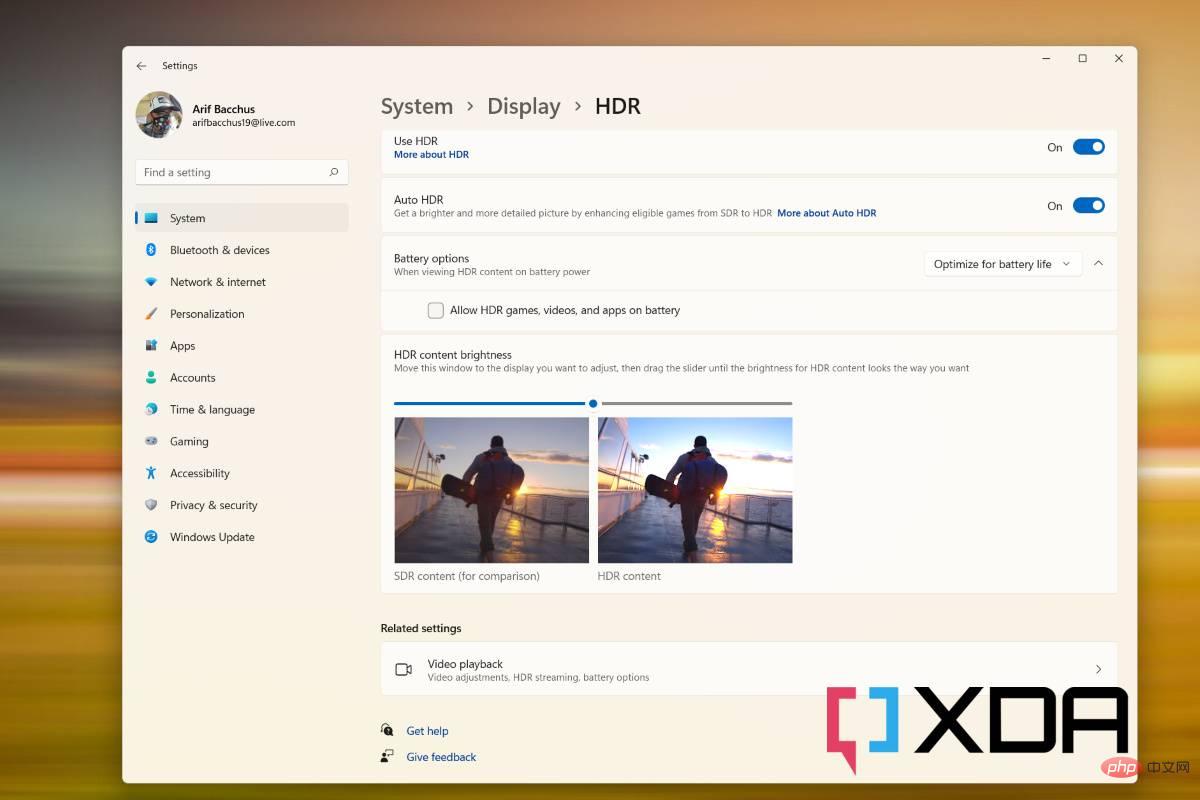
满足所有这些先决条件并调整设置后,您现在可以打开 HDR 视频。就是这样。您之前可能已经注意到该设置选项,但我们会再次提醒您注意。
- 按 Windows 键 + I 进入 Windows 11 设置应用程序。
- 选择 显示选项。
- 在顶部,选择要应用 HDR 的显示器
- 选择HDR或使用 HDR。 您的屏幕将变为空白并重新打开。
- 在 HDR 屏幕上,打开播放流式 HDR 视频
- 开始流式传输您的 HDR 视频,确保它是全屏的。
以上是如何在 Windows 11 上流式传输 HDR 视频的详细内容。更多信息请关注PHP中文网其他相关文章!

热AI工具

Undresser.AI Undress
人工智能驱动的应用程序,用于创建逼真的裸体照片

AI Clothes Remover
用于从照片中去除衣服的在线人工智能工具。

Undress AI Tool
免费脱衣服图片

Clothoff.io
AI脱衣机

AI Hentai Generator
免费生成ai无尽的。

热门文章

热工具

记事本++7.3.1
好用且免费的代码编辑器

SublimeText3汉化版
中文版,非常好用

禅工作室 13.0.1
功能强大的PHP集成开发环境

Dreamweaver CS6
视觉化网页开发工具

SublimeText3 Mac版
神级代码编辑软件(SublimeText3)

热门话题
 探索解决惠普显示器重影问题的方法(怎样消除惠普显示器的重影现象)
Aug 08, 2024 am 01:11 AM
探索解决惠普显示器重影问题的方法(怎样消除惠普显示器的重影现象)
Aug 08, 2024 am 01:11 AM
惠普显示器作为一种常见的电脑外设,难免会出现一些问题。其中之一就是重影问题。当我们在使用惠普显示器时,屏幕上出现模糊、重影或延迟现象,这不仅会影响我们的视觉体验,还会降低我们的工作效率。在面对这个问题时,我们应该如何解决呢?了解重影现象-重影是指显示器屏幕上出现物体或文字的复制品,造成图像模糊或重叠的现象。-重影问题可能由多种因素引起,如显示器老化、信号传输问题等。检查连接线缆-检查连接电脑和显示器的线缆是否完好无损。-确保连接线松紧适中,没有松脱或断裂现象。调整分辨率和刷新率-在操作系统的设置
 KTC'25GR950”24.5 英寸显示器上架:1080P 180Hz Fast IPS,579 元
Aug 19, 2024 pm 10:45 PM
KTC'25GR950”24.5 英寸显示器上架:1080P 180Hz Fast IPS,579 元
Aug 19, 2024 pm 10:45 PM
本站8月19日消息,KTC今天在京东上架一款型号为“25GR950”的24.5英寸显示器,这款显示器主打“1080P180Hz”,首发价为579元,截至本站发稿,目前该机还未显示具体开售时间。据介绍,这款显示器采用1920x1080分辨率180Hz面板,响应速度1ms,静态对比度1000:1,亮度350尼特,支持8-Bit色彩,覆盖99%sRGB、95%DCI-P3色域。这款显示器支架支持倾斜,显示器本体支持VESA100x100mm壁挂,提供1个DP1.4接口、2个HDMI2.0接口、1个3.
 AOC 推出'U24P10R”23.8 英寸显示器:4K 60Hz + 90W PD USB-C,1699 元
Aug 16, 2024 am 07:34 AM
AOC 推出'U24P10R”23.8 英寸显示器:4K 60Hz + 90W PD USB-C,1699 元
Aug 16, 2024 am 07:34 AM
本站8月15日消息,AOC今天在京东上架一款型号为“U24P10R”的23.8英寸显示器,这款显示器主打“4K60Hz+90WPDUSB-C”,目前已现货开售,首发价1699元。据介绍,这款显示器配备3840x2160分辨率60HzIPS面板,亮度400尼特,响应速度4ms,静态对比度1300:1,支持10-Bit色彩,覆盖100%sRGB及95%DCI-P3色域。此外,这款显示器支架支持倾斜/升降/旋转/俯仰,显示器本体支持100x100mmVESA壁挂,提供2个HDMI2.0接口、1个DP1
 AOC'Q24B35”23.8 英寸显示器上架:2K 120Hz,749 元
Aug 17, 2024 pm 07:44 PM
AOC'Q24B35”23.8 英寸显示器上架:2K 120Hz,749 元
Aug 17, 2024 pm 07:44 PM
本站8月17日消息,AOC今天在京东旗舰店上架一款型号为“Q24B35”的23.8英寸显示器,这款显示器主打“2K120Hz”,不过目前处于无货状态,商品页显示该显示器到手价为749元。据介绍,这款显示器采用2560x1440分辨率120HzIPS面板,亮度250尼特,静态对比度1300:1,响应速度4ms,支持8-Bit色彩。此外,该显示器支架支持倾斜/升降/旋转/俯仰,本体支持VESA100x100mm壁挂,提供1个HDMI2.0接口、1个DP1.4接口。本站整理目前已知显示器参数信息如下:
 180Hz WQHD Rapid VA 面板,微星推出 MAG 275CQPF 曲面显示器
Aug 07, 2024 pm 08:18 PM
180Hz WQHD Rapid VA 面板,微星推出 MAG 275CQPF 曲面显示器
Aug 07, 2024 pm 08:18 PM
本站8月7日消息,综合外媒GdM和DisplaySpecifications报道,微星本月5日推出了MAG275CQPF曲面屏显示器。MAG275CQPF搭载了一块27英寸的1500R曲率RapidVA面板,分辨率达2560×1440(纵横比16:9),刷新率达180Hz,GtG响应时间低至0.5ms,支持Adaptive-Sync自适应同步和HDR。该显示器亮度典型值为300尼特,静态对比度达5000:1,动态对比度可达100000000:1。其支持8抖10色深,色域覆盖136%sRGB、94
 微星展示 MAG 321CUPDF:全球首款曲面双模显示器,支持 4K 160Hz / 1080P 320Hz
Aug 23, 2024 am 11:17 AM
微星展示 MAG 321CUPDF:全球首款曲面双模显示器,支持 4K 160Hz / 1080P 320Hz
Aug 23, 2024 am 11:17 AM
本站8月23日消息,微星出席德国科隆游戏展,展示了全新的MAG321CUPDF显示器,声称是全球首款曲面双模显示器。微星曾于今年6月召开的2024台北国际电脑展上,初步展示了该显示器细节,不过当时型号为MPG321CUPF,而现在官方调整了型号和系列,现在称其为MAG321CUPDF。MAG321CUPDF显示器尺寸为31.5英寸,在4K(3840x2160)分辨率下支持160Hz刷新率,在1080P分辨率下可以支持320Hz刷新率,用户可以根据需求切换高分辨率或者高刷新率。MAG321CUPD
 雷神黑武士 27 英寸电竞显示器 DQ27F300L 开售:2K+300Hz,首发 1799 元
Aug 09, 2024 pm 10:42 PM
雷神黑武士 27 英寸电竞显示器 DQ27F300L 开售:2K+300Hz,首发 1799 元
Aug 09, 2024 pm 10:42 PM
本站8月9日消息,雷神黑武士27英寸新品显示器今日开售,支持2K300Hz画面显示,日常价1899元,首发1799元。据介绍,雷神黑武士显示器DQ27F300L尺寸为27英寸,原生支持300Hz高刷新率,内置暗屏亮度调整,同时支持HDR400。该显示器分辨率为2560×1440,覆盖95%DCI-P3/99%sRGB色域,亮度450nit,支持AdaptiveSync可变刷新防撕裂、硬件低蓝光和DC不闪屏。雷神黑武士27英寸电竞显示器DQ27F300L接口信息如下:HDMI2.1×2DP1.4×
 卓威 XL2566X + 职业电竞显示器:新一代 Fast TN 面板 + 400Hz 刷新率,5699 元
Aug 10, 2024 pm 10:41 PM
卓威 XL2566X + 职业电竞显示器:新一代 Fast TN 面板 + 400Hz 刷新率,5699 元
Aug 10, 2024 pm 10:41 PM
本站8月10日消息,卓威XL2566X+职业电竞显示器现已在京东平台上市,售价5699元。商品页面显示,卓威XL2566X+显示器采用24.1英寸新一代FastTN面板(分辨率为1920*1080、亮度320cd/㎡),号称“基于职业选手常用分辨率优化,为FPS游戏提供更清晰的敌人轮廓”;新面板采用了更快的电传导设计,进一步提高了液晶分子的原生响应速度,提升了动态画面清晰度。此外,基于卓威特调的面板硬件设计,DyAc2可以给玩家提供更好的动态画面清晰度,从而提高FPS场景下的整体视觉观感。X+系





