如何自动将“目录”添加到 Microsoft Word 文档
无论是什么文档,如果它没有目录部分,肯定很难浏览它。Microsoft Word 的特别之处在于它的简单性,以及使用户的工作更轻松的能力。话虽如此,Microsoft Word 肯定有一种内置方法,用户可以使用该方法将完美形成的目录插入到他们的 Word 文档中。更令人接受的是,即使您在插入文档后对文档进行了任何更改,目录也可以自动更新。
在本文中,我们详细解释了如何轻松地将目录部分插入到 Word 文档中,如何在文档内容更改时自动更新它以及如何使用目录浏览文档。继续阅读,掌握这个超级神奇的Word技巧。
注意:目录是根据您的 Word 文档的标题创建的。
第 1 部分:如何在 Word 文档中自动创建目录
第 1 步:首先,确保您已准备好基本结构,所有标题和副标题都已到位,因为目录部分是根据文档中的标题生成的。
在下面的示例中,我们有一个包含标题、子标题和子子标题的文档。每个标题下也可以有文本。为简单起见,我们只添加了节标题。
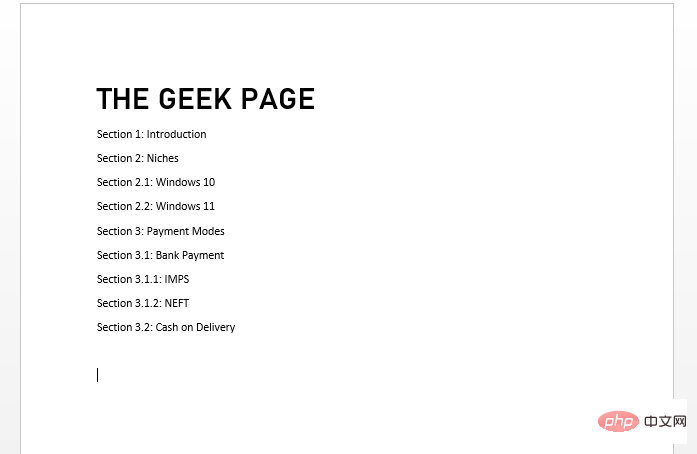
第 2 步:接下来,使用顶部功能区的标题格式选项卡正确设置标题格式。
首先,按下CTRL键。现在单击并选择所有主要标题。选择所有主要标题后,单击顶部功能区的标题 1格式样式。
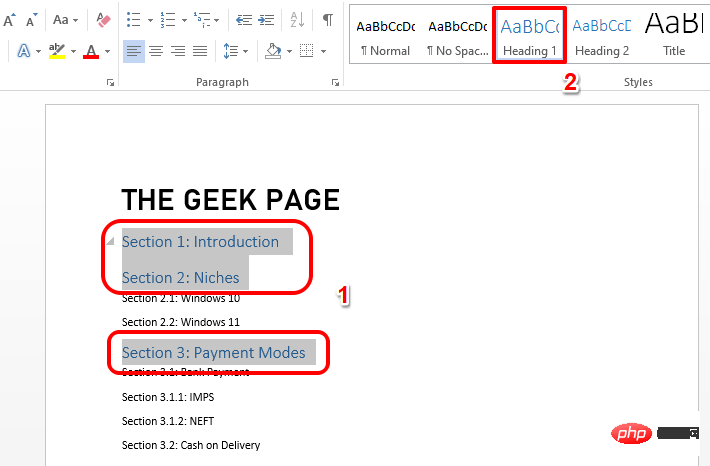
第 3 步:就像您格式化标题 1 一样,接下来选择所有辅助标题,然后单击顶部的标题 2格式样式。
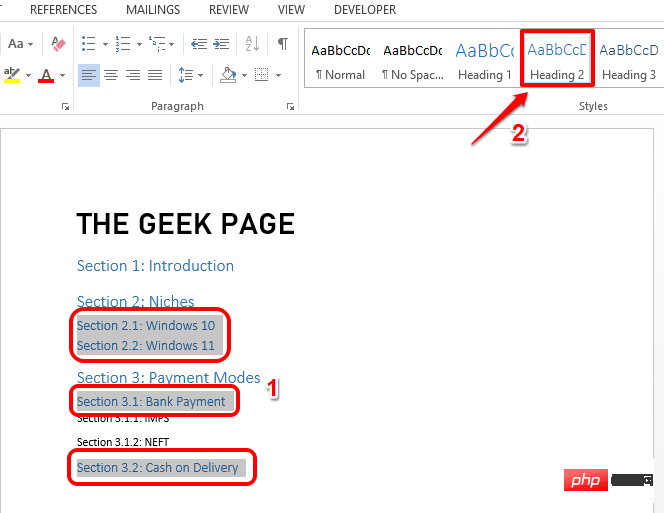
第 4 步:然后选择所有第三标题并使用标题 3格式对其进行格式化。同样,您可以根据需要格式化尽可能多的标题级别。
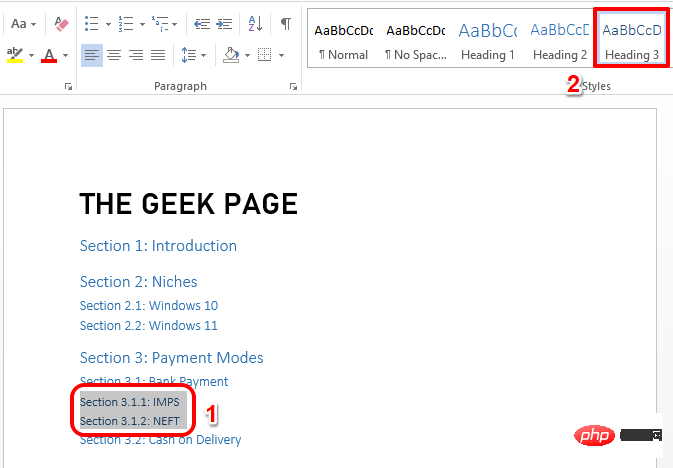
步骤 5 到 7 是可选的。这些步骤用于自定义标题格式样式。如果您不希望有条件地自定义标题,则可以跳到第 8 步,跳过第 5、6 和 7 步。
第5步:首先,以您想要的任何方式格式化您的标题1 。为此,您可以使用“主页”选项卡中的可用选项。例如,您可以更改字体的颜色,可以将其设为粗体、将其设为斜体、下划线,或者将其放大或缩小、更改字体类型等。
根据您的喜好格式化标题后,单击并选择文本。
选择文本后,右键单击其相应的标题格式,在本例中为Heading 1,然后单击选项Update Heading 1 to Match Selection。
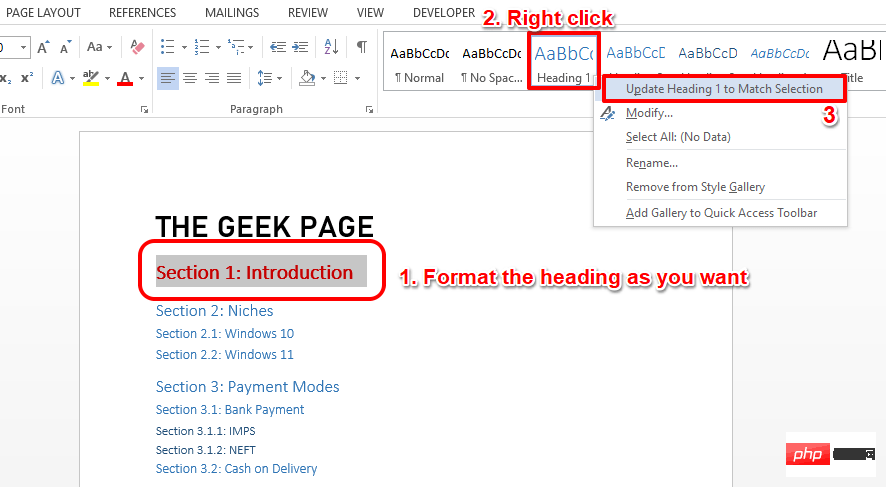
第 6 步:这将立即将您的标题格式应用于所有标题 1文本。
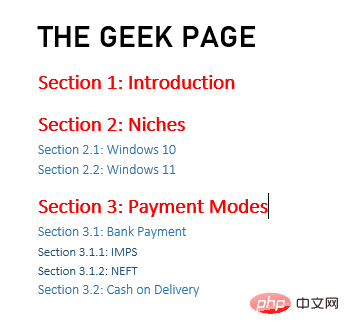
第 7 步:同样,您可以将文本格式应用于文档中的所有标题,例如标题 1、标题 2、标题 3 等。
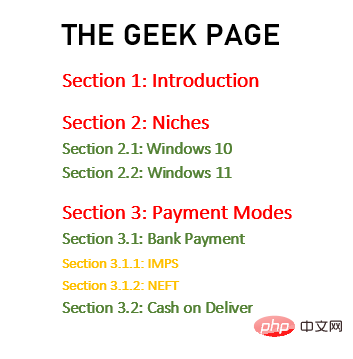
第 8 步:完成所有设置后,单击文档的起始点。这将是整个文档第一行的第一点。
之后,单击顶部的插入选项卡,然后单击按钮分页符,如下面的屏幕截图所示。
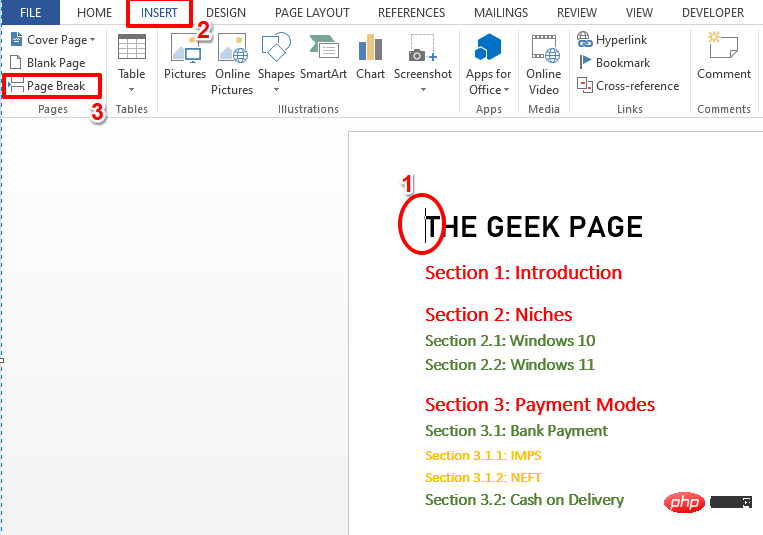
第 9 步:上一步将在文档的第 1 页之前添加一个空白页。
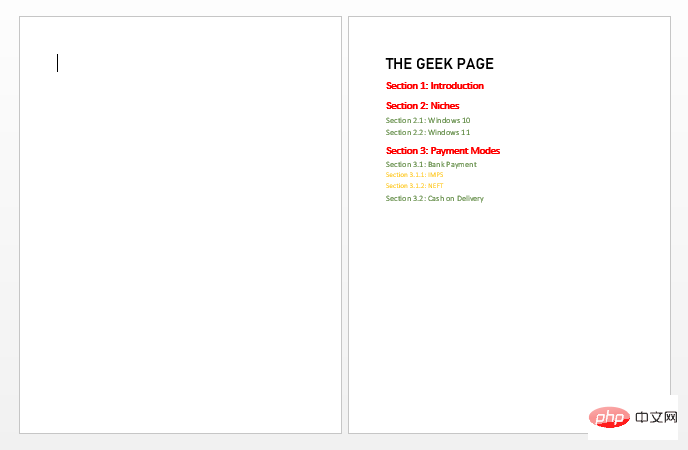
第 10 步:现在让我们添加目录。
为此,请单击您刚刚创建的空白页面。然后单击最顶部的REFERENCES选项卡。
接下来,单击名为Table of Contents的下拉按钮。选择您选择的格式。我们决定采用第二种格式,即Automatic Table 2。
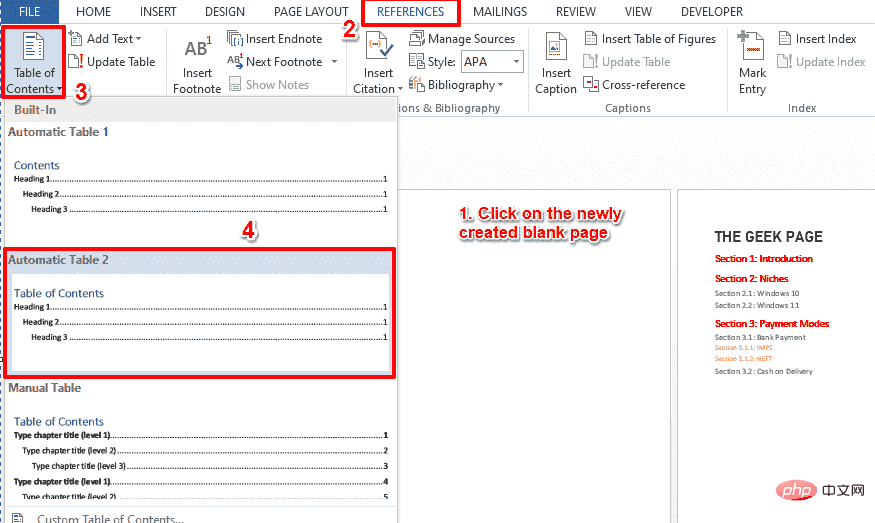
第 11 步:太棒了!您可以看到目录部分现在与相应的页码一起自动添加到您的文档中。是的,确实就是这么简单。
注意:目录被添加到文档的第 1 页,实际文档从第 2 页开始。
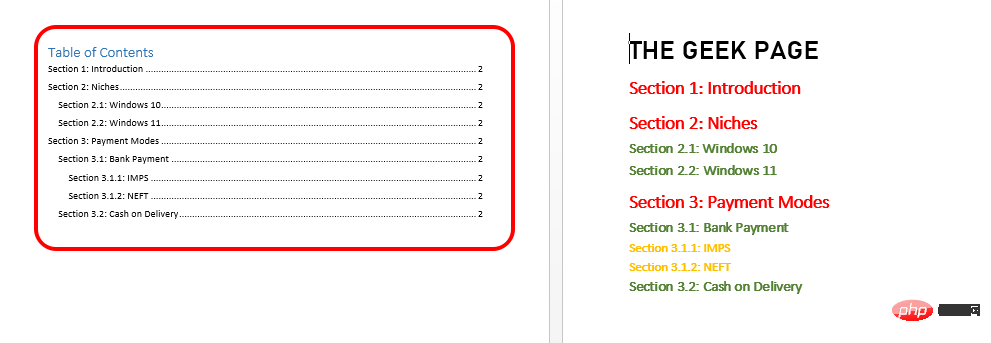
第 2 部分:如果对文档标题进行任何更改,如何更新目录
现在,假设您更新了文档部分标题。假设您在文档末尾又添加了一个部分。在这种情况下,您需要更新目录,但这也是自动的。您可以按照以下步骤完美完成此任务。
步骤1:首先,添加额外的节标题或修改现有的节标题。
然后单击某处的目录以显示顶部的更新表按钮。点击它。
在“更新目录”窗口中,选择与“更新整个表”选项对应的单选 按钮,然后单击“确定”按钮。
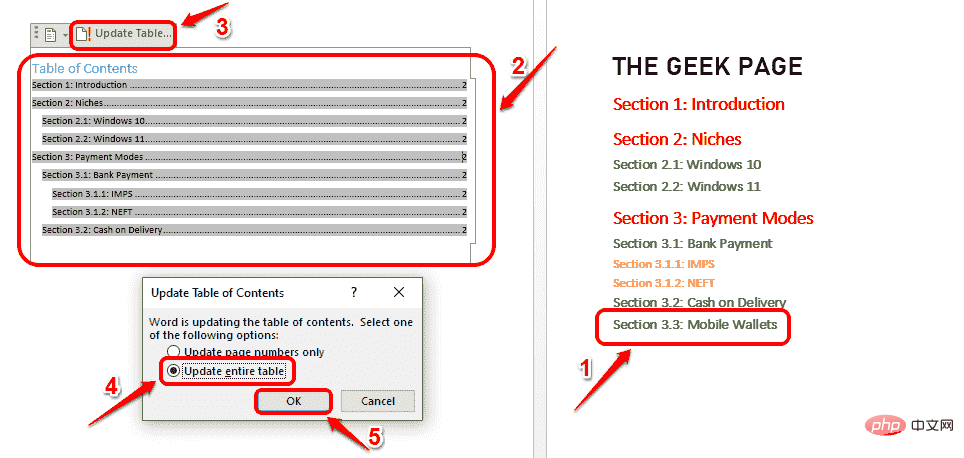
第 2 步:您现在可以看到目录已自动更新。
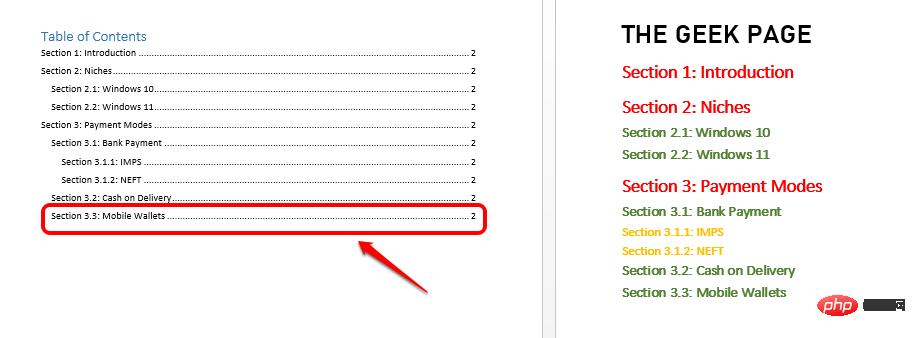
第 3 部分:如何使用目录导航文档
准备好目录后,只需将鼠标悬停在其上即可。现在,您将看到一条小的 toast 消息,说您需要CTRL + 单击您悬停的行,以跟随链接。
因此,只需将鼠标悬停在目录上的任何一行上,然后CTRL + 单击它,即可转到其在文档中的实际位置。是的,在一个巨大的Word文档中导航没有比这更简单的了!
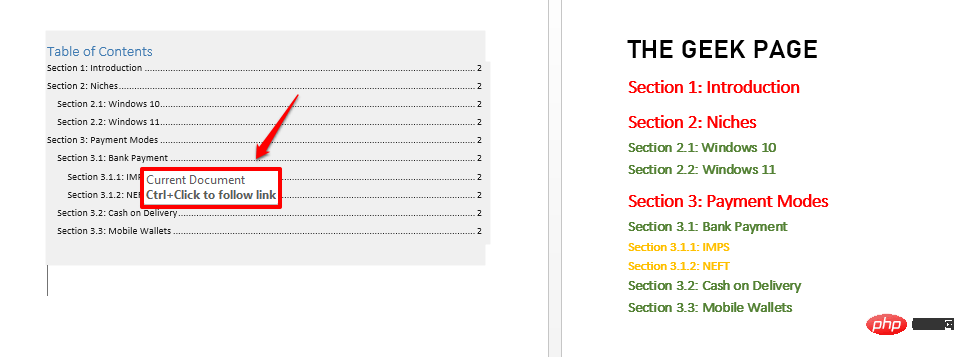
以上是如何自动将“目录”添加到 Microsoft Word 文档的详细内容。更多信息请关注PHP中文网其他相关文章!

热AI工具

Undresser.AI Undress
人工智能驱动的应用程序,用于创建逼真的裸体照片

AI Clothes Remover
用于从照片中去除衣服的在线人工智能工具。

Undress AI Tool
免费脱衣服图片

Clothoff.io
AI脱衣机

AI Hentai Generator
免费生成ai无尽的。

热门文章

热工具

记事本++7.3.1
好用且免费的代码编辑器

SublimeText3汉化版
中文版,非常好用

禅工作室 13.0.1
功能强大的PHP集成开发环境

Dreamweaver CS6
视觉化网页开发工具

SublimeText3 Mac版
神级代码编辑软件(SublimeText3)

热门话题
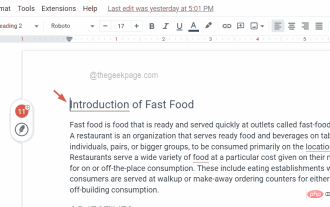 如何在 Google Docs 中插入目录
Apr 13, 2023 pm 08:16 PM
如何在 Google Docs 中插入目录
Apr 13, 2023 pm 08:16 PM
无论是文章、论文还是教程,任何文档的主要亮点都是标题,当然还有目录。它描述了文档的大纲结构,以便用户可以到达他们期待从文档中读取的位置和内容。将目录添加到大多数文档中以使它们看起来更专业也是一种最佳实践。如今,一切都在网上进行,人们使用谷歌文档来创建大多数文档。许多用户仍然不确定如何在 google 文档中插入或添加目录。因此,我们提出了这篇文章来解释如何在谷歌文档中创建或插入目录。如何在 Google Docs 中插入目录第 1 步:点击此处访问 Google Docs 在线版。第 2 步:如
 使用java的File.isDirectory()函数判断文件是否存在且为目录类型
Jul 24, 2023 pm 06:57 PM
使用java的File.isDirectory()函数判断文件是否存在且为目录类型
Jul 24, 2023 pm 06:57 PM
使用java的File.isDirectory()函数判断文件是否存在且为目录类型在Java编程中,经常会遇到需要判断一个文件是否存在且为目录类型的情况。Java提供了File类来操作文件和目录,其中的isDirectory()函数可以帮助我们判断一个文件是否是目录类型。File.isDirectory()函数是File类中的一个方法,其作用是判断当前Fil
 PHP函数介绍—rename(): 重命名文件或目录
Jul 25, 2023 pm 12:10 PM
PHP函数介绍—rename(): 重命名文件或目录
Jul 25, 2023 pm 12:10 PM
PHP函数介绍—rename():重命名文件或目录介绍:在PHP中,rename()函数用于重命名文件或目录。它提供了一种简单的方法来更改文件或目录的名称。无论是单个文件还是整个目录,都可以使用这个函数进行重命名操作。通过指定源文件或目录的名称以及目标名称,可以轻松地完成重命名过程。语法:boolrename(string$source,str
 PHP中的glob()函数用于查找文件或目录
Nov 18, 2023 pm 06:17 PM
PHP中的glob()函数用于查找文件或目录
Nov 18, 2023 pm 06:17 PM
PHP中的glob()函数用于查找文件或目录,是一种强大的文件操作函数。它可以根据指定的模式匹配,返回文件或目录的路径。glob()函数的语法如下:glob(pattern,flags)其中,pattern表示要匹配的模式字符串,可以是一个通配符表达式,如*.txt(匹配以.txt结尾的文件),或者是具体的文件路径。flags是一个可选参数,用于控制函数
 linux怎么查看目录是否为空
Mar 20, 2023 am 10:17 AM
linux怎么查看目录是否为空
Mar 20, 2023 am 10:17 AM
linux查看目录是否为空的方法:1、进入linux终端;2、通过执行“res=`ls -A $dir` if [ -z $res ];then echo "$dir ..."else echo "$dir ..."fi”方法判断目录是否为空即可。
 微信读书怎么看目录 查看目录的方法
Mar 30, 2024 pm 05:56 PM
微信读书怎么看目录 查看目录的方法
Mar 30, 2024 pm 05:56 PM
微信读书app手机版是一款非常不错的阅读软件,这款软件内提供的书籍作品非常多,随时随地想看就看一键搜索在线阅读,且都是官方正版授权的,不同类型的书籍整齐排序,享受舒适轻松的阅读氛围。切换不同情景的阅读模式,每天不间断更新最新的书籍章节,支持多端设备在线登录,批量下载到书架上,有无网络情况下一样能看,让大家从中发现更多知识,现在小编在线详细为微信读书伙伴们推送查看目录的方法。 1.打开需要查看目录的书籍,点击书籍中间位置。 2.点击左下方的三条线图标。 3.在弹出的窗口中,查看书籍目录即
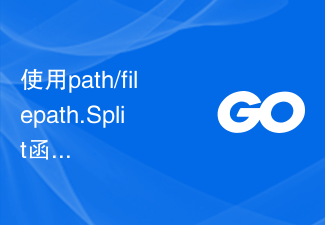 使用path/filepath.Split函数将路径拆分为目录和文件名两部分
Jul 25, 2023 pm 05:57 PM
使用path/filepath.Split函数将路径拆分为目录和文件名两部分
Jul 25, 2023 pm 05:57 PM
使用path/filepath.Split函数将路径拆分为目录和文件名两部分在开发程序或处理文件时,经常需要将路径拆分为目录和文件名两部分进行操作。在Go语言中,可以使用path/filepath包中的Split函数来实现这一功能。本文将介绍Split函数的用法,并给出代码示例。Split函数的定义如下:funcSplit(pathstring)(di
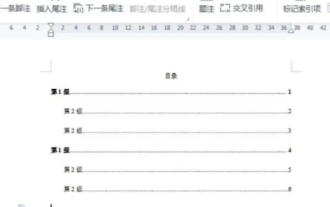 目录怎么自动生成 自动生成目录格式怎么设置
Feb 22, 2024 pm 03:30 PM
目录怎么自动生成 自动生成目录格式怎么设置
Feb 22, 2024 pm 03:30 PM
在word中挑选目录的款式,操作完成就可以自动生成了。解析1进到电脑的word,点一下引入。2进去后,点一下文件目录。3接着挑选文件目录的款式。4操作完成,就可以看到文件目录自动生成了。补充:总结/注意事项文章的目录自动生成,其中包括一级标题、二级标题和三级标题,通常不超过三级标题。





