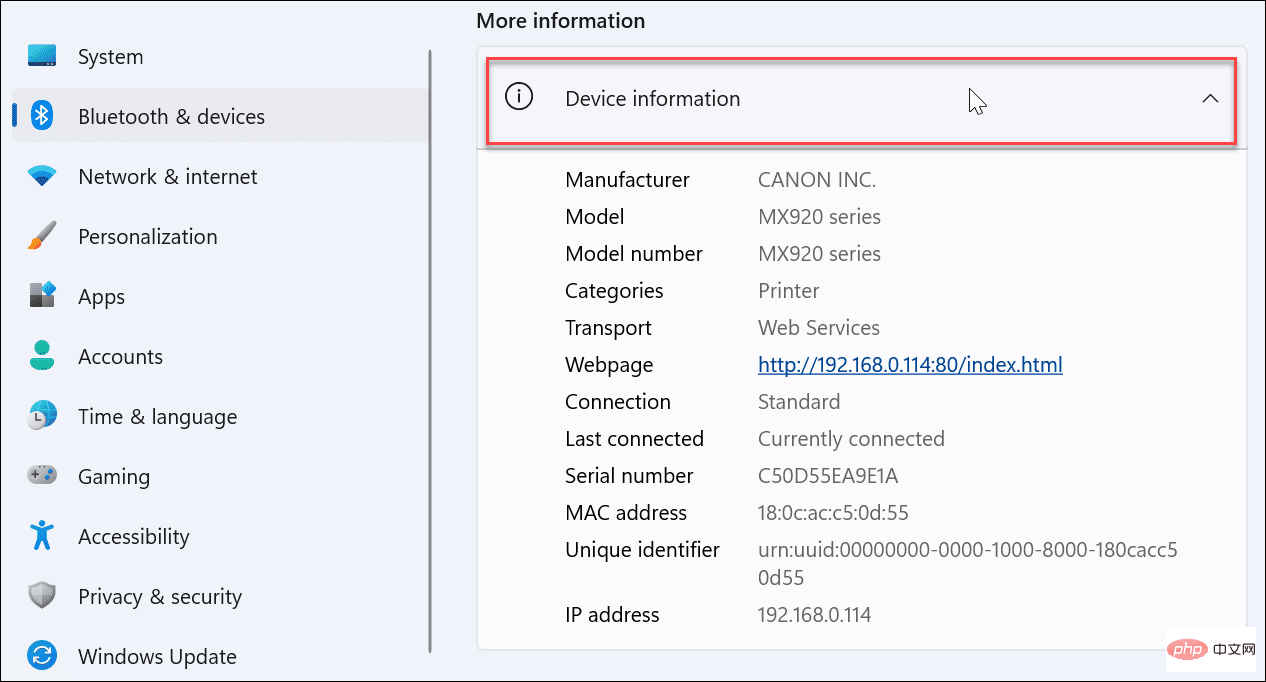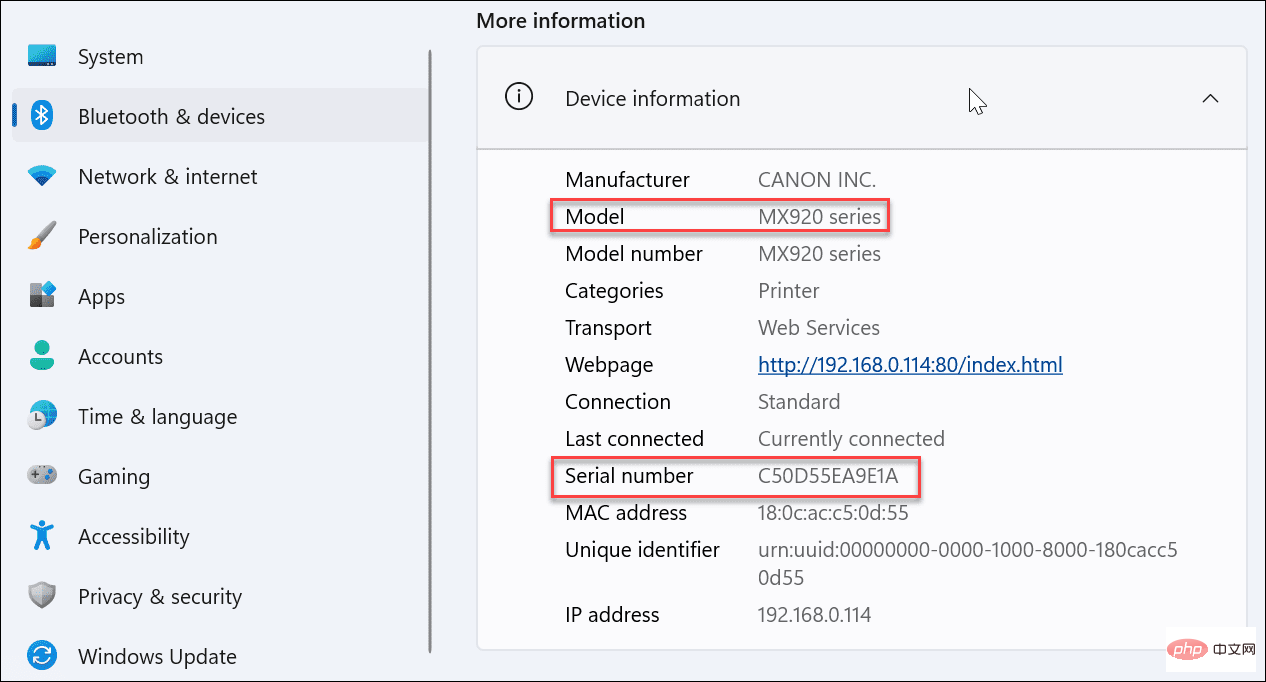如何在 Windows 11 上查找打印机型号和序列号
如何在 Windows 11 上查找打印机型号或序列号
当您需要新的打印机墨水或解决打印机问题时,获取型号和序列号至关重要。
幸运的是,您可以通过 Windows 11 上的设置应用程序执行此操作。
要在 Windows 11 的“设置”中查找打印机信息:
- 打开开始菜单。
- 按 设置 应用程序。

- 在设置中,单击左侧菜单中的蓝牙和设备。

- 从右侧的选项中单击打印机和扫描仪。

-
在打印机和扫描仪菜单中选择您需要的打印机。
- 注意:打印机名称可能因系统而异,尤其是在您之前已重命名打印机的情况下。如果您列出了多台打印机,请确保选择正确的打印机。
-
 在更多信息部分下,展开设备信息 菜单。
在更多信息部分下,展开设备信息 菜单。
- 在设备信息屏幕上,您可以看到很多关于打印机的信息,包括打印机的制造商、型号、序列号和其他数据。

本节包括其他有用的打印机数据。这包括您打印机的连接详细信息,包括MAC 地址和设备 IP 地址。当您尝试对Wi-Fi 网络上的打印机问题进行故障排除时,此信息会很有帮助。
充分利用 Windows 上的打印
通过以上步骤,您可以在 Windows 11 上快速找到打印机型号和序列号信息。
想让打印更轻松?如果您有多用户环境,则可以在 Windows 11 上共享打印机。如果您计划定期打印,您可能需要考虑一些技巧来节省打印机墨水和纸张的费用。
以上是如何在 Windows 11 上查找打印机型号和序列号的详细内容。更多信息请关注PHP中文网其他相关文章!

热AI工具

Undresser.AI Undress
人工智能驱动的应用程序,用于创建逼真的裸体照片

AI Clothes Remover
用于从照片中去除衣服的在线人工智能工具。

Undress AI Tool
免费脱衣服图片

Clothoff.io
AI脱衣机

AI Hentai Generator
免费生成ai无尽的。

热门文章

热工具

记事本++7.3.1
好用且免费的代码编辑器

SublimeText3汉化版
中文版,非常好用

禅工作室 13.0.1
功能强大的PHP集成开发环境

Dreamweaver CS6
视觉化网页开发工具

SublimeText3 Mac版
神级代码编辑软件(SublimeText3)

热门话题
 苹果序列号d开头什么意思
Dec 27, 2022 pm 03:38 PM
苹果序列号d开头什么意思
Dec 27, 2022 pm 03:38 PM
苹果序列号d开头代表该手机是成都富士康生产的。苹果手机的序列号有自己的意义,其第一位代表生产地,第二和第三位代表生产线,第四和第五位代表生产年份和周期,第六、七和八位是产品唯一识别符,第九和第十位代表型号,第十一和第十二位代表颜色和容量。序列号第一位代表生产地:1、F代表河南郑州;2、D代表四川成都;3、C代表广东深圳;4、G0代表上海和硕;5、G6代表深圳富士康新生产线。
 苹果手机h开头的序列号是哪里产的
Mar 08, 2024 pm 01:40 PM
苹果手机h开头的序列号是哪里产的
Mar 08, 2024 pm 01:40 PM
苹果手机h开头的序列号应该是值得是越南生产的苹果手机,苹果手机序列号的开头代表了不同的生产地区还可以看出什么是什么版本,是非常重要的信息之一。苹果手机h开头的序列号是哪里产的答:h值得是越南生产的收集1、苹果近几年把一部分苹果的产线移到了越南生产。2、如果用户购买了苹果手机发现相关的序列号标识是h开头那就是越南生产。3、不同的字母开头说明了不同的生产地区,其中F开头的是郑州富士康生产。4、C开头的是深圳富士康生产,D开头的是成都富士康生产,G开头的是上海和硕生产。5、建议不要轻易泄露自己设备的序
 硬盘序列号是几位数 Win11硬盘序列号查询方法
Feb 29, 2024 pm 09:04 PM
硬盘序列号是几位数 Win11硬盘序列号查询方法
Feb 29, 2024 pm 09:04 PM
硬盘序列号可以通过硬盘的包装盒,或硬盘的外壳查看,也可以在Win11系统中查看,只不过有些用户不知道方法,这篇文章是本站给大家带来的Win11硬盘序列号查询方法。硬盘序列号是几位数电脑硬盘序列号是一种唯一的标识,用于标识特定的硬盘驱动器。它是由硬盘制造商提供的,不能被使用者修改。硬盘序列号通常包含10~20位数字和字母,当然一般由12位组成,可以用来记录硬盘容量、加载模式、读写速度等硬盘参数。在计算机系统中,硬盘序列号通常被用来识别和区分不同的硬盘,并在某些情况下被用于密码保护、软件授权等。通过
 解读iPhone序列号首字母的含义
Feb 19, 2024 pm 11:06 PM
解读iPhone序列号首字母的含义
Feb 19, 2024 pm 11:06 PM
iPhone序列号是一串由数字和字母组成的编号,用于唯一标识每台iPhone设备。序列号包含了很多信息,其中开头的字母代表着不同的含义,下面我们来一一解析。第一个字母是代表iPhone设备的厂商信息:A代表Foxconn(鸿海精密工业股份有限公司)制造的iPhone,这是iPhone最常见的制造商之一;C代表Pegatron(和硕精密工业股份有限公司)制造的
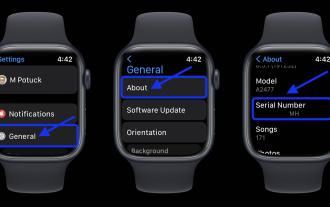 如何在 Apple Watch 上查找序列号
Apr 15, 2023 pm 11:40 PM
如何在 Apple Watch 上查找序列号
Apr 15, 2023 pm 11:40 PM
如何查找AppleWatch序列号在设置中在AppleWatch上打开“设置”应用现在点击常规→关于向下滑动以找到您的序列号如果您的AppleWatch没有开机,您也可以前往iPhone上的Watch应用程序并在常规→关于下找到序列号(只要手表仍与您的iPhone配对)。查找打印的AppleWatch序列号对于原始AppleWatch,序列号印在手表背面对于AppleWatchSeries1及更新机型,它位于表带插槽内,如下所示其他选项您会在
 如何在 Microsoft Word 表格中快速插入和填写序列号列
Apr 17, 2023 pm 03:31 PM
如何在 Microsoft Word 表格中快速插入和填写序列号列
Apr 17, 2023 pm 03:31 PM
当涉及到Excel和序列号时,即使您在睡觉时也可能能够处理它们。您只需要输入1,然后向下拖动列以自动填充其下方所有单元格中的序列号。但是Word和序列号呢?好吧,我们大多数人都会对这个建议皱眉,因为它在涉及Word时绝对不是直截了当的。但这不可能吗?好吧,我们什么时候说过不可能的词了?本文是关于在Word文档中自动填充序列号的所有内容。那么让我们直接进入文章,好吗?在MicrosoftWord中插入和填充序列号列第1步:首先,如果您的表格还没有序列号列,让我们插入一个。单击表格左
 手机序列号泄露出去有什么风险
Dec 04, 2023 pm 05:51 PM
手机序列号泄露出去有什么风险
Dec 04, 2023 pm 05:51 PM
手机序列号泄露出去的风险:1、保修问题;2、手机被锁定;3、信息泄露;4、恶意软件攻击等。详细介绍:1、保修问题,如果手机序列号泄露给未经授权的第三方,这些第三方可能会利用这些信息来冒充手机用户,骗取手机的保修服务;2、手机被锁定,在某些情况下,泄露手机序列号可能会导致手机被恶意锁定,例如一些黑客可能会利用这些信息来锁定用户的手机,以获取赎金或暴露用户的信息等等。
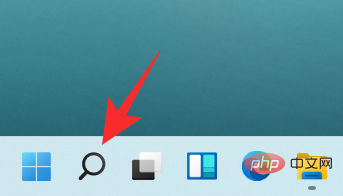 如何通过 10 种简单方法在 Windows 11 PC 上查找计算机型号
Apr 14, 2023 pm 06:01 PM
如何通过 10 种简单方法在 Windows 11 PC 上查找计算机型号
Apr 14, 2023 pm 06:01 PM
Microsoft的最新操作系统具有各种有趣的功能。Windows11的UI也与Windows10的UI有很大不同,因此,查找PC的规格可能需要更多时间。了解计算机的型号非常有用,尤其是在您需要升级系统组件时。本文将帮助您简化对计算机型号的搜索。什么是计算机型号?计算机的型号是指制造商制造的每种产品的唯一编号。它通常标识特定行的计算机,并且属于同一行的其他相同计算机的型号名称和编号会略有不同。这些数字基本上由字母、数字组成,有时还包括系列的名称。通过跟踪硬件以在需要时识别零件,型号



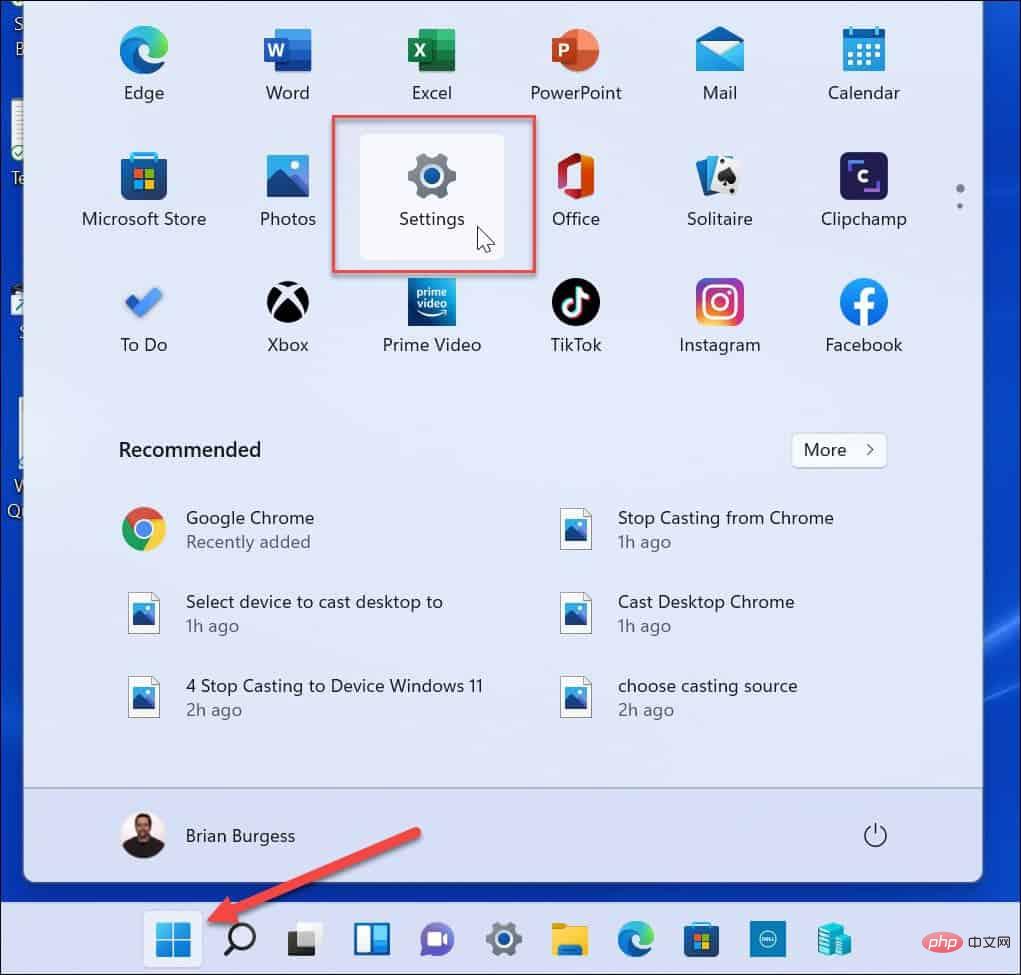
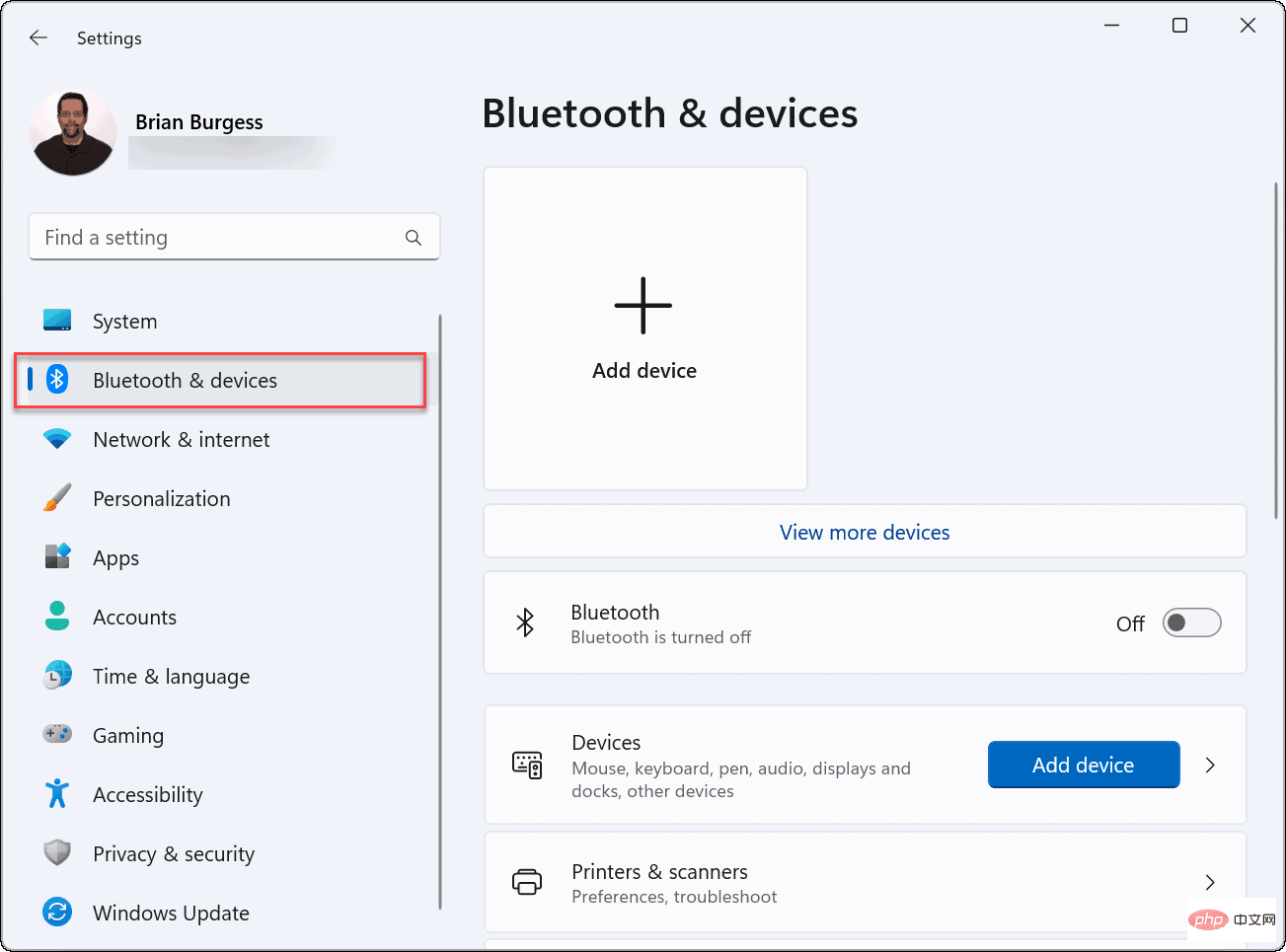
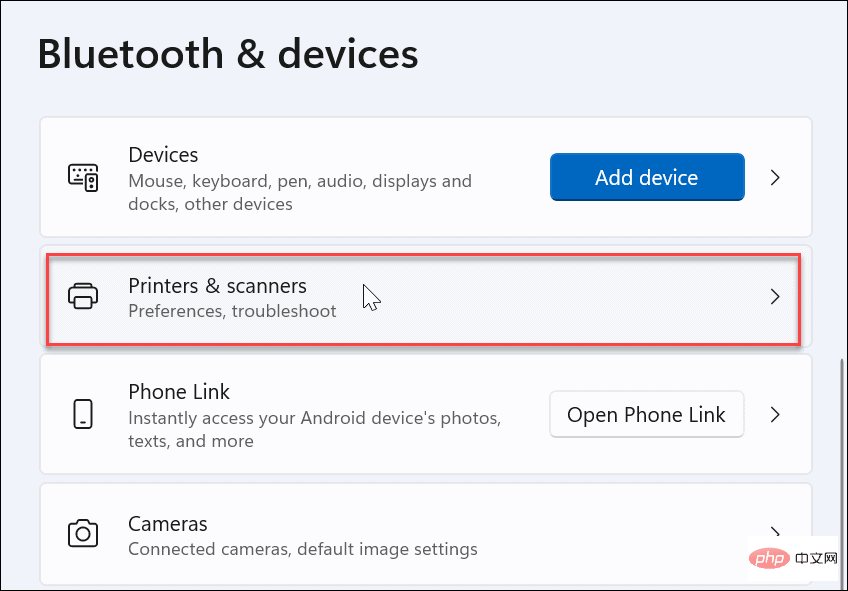
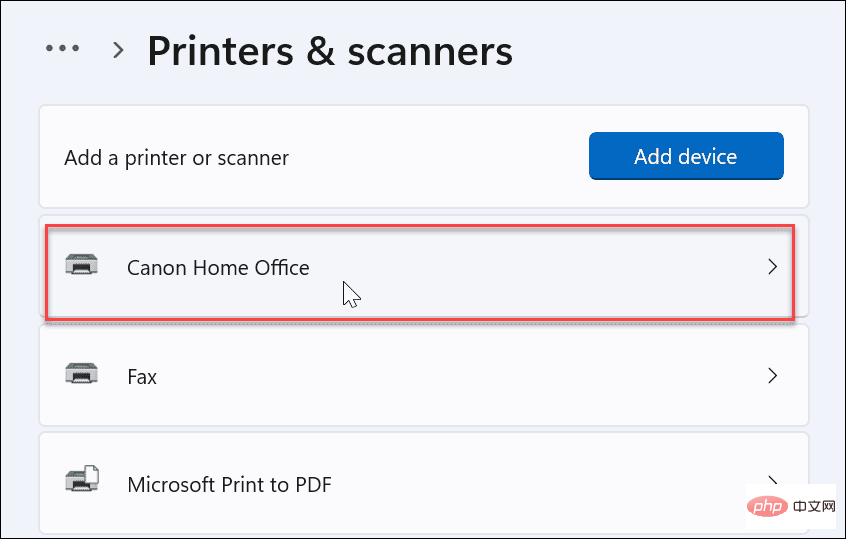 在更多信息部分下,展开设备信息 菜单。
在更多信息部分下,展开设备信息 菜单。