Windows 无法初始化此硬件的设备驱动程序(代码 37)修复
当 Windows 检测到设备的驱动程序不兼容或损坏时,它无法对其进行初始化。设备停止工作,当用户调查时,“ Windows 无法为此硬件初始化设备驱动程序(代码 37) ”错误消息显示在“设备状态”窗格中。解决这个问题很容易,你可以很容易地做到这一点。
修复 1 – 扫描计算机
您可以扫描设备以查找任何硬件更改。Windows 最终将检查并检测任何驱动程序更改。
1.您只需右键单击“ Windows键”并点击“设备管理器”。

2. 当设备管理器出现在您的系统上时,单击菜单栏上的“操作”。
3. 在这里,点击“扫描硬件更改”以扫描系统的硬件更改。
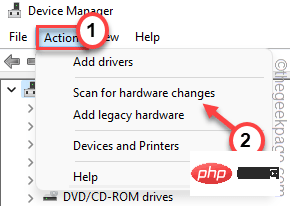
Windows 现在将扫描任何丢失的硬件并重新安装。这个过程通常需要几秒钟。测试这是否有效。
修复 2 – 卸载损坏的驱动程序
这是这个问题最突出的解决方案。尝试从设备管理器中卸载设备驱动程序并重新启动。
1.首先,同时按下Win键和R键。
2. 然后,输入“ devmgmt.msc ”并点击“ OK ”进入设备管理器。
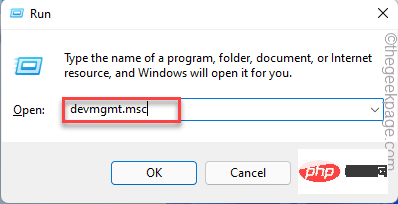
3. 在设备管理器页面,展开您遇到此问题的设备驱动程序。
4. 现在,右键点击驱动程序并点击“属性”。
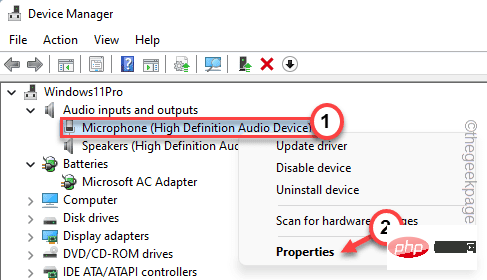
5. 现在,您必须转到“驱动程序”选项卡。
6. 然后,点击“卸载 设备”选项。
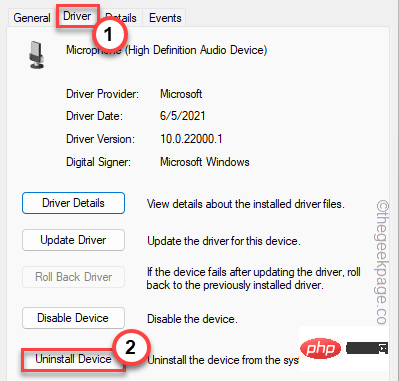
6. 在卸载设备提示中,选中“删除此设备的驱动程序软件。”复选框。
7. 现在,单击“卸载”将其从系统中卸载。
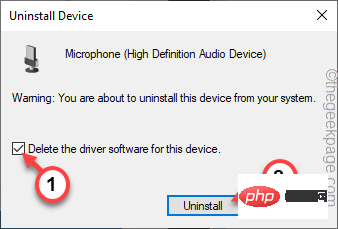
卸载驱动程序后,关闭所有内容并重新启动系统。
如果设备是外部媒体设备,您可以将其拔下并重新插入。当 Windows 启动时,它会自动加载设备的默认驱动程序。
这肯定会解决问题。
修复 3 – 更新驱动程序
如果设备有待更新的更新,请立即安装更新以解决问题。
1. 同时按下Win 键和X键,您会看到出现了一个上下文菜单。
2. 然后,点击“设备管理器”进入设备管理器。

3. 设备管理器出现在屏幕上后,右键点击设备并单击“更新驱动程序”。
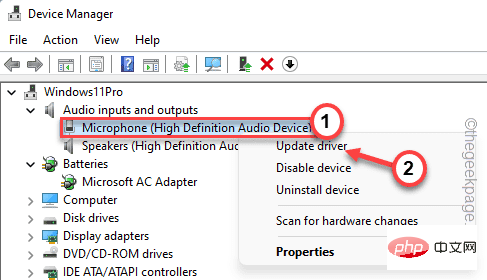
4. 现在,单击“自动搜索驱动程序”选项以搜索最新版本的驱动程序。
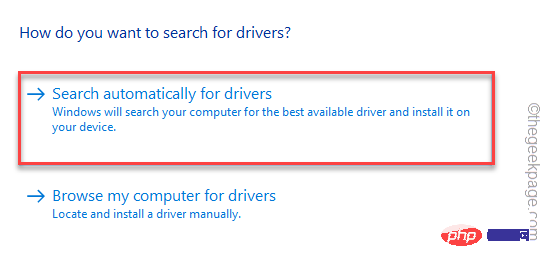
Windows 将执行在线搜索并下载最新的驱动程序。如果它检测到最新的驱动程序,它将下载并安装相同的驱动程序。
5. 但是,如果您看到“您的设备的最佳驱动程序已安装”选项。点击“在 Windows Update 上搜索更新的驱动程序”。
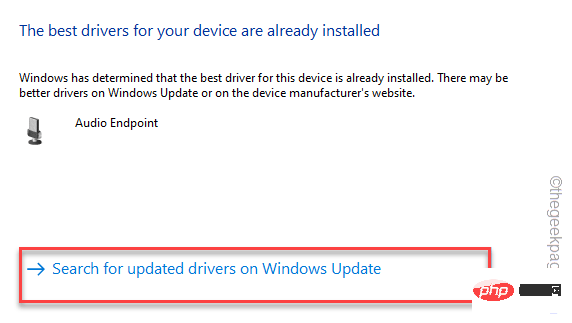
这会将您重定向到 Windows 更新页面。
6. 在 Windows 更新页面上,查看驱动程序是否正在更新。
7. 如果在那里找不到,请单击同一页面上的“高级选项”。
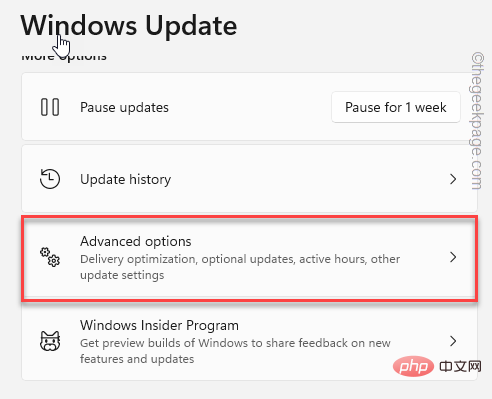
8. 在右侧窗格中,点击“可选更新”选项以访问它。
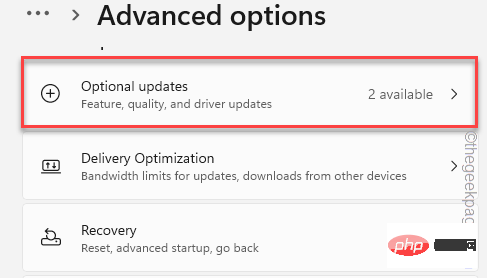
您将看到要下载的更新列表。
9. 选中这些框并单击“下载并安装”以安装这些更新。
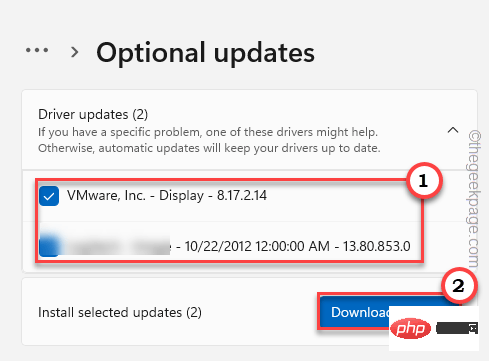
下载并安装后,检查这是否可以解决您的问题。
以上是Windows 无法初始化此硬件的设备驱动程序(代码 37)修复的详细内容。更多信息请关注PHP中文网其他相关文章!

热AI工具

Undresser.AI Undress
人工智能驱动的应用程序,用于创建逼真的裸体照片

AI Clothes Remover
用于从照片中去除衣服的在线人工智能工具。

Undress AI Tool
免费脱衣服图片

Clothoff.io
AI脱衣机

AI Hentai Generator
免费生成ai无尽的。

热门文章

热工具

记事本++7.3.1
好用且免费的代码编辑器

SublimeText3汉化版
中文版,非常好用

禅工作室 13.0.1
功能强大的PHP集成开发环境

Dreamweaver CS6
视觉化网页开发工具

SublimeText3 Mac版
神级代码编辑软件(SublimeText3)
 Discord请勿打扰是什么意思以及如何使用它?
Jun 03, 2023 pm 01:02 PM
Discord请勿打扰是什么意思以及如何使用它?
Jun 03, 2023 pm 01:02 PM
如果您启用了Discord请勿打扰功能,那么您将不会在您的应用上看到任何通知。这包括服务器、群聊和直接消息。Discord是一款聊天应用程序,允许用户在游戏中通过文字、图片和视频通话进行交流。它旨在成为游戏玩家实时聊天和相互协调的沟通渠道。DND设置允许您禁用所有您不想看到的传入消息。如果您不希望在工作时被任何消息打扰,这将很有用。此外,您还可以尝试最好的Discord机器人,它们可以在您离开时帮助您管理公会。如果您想知道Discord请勿打扰的含义以及如何使用它,本教程应该会有所帮助。D
 如何在 Windows 11 或 10 中禁用高 DPI 设置的显示缩放
May 22, 2023 pm 10:11 PM
如何在 Windows 11 或 10 中禁用高 DPI 设置的显示缩放
May 22, 2023 pm 10:11 PM
Windows10或更高版本上的默认显示缩放功能是Windows操作系统的核心组件。但有时,某些特定应用程序的此功能可能会导致兼容性问题、无法阅读的文本、模糊的标志,并最终导致应用程序崩溃。如果您正在处理2160p或更高的分辨率,这会非常令人头疼。有很多方法可以禁用高DPI设置上的默认显示缩放功能。我们选择了最好的,并详细说明了每个过程的分步说明。如何在高DPI设置上禁用显示缩放功能有一种方法,您所要做的就是禁用单个应用程序的高DPI缩放功能,并且有一种方法可以在整个Window
 Tiny10 使 Windows 10 在(非常旧的)PC 上经久耐用
May 22, 2023 pm 04:02 PM
Tiny10 使 Windows 10 在(非常旧的)PC 上经久耐用
May 22, 2023 pm 04:02 PM
Tiny10是一位开发人员的尝试,旨在让Microsoft的Windows10操作系统既可用于较旧的PC系统,又可用于现代系统。当Microsoft在2015年发布Windows10时,它确保操作系统具有与以前版本的Windows相同的系统要求。随着2021年Windows11的发布,这种情况发生了变化。尽管如此,Windows10还是感觉明显比以前的Windows版本重,用户开始寻找提高操作系统可用性的方法。更快的硬盘驱动器、更多的内存、更快更强大的CP
![事件 ID 157:磁盘已被意外移除 [已修复]](https://img.php.cn/upload/article/000/887/227/168576249277516.jpg?x-oss-process=image/resize,m_fill,h_207,w_330) 事件 ID 157:磁盘已被意外移除 [已修复]
Jun 03, 2023 am 11:21 AM
事件 ID 157:磁盘已被意外移除 [已修复]
Jun 03, 2023 am 11:21 AM
磁盘已被意外删除是Windows设备上的系统事件日志中的错误。这是所有XBOXLivePC和MicrosoftPC安装所依赖的虚拟磁盘上的一个不寻常的问题。通常,当某些东西破坏了系统与磁盘的通信时,就会出现此问题。事件查看器中的事件ID157磁盘已被意外删除,使用户无法使用指定的虚拟驱动器安装游戏。此虚拟驱动器不会像其他驱动器一样在文件资源管理器中可见。您还可能遇到磁盘已被意外删除VMWare问题。下面的解决方案将解决问题,但您必须直接在VMWare的模拟操作系统中进行更改。由
 NVIDIA 安装程序无法继续?4个简单的方法来解决它
Jun 03, 2023 am 09:52 AM
NVIDIA 安装程序无法继续?4个简单的方法来解决它
Jun 03, 2023 am 09:52 AM
NVIDIA安装程序无法继续是一条错误消息,会阻止您为显卡安装驱动程序。无论您尝试在计算机上安装多少次,您几乎肯定会一遍又一遍地收到相同的消息。此外,此错误发生在各种驱动程序和Windows迭代中,表明存在多种潜在原因。也就是说,它不排除任何人,对于许多用户来说,解决问题可能是一种令人沮丧的体验。幸运的是,以下方法中的一种(如果不是更多)很有可能对您有效,因此请继续阅读以找出哪种方法最有效。即使驱动安装失败,在您下载并安装驱动后,安装操作系统的分区中也会创建一个NVIDIA文件夹。这是因为它会在
 如何在 Windows PC 上修复 Zoom 中的错误代码 1132
May 30, 2023 am 11:08 AM
如何在 Windows PC 上修复 Zoom 中的错误代码 1132
May 30, 2023 am 11:08 AM
Zoom的视频会议功能使其在家工作时受到用户的欢迎。许多Zoom桌面客户端用户报告在他们的WindowsPC上看到错误代码1132以及“发生未知错误”消息。通常,当用户尝试登录其帐户并加入Zoom中的任何会议时,会弹出此错误代码。在错误窗口中,用户可以选择打开浏览器并加入会议。但是,一些用户报告说他们即使在浏览器上也无法打开会议。Windows防火墙设置、Zoom安装过时或Zoom将您的帐户列入黑名单可能是导致此错误的一些可能原因。您是否在使用Zoom应用程序时遇到错误代码
 0x80070246 Windows更新错误:6修复方法
May 20, 2023 pm 06:28 PM
0x80070246 Windows更新错误:6修复方法
May 20, 2023 pm 06:28 PM
根据几位Windows10和Windows11用户的说法,他们在尝试安装Windows更新时遇到了错误0x80070246。此错误阻止他们升级PC并享受最新功能。值得庆幸的是,在本指南中,我们列出了一些最佳解决方案,可帮助您解决Windows0PC上80070246x11的Windows更新安装错误。我们还将首先讨论可能引发问题的原因。让我们直接进入它。为什么我会收到Windows更新安装错误0x80070246?您可能有多种原因导致您在PC上收到Windows11安装错误0x80070246。
![如何修复iPhone上的iMessage激活错误[已解决]](https://img.php.cn/upload/article/000/465/014/168534860275610.png?x-oss-process=image/resize,m_fill,h_207,w_330) 如何修复iPhone上的iMessage激活错误[已解决]
May 29, 2023 pm 04:23 PM
如何修复iPhone上的iMessage激活错误[已解决]
May 29, 2023 pm 04:23 PM
许多用户观察到他们在尝试在iPhone上激活iMessage时收到错误消息。他们收到的错误消息如下所示。iMessage激活,激活过程中发生错误。再试一次。大多数最近从Android转向iPhone的iPhone用户或将iPhone升级到最新型号的用户在iPhone上都面临着这样的错误。由于以下原因,此问题一定发生在iPhone上。SIM卡的问题互联网连接弱或没有数据日期和时间设置不正确带有过时iOS的iPhone。苹果ID有问题如果您的iPhone也遇到同样的问题,请不要担心。您可以在下面的文





