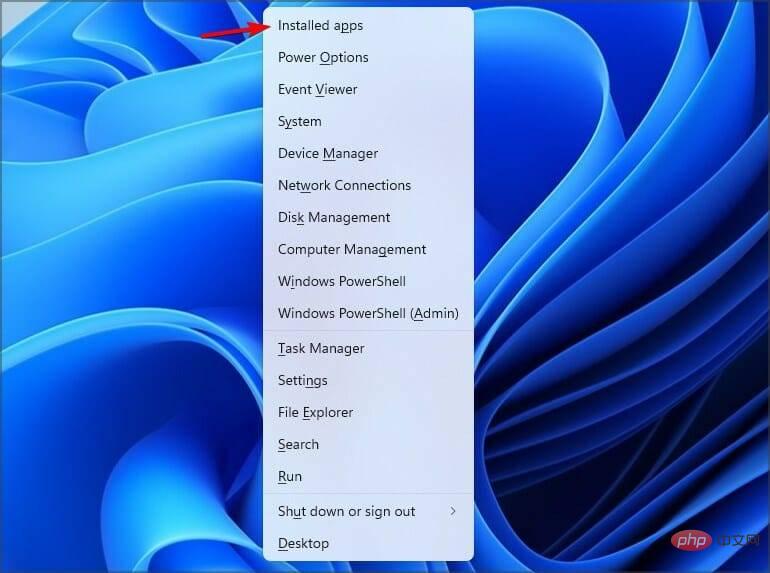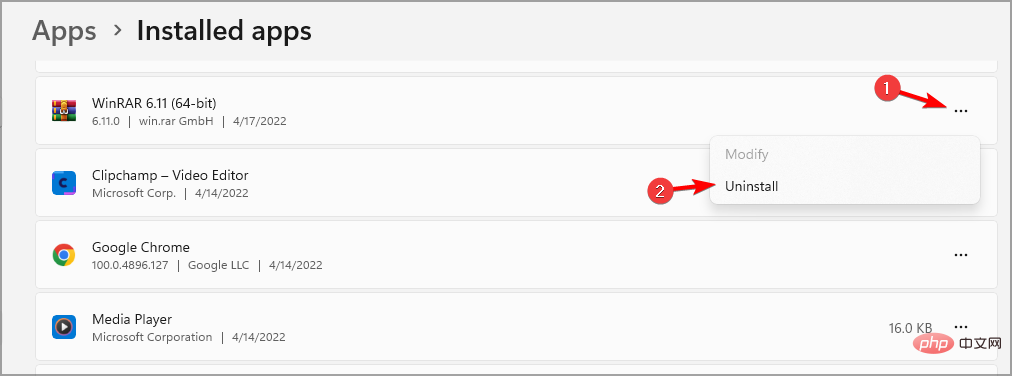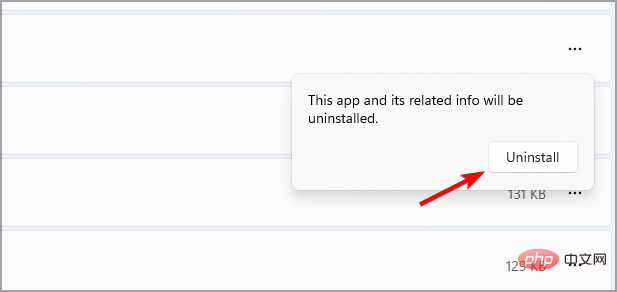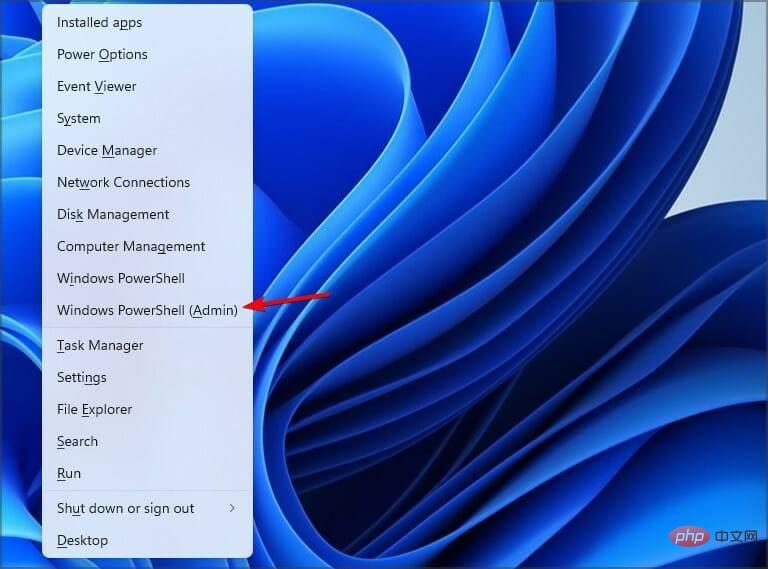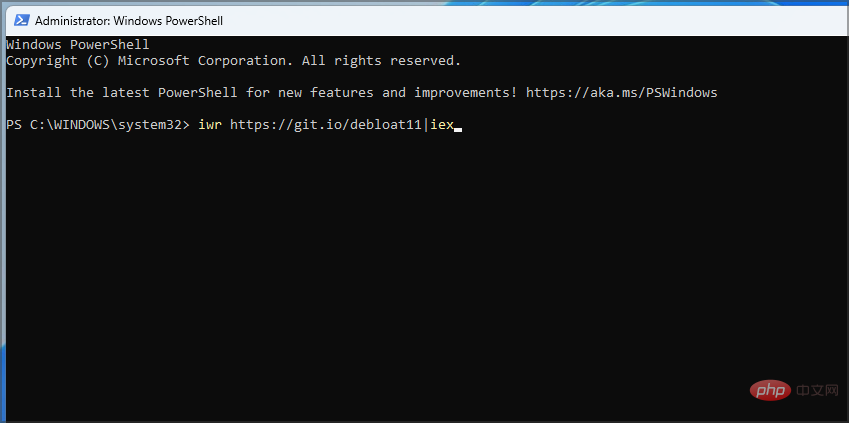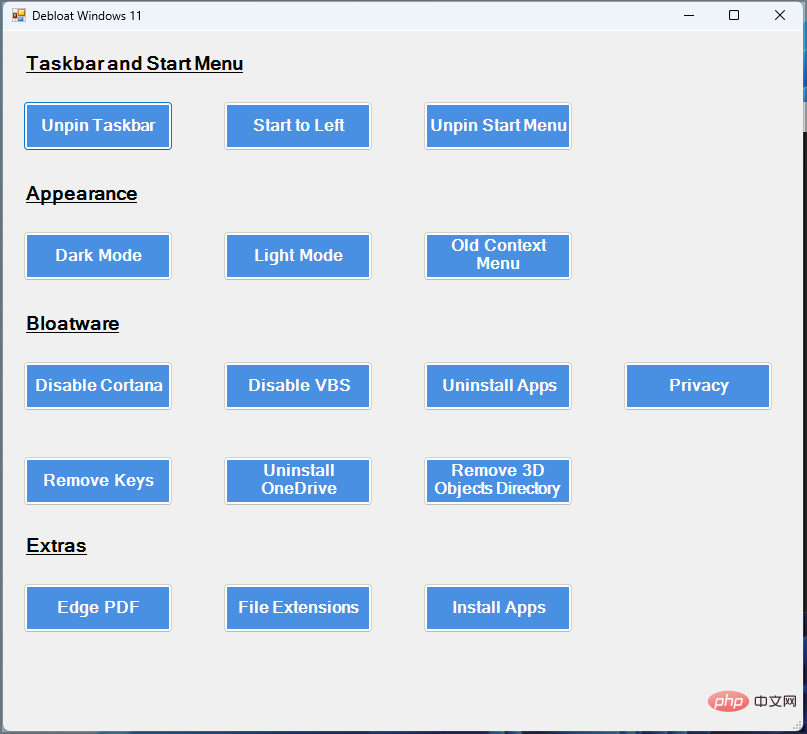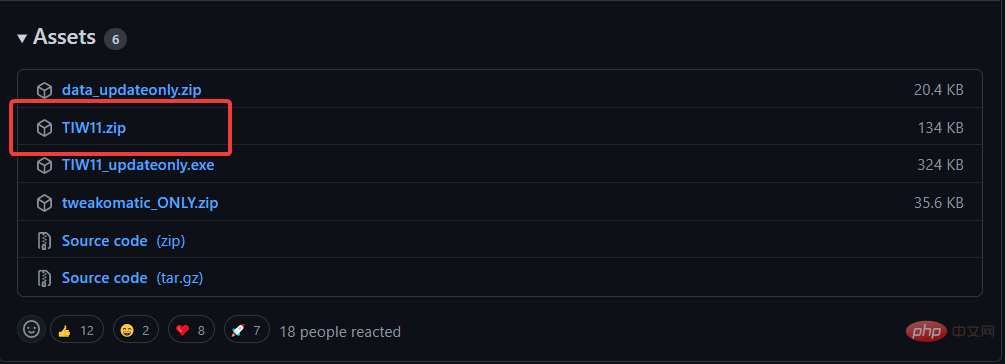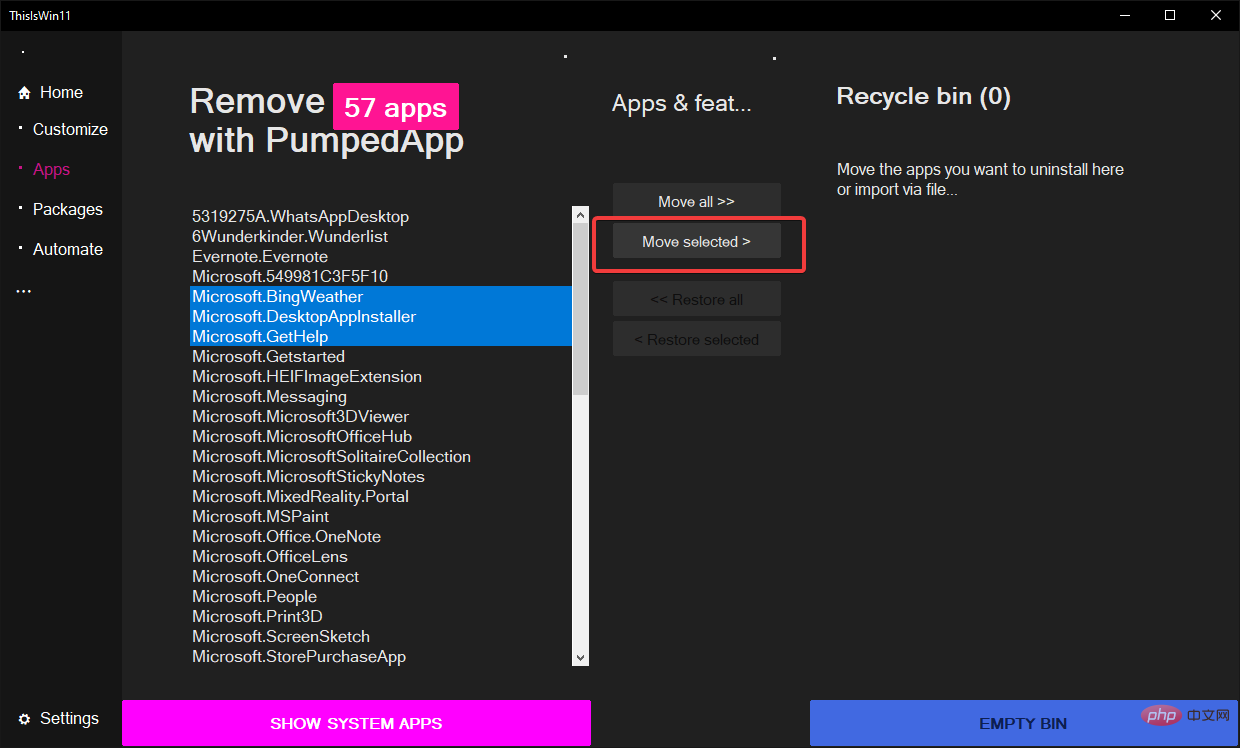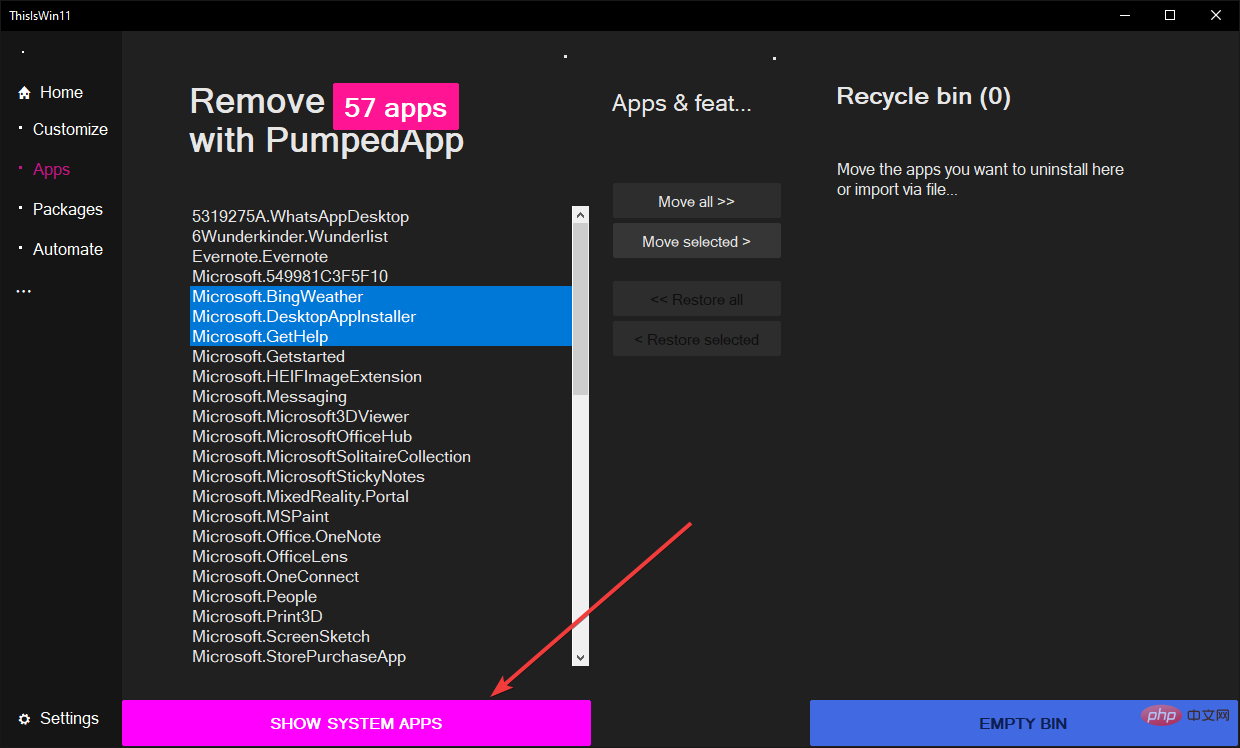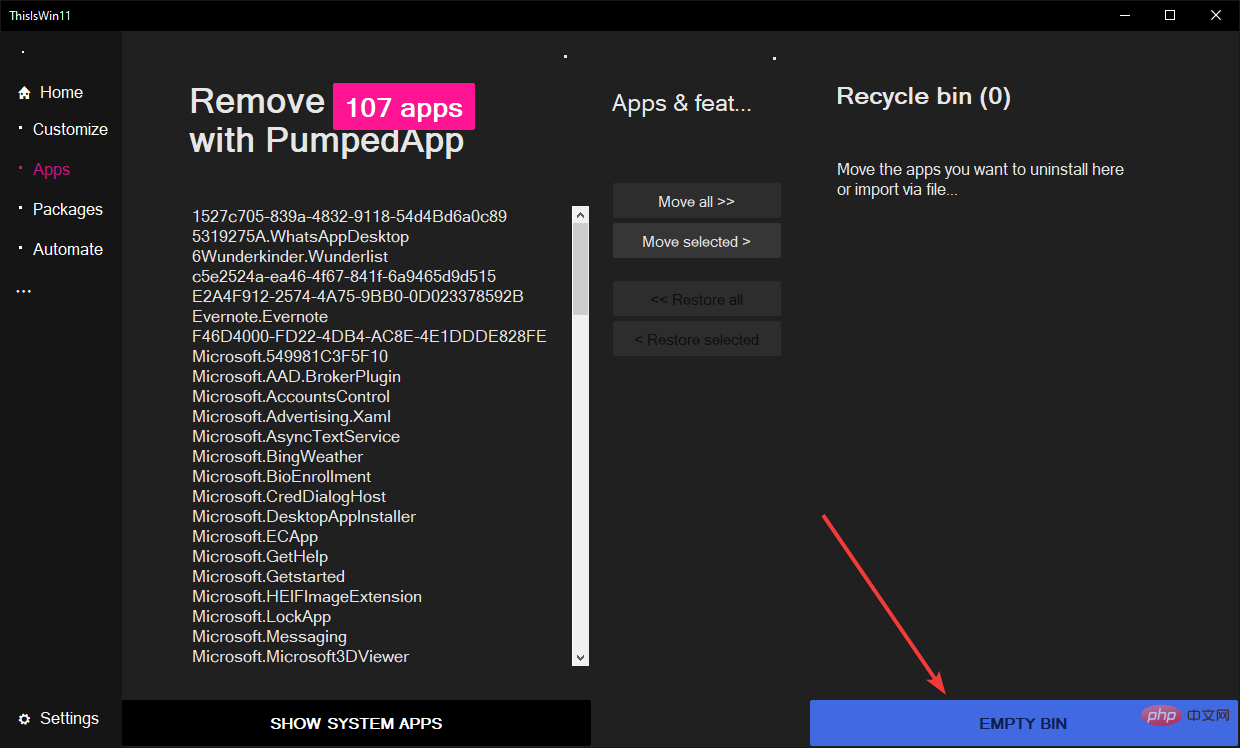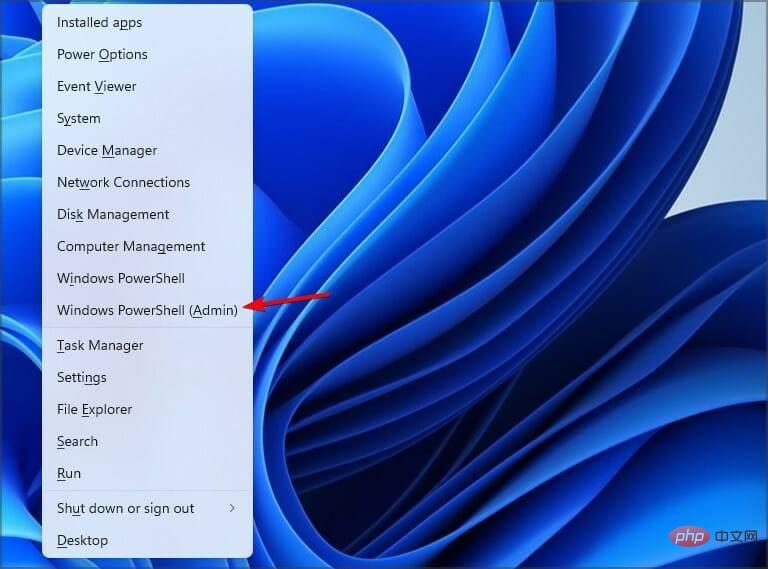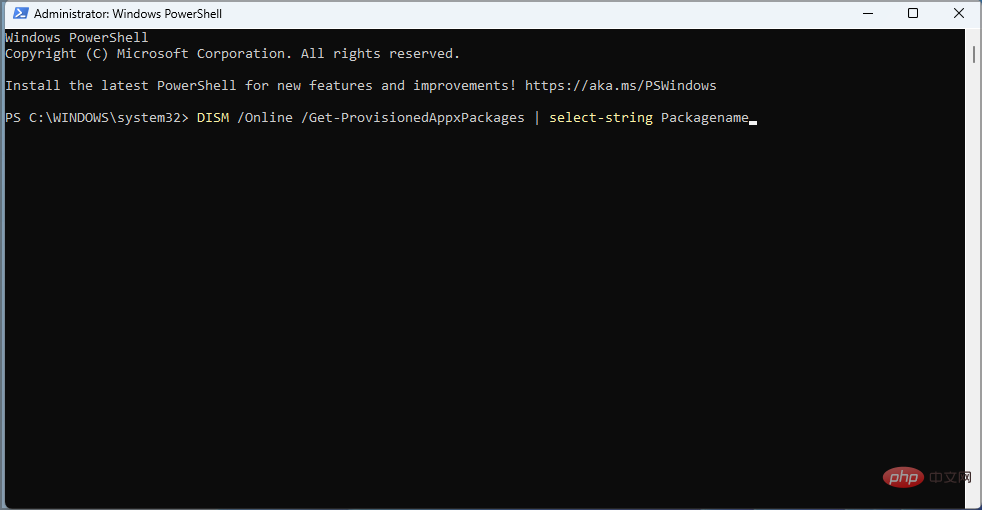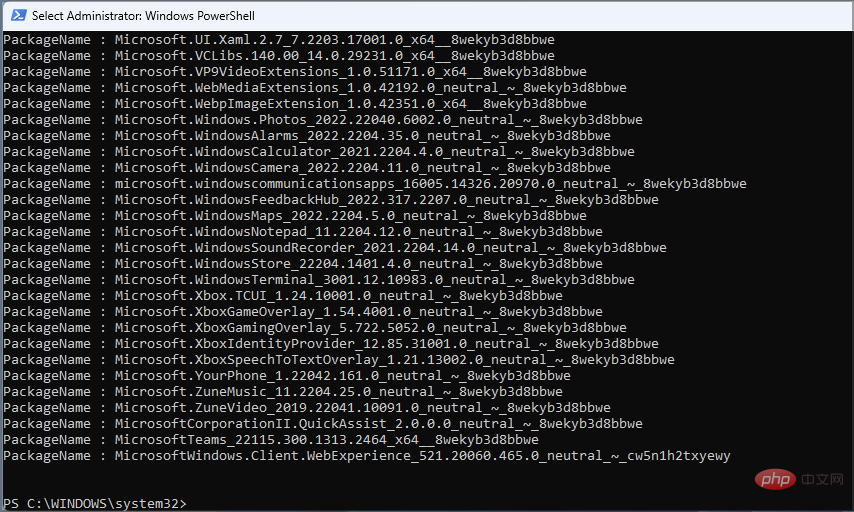您是否希望降低 Windows 11 的膨胀以提高您的计算机性能?
你的 Windows 11 可能会附带一堆你不会觉得有用的应用程序。更糟糕的是,这些应用程序将持续使用有限的资源,从而使您的 PC 变慢。
如果您怀疑这些问题是由计算机上不必要的应用程序引起的,请考虑使用适用于 Windows 11 的 debloater 软件。
Debloating 是提高计算机性能的重要组成部分。它使您可以摆脱任何您认为不必要、侵入性和浪费资源的应用程序。
以下是完全消除 Windows 11 的一些最简单的方法。
如何以简单的方式使 Windows 11 消肿?
1.使用传统的卸载方式
- 按Windows+ 键并从菜单中X选择已安装的应用程序。

- 浏览列表并检查您不会使用哪些应用程序。
- 单击要删除的应用程序旁边的三个点。选择卸载。

- 点击卸载确认。

- 对您要删除的所有应用重复最后两个步骤。
有时,您的操作系统不允许您通过灰显“卸载”选项来卸载某些应用程序。
这些被称为系统应用程序,它们随操作系统一起提供。
专家提示:某些 PC 问题很难解决,尤其是在存储库损坏或 Windows 文件丢失时。如果您在修复错误时遇到问题,则您的系统可能已部分损坏。我们建议安装 Restoro,这是一种可以扫描您的机器并确定故障所在的工具。
单击此处下载并开始修复。
如果您有想要摆脱的系统应用程序,请考虑下一个选项。
2. 使用 PowerShell 解胀 Windows 11
- 按Windows+ 键X并选择Windows PowerShell (Admin)。

- 运行以下命令:
<strong>iwr https://git.io/debloat11|iex</strong>

- 现在在 Bloatware 部分中,选择要删除的组件并按照屏幕上的说明进行操作。

使用 Windows 11 时,Windows debloater 可能会为您提供删除所有英国媒体报道软件的选项。
避免使用此选项,而是单击自定义阻止列表,然后您可以选择将删除的特定应用程序,同时保持其余应用程序不变。
3. 使用来自 GitHub 的 Windows 11 debloater

笔记许多人报告说,Windows Defender SmartScreen 阻止了此应用程序在他们的 PC 上运行,因此您在启动它时可能会遇到问题。
- 导航到ThisIsWin11 Github 页面。

- 从资产部分 选择TIW11.zip选项。

- 这将启动此 .zip 文件的下载。
- 下载完成后,双击打开。

- 您还可以按照文件到下载部分并选择全部提取选项。
- 文件解压缩后,查找ThisWin11.exe 文件并双击它。

- 您的计算机可能会在警告中单击“仍然运行”。
- 完成后,单击屏幕左侧的应用程序选项。您将看到所有应用程序的列表。

- 按住Ctrl按钮以选择您要删除的应用程序。
- 现在单击窗口中间的移动选定按钮将应用程序移动到回收站。

- 您也可以通过单击全部移动选项来删除所有应用程序,但这是不可取的。
- 如果您希望删除系统应用程序,包括那些 Windows 不允许您卸载的应用程序,请单击显示系统应用程序以显示它们。

- 再次使用Ctrl+ click 方法选择您要删除的多个应用程序。
- 单击窗口 上的移动选定选项。
- 单击清空回收站按钮清空回收站。

如您所见,该软件使用起来非常简单,它应该可以帮助您轻松删除不需要的应用程序。
4.使用DISM
- 在键盘上,单击Windows+X键以打开 WinX 菜单。
- 选择Windows PowerShell(管理员)选项。

- 将此命令复制并粘贴到您的终端上
<strong>DISM /Online /Get-ProvisionedAppxPackages | select-string Packagename</strong>

- 该脚本应向您显示 Windows 11 计算机上所有已安装的软件包。

- 手动查看列表以查看您要删除的应用程序。
- 找到应用程序后,将其突出显示并通过单击键盘上的Ctrl+C键进行复制。

- 复制此脚本,并确保最后使用要删除的包的名称。在我们的示例中,我们使用了 Microsoft Zune Music,因此请务必替换它:
<strong>DISM /Online /Remove-ProvisionedAppxPackage /PackageName:Microsoft.ZuneMusic_11.2204.25.0_neutral_~_8wekyb3d8bbwe</strong>

- 点击Enter以从您的计算机中完全删除该应用程序。
使用 debloat Windows 11 脚本非常简单,但您需要多次重复该过程才能删除所有受影响的应用程序。
如您所见,为您的 PC 减压相对简单,您可以使用我们的解决方案在几分钟内完成。
此外,备份数据并创建 Windows 11 还原点始终很重要,然后再对 Windows 11进行解压,因为此过程可能会出错。
以上是如何以简单的方式解压 Windows 11的详细内容。更多信息请关注PHP中文网其他相关文章!