修复:新 SSD 未在 Windows 11、10 中显示
SSD 彻底改变了技术世界。这些数据存储解决方案凭借其超快和无与伦比的读/写速度,让每个用户都渴望在其中安装系统操作系统。但是,如果您的新 SSD 没有出现在您的 Windows 设备上怎么办?这是插入系统的全新 SSD 可能面临的一个典型问题。不用担心。我们刚刚得到了正确的解决方案,您所要做的就是按照这些步骤操作,SSD 将立即回到您的文件资源管理器。
解决方法——
1. 检查SSD的连接。如果您使用的是 USB 集线器,请将 SSD 直接连接到您的系统。查看 SSD 的连接器是否有任何物理缺陷。
2. 尝试将 SSD 连接到另一个系统。如果仍然无法识别,则 SSD 可能出现故障。
修复 1 – 创建一个新的简单卷
您的新 SSD 可能仍未分配。
1. 您必须使用未分配的空间创建一个新的简单卷。
2. 因此,在同时按下Windows 键+X键后,点击“磁盘管理”。
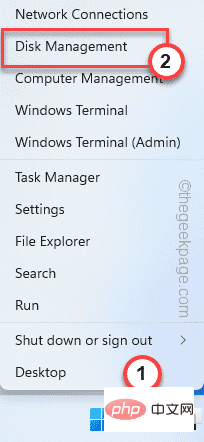
3. 当磁盘管理出现在您的屏幕上时,查找您可以在此处找到的任何未分配存储。
4.找到它后,右键单击该未分配空间并点击“新建简单卷”。
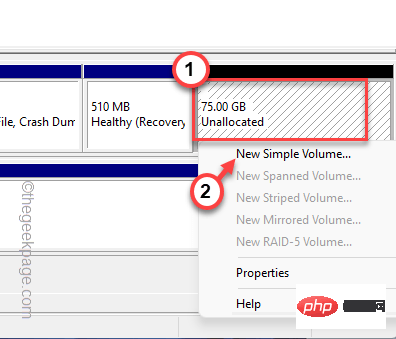
5. 这将引导您进入新建简单卷向导。
6. 只需点击“下一步”继续。
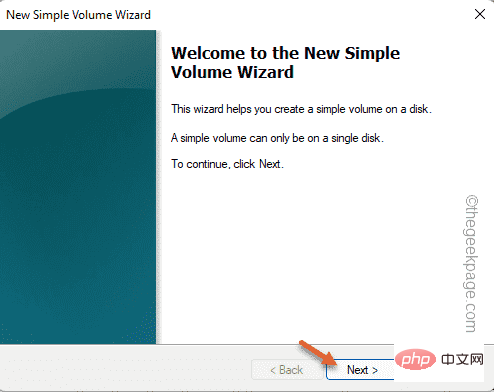
7. 现在,如果您愿意,您可以为该驱动器选择您喜欢的驱动器号。
否则,您可以保留它。
8. 现在,点击“下一步”继续下一步。

8. 在下一步中,选择“ NTFS ”并将“分配单元大小”设置为“默认”。
[或者,您可以根据自己的要求修改这些设置。]
9. 最后,点击“下一步”继续。
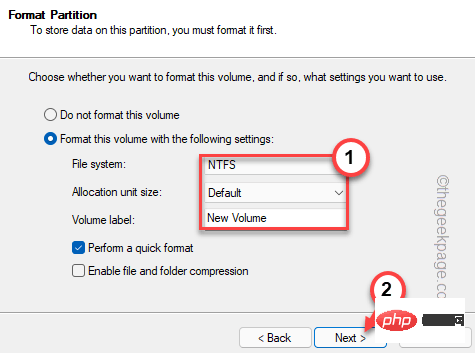
10.接下来,点击“完成”完成新建简单卷向导。
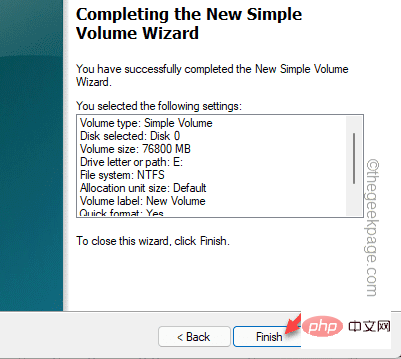
在此之后,您将看到 SSD 已出现在磁盘管理中。此外,您可以前往文件资源管理器查看新 SSD 是否出现。
修复 2 – 格式化 RAW 驱动器
如果 SSD 显示在磁盘管理中但为 RAW 格式,则您已手动格式化驱动器以检索它。
1.您必须再次访问磁盘管理。所以,这次按Windows 键+ R键。
2. 然后,在其中输入并按 Enter。
磁盘管理.msc
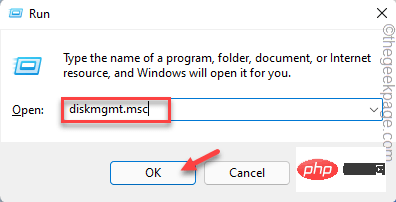
3. 在磁盘管理窗口中,查找
4.文件系统中是否有显示“ RAW ”的驱动器。
5. 现在,只需右键点击该驱动器,然后点击“格式化... ”即可在您的计算机上格式化该驱动器,
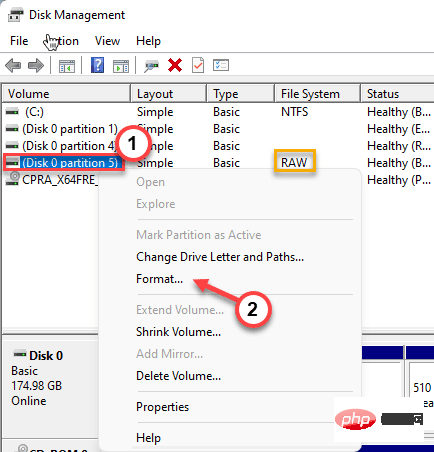
5.在格式化驱动器之前,您可以将其命名为您喜欢的 - “新SSD ”。
6. 您也可以更改类型(NTFS 或 FAT32)并点击“确定”。
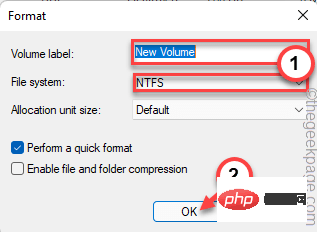
7. 在格式化过程开始之前,您将收到一次警告。
8. 只需点击“确定”。
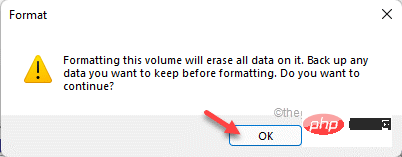
只需等待格式化过程完成即可。
修复 3 – 更改驱动器号
如果 SSD 没有与之关联的驱动器号,它可能不会出现在文件资源管理器中。
1. 启动磁盘管理。
2. 现在只需右键单击新格式化的驱动器,然后点击“更改驱动器号和路径... ”。
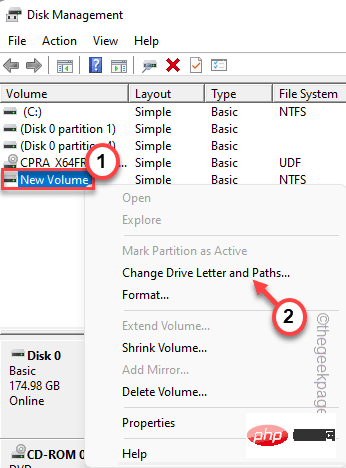
3. 只需单击“添加... ”即可将新的驱动器号添加到该驱动器。
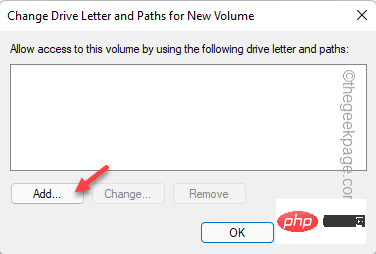
4. 选择“分配以下驱动器号: ”。
5. 从下拉菜单中选择驱动器号。
6.接下来,点击“确定”。
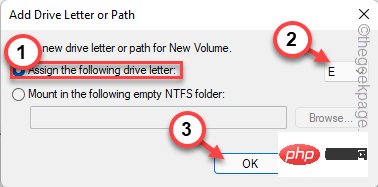
只需检查新的 SSD 是否出现在我们的屏幕上。
修复 4 – 初始化磁盘
SSD驱动器可能尚未初始化。
1、点击Windows图标,开始在搜索框中“创建并格式化硬盘分区”。
2. 然后,点击“创建并格式化硬盘分区”。
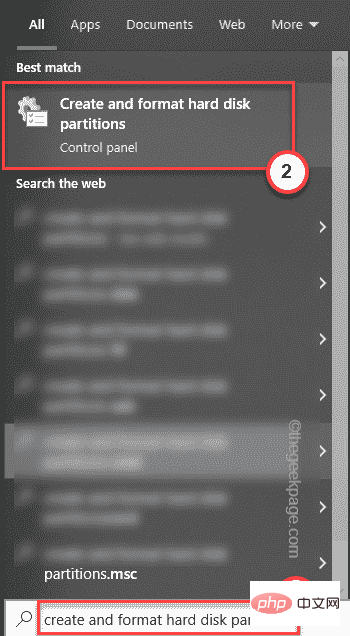
3. 这将直接在磁盘管理中打开初始化磁盘窗口。
4. 现在,选择“ GPT (GUID Partition Table) ”并点击“ OK ”继续。
现在这将初始化系统上的磁盘。但是现在您必须使用它创建一个新的简单卷。
1. 因此,右键点击驱动器并点击“ New Simple Volume ”。
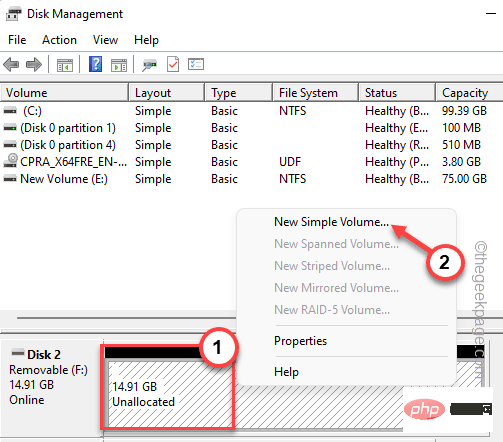
2. 当系统上出现新建简单卷向导窗口时,点击“下一步”。
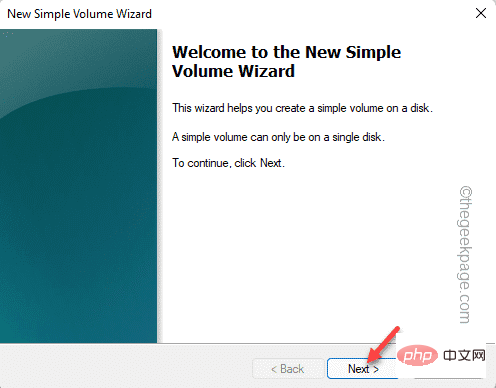
7. 现在,如果您愿意,您可以为该驱动器选择您喜欢的驱动器号。
否则,您可以保留它。
8. 现在,点击“下一步”继续下一步。

8. 在下一步中,选择“ NTFS ”并将“分配单元大小”设置为“默认”。
[或者,您可以根据自己的要求修改这些设置。]
9. 最后,点击“下一步”继续并完成该过程。
之后,关闭磁盘管理屏幕。这样,SSD 将在文件资源管理器中再次可见。
替代提示-
如果上述修复都不能解决您的问题,则您使用的 SSD 可能是错误的文件类型。只需从磁盘管理中对其进行格式化。
以上是修复:新 SSD 未在 Windows 11、10 中显示的详细内容。更多信息请关注PHP中文网其他相关文章!

热AI工具

Undresser.AI Undress
人工智能驱动的应用程序,用于创建逼真的裸体照片

AI Clothes Remover
用于从照片中去除衣服的在线人工智能工具。

Undress AI Tool
免费脱衣服图片

Clothoff.io
AI脱衣机

AI Hentai Generator
免费生成ai无尽的。

热门文章

热工具

记事本++7.3.1
好用且免费的代码编辑器

SublimeText3汉化版
中文版,非常好用

禅工作室 13.0.1
功能强大的PHP集成开发环境

Dreamweaver CS6
视觉化网页开发工具

SublimeText3 Mac版
神级代码编辑软件(SublimeText3)
 三星将推出 PM1753 数据中心级 SSD:顺序读取 14.8 GB/s,随机读取 340 万 IOPS
Aug 08, 2024 pm 04:40 PM
三星将推出 PM1753 数据中心级 SSD:顺序读取 14.8 GB/s,随机读取 340 万 IOPS
Aug 08, 2024 pm 04:40 PM
本站8月8日消息,三星在2024年闪存峰会(FMS)上展示了多款SSD新品——PM1753、BM1743、PM9D3a、PM9E1,还对第九代QLCV-NAND、TLCV-NAND以及CMM-D–DRAM、CMM-HTM、CMM-HPM、CMM-BCXL技术进行了介绍。BM1743采用QLC闪存,容量可达128TB,连续读取速度为7.5GB/s,写入速度3.5GB/s,随机读取160万IOPS,写入45000IOPS,采用2.5英寸外形和U.2接口,闲置功耗降低至4W,后续OTA更新后甚至只需要
 艾西达克推出 MB204MP-B 四盘位 M.2 固态硬盘抽取盒:支持 PCIe 5.0,2399 元
Jul 22, 2024 am 11:55 AM
艾西达克推出 MB204MP-B 四盘位 M.2 固态硬盘抽取盒:支持 PCIe 5.0,2399 元
Jul 22, 2024 am 11:55 AM
本站7月22日消息,艾西达克ICEDOCK本月19日推出了ExpressSlotMB204MP-B四盘位M.2固态硬盘抽取盒。该抽取盒采用PCIeAIC附加卡的外形,需要PCIe6Pin辅助供电,三维204.5×21.59×126.9(mm),支持PCIe5.0协议,可为每块固态硬盘提供16GB/s的PCIe5.0×4满速带宽。艾西达克ExpressSlotMB204MP-B固态硬盘抽取盒兼容M.22230/2242/2260/2280规格的固态硬盘。不过这些固态硬盘每侧厚度不得超过1.5mm,
 微软 Z1000 固态硬盘现身网络,搭载神秘 CNEXLabs 主控
Mar 11, 2024 pm 01:50 PM
微软 Z1000 固态硬盘现身网络,搭载神秘 CNEXLabs 主控
Mar 11, 2024 pm 01:50 PM
本站3月11日消息,消息人士结城安穗-YuuKi_AnS近日在X平台分享了一块微软Z1000固态硬盘样品的系列图片。从标签信息了解到,这块Z1000为EngineeringSample(工程样品),960GB容量,生产于2020年5月18日,DC3.3V供电,标称功耗15W。根据消息源透露,其支持NVMe1.2协议。▲微软Z1000固态硬盘正面(有标签面)照▲微软Z1000固态硬盘正面照(无标签)▲微软Z1000固态硬盘反面照▲微软Z1000固态硬盘反面照-主控特写参考结城安穗-YuuKi_An
 群联全面展示 Pascari 企业级固态硬盘产品,含 100DWPD 超高耐久型号
Aug 07, 2024 pm 06:58 PM
群联全面展示 Pascari 企业级固态硬盘产品,含 100DWPD 超高耐久型号
Aug 07, 2024 pm 06:58 PM
本站8月7日消息,群联在FMS2024峰会上全面展示了其Pascari企业级固态硬盘产品线。该产品线覆盖5大类别,面向各种不同的企业级与数据中心应用。本站在此简单介绍整理如下:X系列-最佳效能群联的X系列企业级固态硬盘“专为极端写入需求而设计”。除首发的X200家族外,群联还推出了X100P、X100E两款PCIe4.0产品,分别为1DWPD和3DWPD,最大容量均达32TB量级注1。X100P与X100E顺序读写均可达7400/6900MB/s,随机读取均可达1750KIOPS;X100P的随
 SK 海力士展示 Platinum P51 SSD:顺序读取峰值 13500 MB/s
Mar 20, 2024 pm 02:36 PM
SK 海力士展示 Platinum P51 SSD:顺序读取峰值 13500 MB/s
Mar 20, 2024 pm 02:36 PM
本站3月20日消息,SK海力士近日出席英伟达GTC2024大会,展示了面向消费级市场的首款Gen5NVMe固态硬盘系列--PlatinumP51M.22280NVMeSSD。PlatinumP51和GoldP31、PlatinumP41类似,采用自家设计的SSD主控,不过主要亮点采用使用PCIeGen5以及238层的TLCNAND闪存。本站注:海力士于2012年收购了SSD主控厂商LAMD,让其具有一定的能力去自行设计主控。SK海力士在展台上表示PlatinumP51会推出500GB、1TB和2
 分区工具diskgenius如何进行磁盘分区-分区工具diskgenius进行磁盘分区的方法
Mar 06, 2024 am 10:16 AM
分区工具diskgenius如何进行磁盘分区-分区工具diskgenius进行磁盘分区的方法
Mar 06, 2024 am 10:16 AM
想必在座的用户对分区工具diskgenius都不陌生,不过你们晓得分区工具diskgenius如何进行磁盘分区吗?下文就为各位带来了分区工具diskgenius进行磁盘分区的方法,让我们一同来下文看看吧。将U盘启动盘插入电脑的USB接口后,重新启动电脑,然后持续按下相应的电脑启动快捷键(不同电脑的启动快捷键可能不同,可以根据电脑正常开机提示的按键或者官方网站进行查询)。接着在启动选项中选择U盘启动盘,按下回车键确认选择。操作步骤如上所述。2、在u启动主菜单界面选择【02】运行u启动win8pe防
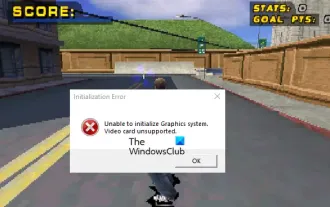 修复无法初始化PC上的图形系统错误
Mar 08, 2024 am 09:55 AM
修复无法初始化PC上的图形系统错误
Mar 08, 2024 am 09:55 AM
许多游戏玩家遇到了游戏无法初始化图形系统的令人沮丧的问题。这篇文章将深入探讨这个问题背后的常见原因,并找到简单而有效的解决方案,让你重新回到棋盘上,并在任何时间内通过关卡。因此,如果你在过山车大亨、刺客信条、托尼·霍克的职业溜冰者等中收到无法初始化图形系统错误信息,请遵循本文中提到的解决方案。初始化错误无法初始化图形系统。不支持显卡。修复无法初始化图形系统错误信息要解决过山车大亨、刺客信条、托尼·霍克的专业溜冰者等游戏中的无法初始化图形系统错误,可以尝试执行以下解决方法:更新显卡驱动程序在兼容模
 西部数据推出 PC SN5000S NVMe 固态硬盘:QLC 闪存,最大 2TB 容量
Mar 15, 2024 pm 12:52 PM
西部数据推出 PC SN5000S NVMe 固态硬盘:QLC 闪存,最大 2TB 容量
Mar 15, 2024 pm 12:52 PM
本站3月14日消息,西部数据推出了PCSN5000SNVMe固态硬盘,该产品搭载BICS6(162层)QLC闪存,为面向OEM厂商的产品。▲西部数据PCSN5000S固态硬盘照片具体来说,PCSN5000S采用PCIeGen4x4接口,NVMe2.0协议,搭载西部数据最新自研主控,可选M.22280/2230规格,容量有512GB/1TB/2TB三个版本,支持nCache4.0动态SLC缓存技术。参数方面,三个容量的PCSN5000S最大顺序读取速度均为6000MB/s,最大顺序写入速率分别为4





