如何修复 Windows 11 ,10 中的音频驱动程序错误代码 52
许多 Windows 用户报告说,他们的音频设备突然停止工作,或者他们无法听到来自系统的任何音频,并且设备管理器在屏幕上抛出错误代码 52,表示您的系统上没有安装音频设备.
这可能发生在任何人身上,并且对于某些用户在重新启动系统后,它得到了解决。因此,重新启动系统可能是解决此问题的一种解决方法。如果不是,那么我们在下面的这篇文章中列出了一些解决方案,它们可能会帮助用户修复此错误代码。
修复 1:尝试删除所有外部设备并再次检查
有时可能有一个有故障的外部设备连接到您的系统,而您很可能没有意识到这一点。因此,它可能是系统上出现音频驱动程序错误代码 52 的原因之一。因此,请按照以下简单步骤操作:
- 从系统中删除/断开所有外部设备,例如 USB 等。
- 删除后,还要断开任何蓝牙设备并关闭系统上的蓝牙。
- 然后,关闭系统并从系统上拔下电源线并等待 2 分钟。
- 插入电源线并启动系统并检查音频设备和声音是否正常工作。
希望这可以解决问题。
修复 2:尝试更新系统上的音频驱动程序
为了使任何设备顺利运行,它需要最新版本的软件。系统上安装的驱动程序也是如此。因此,更新音频驱动程序可能会解决此问题并让音频再次在系统上运行。要更新音频驱动程序,请使用设备管理器按照以下简单步骤操作:
第 1 步:通过按Windows键并键入设备管理器打开设备管理器。
第 2 步:从搜索结果中选择设备管理器,如下面的屏幕截图所示。
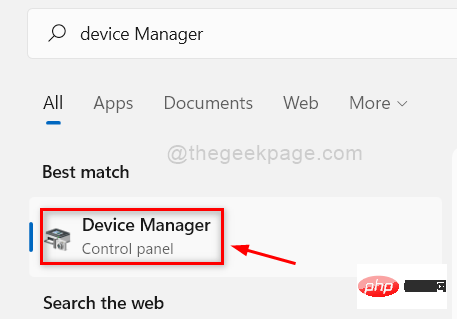
第 3 步:在设备管理器窗口中,双击音频输入和输出将其展开。
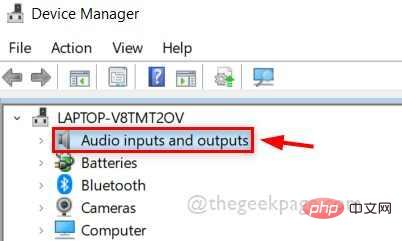
第 4 步:然后,右键单击设备列表中的音频设备。
第 5 步:从上下文菜单中选择更新驱动程序,如下所示。
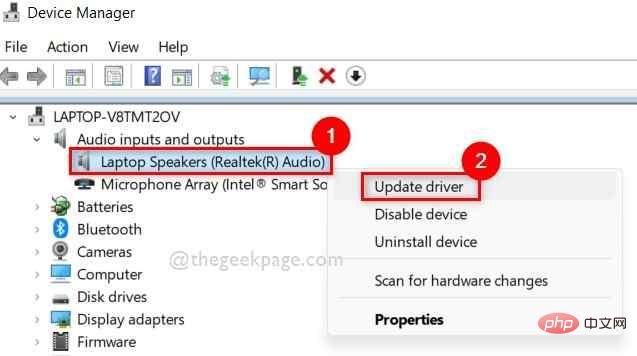
第 6 步:按照屏幕上的说明更新音频驱动程序。
第 7 步:检查音频设备是否正常工作。如果没有,则右键单击设备管理器中的音频设备,然后从上下文菜单中选择卸载设备,如下所示。
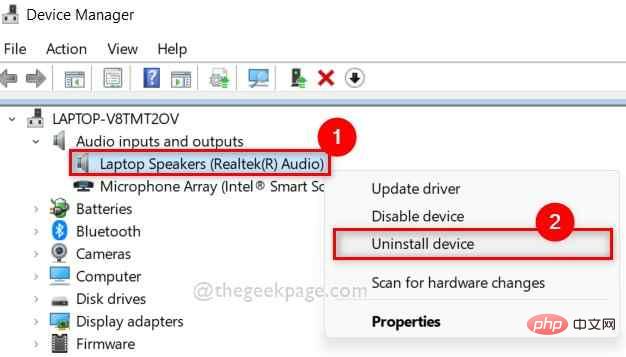
第 8 步:然后,重新启动系统,在系统启动时,Window 将重新安装音频设备驱动程序。
步骤 9:系统启动后,再次检查音频设备是否工作正常,您是否能够听到设备发出的声音。
就是这样。
希望这能解决问题。
修复 3:执行播放音频疑难解答和硬件和设备疑难解答
播放音频疑难解答
为了检测可能由任何设备上的任何东西引起的任何问题,执行疑难解答是解决此问题的最佳方法。因此,请按照以下步骤操作。
第 1 步:同时按Windows + I键以打开系统上的设置应用程序。
第 2 步:然后,确保在设置应用程序的左侧菜单中选择了系统。
第 3 步:滚动设置应用程序窗口的右侧,然后单击疑难解答,如下所示。
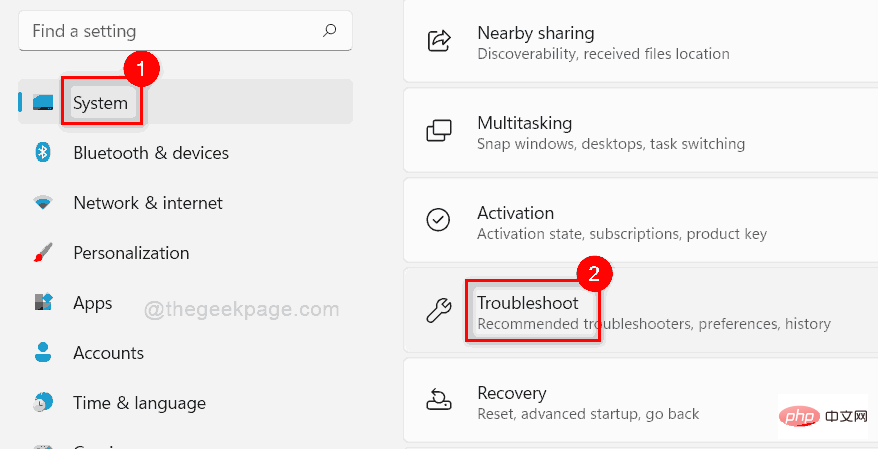
第 4 步:在“疑难解答”页面中选择“其他疑难解答”选项,如下所示。
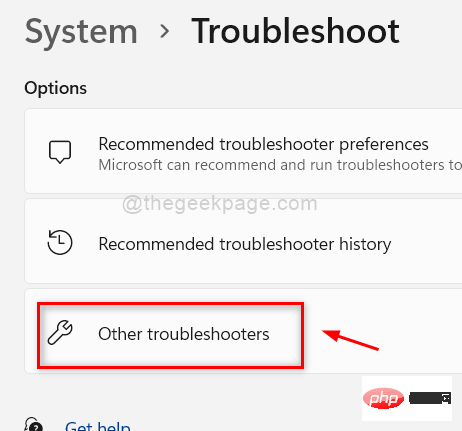
第 5 步:在“其他疑难解答”页面中,单击“播放音频”选项的“运行”按钮,如下图所示。
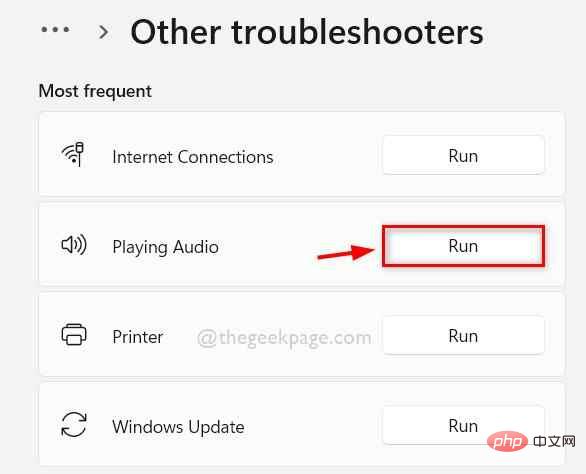
第 6 步:执行屏幕上的说明以解决音频问题。
第 7 步:完成后,检查音频在您的系统上是否正常工作。
对于硬件和设备疑难解答
步骤 1:同时按Windows + R键打开运行命令框。
第 2 步: 在运行框中键入msdt.exe -id DeviceDiagnostic ,然后按键盘上的Enter键。
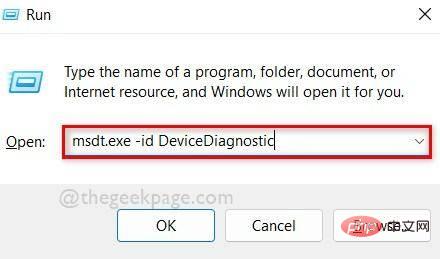
第 3 步:这将打开硬件和设备疑难解答窗口。
第 4 步:执行屏幕上的说明,它会开始对系统上的任何硬件相关问题进行故障排除。
第 4 步:请等待它完成故障排除并采取必要的措施解决此问题。
第 5 步:然后,再次检查音频是否正常。
就是这样。
希望这解决了这个问题。
修复 4:使用注册表编辑器删除/删除 LowerFilters 和 UpperFilters 注册表项
第 1 步:按Windows键并键入注册表编辑器。
第 2 步:然后,从搜索结果中选择注册表编辑器,如下所示。
第 3 步:在 UAC 提示上单击“是”以继续。
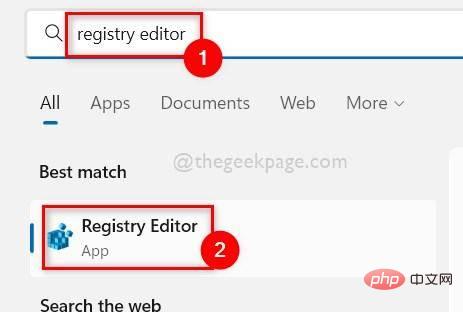
第 4 步:将以下给定路径复制并粘贴到空地址栏中,然后按Enter键。
HKEY_LOCAL_MACHINE\SYSTEM\CurrentControlSet\Control\Class\{4d36e967-e325-11ce-bfc1-08002be10318}第 5 步:然后,确保在注册表编辑器的左侧面板中选择{4d36e967-e325-11ce-bfc1-08002be10318} 。
第 6 步:接下来,在右侧,通过在按住键盘上的CTRL键的同时单击两者来选择LowerFilters和UpperFilters多字符串值。
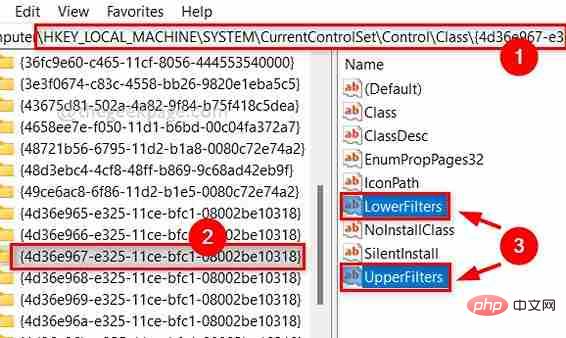
第 7 步:按键盘上的Delete键,然后在确认删除窗口中单击是,如下所示。
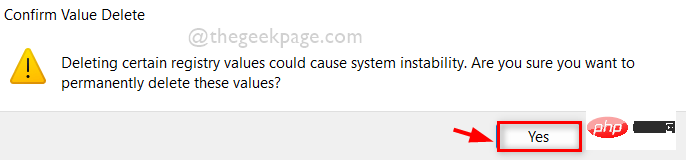
第 8 步:完成后,关闭注册表编辑器并重新启动系统。
系统启动后,检查音频是否像以前一样流畅。
以上是如何修复 Windows 11 ,10 中的音频驱动程序错误代码 52的详细内容。更多信息请关注PHP中文网其他相关文章!

热AI工具

Undresser.AI Undress
人工智能驱动的应用程序,用于创建逼真的裸体照片

AI Clothes Remover
用于从照片中去除衣服的在线人工智能工具。

Undress AI Tool
免费脱衣服图片

Clothoff.io
AI脱衣机

Video Face Swap
使用我们完全免费的人工智能换脸工具轻松在任何视频中换脸!

热门文章

热工具

记事本++7.3.1
好用且免费的代码编辑器

SublimeText3汉化版
中文版,非常好用

禅工作室 13.0.1
功能强大的PHP集成开发环境

Dreamweaver CS6
视觉化网页开发工具

SublimeText3 Mac版
神级代码编辑软件(SublimeText3)
 如何解决Steam错误代码118
Feb 19, 2024 pm 05:56 PM
如何解决Steam错误代码118
Feb 19, 2024 pm 05:56 PM
Steam是一个全球知名的游戏平台,让用户能够购买、下载和玩游戏。然而,有时用户在使用Steam时可能会遇到一些问题,例如错误代码118。在本文中,我们将探讨这个问题以及如何解决。首先,让我们了解一下错误代码118是什么意思。当您在尝试登录Steam时出现错误代码118,这意味着您的电脑无法连接到Steam服务器。这可能是由于网络问题、防火墙设置、代理设置或
 解决steam错误代码E20的方法
Feb 19, 2024 pm 09:17 PM
解决steam错误代码E20的方法
Feb 19, 2024 pm 09:17 PM
在使用Steam进行游戏下载、更新或安装时,经常会遇到各种错误代码。其中,常见的一个错误代码是E20。这个错误代码通常意味着Steam客户端在尝试进行游戏更新时遇到问题。不过,幸运的是,解决这个问题并不难。首先,我们可以尝试下面几种解决方案来修复错误代码E20。1.重启Steam客户端:有时候,直接重新启动Steam客户端就可以解决这个问题。在Steam窗口
![HRESULT 0x800A03EC Excel出现异常错误[修复]](https://img.php.cn/upload/article/000/887/227/170834257118628.jpg?x-oss-process=image/resize,m_fill,h_207,w_330) HRESULT 0x800A03EC Excel出现异常错误[修复]
Feb 19, 2024 pm 07:36 PM
HRESULT 0x800A03EC Excel出现异常错误[修复]
Feb 19, 2024 pm 07:36 PM
如果你在MicrosoftExcel中遇到错误代码0x800A03EC,这里有一些解决方法。通常这个错误代码会在尝试导出Excel文件时出现。错误is:System.Runtime.InteropServices.COMException(0x800A03EC):来自HRESULT的异常:0x800A03EC这个问题可能是由代码中的拼写错误、无效方法或不兼容的数据格式引起的。此外,文件超过Excel的限制或文件损坏也可能导致此问题。无论何种情况,我们都会指导您如何解决这个问题。愿意帮助您找到答案
 解决win11错误代码0x800f0950的方法详解
Dec 26, 2023 pm 05:46 PM
解决win11错误代码0x800f0950的方法详解
Dec 26, 2023 pm 05:46 PM
由于win11系统是英文版的因此很多的用户在安装成功之后都选择了使用加入中文语言包,可以在安装的时候都提示错误代码0x800f0950,下面就给你们带来了win11错误代码0x800f0950解决方法,快来看看怎么操作吧。win11错误代码0x800f0950怎么解决:1、首先按下快捷键“Win+R”打开运行,然后输入:Regedit打开注册表。2、在搜索框中输入“计算机HKEY_LOCAL_MACHINESOFTWAREPoliciesMicrosoftWindowsDefender”。3、选
![GeForce Now错误代码0x0000012E[修复]](https://img.php.cn/upload/article/000/000/164/170834836989999.jpg?x-oss-process=image/resize,m_fill,h_207,w_330) GeForce Now错误代码0x0000012E[修复]
Feb 19, 2024 pm 09:12 PM
GeForce Now错误代码0x0000012E[修复]
Feb 19, 2024 pm 09:12 PM
如果您在NVIDIAGeForceNOW上遇到错误代码0x0000012E,我们将分享解决方案。我们也曾遇到相同问题,以下是我们解决错误的方法,让您可以顺利在GeForce上享受游戏乐趣。立即修复GeForce错误代码0x0000012E要修复Windows计算机上的GeForceNow错误代码0x0000012E,请遵循以下解决方案:检查互联网连接要求验证硬件要求以管理员身份运行其他建议。在开始之前,我们建议您耐心等待一段时间,因为很多用户并没有采取行动来解决这个问题。有时候,故障可能会导致这
 如何修复Win10激活错误代码'0xc0000022”?
Jan 12, 2024 pm 06:15 PM
如何修复Win10激活错误代码'0xc0000022”?
Jan 12, 2024 pm 06:15 PM
Win10系统提供了更加强大的而完善的功能,加上及其便捷的操作方式,让越来越多的用户选择安装这款操作系统,而许多用户在安装时出现了许多未知的的错误,最常见的就是win10激活失败,并提示错误代码“0xc0000022”,下面,小编就给大家带来了解决激活失败提示错误代码“0xc0000022”图文教程。自微软发布win10以来,用户都对其充满了期待。因此,很多的用户都纷纷装上了win10,而为了更完美,激活是必须的,不过最近,有些win10用户在电脑中激活失败提示错误代码0xc0000022,这是
 win10版本1909更新错误代码0xc1900204怎么解决
Jan 07, 2024 pm 02:02 PM
win10版本1909更新错误代码0xc1900204怎么解决
Jan 07, 2024 pm 02:02 PM
如果我们在使用win10操作系统的时候,安装的是win101909版本系统想要进行升级更新的话,对于升级过程中出现的更新错误提示代码0xc1900204的情况,小编觉得可能是因为我们在更新的时候系统出现了冲突,可以在services.msc服务中进行修复即可。详细内容就来看下小编是怎么说的吧~希望可以帮助到你。win10版本1909更新错误代码0xc1900204怎么解决1.关闭WindowsUpdate服务。——在搜索框或小娜中搜索“服务”2.或输入services.msc,回车,打开“服务”
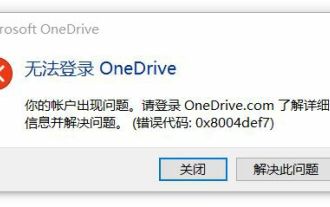 onedrive登录错误代码0x8004def7无解决方法
Jan 16, 2024 pm 08:00 PM
onedrive登录错误代码0x8004def7无解决方法
Jan 16, 2024 pm 08:00 PM
当我们想要使用win11的onedrive来备份文件时,可能会遇到win11无法登录onedrive错误代码0x8004def7的问题,这时候其实只要用手机版激活就可以了。win11无法登录onedrive错误代码0x8004def7:1、遇到这个问题,主要是由于账号长时间没有使用遭到冻结了。2、因此,我们需要使用手机版的onedrive来激活一下就可以了。3、我们只要在网上下载一个“onedrive”4、然后再手机上登录和电脑相同的微软账号就可以解决了。





