实用Excel技巧分享:按条件进行排名的公式套路
说到将excel中的数据进行排名,大家首先想到就是rank函数,但如果说要按条件对数据进行排名呢?小伙伴们是不是一下子就蒙圈了,似乎还没有听说过按条件进行排名的函数。那么今天就给大家分享一个在excel中按条件进行排名的公式套路,一起来看看吧!
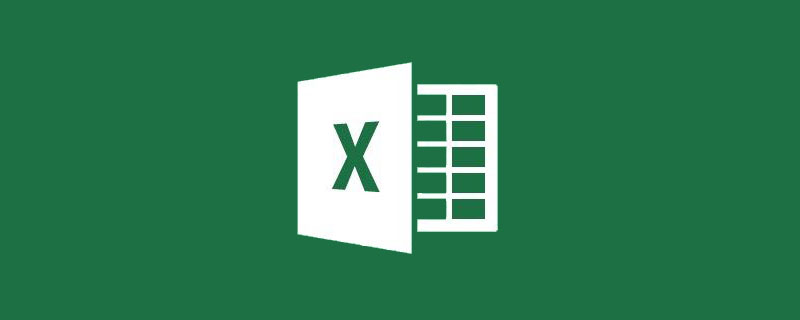
在Excel的函数中,有按条件求和的SUMIF,有按条件求平均值的AVERAGEIF,也有按条件计数的COUNTIF,最新版本中甚至有了按条件求最大值的MAXIFS函数和按条件求最小值的MINIFS函数。可是唯独没有可以按条件排名次的函数。
但是按条件排名次这类问题平时又的确会遇到,例如下面这个问题就是其中的一类典型代表:
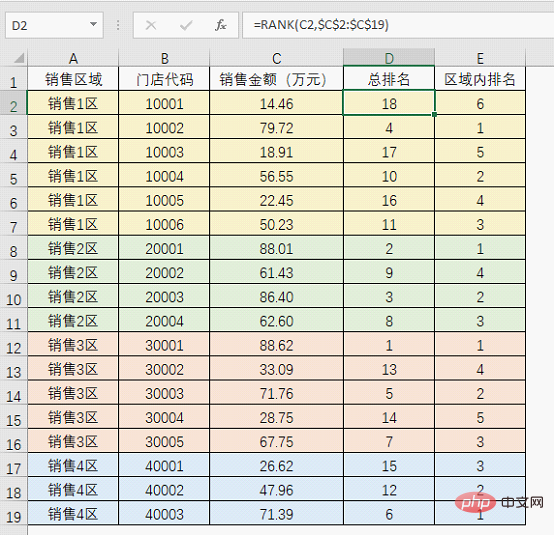
我们都知道使用RANK函数可以得到一个数字在一组数字中的排名,在这个例子中的总排名就是用了公式=RANK(C2,$C$2:$C$19)得到的。
但是如果要得到每个门店在区域内的销售排名该怎么办,难道要在每一个区域中分别使用RANK函数进行排名吗?
虽然这也是一个思路,但是效率之低可想而知,其实在Excel的函数中,是有一个可以实现按条件排名次的函数,它就是SUMPRODUCT。
在正式介绍按条件排名次的公式套路之前,让我们先来理一理按条件排名的运算原理。
以10004这个门店为例,区域内排名是2,总排名是10,如图所示:

它的区域排名之所以是2,很容易理解,因为在同一个销售区域(条件)中,只有六个数,在这六个数字中,大于56.55的只有1个数就是79.72,因此它在区域内的排名就是2。
其他名次的计算原理也是一样的,这样想来,实现按条件排名其实包含了两个过程:条件的判断和大小的判断。
把这两个过程用公式写出来就是:$A$2:$A$19=A2和$C$2:$C$19>C2,可以结合实例来理解这两部分。
首先看第一个,$A$2:$A$19=A2会得到一组逻辑值:
{TRUE;TRUE;TRUE;TRUE;TRUE;TRUE;FALSE;FALSE;FALSE;FALSE;FALSE;FALSE;FALSE;FALSE;FALSE;FALSE;FALSE;FALSE}
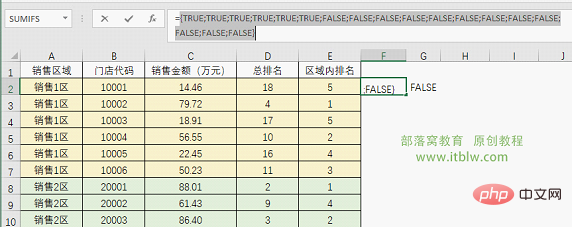
从这个结果中可以看出,与要统计的门店在同一个区域的数据都是TRUE。
$C$2:$C$19>C2同样也会得到一组逻辑值:
{FALSE;TRUE;TRUE;TRUE;TRUE;TRUE;TRUE;TRUE;TRUE;TRUE;TRUE;TRUE;TRUE;TRUE;TRUE;TRUE;TRUE;TRUE}
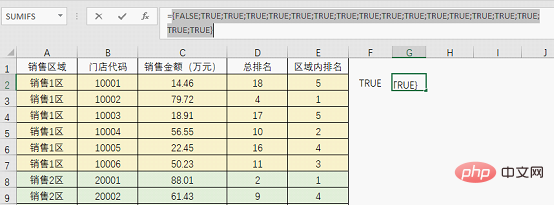
这个结果表示销售额大于要统计门店时也会得到TRUE。
现在的问题是如何将这两个部分合并起来,因为这是对一个数据同时进行的两个判断,所以将两组逻辑值相乘,来看看得到了什么结果:

图中的这一组由0和1构成的数据,是($A$2:$A$19=A2)*($C$2:$C$19>C2)计算得到的结果,表示10001这个门店所在的区域中,销售额高于14.46的有4个门店(4个1),只需要对这个结果求和,基本上就实现了排名的目的,因此公式套路也就有了:
=SUMPRODUCT(($A$2:$A$19=A2)*($C$2:$C$19>C2))
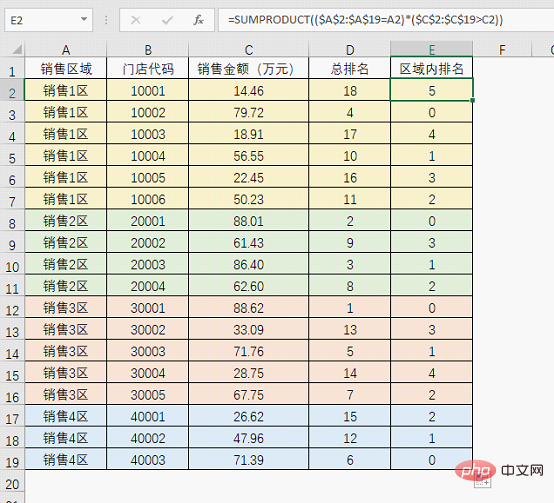
不过这样得到的结果有个问题,名次是从0开始的,要解决也很简单,有两个方法。
方法1:直接在公式后加1,结果如图所示。

方法2::将大于号改成大于等于,结果如图所示。

这两个方法,通常情况下并没有什么区别,使用哪个公式都可以。
以上是针对一个条件进行排名的公式,如果条件是两个或者更多,将公式套路进行扩展就行:
=SUMPRODUCT((条件区域1=条件1)* (条件区域2=条件2)* (数据区域>数据))
具体示例就不列举了,相信大家理解了公式的原理以后,结合具体问题去自己套用是完全没问题的。
相关学习推荐:excel教程
以上是实用Excel技巧分享:按条件进行排名的公式套路的详细内容。更多信息请关注PHP中文网其他相关文章!

热AI工具

Undresser.AI Undress
人工智能驱动的应用程序,用于创建逼真的裸体照片

AI Clothes Remover
用于从照片中去除衣服的在线人工智能工具。

Undress AI Tool
免费脱衣服图片

Clothoff.io
AI脱衣机

Video Face Swap
使用我们完全免费的人工智能换脸工具轻松在任何视频中换脸!

热门文章

热工具

记事本++7.3.1
好用且免费的代码编辑器

SublimeText3汉化版
中文版,非常好用

禅工作室 13.0.1
功能强大的PHP集成开发环境

Dreamweaver CS6
视觉化网页开发工具

SublimeText3 Mac版
神级代码编辑软件(SublimeText3)
 excel打印表格框线消失怎么办
Mar 21, 2024 am 09:50 AM
excel打印表格框线消失怎么办
Mar 21, 2024 am 09:50 AM
如果在打开一份需要打印的文件时,在打印预览里我们会发现表格框线不知为什么消失不见了,遇到这样的情况,我们就要及时进行处理,如果你的打印文件里也出现了此类的问题,那么就和小编一起来学习下边的课程吧:excel打印表格框线消失怎么办?1、打开一份需要打印的文件,如下图所示。 2、选中所有需要的内容区域,如下图所示。 3、单击鼠标右键,选择“设置单元格格式”选项,如下图所示。 4、点击窗口上方的“边框”选项,如下图所示。 5、在左侧的线条样式中选择细实线图样,如下图所示。 6、选择“外边框”
 excel同时筛选3个以上关键词怎么操作
Mar 21, 2024 pm 03:16 PM
excel同时筛选3个以上关键词怎么操作
Mar 21, 2024 pm 03:16 PM
在日常办公中经常使用Excel来处理数据,时常遇到需要使用“筛选”功能。当我们在Excel中选择执行“筛选”时,对于同一列而言,最多只能筛选两个条件,那么,你知道excel同时筛选3个以上关键词该怎么操作吗?接下来,就让小编为大家演示一遍。第一种方法是将条件逐步添加到筛选器中。如果要同时筛选出三个符合条件的明细,首先需要逐步筛选出其中一个。开始时,可以先根据条件筛选出姓“王”的员工。然后单击【确定】,接着在筛选结果中勾选【将当前所选内容添加到筛选器】。操作步骤如下所示。 同样,再次分别执行筛选
 excel表格兼容模式改正常模式的方法
Mar 20, 2024 pm 08:01 PM
excel表格兼容模式改正常模式的方法
Mar 20, 2024 pm 08:01 PM
在我们日常的工作学习中,从他人处拷贝了Excel文件,打开进行内容添加或重新编辑后,再保存的有时候,有时会提示出现兼容性检查的对话框,非常的麻烦,不知道Excel软件,可不可改为正常模式呢?那么下面就由小编为大家带来解决这个问题的详细步骤,让我们一起来学习吧。最后一定记得收藏保存。1、打开一个工作表,在工作表的名称中显示多出来一个兼容模式,如图所示。2、在这个工作表中,进行了内容的修改后保存,结果总是弹出兼容检查器的对话框,很麻烦看见这个页面,如图所示。 3、点击Office按钮,点另存为,然
 excel下标怎么打出来
Mar 20, 2024 am 11:31 AM
excel下标怎么打出来
Mar 20, 2024 am 11:31 AM
e我们经常会用excel来制作一些数据表之类的,有时在输入参数数值时需要对某个数字进行上标或下标,比如数学公式就会经常用到,那么excel下标怎么打出来呢?我们一起来看看详细操作步骤:一、上标方法:1、首先Excel中输入a3(3为上标)。2、选中数字“3”,右键选择“设置单元格格式”。3、点击“上标”,然后“确定”即可。4、看,效果就是这样的。二、下标方法:1、与上标设置方法类似,在单元格中输入“ln310”(3为下标),选中数字“3”,右键选择“设置单元格格式”。2、勾选“下标”,点击“确定
 excel上标应该如何设置
Mar 20, 2024 pm 04:30 PM
excel上标应该如何设置
Mar 20, 2024 pm 04:30 PM
在处理数据时,有时我们会遇到数据包含了倍数、温度等等各种符号的时候,你知道excel上标应该如何设置吗?我们在使用excel处理数据时,如果不会设置上标,这可是会让我们的很多数据在录入时就会比较麻烦。今天小编就为大家带来了excel上标的具体设置方法。1.首先,让我们打开桌面上的MicrosoftOfficeExcel文档,选择需要修改为上标的文字,具体如图所示。2.然后,点击右键,在点击后出现的菜单中,选择“设置单元格格式”选项,具体如图所示。3.接下来,在系统自动弹出来的“单元格格式”对话框
 excel中iif函数的用法
Mar 20, 2024 pm 06:10 PM
excel中iif函数的用法
Mar 20, 2024 pm 06:10 PM
大部分用户使用Excel都是用来处理表格数据的,其实Excel还有vba程序编写,这个除了专人士应该没有多少用户用过此功能,在vba编写时常常会用到iif函数,它其实跟if函数的功能差不多,下面小编给大家介绍下iif函数的用法。Excel中SQL语句和VBA代码中都有iif函数。iif函数和excel工作表中的IF函数用法相似,执行真假值判断,根据逻辑计算的真假值,返回不同结果。IF函数用法是(条件,是,否)。VBA中的IF语句和IIF函数,前者IF语句是控制语句可以根据条件执行不同的语句,后者
 excel阅读模式在哪里设置
Mar 21, 2024 am 08:40 AM
excel阅读模式在哪里设置
Mar 21, 2024 am 08:40 AM
在软件的学习中,我们习惯用excel,不仅仅是因为需要方便,更因为它可以满足多种实际工作中需要的格式,而且excel运用起来非常的灵活,有种模式是方便阅读的,今天带给大家的就是:excel阅读模式在哪里设置。1、打开电脑,然后再打开Excel应用,找到目标数据。2、要想在Excel中,设置阅读模式,有两种方式。第一种:Excel中,有大量的便捷处理方式,分布在Excel中布局中。在Excel的右下角,有设置阅读模式的快捷方式,找到十字标志的图案,点击即可进入阅读模式,在十字标志的右边有一个小的三
 PPT幻灯片插入excel图标的操作方法
Mar 26, 2024 pm 05:40 PM
PPT幻灯片插入excel图标的操作方法
Mar 26, 2024 pm 05:40 PM
1、打开PPT,翻页至需要插入excel图标的页面。点击插入选项卡。2、点击【对象】。3、跳出以下对话框。4、点击【由文件创建】,点击【浏览】。5、选择需要插入的excel表格。6、点击确定后跳出如下页面。7、勾选【显示为图标】。8、点击确定即可。






