许多 Windows 11 设备所有者从不在他们的设备上安装驱动程序。Windows 11 在大多数情况下都做得很好,确保所有连接的设备在第一次登录时都能正常工作。这在过去是不同的,当时用户有时不得不向 Windows 安装文件添加驱动程序以支持某些设备。
虽然 Windows 11 在大多数情况下开箱即用,但在许多情况下仍建议安装驱动程序。除了让不支持的设备自动在系统上正常工作之外,它在支持的功能、安全性和性能方面也可能很有用。
显卡驱动程序对于需要 GPU 处理能力来完成 Windows 11 计算机上的某些任务的游戏玩家和用户特别有用。AMD、NVIDIA 和 Intel 定期发布新的驱动程序。这些驱动程序可能会为新发布的计算机游戏添加改进、修复问题和安全问题,或者提高性能等。
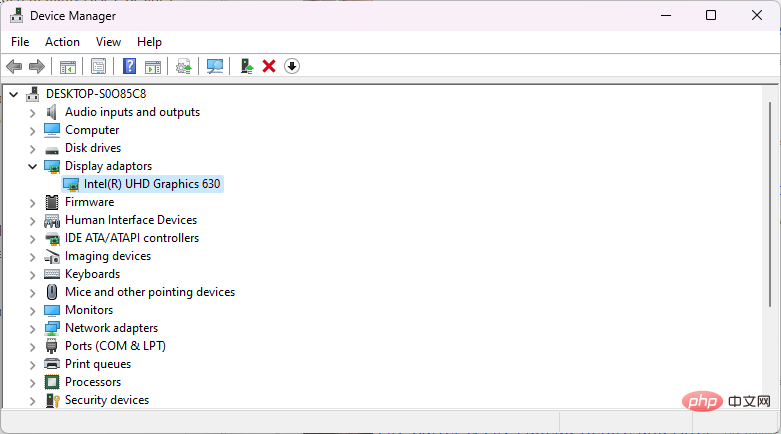
在 Windows 上手动更新显卡驱动程序通常需要下载最新的显卡驱动程序。虽然某些应用程序(如 NVIDIA 的 GeForce Experience)支持自动下载,但可能仍需要先在 Windows 11 设备上安装此应用程序。
不知道显卡制造商的 Windows 11 用户可以执行以下操作来查找:
该部分应显示视频卡的名称。
前往下面链接的官方下载站点,将显卡的最新驱动程序下载到本地系统:
对于大多数用户来说,执行从制造商网站下载的驱动程序可能就足够了。它将安装最新版本,可能还会安装一些附加功能,例如 NVIDIA 的 GeForce Experience 软件。
有时,Windows 11 管理员可能希望手动更新驱动程序。Windows 11 为此提供了多个选项。
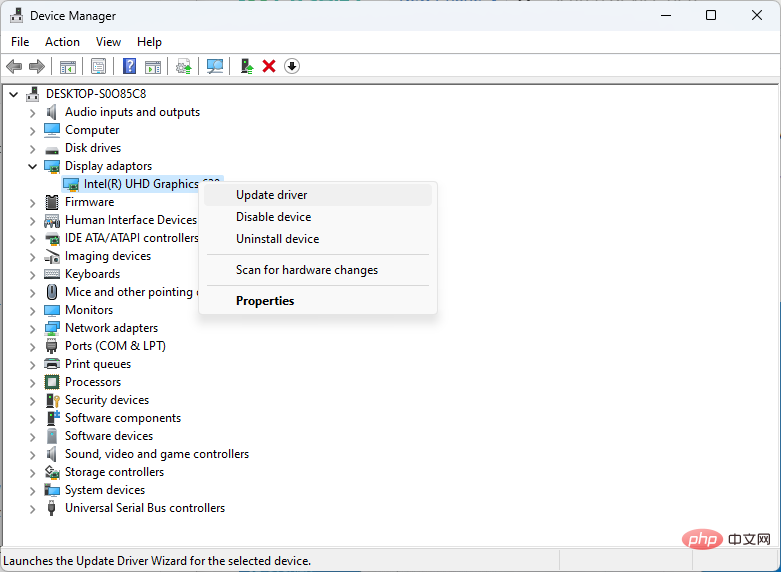
设备管理器不仅列出可用的硬件设备,例如已安装的视频卡,还可以用于更新驱动程序。
以上是如何在 Windows 11 中更新显卡驱动程序的详细内容。更多信息请关注PHP中文网其他相关文章!




