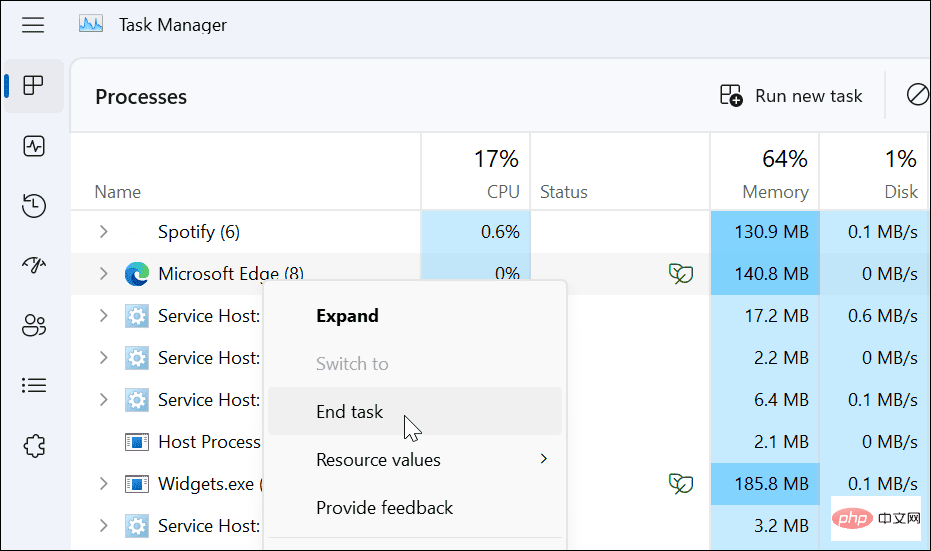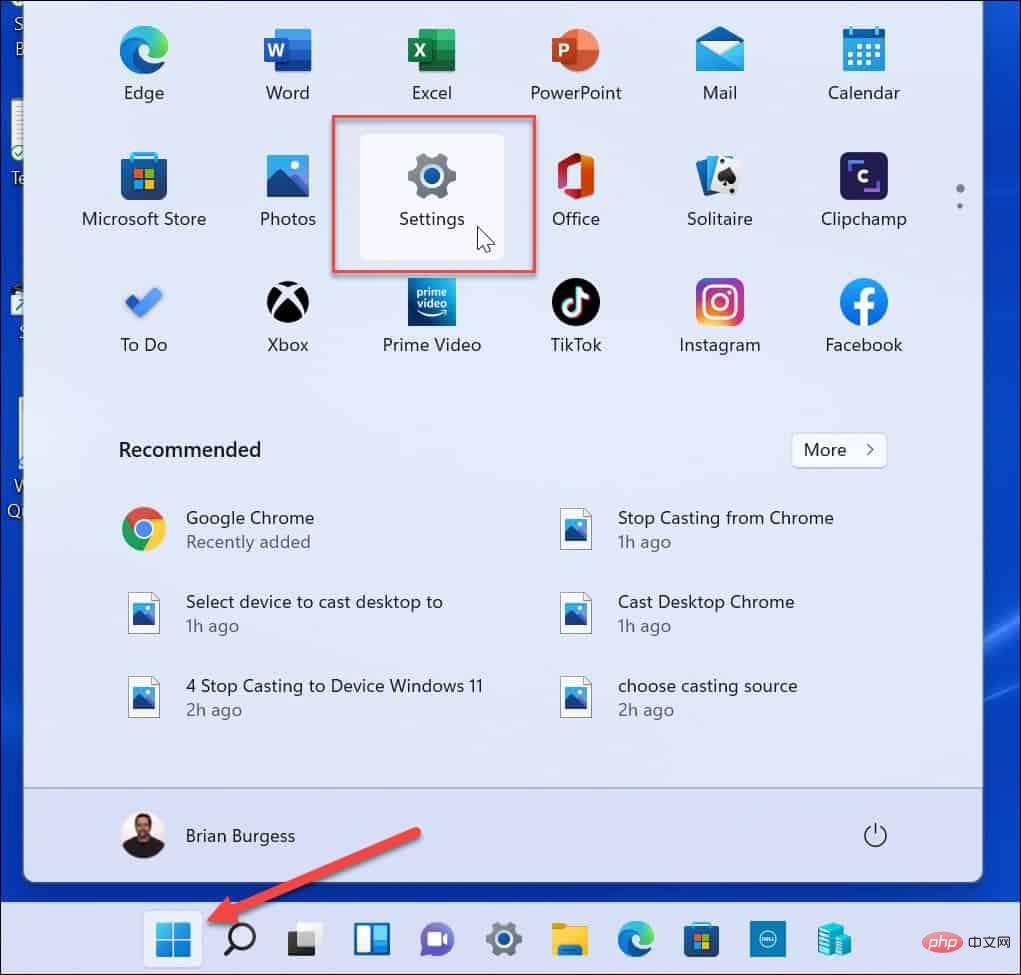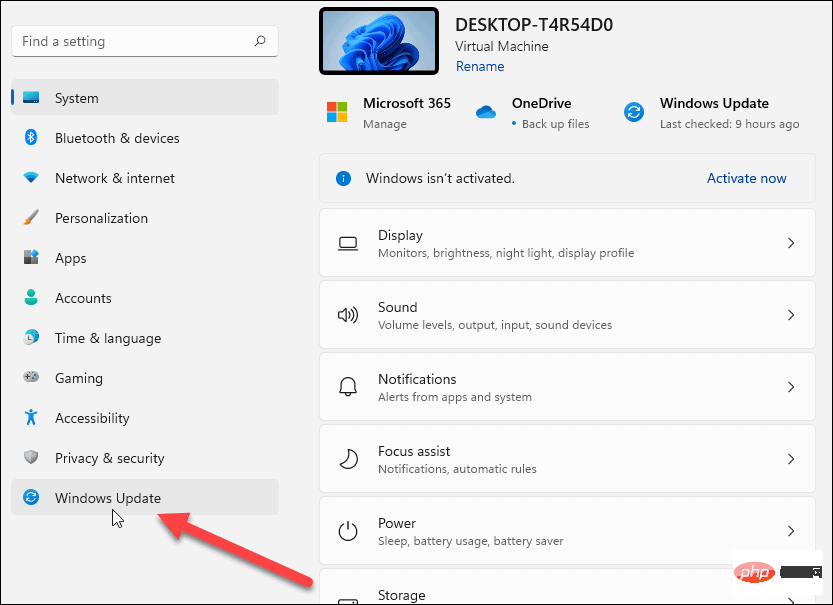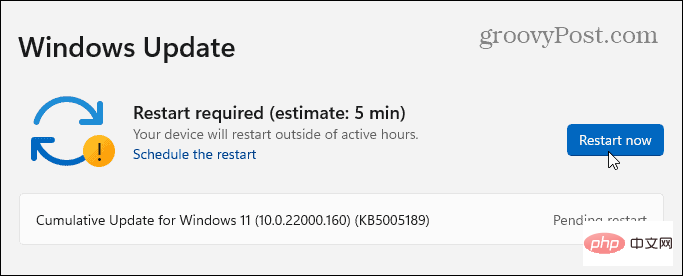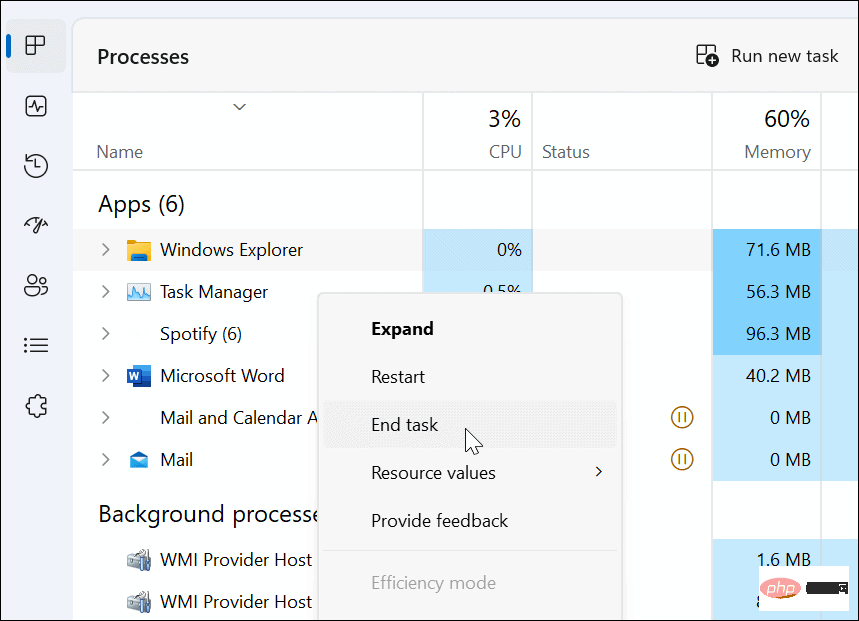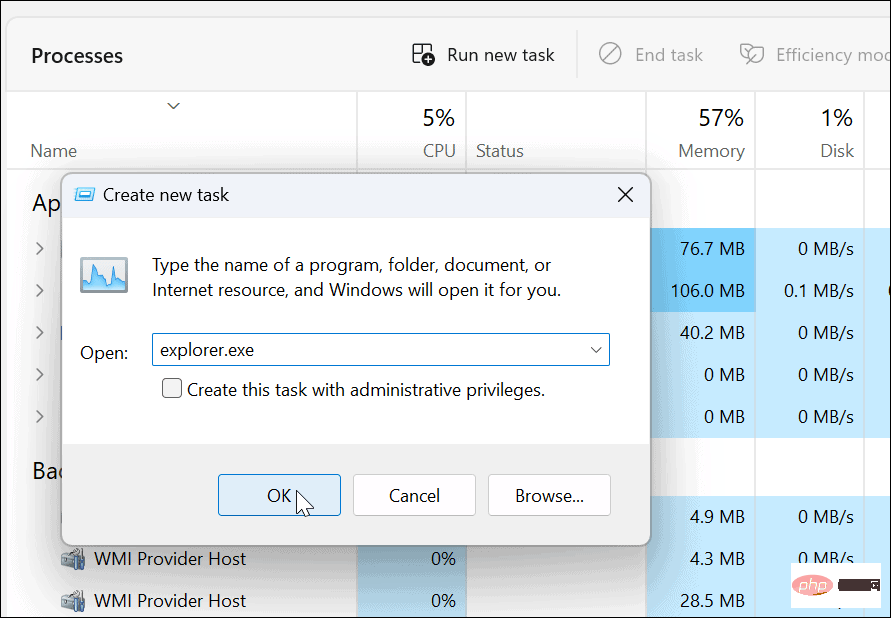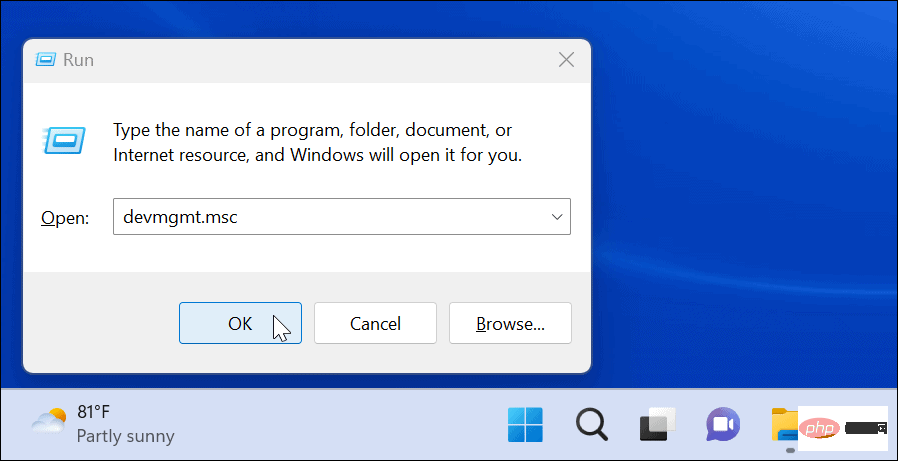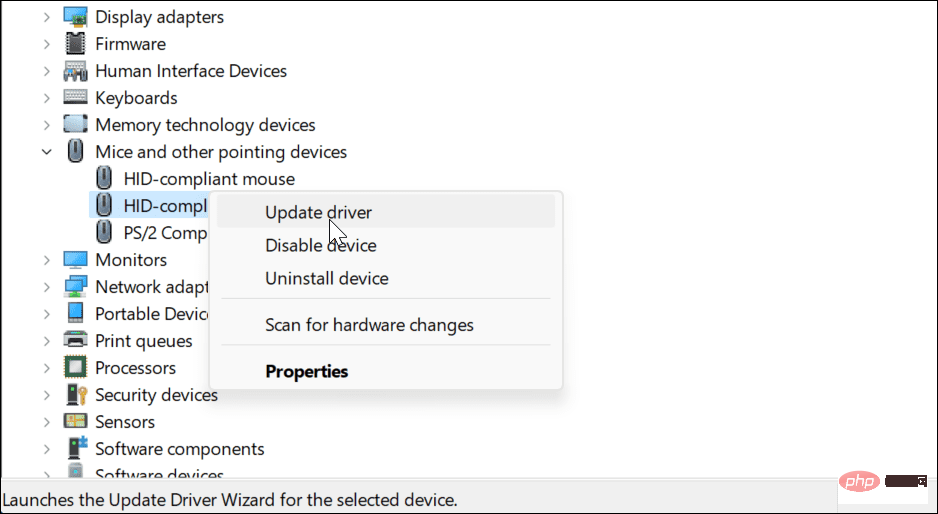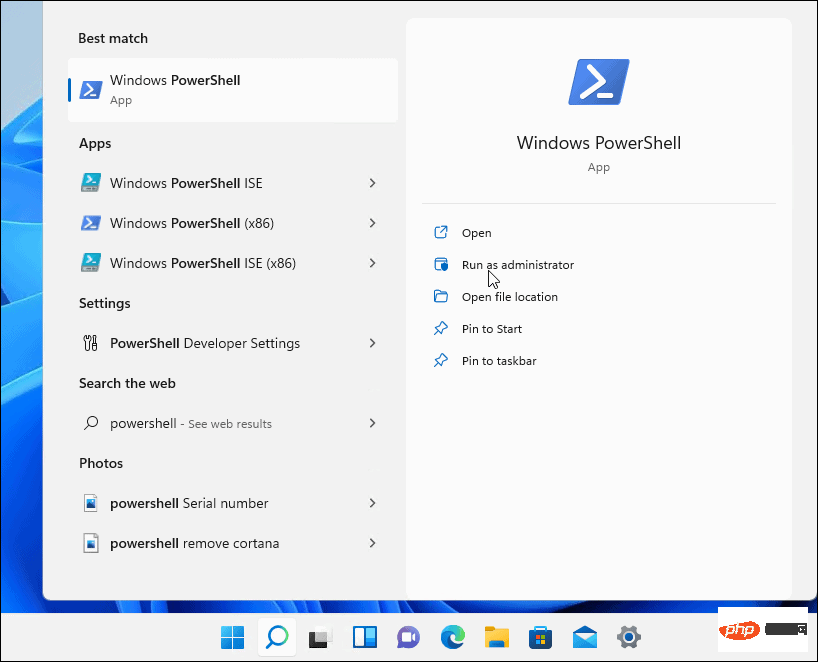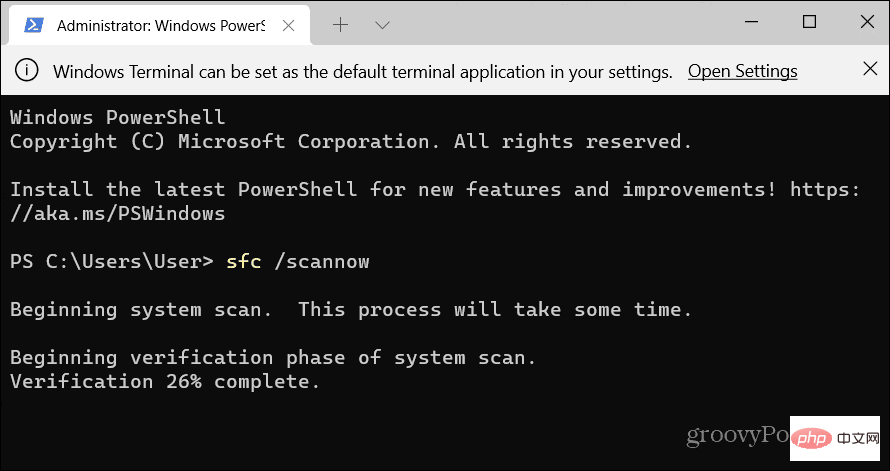Windows 11 拖放不起作用
如何重新启动应用程序以修复 Windows 11 拖放不起作用
如果您遇到拖放无法使用特定应用程序,您可以重新启动它以修复它。
修复很容易。保存您需要的任何工作并将X保存在应用程序之外。然后,几秒钟后重新启动它,看看拖放是否正常工作。
您可能还想使用以下步骤在任务管理器中关闭应用程序:
- 通过右键单击开始按钮并从菜单中选择任务管理器来打开任务管理器。

- 右键单击“进程”选项卡下有问题的应用程序,然后从菜单中选择“结束任务”。

在任务管理器中结束应用程序后,返回应用程序,重新启动它,然后查看拖放功能是否正常工作。
如何忘记最后的拖放
有时 Windows 会挂断您执行的最后一个拖放操作。幸运的是,您很容易忘记它。
打开文件资源管理器,单击任意文件或文件夹,按住鼠标左键,然后按Esc键。尝试拖放文件以查看是否成功。

如何更新 Windows 11
当 Microsoft 部署更新时,它们包括安全性、错误和系统补丁的补丁。您的系统应该在后台更新,但它并不总是有效。幸运的是,您可以手动更新 Windows 11。
要检查 Windows 更新,请执行以下操作:
- 单击开始按钮或按Windows 键并打开设置。

- 当设置打开时,单击左侧列表底部的Windows 更新。

- 单击检查更新按钮并下载任何可用更新——您可能需要重新启动 Windows 11才能完成更新过程。

安装适用于 Windows 的最新更新后,查看拖放功能是否正常工作。
如何重新启动文件资源管理器以修复拖放不起作用
Windows 11 拖放不起作用的另一个原因是文件资源管理器冻结。
要在 Windows 上重新启动文件资源管理器,请使用以下步骤:
- 右键单击开始按钮,然后从菜单中选择任务管理器。

- 选择Processes 选项卡,按名称排序,然后右键单击Windows Explorer。
- 从菜单中单击结束任务。您的桌面将消失一秒钟,但您将在接下来的步骤中将其取回。

- 单击运行新任务,键入explorer.exe,然后单击确定。

文件资源管理器将重新启动,您可以查看拖放功能是否有效。
如何检查鼠标是否有问题
如果拖放不起作用,则问题可能出在您的鼠标上。当您的鼠标需要插入电源线时,请拔下它,然后将其重新插入 USB 端口以确保它被识别。如果不是,您可能需要尝试将其插入 PC 上的其他已知工作端口或将其插入另一台 PC。
有无线鼠标吗?确保它通过蓝牙或其他无线技术连接。例如,许多罗技鼠标使用插入 USB 端口的专有接收器。

如果鼠标使用电池,请确保将旧电池更换为新电池。如果是自动充电鼠标,请将其插入一夜之间,使其充满电。此外,检查鼠标和电源线(如果有的话)是否损坏。如果鼠标有物理损坏,这很可能是拖放不起作用的原因。
如果将鼠标插入另一台 PC 后鼠标不起作用,则需要更换鼠标。因此,如果拖放确实有效,则可能是系统问题。
如何验证鼠标驱动程序
其他要检查的是鼠标驱动程序是否是最新的。使用设备管理器确保鼠标驱动程序是最新的很简单。
要检查鼠标驱动程序,请使用以下步骤:
- 按Windows 键 + R调出“运行” 对话框。
- 键入devmgmt.msc并单击OK。

- 展开鼠标和其他指针设备
- 右键单击鼠标并选择更新驱动程序,然后按照屏幕上的说明进行操作。

如果您的鼠标具有专有软件,请在您的 PC 上启动它,并检查您是否可以使用它来更新您的鼠标。
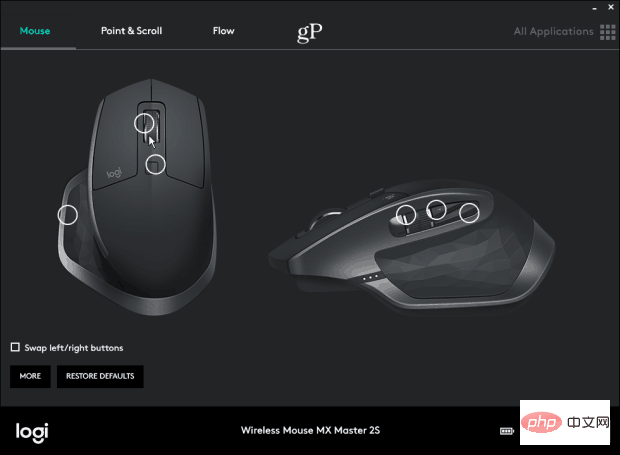
如何运行 SFC 和 DISM 扫描
由于系统文件损坏,拖放功能可能无法正常工作。要进行检查,您需要运行系统文件检查器 (SFC)和部署映像服务和管理 (DISM)扫描来检查您的 PC 是否存在损坏的安装文件。
SFC 扫描会发现损坏的系统文件并将其替换为已知的工作文件。但是,它并不能捕获所有内容,因此请运行 DISM 扫描以直接从 Microsoft 获取替换文件。
要运行 SFC 和 DISM 扫描,请执行以下操作
- 单击开始按钮或按Windows 键。
- 搜索PowerShell并从“开始”菜单右侧选择“以管理员身份运行”。

- 键入以下命令,然后按 Enter。
sfc/scannow
登录后复制
- SFC扫描完成后,运行DISM扫描,它将损坏的系统文件替换为来自 Microsoft 服务器的已知工作文件。
- 仍在终端中时,运行以下命令:
DISM /在线 /Cleanup-Image /RestoreHealth
登录后复制
请注意,每次扫描都可能需要一段时间才能完成。完成后,重新启动您的 PC 并查看拖放是否正常工作。
修复 Windows 11 拖放不起作用
如果您遇到拖放不起作用的问题,您可以使用上述故障排除步骤之一进行修复。
如果您是左撇子,则可以在 Windows 11 和 10 上将鼠标设为左撇子。如果鼠标没有您想要的响应速度,您可以在 Windows 上更改鼠标灵敏度。此外,如果您是 Windows 11 的新手并且有触摸板,请查看自定义触摸板手势。
以上是Windows 11 拖放不起作用的详细内容。更多信息请关注PHP中文网其他相关文章!

热AI工具

Undresser.AI Undress
人工智能驱动的应用程序,用于创建逼真的裸体照片

AI Clothes Remover
用于从照片中去除衣服的在线人工智能工具。

Undress AI Tool
免费脱衣服图片

Clothoff.io
AI脱衣机

Video Face Swap
使用我们完全免费的人工智能换脸工具轻松在任何视频中换脸!

热门文章

热工具

记事本++7.3.1
好用且免费的代码编辑器

SublimeText3汉化版
中文版,非常好用

禅工作室 13.0.1
功能强大的PHP集成开发环境

Dreamweaver CS6
视觉化网页开发工具

SublimeText3 Mac版
神级代码编辑软件(SublimeText3)
 如何在 Windows 11 或 10 上运行 JAR 文件
May 12, 2023 pm 06:34 PM
如何在 Windows 11 或 10 上运行 JAR 文件
May 12, 2023 pm 06:34 PM
Windows11能够运行大量文件类型,无论是否有外部第三方应用程序。它不仅允许您在舒适的PC上执行大量任务,而且还确保您可以利用PC的原始功能。今天,我们将了解一种复杂的文件类型—jar—并告诉您如何在Windows11或Windows10PC上打开它。什么是jar文件?jar是一种归档包格式,可能包含也可能不包含可执行的Java程序。这些档案可以包含java应用程序或源代码,然后可用于编译和运行应用程序,而无需为每个应用程序编写单独的代码。您可以通过各种方式
 如何在 Windows 11 中禁用驱动程序签名强制
May 20, 2023 pm 02:17 PM
如何在 Windows 11 中禁用驱动程序签名强制
May 20, 2023 pm 02:17 PM
Microsoft在Windows中嵌入了多项安全功能,以确保您的PC保持安全。其中之一是Windows11中的驱动程序签名强制。启用该功能后,可确保只有经过Microsoft数字签名的驱动程序才能安装在系统上。这在很大程度上对大多数用户很有帮助,因为它可以保护他们。但是启用驱动程序签名强制功能也有一个缺点。假设您找到了一个适用于设备的驱动程序,但没有经过Microsoft签名,尽管它是完全安全的。但是您将无法安装它。因此,您必须知道如何在Windows11中禁用驱动程序签名
 在 Windows 11 或 10 上启用或禁用 Microsoft Store 的 4 种方法
May 14, 2023 am 10:46 AM
在 Windows 11 或 10 上启用或禁用 Microsoft Store 的 4 种方法
May 14, 2023 am 10:46 AM
以下是导致需要禁用MicrosoftStore的一些可能原因:停止不需要的通知。通过限制微软商店的后台进程来保存数据为了提高安全性或隐私解决与商店或其安装的应用程序相关的一些问题。限制儿童、家庭成员或其他用户未经许可下载应用程序。禁用或启用Windows应用商店的步骤在学习本教程之前,禁用Microsoft商店也将停止安装任何需要其服务的应用程序。要使用该商店,用户需要以与阻止它相同的方式启用其服务。1.阻止WindowsStore后台服务让我们从限制Microsoft商店作为
 如何修复 Windows 11 的激活错误 0xc004c060
May 17, 2023 pm 08:47 PM
如何修复 Windows 11 的激活错误 0xc004c060
May 17, 2023 pm 08:47 PM
为什么我遇到Windows11激活错误0xc004c060?首先要确认您是否使用的是正版Windows以及许可证密钥是否有效。另外,请检查它是否是从官方来源获得的,并且该密钥是否适用于已安装的操作系统版本。如果其中任何一个有问题,您可能会遇到Windows11激活错误0xc004c060。因此,请务必验证这些内容,如果您发现一切都井井有条,请继续下一部分。如果您通过不可靠的方式获得密钥或认为安装的副本是盗版版本,则需要从Microsoft购买有效的密钥。除此之外,错误配置的设置、缺
 0x80010105:如何修复此Windows更新错误
May 17, 2023 pm 05:44 PM
0x80010105:如何修复此Windows更新错误
May 17, 2023 pm 05:44 PM
微软定期发布Windows更新,以改进功能或提高操作系统的安全性。您可以忽略其中一些更新,但始终安装安全更新非常重要。安装这些更新时,您可能会遇到错误代码;0x80010105。不稳定的连接通常会导致大多数更新错误,一旦重新建立连接,您就可以开始了。但是,有些需要更多的技术故障排除,例如0x80010105错误,这就是我们将在本文中看到的内容。是什么原因导致WindowsUpdate错误0x80010105?如果您的计算机有一段时间没有更新,则可能会发生此错误。某些用户可能出于其原因永久禁用了W
 如何修复 Windows 11 / 10 上的运行时错误 339
May 13, 2023 pm 11:22 PM
如何修复 Windows 11 / 10 上的运行时错误 339
May 13, 2023 pm 11:22 PM
运行程序时出现运行时错误339可能有多种原因。其中一些可能是某些ocx或dll文件丢失、损坏或dll或ocx未注册。对于应用程序的顺利执行来说,这将是一种烦人的体验。以下是您可能会看到的运行时错误339的一些可能错误消息错误–运行时错误339:组件DUZOCX32.OCX未正确注册或文件丢失。错误–运行时错误339。组件MSMASK32.ocx或其依赖项之一未正确注册;文件丢失或无效。错误–运行时错误“339”:组件“FM20.DLL”或其依赖项之一未正确注
 如何在 Windows 11 或 10 中禁用高 DPI 设置的显示缩放
May 22, 2023 pm 10:11 PM
如何在 Windows 11 或 10 中禁用高 DPI 设置的显示缩放
May 22, 2023 pm 10:11 PM
Windows10或更高版本上的默认显示缩放功能是Windows操作系统的核心组件。但有时,某些特定应用程序的此功能可能会导致兼容性问题、无法阅读的文本、模糊的标志,并最终导致应用程序崩溃。如果您正在处理2160p或更高的分辨率,这会非常令人头疼。有很多方法可以禁用高DPI设置上的默认显示缩放功能。我们选择了最好的,并详细说明了每个过程的分步说明。如何在高DPI设置上禁用显示缩放功能有一种方法,您所要做的就是禁用单个应用程序的高DPI缩放功能,并且有一种方法可以在整个Window
 如何在 Windows 10 上禁用核心停车
May 16, 2023 pm 01:07 PM
如何在 Windows 10 上禁用核心停车
May 16, 2023 pm 01:07 PM
如果您是Windows用户并且想要禁用系统中的核心停车功能,本文将指导您完成该过程。什么是核心停车场?核心停车功能是一种省电机制。它使您的一些处理器进入不执行任何任务并且消耗非常少甚至没有功率的睡眠模式。这有助于降低能耗,从而减少系统中的热量。需要时,这些核心会脱离停放状态。很少有用户需要禁用此功能,尤其是游戏玩家。禁用此功能将提高您的系统性能。使用Windows注册表编辑器禁用WindowsCoreParking步骤1:同时使用Windows+R键打开运行提示。第2步:在运行提示