在 Windows 11 上调整屏幕以监控的 5 种方法(和修复)
由于最近世界各地的改进,PC 部件现在以厂商建议零售价出售,这促使许多用户最终构建了他们梦想中的 PC。构建 PC 可能会遇到挑战,其中一项任务是使您的屏幕适合显示器的显示。如果您无法将屏幕安装到 Windows 11 上的显示器上,那么您需要了解的就是这一切。让我们开始吧。
如何以 5 种方式调整屏幕以在 Windows 11 上进行监控
要使您的屏幕适合您的显示器,您可以根据当前设置调整分辨率、缩放比例或显示输出设置。我们建议您尝试调整分辨率大小以保持视觉质量和 dpi。但是,如果这对您不起作用,您可以尝试使用以下教程中提到的其他选项之一。根据您的喜好,遵循以下任一部分。
方法 1:使用设置应用程序
按下Windows + i键盘以打开“ 设置”应用。现在单击 显示。

单击Scale的下拉菜单。

尽管有推荐的选择,但还是选择100% 。

现在单击显示分辨率的下拉菜单。

从屏幕上的列表中选择显示器的默认分辨率。

注意:您可以在产品手册或产品页面上找到显示器的分辨率。您也可以在 OEM 支持网站上找到相同的信息。
如果您此时无法选择分辨率或遇到问题,请滚动到底部并单击 高级显示。

单击 显示器 N 的显示器适配器属性,其中 N是分配给当前显示器的数量(如果您有多显示器设置)。

单击 列出所有模式。

现在选择与您的显示器兼容且相关的分辨率、颜色和刷新率组合。

单击 确定。

再次单击 确定。

就是这样!您现在应该已根据默认分辨率将屏幕适合您的显示器。
方法二:调整显示比例
如果您的屏幕仍然无法适合您的显示器,我们建议您尝试在 Windows 设置中调整缩放比例。缩放允许您增加或减少屏幕元素的大小,而不管您的屏幕分辨率如何。这有助于提高可见性,在某些情况下,有助于使屏幕适合您的显示器。请按照以下步骤帮助您完成该过程。
按Windows + i启动 设置应用程序并单击 显示。

现在单击Scale 的下拉菜单并选择比 100%更高的比例。
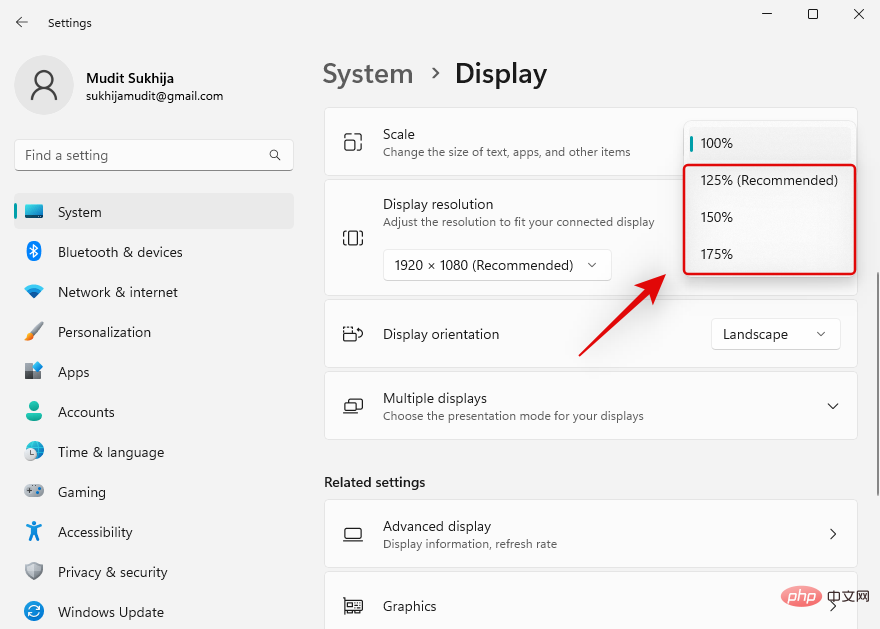
做出选择后,屏幕上的元素应自动调整大小。继续尝试其他选项,直到找到最适合您的显示器和监视器的选项。您现在应该已将屏幕安装到显示器上。
方法 3:使用 Nvidia 控制面板
如果您有 Nvidia GPU,那么您可以使用 Nvidia 控制面板来调整您的分辨率、比例和其他显示属性。这应该可以帮助您轻松地将屏幕适合您的显示尺寸。请按照以下步骤帮助您完成该过程。
Shift + Right-click桌面上的空白区域,然后选择NVIDIA 控制面板。

控制面板启动后,单击并选择 左侧 显示下的调整桌面大小和位置 。

单击并选择 Scaling下的 Aspect Ratio。

单击分辨率的下拉菜单: 并选择您的显示器支持的分辨率。

现在单击并通过单击顶部的相同切换到“ 大小 ”选项卡。

选中 Enable desktop resizing复选框。

单击 相同的Resize...。

现在使用屏幕上的 宽度和高度滑块来调整屏幕位置。您可以使用它来微调和调整屏幕,以完美地适应显示器的角落。

完成后单击 确定。

现在将根据您的显示器创建和应用新的自定义分辨率。让我们验证一下。单击左侧的更改分辨率。

您的新分辨率现在应该 在您右侧的分辨率下列出并选择。

就是这样!现在,您将使用 Nvidia 控制面板将屏幕安装到显示器上。
方法 4:使用 AMD Radeon 软件
AMD Radeon 软件允许您微调屏幕尺寸并使用 HDMI 缩放调整其位置。这可以帮助您轻松地将屏幕适应显示器的显示。使用以下步骤来帮助您完成该过程。
Shift + Right-click桌面上的空白区域并选择AMD Radeon Software。
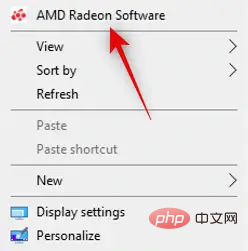
现在单击右上角的齿轮 (  )图标。
)图标。

单击并切换到 显示 选项卡。

如果尚未启用,请单击并启用 GPU 缩放 切换。
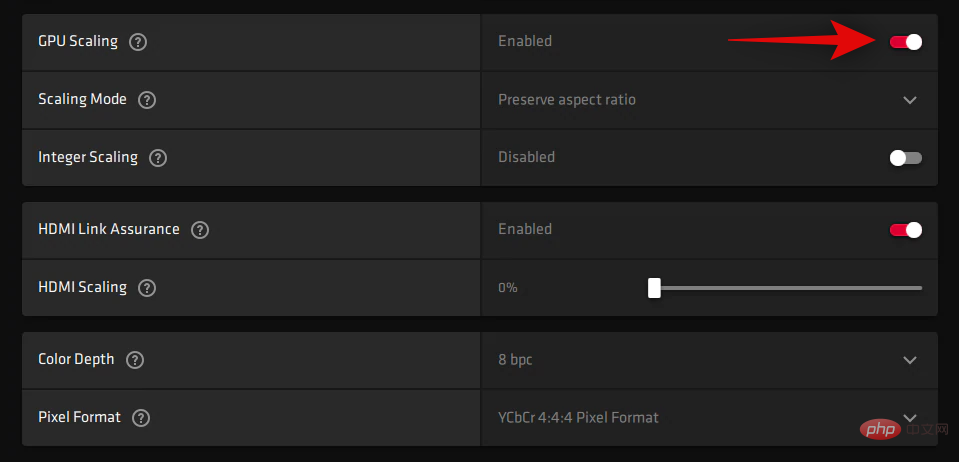
单击缩放模式的下拉菜单,然后选择 保留纵横比。
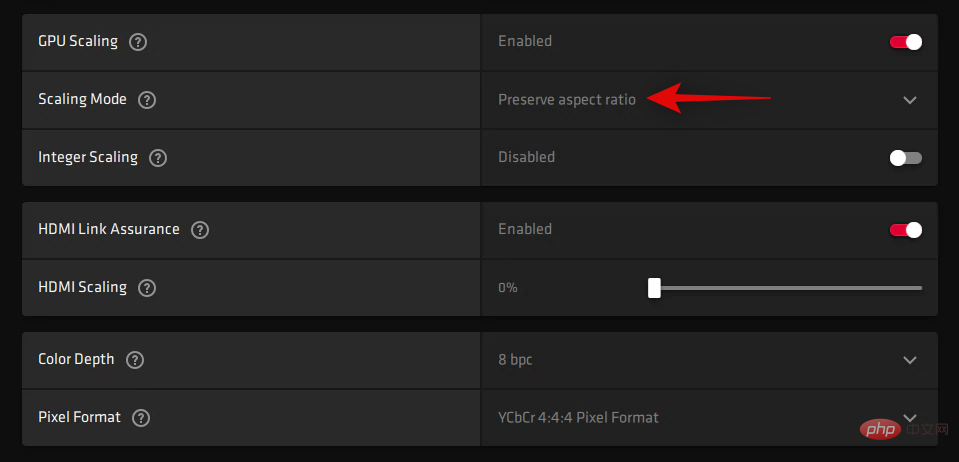
现在向下滚动并使用 HDMI 缩放 的滑块来调整您的显示。您现在可以调整显示器的大小以适合您的显示器。
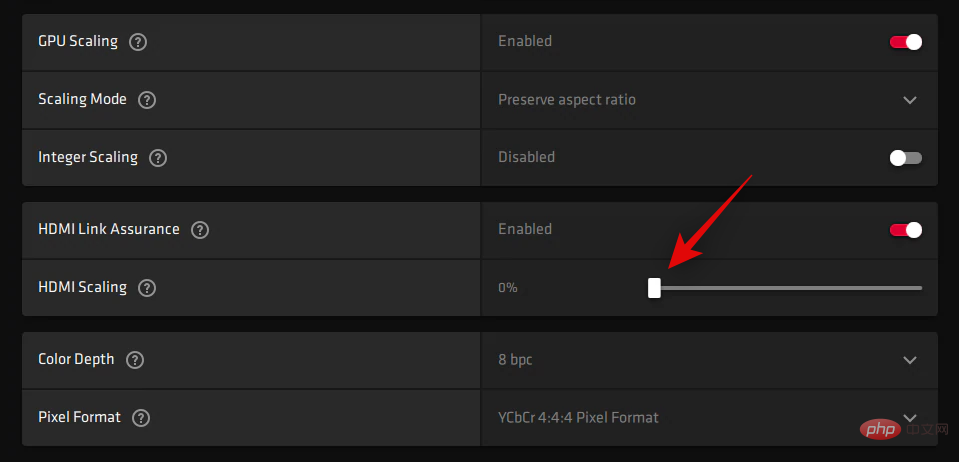
您现在将调整显示器的大小以适合您的显示器。
但是,如果这对您不起作用,那么我们建议您尝试在系统上使用自定义分辨率。使用以下步骤来帮助您完成该过程。
像上面一样打开 AMD Radeon Software,然后单击 齿轮 (  ) 图标。
) 图标。

单击并选择 显示。

现在单击 自定义分辨率下 的阅读并接受 EULA。
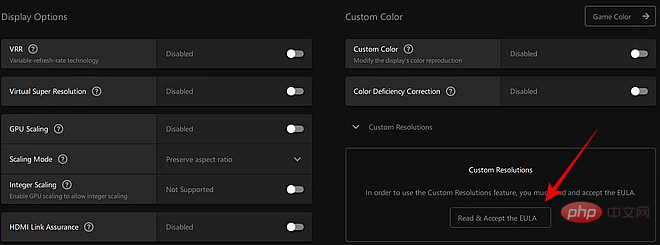
单击 我接受。现在单击 自定义分辨率下的 新建 。我们建议您将大多数设置保留为默认值以避免显示问题。我们需要关注 顶部的分辨率 (Px) 值。
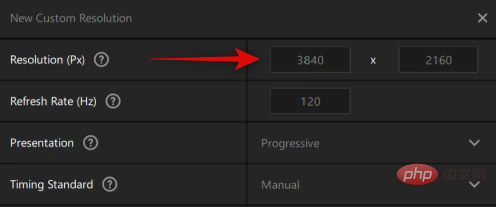
输入适合您显示器的所需自定义分辨率。您可以在产品手册、产品页面或 OEM 的产品支持页面中找到有关显示器默认分辨率的更多信息。
注意:但是,您可以在设置自定义分辨率时根据您的显示器选择所需的刷新率。
输入所需的分辨率后,单击 创建。
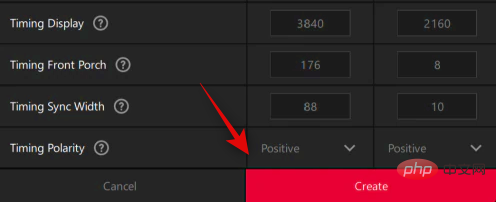
您的屏幕现在将变为空白片刻。这是正常现象,因为 AMD Radeon Software 现在正在测试您的自定义分辨率的兼容性。如果一切顺利,您的自定义分辨率将被应用并添加为 自定义分辨率下的选项。
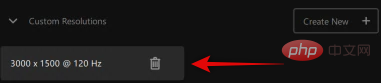
但是,如果自定义分辨率与您的显示器不兼容,您将收到相同的通知。单击 确定并尝试不同的自定义分辨率,直到找到最适合您当前显示器的分辨率。
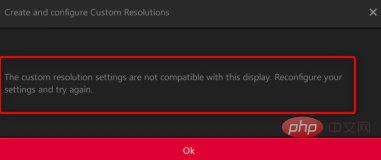
现在,您将使用 AMD Radeon 软件将屏幕适配到您的显示器。
方法 5:使用英特尔图形命令中心
如果您使用的是 iGPU 或笔记本电脑,则可以使用 Intel Graphics Command Center 将屏幕调整为显示器。请按照以下步骤帮助您完成该过程。
- 英特尔图形指挥中心 | 下载链接
使用上面的链接在您的 PC 上下载并安装 Intel Graphics Command Center。完成后,启动相同的并单击 Display。
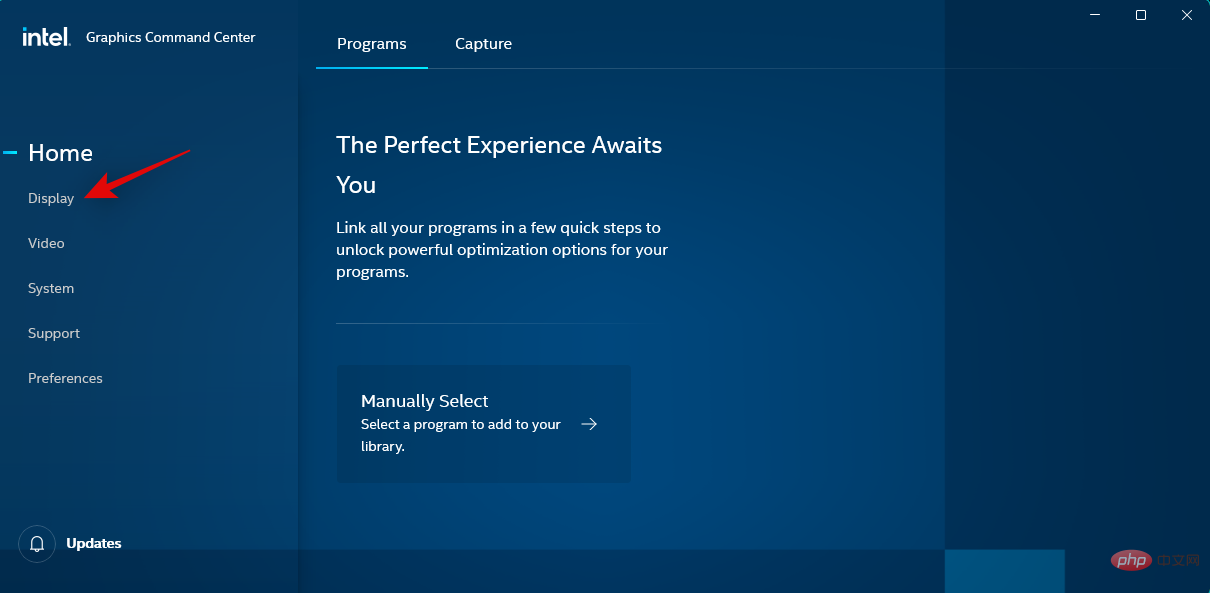
现在确保 在顶部选择General 并向下滚动并单击Scale的下拉菜单。
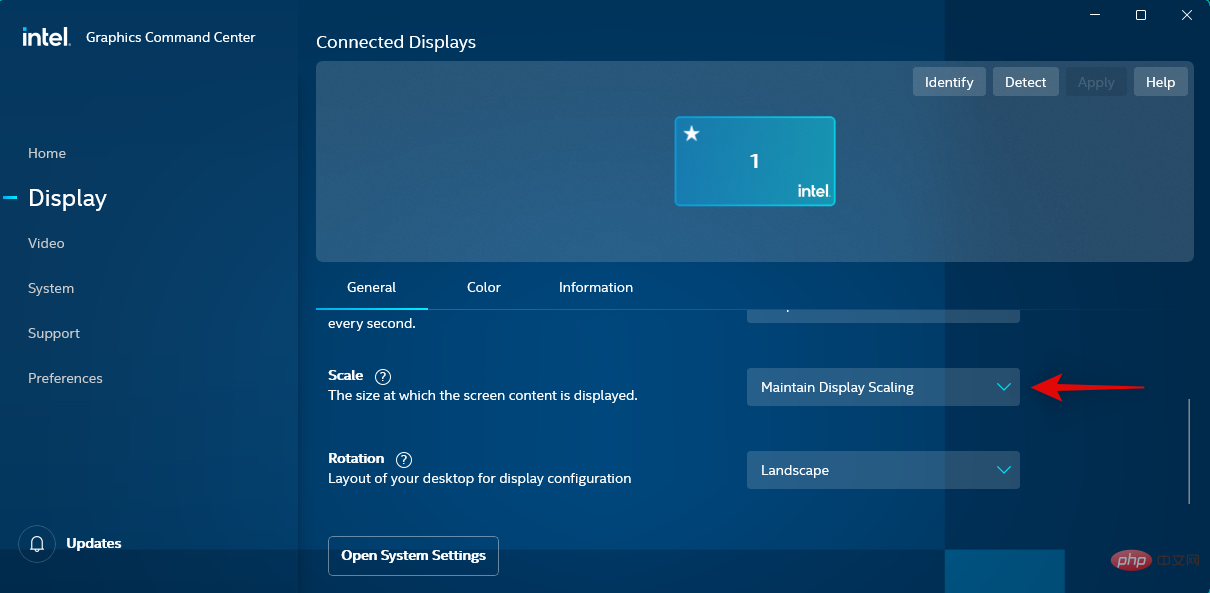
选择 自定义。
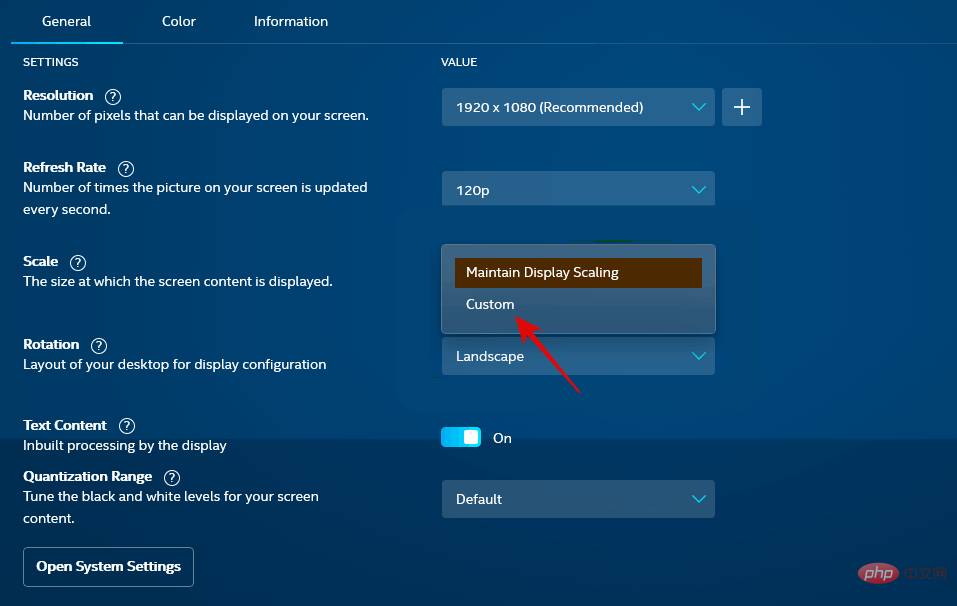
注意:如果您使用的是笔记本电脑,则只有在连接到外部显示器后才能访问此选项。
现在使用屏幕上的滑块将屏幕调整到显示器。
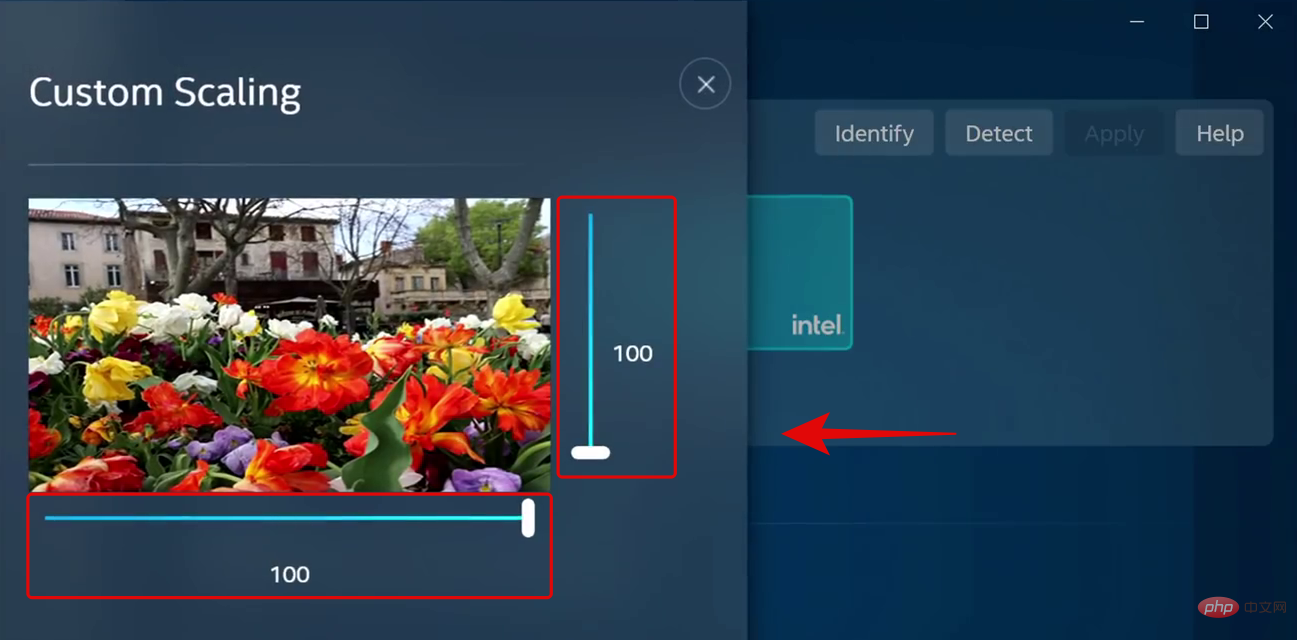
完成后保存您的设置,您现在可以使用英特尔图形命令中心将屏幕安装到显示器上。
但是,如果这对您不起作用,那么我们建议您尝试改用自定义分辨率。恢复对缩放设置的更改,然后单击 分辨率旁边的+ 。在左侧边栏中调整并输入您的自定义分辨率。如果您遇到 Underscan 问题,那么您可以在 Underscan %旁边尝试自定义值。
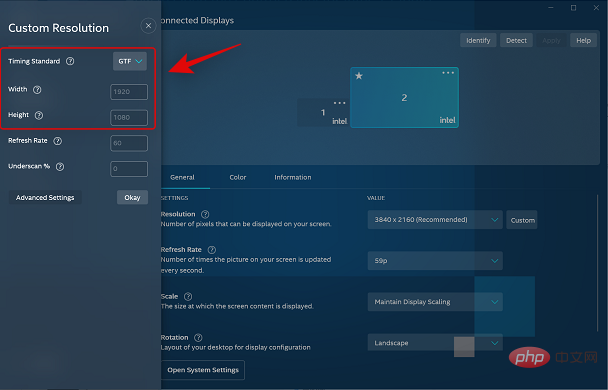
完成后,单击 确定。
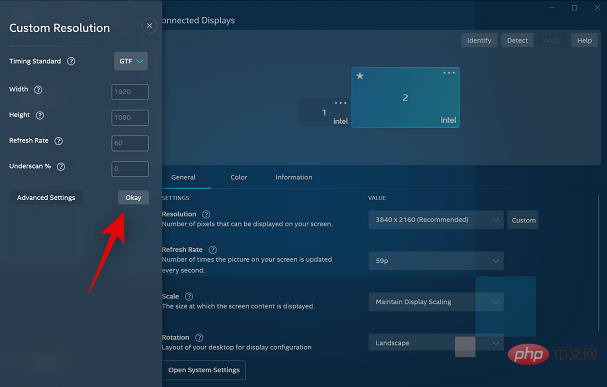
您现在应该已使用自定义分辨率将屏幕适配到您的显示器。在找到最适合当前显示器的值之前,您可能需要尝试一些值。
方法 6:使用您的显示器设置
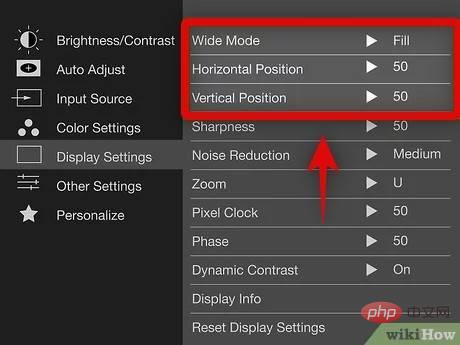
如今,大多数显示器都为您的显示器提供了内置的独立设置,可帮助您调整屏幕以及显示器提供的特殊功能。
我们建议您尝试使用它来调整显示器以适应显示器的屏幕。虽然您将无法缩放显示器接收到的显示信号,但您应该能够调整其在屏幕上的位置。
我们建议您应用与您的显示器匹配的自定义分辨率,然后使用显示器提供的设置来重新定位显示器屏幕上的显示。您可以在显示器的 OEM 支持页面上找到更多相关信息。
无法适应您的屏幕?试试这些修复!
如果您的屏幕仍然无法适应显示器的显示,则可能是与您的图形驱动程序或硬件组件有关的问题。我们建议您使用以下部分来帮助检查和修复您的 PC 上的问题。让我们开始吧。
修复 1:更新图形驱动程序
大多数缩放和分辨率问题源于过时或故障的图形驱动程序。更新您的驱动程序可以帮助在您的 PC 上修复相同的问题。
但是,我们建议您先强制删除驱动程序,以确保 Windows 不会使用您的旧驱动程序。请按照以下步骤帮助您完成该过程。
- DriverStoreExplorer | 下载链接
使用上面的链接在您的 PC 上下载并解压 DriverStoreExplorer。完成后,使用.exe文件启动相同的 程序。
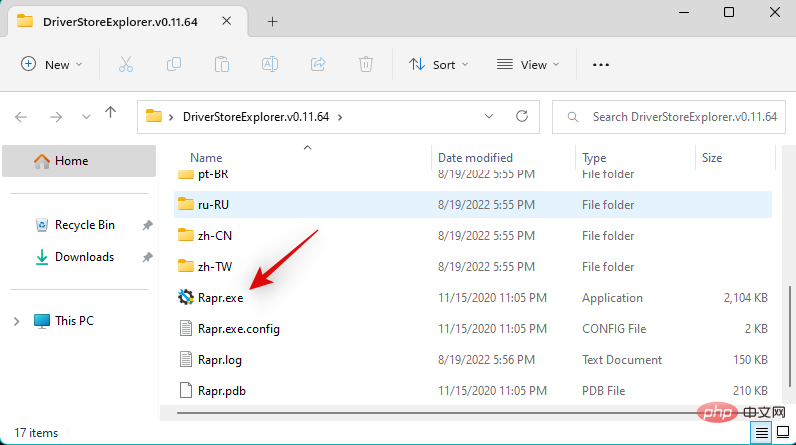
单击 顶部的 驱动程序类并使用它来识别您的图形驱动程序。
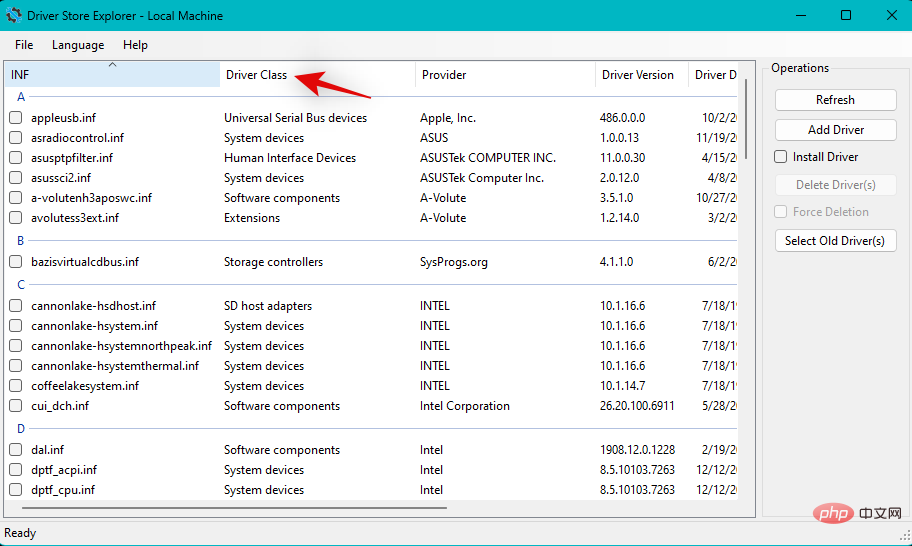
找到后,通过选中它们的框来选择所有图形驱动程序。

选中 强制删除框。
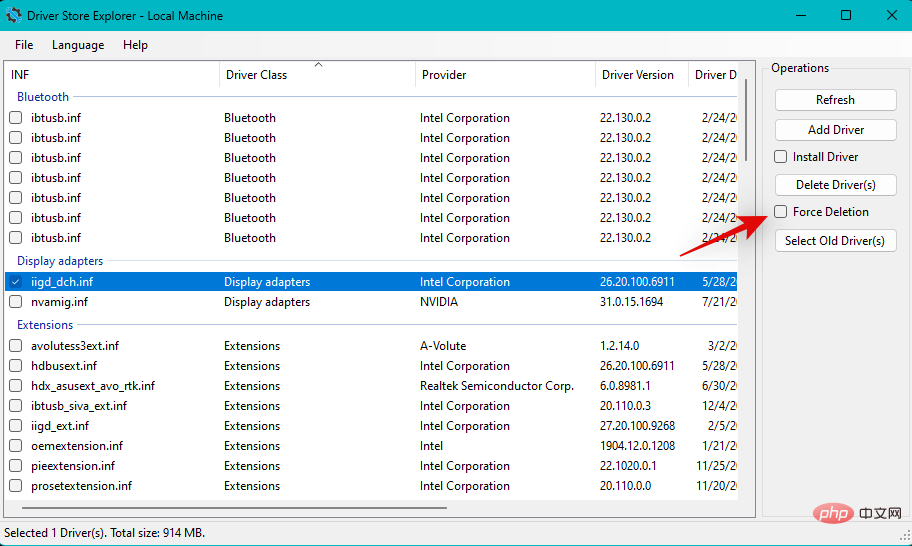
现在单击 删除驱动程序。
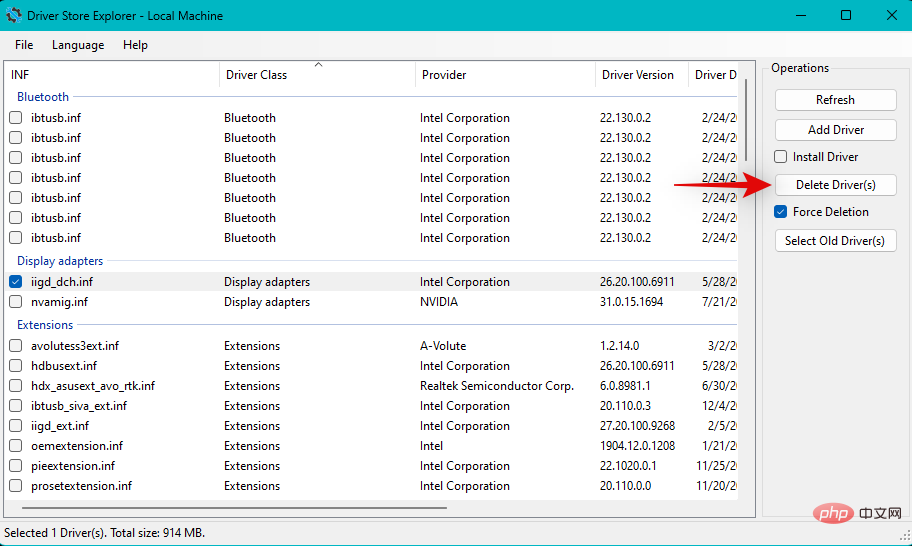
单击 是确认您的选择。
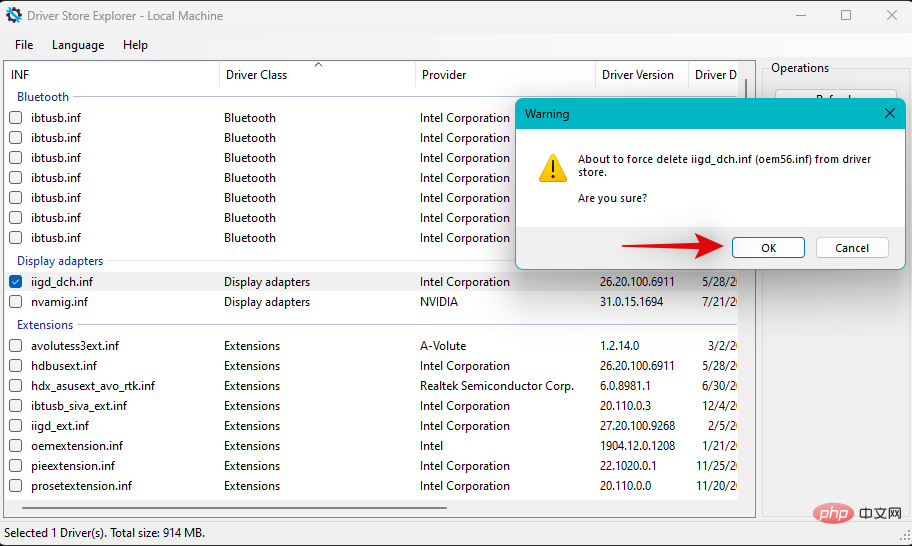
现在将从您的 PC 中强制删除图形驱动程序。在此过程中,您的显示屏将变为空白和模糊。这是正常的,因为在此期间 Windows 将使用通用显示驱动程序。该过程完成后,关闭 DriverStoreExplorer 并使用以下任一链接下载适用于您的 GPU 的最新驱动程序。
- 英特尔GPU 驱动程序
- Nvidia GPU 驱动程序
- AMD GPU 驱动程序
下载后,安装显示驱动程序并重新启动 PC。您现在应该能够使用上述方法将您的屏幕与显示器的显示相匹配。
修复 2:更换电缆

我们现在建议您尝试使用不同的电缆连接到您的显示器。除非您熟悉规格,否则现代显示端口和电缆标准很难事先判断兼容性。
市场上有许多常见的 HDMI 和 Display Port 电缆标准。与您的显示电缆不兼容可能会导致缩放和分辨率问题,这反过来又会阻止您在 PC 上进行调整。我们建议您尝试使用不同的电缆,以排除电缆不兼容是问题的原因。
修复 3:尝试不同的端口

我们现在建议您尝试使用不同的显示端口。根据其特性和功能,您可能会面临与显示器不兼容的问题。切换端口可以帮助您在 PC 上识别和修复相同的端口。
您可以尝试使用不同的 HDMI 端口或切换到显示或 VGA 端口,具体取决于可用性。如果您不再面临显示器缩放问题,那么您正在查看 PC 上出现故障的显示端口。我们建议您与经过认证的技术人员联系,以权衡您在这种情况下的所有选择。
修复 4:尝试不同的显示器

如果此时您仍然遇到问题,那么我们建议您尝试使用不同的显示器来排除您的 PC 或显示器的硬件问题。如果您无法使用第二台显示器,您可以尝试使用 HDMI 电缆连接到您的电视。
大多数电视都需要您调整分辨率和缩放比例以正确适应屏幕。如果您可以连接到您的电视/第二台显示器并按预期调整这些设置,那么您的显示器可能面临硬件问题。在这种情况下,您可以让经过认证的技术人员维修您的显示器以解决您的问题。
但是,如果您无法调整设置并将您的屏幕也安装在辅助显示器上,那么我们建议您与您的 PC 支持团队联系,以进一步诊断和确定您的问题。
以上是在 Windows 11 上调整屏幕以监控的 5 种方法(和修复)的详细内容。更多信息请关注PHP中文网其他相关文章!

热AI工具

Undresser.AI Undress
人工智能驱动的应用程序,用于创建逼真的裸体照片

AI Clothes Remover
用于从照片中去除衣服的在线人工智能工具。

Undress AI Tool
免费脱衣服图片

Clothoff.io
AI脱衣机

AI Hentai Generator
免费生成ai无尽的。

热门文章

热工具

记事本++7.3.1
好用且免费的代码编辑器

SublimeText3汉化版
中文版,非常好用

禅工作室 13.0.1
功能强大的PHP集成开发环境

Dreamweaver CS6
视觉化网页开发工具

SublimeText3 Mac版
神级代码编辑软件(SublimeText3)

热门话题
 探索解决惠普显示器重影问题的方法(怎样消除惠普显示器的重影现象)
Aug 08, 2024 am 01:11 AM
探索解决惠普显示器重影问题的方法(怎样消除惠普显示器的重影现象)
Aug 08, 2024 am 01:11 AM
惠普显示器作为一种常见的电脑外设,难免会出现一些问题。其中之一就是重影问题。当我们在使用惠普显示器时,屏幕上出现模糊、重影或延迟现象,这不仅会影响我们的视觉体验,还会降低我们的工作效率。在面对这个问题时,我们应该如何解决呢?了解重影现象-重影是指显示器屏幕上出现物体或文字的复制品,造成图像模糊或重叠的现象。-重影问题可能由多种因素引起,如显示器老化、信号传输问题等。检查连接线缆-检查连接电脑和显示器的线缆是否完好无损。-确保连接线松紧适中,没有松脱或断裂现象。调整分辨率和刷新率-在操作系统的设置
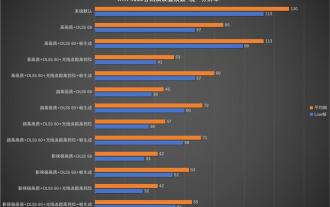 桌面分辨率影响《黑神话:悟空》帧数下降一半?RTX 4060 帧数测试勘误
Aug 16, 2024 am 09:35 AM
桌面分辨率影响《黑神话:悟空》帧数下降一半?RTX 4060 帧数测试勘误
Aug 16, 2024 am 09:35 AM
前几天游戏科学放出了《黑神话:悟空》的基准测试软件,在测试中我们发现,当外接显示器时(独显直连视频输出接口),如果显示器的桌面分辨率大于游戏内的分辨率,游戏帧数将会有非常明显的下降,在一些情况下甚至帧数会下跌一半。于是我们重新开始进行了测试,并寻找到了原因所在,本篇文章就来对我的上一篇测试:《2种分辨率x13种画质=26个测试结果,RTX4060在《黑神话:悟空》中的帧数到底如何?》进行修正、勘误,在这里也先和大家说一声抱歉,RTX4060理论上来讲在《黑神话:悟空》中会比我之前测试的成绩高出不
 KTC'25GR950”24.5 英寸显示器上架:1080P 180Hz Fast IPS,579 元
Aug 19, 2024 pm 10:45 PM
KTC'25GR950”24.5 英寸显示器上架:1080P 180Hz Fast IPS,579 元
Aug 19, 2024 pm 10:45 PM
本站8月19日消息,KTC今天在京东上架一款型号为“25GR950”的24.5英寸显示器,这款显示器主打“1080P180Hz”,首发价为579元,截至本站发稿,目前该机还未显示具体开售时间。据介绍,这款显示器采用1920x1080分辨率180Hz面板,响应速度1ms,静态对比度1000:1,亮度350尼特,支持8-Bit色彩,覆盖99%sRGB、95%DCI-P3色域。这款显示器支架支持倾斜,显示器本体支持VESA100x100mm壁挂,提供1个DP1.4接口、2个HDMI2.0接口、1个3.
 AOC 推出'U24P10R”23.8 英寸显示器:4K 60Hz + 90W PD USB-C,1699 元
Aug 16, 2024 am 07:34 AM
AOC 推出'U24P10R”23.8 英寸显示器:4K 60Hz + 90W PD USB-C,1699 元
Aug 16, 2024 am 07:34 AM
本站8月15日消息,AOC今天在京东上架一款型号为“U24P10R”的23.8英寸显示器,这款显示器主打“4K60Hz+90WPDUSB-C”,目前已现货开售,首发价1699元。据介绍,这款显示器配备3840x2160分辨率60HzIPS面板,亮度400尼特,响应速度4ms,静态对比度1300:1,支持10-Bit色彩,覆盖100%sRGB及95%DCI-P3色域。此外,这款显示器支架支持倾斜/升降/旋转/俯仰,显示器本体支持100x100mmVESA壁挂,提供2个HDMI2.0接口、1个DP1
 AOC'Q24B35”23.8 英寸显示器上架:2K 120Hz,749 元
Aug 17, 2024 pm 07:44 PM
AOC'Q24B35”23.8 英寸显示器上架:2K 120Hz,749 元
Aug 17, 2024 pm 07:44 PM
本站8月17日消息,AOC今天在京东旗舰店上架一款型号为“Q24B35”的23.8英寸显示器,这款显示器主打“2K120Hz”,不过目前处于无货状态,商品页显示该显示器到手价为749元。据介绍,这款显示器采用2560x1440分辨率120HzIPS面板,亮度250尼特,静态对比度1300:1,响应速度4ms,支持8-Bit色彩。此外,该显示器支架支持倾斜/升降/旋转/俯仰,本体支持VESA100x100mm壁挂,提供1个HDMI2.0接口、1个DP1.4接口。本站整理目前已知显示器参数信息如下:
 OPPO Find X8 Ultra 核心配置曝光!骁龙 8 Gen4+ 超大电池
Aug 22, 2024 pm 06:54 PM
OPPO Find X8 Ultra 核心配置曝光!骁龙 8 Gen4+ 超大电池
Aug 22, 2024 pm 06:54 PM
8月22日,有数码博主透露了OPPOFindX8Ultra的一些核心配置信息。根据曝光的内容,这款高端机型将搭载高通最新的骁龙8Gen4移动平台,配备6000mAh超大容量电池,并支持100W有线快充和50W无线快充功能。外观设计目前尚未有关于OPPOFindX8Ultra的具体外观设计信息。但标准版OPPOFindX8的真机图片已经在网络上曝光。FindX8外观从曝光的照片来看,OPPOFindX8的后置摄像头模组采用了方形设计,四个角带有一定的弧度,给人一种更加圆润的感觉。此外,该机采用了直
 180Hz WQHD Rapid VA 面板,微星推出 MAG 275CQPF 曲面显示器
Aug 07, 2024 pm 08:18 PM
180Hz WQHD Rapid VA 面板,微星推出 MAG 275CQPF 曲面显示器
Aug 07, 2024 pm 08:18 PM
本站8月7日消息,综合外媒GdM和DisplaySpecifications报道,微星本月5日推出了MAG275CQPF曲面屏显示器。MAG275CQPF搭载了一块27英寸的1500R曲率RapidVA面板,分辨率达2560×1440(纵横比16:9),刷新率达180Hz,GtG响应时间低至0.5ms,支持Adaptive-Sync自适应同步和HDR。该显示器亮度典型值为300尼特,静态对比度达5000:1,动态对比度可达100000000:1。其支持8抖10色深,色域覆盖136%sRGB、94
 小米百元机 Redmi 14C 设计规格曝光 将于 8 月 31 日发布
Aug 23, 2024 pm 09:31 PM
小米百元机 Redmi 14C 设计规格曝光 将于 8 月 31 日发布
Aug 23, 2024 pm 09:31 PM
小米的Redmi品牌正准备在其产品组合中增加另一款经济型手机——Redmi14C。该设备已确认将于8月31日在越南发布。然而,在发布之前,这款手机的规格已经通过越南零售商被披露。Redmi14CRedmi经常在新系列中带来全新的设计,Redmi14C也不例外。这款手机背面有一个大的圆形摄像头模块,与前代的设计完全不同。蓝色配色版甚至采用渐变设计,让它看起来感觉更加高端。不过,实际上Redmi14C是一款经济型手机。相机模组包括四个环;一个环内装有5000万像素主传感器,另一个可能装有用于深度信息





