如何将 Xbox Series X / S 控制器连接到 Windows 11
Xbox 游戏机拥有大量游戏,与其竞争对手一样,索尼 Playstation 自推出以来已经取得了长足的进步。微软还通过微软云游戏在您的手机或 PC 上推出了 Xbox 远程游戏的最新功能,这可能是游戏行业的未来。您知道您还可以将 Xbox 控制器连接到您的 PC 并不间断地继续您的游戏吗?您还可以使用 Xbox 控制器而不是键盘和鼠标来玩常规 PC 游戏。本文将探讨如何将 Xbox 控制器连接到您的 PC 以进行游戏或常规使用的不同方法。
方法一:通过蓝牙将控制器连接到PC
第 1 步:按住控制器上的Xbox 按钮几秒钟。
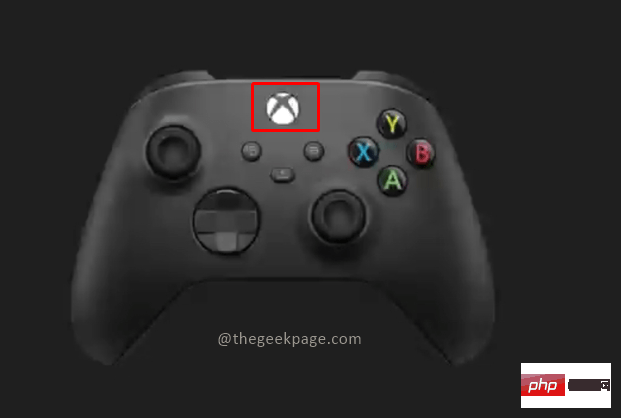
注意:一旦打开,Xbox 按钮上的指示灯将闪烁。
第 2 步:现在单击 USB C 型端口旁边的同步按钮以搜索蓝牙连接。

注意:您现在会看到灯闪烁得更快,这表明控制器正在寻找活动的蓝牙连接。
第 3 步:现在转到您的计算机并按Win + R并键入ms-settings:bluetooth 并按 OK。
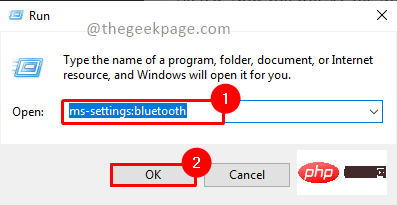
第 4 步:确保您的蓝牙已打开。
注意:
1. 您将看到可用于蓝牙连接的现有配对连接。
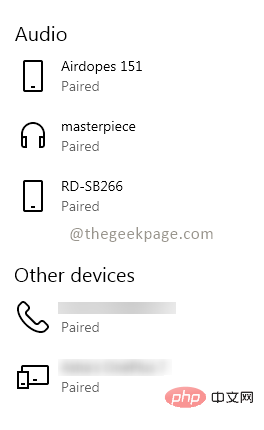
2. 蓝牙开启时,您可以看到您的设备名称。它将显示为 现在可发现为“设备名称”。
第 5 步:单击添加蓝牙或其他设备 以将控制器连接到笔记本电脑。
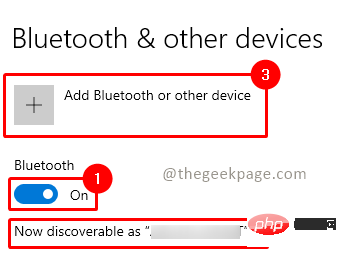
第 6 步:在“添加设备”菜单中,单击“其他所有内容”。
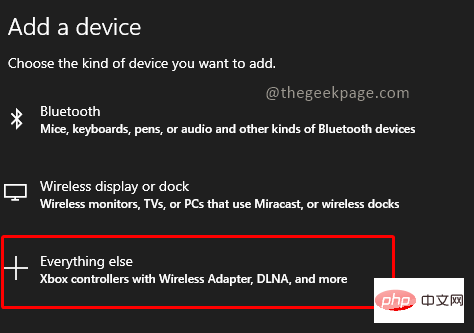
注意:您也可以选择蓝牙选项并尝试连接控制器。
第 7 步:现在您将看到 Xbox 控制器名称出现在屏幕上。单击它进行连接。
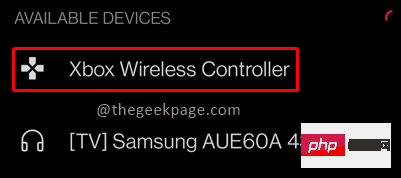
注意:这可能需要几秒钟到几分钟的时间。您会注意到 Xbox 控制器在连接到您的 PC 后已停止闪烁。
现在您可以使用 Xbox 控制器导航 Windows 屏幕。
方法二:通过线缆将控制器连接到PC
将控制器连接到 PC 所需的最重要的东西是 USB C 型电缆。
步骤 1:将电缆的一端插入控制器,另一端插入 PC 上的 USB 端口。
注意:您会在控制器上收到轻微的振动,并且 Xbox 按钮灯会亮起。这意味着控制器已连接到 PC。Windows 将自动检测您的 Xbox 控制器并允许您浏览 Windows 屏幕。
第 2 步:如果未自动检测到连接,请按一下控制器上的 Xbox 按钮或断开连接并重新插入设备。
现在,您可以在 PC 上玩自己喜欢的游戏了,例如 Halo、Fortnite 或 Forza,也可以正常使用。请在评论部分告诉我们您喜欢哪种方法将 Xbox 控制器连接到您的 PC。
以上是如何将 Xbox Series X / S 控制器连接到 Windows 11的详细内容。更多信息请关注PHP中文网其他相关文章!

热AI工具

Undresser.AI Undress
人工智能驱动的应用程序,用于创建逼真的裸体照片

AI Clothes Remover
用于从照片中去除衣服的在线人工智能工具。

Undress AI Tool
免费脱衣服图片

Clothoff.io
AI脱衣机

AI Hentai Generator
免费生成ai无尽的。

热门文章

热工具

记事本++7.3.1
好用且免费的代码编辑器

SublimeText3汉化版
中文版,非常好用

禅工作室 13.0.1
功能强大的PHP集成开发环境

Dreamweaver CS6
视觉化网页开发工具

SublimeText3 Mac版
神级代码编辑软件(SublimeText3)

热门话题
 解决win11中同时播放耳机和音响的问题
Jan 06, 2024 am 08:50 AM
解决win11中同时播放耳机和音响的问题
Jan 06, 2024 am 08:50 AM
一般来说,我们只需要同时使用耳机或者音响的其中一个设备,但是有些朋友反映在win11系统中,遇到了耳机和音响一起响的问题,其实我们可以在realtek面板中将它关闭,就可以了,下面一起来看一下吧。win11耳机和音响一起响怎么办1、首先在桌面上找到并打开“控制面板”2、进入控制面板,在其中找到并打开“硬件和声音”3、然后再找到一个喇叭图标的“Realtek高清晰音频管理器”4、选择“扬声器”再点击“后面板”进入扬声器设置。5、打开之后我们可以看到设备类型,如果要关闭耳机就取消勾选“耳机”,如果要
 Win11 Xbox Game Bar怎么彻底卸载掉?分享Xbox Game Bar卸载方法
Feb 10, 2024 am 09:21 AM
Win11 Xbox Game Bar怎么彻底卸载掉?分享Xbox Game Bar卸载方法
Feb 10, 2024 am 09:21 AM
Win11XboxGameBar怎么彻底卸载掉?XboxGameBar是系统中自带的游戏平台,它提供了用于游戏录制、截图和社交功能的工具,不过很是占用内存,也不好卸载,一些小伙伴想要将它卸载掉,但是不这道怎么彻底卸载,下面就来为大家介绍一下吧。方法一、使用Windows终端1、按【Win+X】组合键,或【右键】点击任务栏上的【Windows开始菜单】,在打开的的菜单项中,选择【终端管理员】。2、用户账户控制窗口,你要允许此应用对你的设备进行更改吗?点击【是】。3、执行以下命令:Get-AppxP
 vivo手机中打开蓝牙的方法
Mar 23, 2024 pm 04:26 PM
vivo手机中打开蓝牙的方法
Mar 23, 2024 pm 04:26 PM
1、在屏幕底端向上滑,调出控制中心,如下图,点击蓝牙开关即可打开蓝牙。2、我们就可以连接其他配对过的蓝牙设备或者点击【搜索蓝牙设备】来和新的蓝牙设备进行连接,想要其他小伙伴搜到自己的手机来连接蓝牙时记得要打开【可检测性】开关哦。方法二、1、进入手机桌面,找到并打开设置。2、在【设置】目录下拉找到【更多设置】,点击进入,3、点击打开【蓝牙】,将蓝牙开关打开即可打开蓝牙啦。
 如何在Windows 10系统中使Xbox应用离线玩游戏
Apr 16, 2024 pm 11:11 PM
如何在Windows 10系统中使Xbox应用离线玩游戏
Apr 16, 2024 pm 11:11 PM
在Windows10操作系统中,集成的Xbox应用不仅仅是一个游戏录制和分享平台,同时也是许多用户玩游戏的重要入口。对于部分希望在无网络连接环境下也能畅玩Xbox应用内游戏的用户来说,了解如何实现离线游玩至关重要。本文将详细解读如何在Windows10系统中配置Xbox应用以实现离线游戏的功能,如有对此感兴趣的玩家,请继续阅读。操作方法1、首先打开电脑上的Xbox平台,点击右上角的头像框,接着点击下方选项列表中的"设置"。2、在打开的窗口界面中,点击左侧栏中的"常规"选项。3、然后找到右侧中的"
![Xbox系统错误E200[修复]](https://img.php.cn/upload/article/000/465/014/170832475129577.jpg?x-oss-process=image/resize,m_fill,h_207,w_330) Xbox系统错误E200[修复]
Feb 19, 2024 pm 02:39 PM
Xbox系统错误E200[修复]
Feb 19, 2024 pm 02:39 PM
本文将介绍如何解决Xbox控制台出现的系统错误E200。通常,当您的Xbox控制台在尝试安装最新的控制台操作系统更新时出现中断,就会出现此错误。若系统更新因为断电或网络问题中断,也可能导致出现此错误。修复Xbox系统错误E200使用以下修复程序修复Xbox控制台上的系统错误E200:关闭再打开您的Xbox游戏机脱机执行系统更新出厂重置您的控制台我们开始吧。1]关闭并重新打开您的Xbox主机重置Xbox控制台的电源循环可以有效地消除潜在的临时故障,解决一些问题。按照以下步骤关闭并重新打开Xbox控
 win11系统设备管理器没有蓝牙模块
Mar 02, 2024 am 08:01 AM
win11系统设备管理器没有蓝牙模块
Mar 02, 2024 am 08:01 AM
win11系统设备管理器没有蓝牙模块在使用Windows11系统时,有时候会遇到设备管理器中没有蓝牙模块的情况。这可能会给我们的日常使用带来不便,因为蓝牙技术在现代社会中已经变得非常普遍,我们经常需要用到它来连接无线设备。如果你在设备管理器中找不到蓝牙模块,不要担心,下面将为你介绍一些可能的解决方法:1.检查硬件连接:首先要确保你的电脑或笔记本电脑上确实有蓝牙模块。有些设备可能并不自带蓝牙功能,这时你需要购买一个外部的蓝牙适配器来连接。2.更新驱动程序:有时候设备管理器中没有蓝牙模块是因为驱动程
 任务召唤:PC或Xbox上的幽灵卡在加载屏幕上、崩溃或冻结
Feb 19, 2024 pm 12:03 PM
任务召唤:PC或Xbox上的幽灵卡在加载屏幕上、崩溃或冻结
Feb 19, 2024 pm 12:03 PM
《使命召唤:幽灵》会一直停留在开始屏幕上、崩溃或冻结吗?许多玩家报告说,这款游戏在他们的设备上表现不佳。它在启动时一直显示空白的黑屏,或者在中间冻结或随机崩溃。这些问题在PC和Xbox游戏机上都有报告。如果你是受影响的用户之一,这篇文章将帮助你修复任务召唤:幽灵游戏中的性能问题。任务召唤:PC或Xbox上的幽灵卡在加载屏幕上、崩溃或冻结如果在加载屏幕上遇到卡顿或游戏持续冻结,以下解决方案可能有助于解决幽灵游戏的问题。确保您的主机或计算机符合CodGhost系统要求。重新启动您的控制台。在任务管理
 微软发表声明:《黑神话:悟空》或将登陆 Xbox
Aug 25, 2024 pm 09:30 PM
微软发表声明:《黑神话:悟空》或将登陆 Xbox
Aug 25, 2024 pm 09:30 PM
《黑神话:悟空》于 8 月 19 日发售后不久,就打破了 Steam 上的多项记录。这款最受欢迎的单人游戏在 Steam 上获得了令人印象深刻的 10/10 评分,目前可以在 Windows PC 和





