控制器栏不可用或在 Windows 11 上工作?10 个修复和 6 个检查尝试
Windows 11 开发人员一直在努力消除操作系统中的持久性错误,同时引入有助于吸引更多用户的新功能。控制器栏是最近发布的一项此类功能,旨在为游戏玩家提供更流畅的体验。
Controller Bar 是 Xbox Game Bar 的新版本,现在您可以使用控制器控制屏幕上的几乎所有元素。但是,由于此功能相当新,您最终可能会遇到一些可能会妨碍您体验的错误和问题。如果您在同一条船上,那么您可以在 PC 上修复相同的问题。
Windows 11 上的控制器栏:首先要了解什么
使用新的控制器栏时,您应该记住一些事项。这将帮助您了解该功能的当前限制并相应地绕过它们。下面列出了 Windows 11 中控制器栏的一些突出方面。
- Beta:控制器栏目前仅适用于 Beta 和 Insider Dev 频道,这是有原因的。该功能目前尚未准备好稳定发布,并且在向公众发布之前需要注意的已知问题列表。
- 新:控制器栏是相当新的,这意味着,毫不奇怪,它很容易在这里和那里出现错误。微软仍然需要解决导致控制器栏出现问题的各种硬件配置上的小问题。
- 已知错误和问题:除了所有这些因素之外,控制器栏还有一个已知错误和问题列表(通过Microsoft),这些问题和问题已记录在案。我们建议您先查看列表,以确保这些都不会影响您的交易。然后,您可以选择另一个测试版来缓解您的工作流程特有的问题。
控制器栏在 Windows 11 上不可用?检查这6个要求
这是在 Windows 11 上获取控制器栏所需的内容。
检查 1:确保您运行的是兼容版本的 Windows 11
控制器栏与 Windows 11 v225xx 或更高版本兼容。我们建议您使用以下教程检查您的 Windows 版本,以确保您运行的是所需的 Windows 11 变体。
按Windows + R启动运行对话框。

键入以下命令,然后按 Enter。
winver

现在将显示有关当前 Windows 11 安装的详细信息。您将在第二行中找到内部版本号。

如果您的内部版本号高于v225xx,那么您可以继续进行以下检查。如果没有,我们建议您更新到兼容版本的 Windows 11 并尝试相应地再次使用控制器栏。
检查 2:确保您已注册 Windows Gaming Preview
游戏预览注册是将最新的 Xbox Game Bar 测试版下载到您的 PC 的另一项强制性要求。如果您未注册此测试版,尽管拥有兼容版本的 Windows 11,您最终可能会看到旧的 Xbox Game Bar。如果您没有,请按照以下教程帮助您检查并加入游戏预览。
在您的 PC 上打开 Xbox 预览体验中心。现在单击左侧的“预览”按钮(从上数第二个)。

如果您已加入 Windows 游戏 预览版,它将显示在 已加入下。

但是,如果您还没有加入游戏预览版,您可以单击相同并单击 加入 ,如下所示。

加入测试版后,从 Windows 应用商店更新您的 Windows 应用程序。这将有助于在您的 Windows 11 设置中安装新的控制器栏。
检查 3:确保在您的 PC 上安装并启用了 Xbox 游戏栏
虽然这似乎违反直觉,但您仍然需要在 PC 上安装 Xbox Game Bar 才能让一切按预期工作。这是因为控制器栏仍然是 Xbox 游戏栏的一部分,当您不使用控制器时,它又会被激活。
以下是您如何检查 PC 上的 Xbox 游戏栏并在其丢失时进行安装的方法。请按照以下步骤开始。
按Windows + i,然后单击 应用程序。
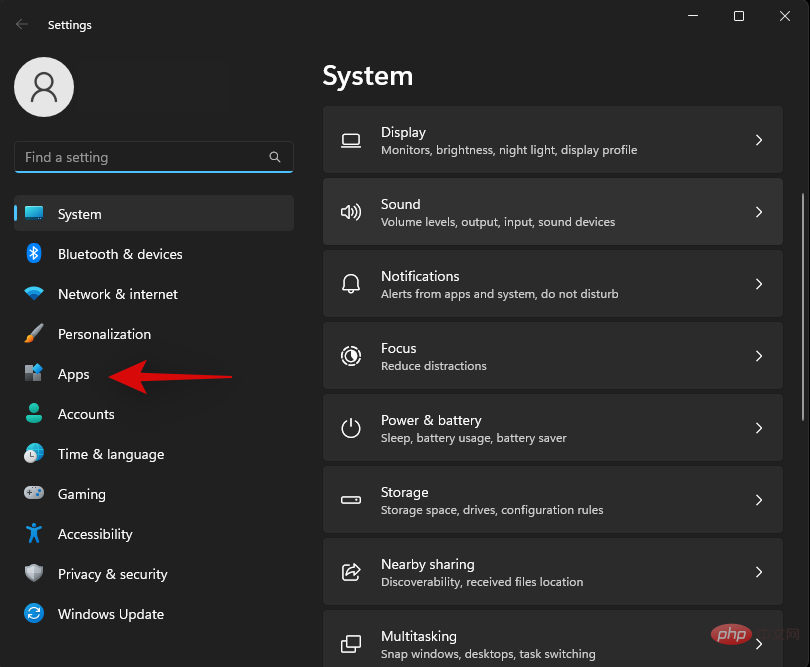
单击 已安装的应用程序。
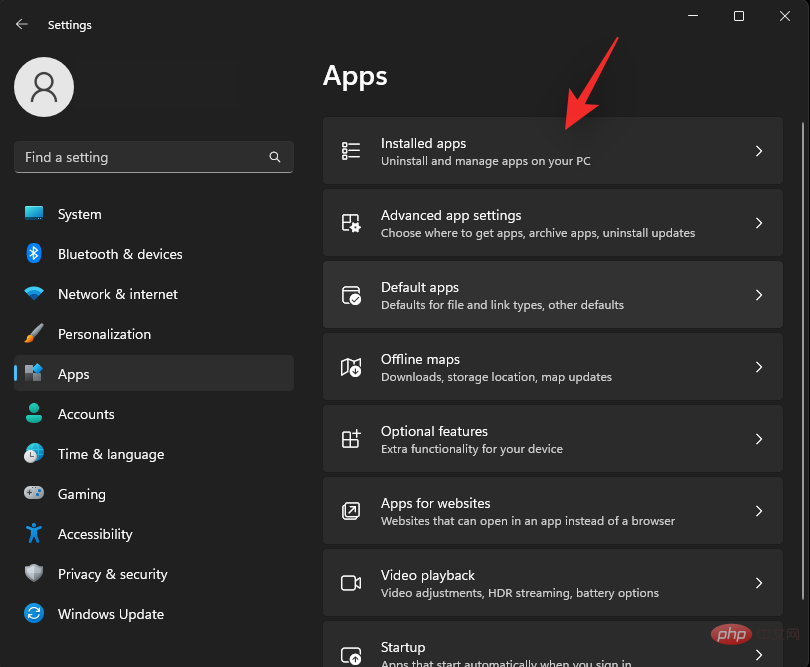
滚动列表以找到 Xbox Game Bar 并检查其大小。
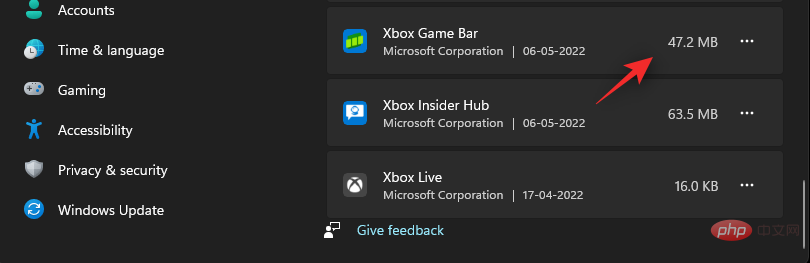
- 如果程序大小以 KB 为单位: Xbox Game Bar 当前已在您的 PC 上卸载或损坏。这可能是由于第三方软件删除工具、过时软件删除工具或企业级限制造成的。
- 如果程序大小以 MB 为单位: Xbox 游戏栏已安装在您的 PC 上。在这种情况下,您可以检查更新并在您的 PC 上启用更新。
如果需要,请访问以下链接以从 Microsoft Store 安装Xbox Game Bar 。
- Xbox 游戏栏:下载链接
下载后,重新启动您的 PC 以使一切再次按预期工作。我们现在将启用游戏栏,以便我们可以使用键盘访问它或使用控制器访问控制器栏。按下Windows + i并单击 游戏。

现在单击 Xbox 游戏栏。

使用控制器上的此按钮启用打开 Xbox 游戏栏顶部的切换 。

就是这样!Xbox Game Bar 现在将在您的 PC 上安装、启用并可用。
检查 4:确保 Xbox 服务和游戏服务按预期运行
Xbox Game Bar 需要一些后台服务才能按预期工作。这些服务虽然有用,但最终可能会被旨在减少混乱和提高 PC 速度的第三方软件禁用。
如果您使用此类程序,那么它可能会禁用 Game Bar 的一项基本服务,从而阻止它在您的 PC 上按预期运行。在这种情况下,您可以使用以下教程检查并修复您 PC 上的 Xbox 服务。
按Windows键盘上的键并输入Services。从您的搜索结果中 单击并启动服务应用程序。

滚动到底部并查找以下服务。

- Xbox 配件管理服务
- Xbox Live 身份验证管理器
- Xbox Live 游戏存档
- Xbox Live 网络服务
检查每个服务的 启动类型列。如果每项服务都设置为 手动,那么您就可以开始了。

如果没有,则选择相关服务并按Alt + Enter。单击启动类型旁边的下拉菜单,然后选择 手动。
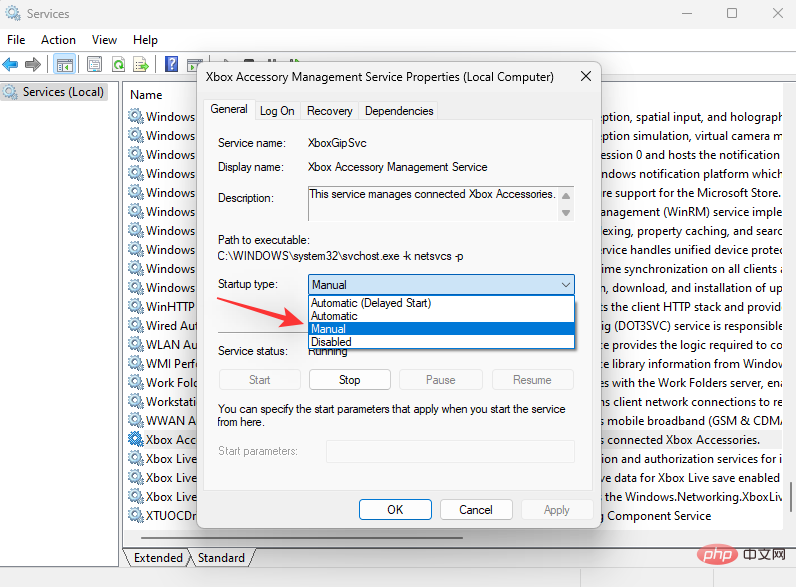
单击 确定。
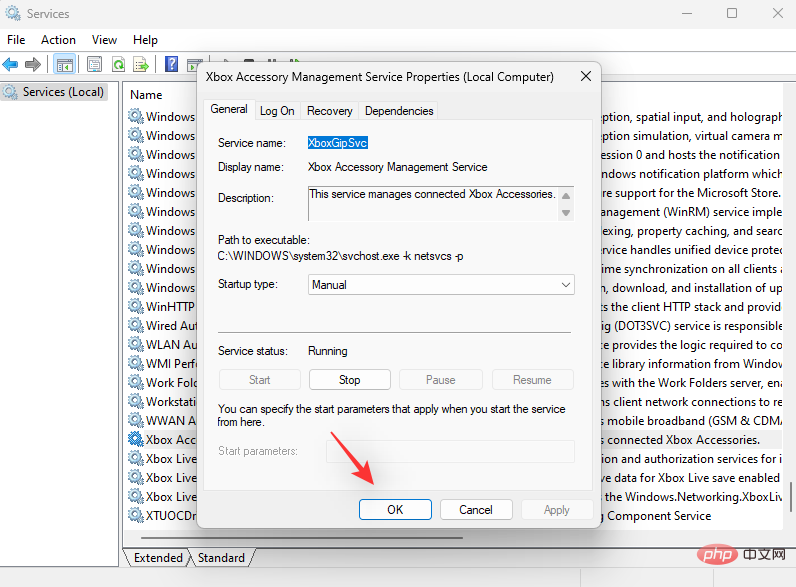
重复并将其他 Xbox 服务设置为 手动。
重新启动 PC 以应用更改。配置服务后,您可以尝试使用 PC 上的控制器栏。
但是,如果您的 PC 上不存在这些服务,我们建议您在 PC 上重新安装 Xbox Insider 应用和 Xbox Game Bar。
检查 5:确保您已注册 Xbox 预览体验计划
如果您已注册 Windows Gaming Preview,则可以跳过此检查。但是,如果您在 Xbox Insider Hub 中找不到相同的内容,或者您的 PC 上没有 Xbox Insider Hub,那么这可能是控制器栏无法在您的 PC 上运行的原因。
Controller Bar 是一项测试版功能,需要您注册 Xbox 预览体验计划以及 Windows 游戏预览版。您可以使用 Microsoft 的 Xbox Insider Hub 进行注册和检查。
- Xbox Insider Hub: 下载链接
注意:如果链接不适合您,您通常可以在 Microsoft Store 中搜索该应用。
打开“开始”菜单并搜索并启动 Xbox Insider Hub。 如果您没有该应用程序,则可以使用上面的链接安装相同的应用程序。
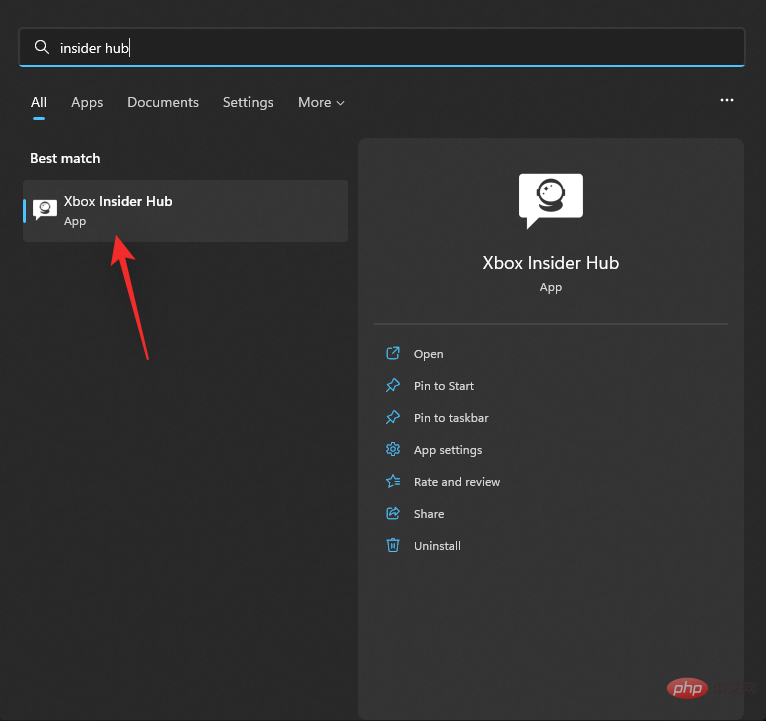
如果您不是Xbox 预览体验计划的成员,那么您将被要求在欢迎屏幕上加入该计划。如果您可以通过欢迎屏幕,则意味着您已经注册了该计划,您可以跳到下一个检查。

如果没有,请单击 加入 以注册相同。
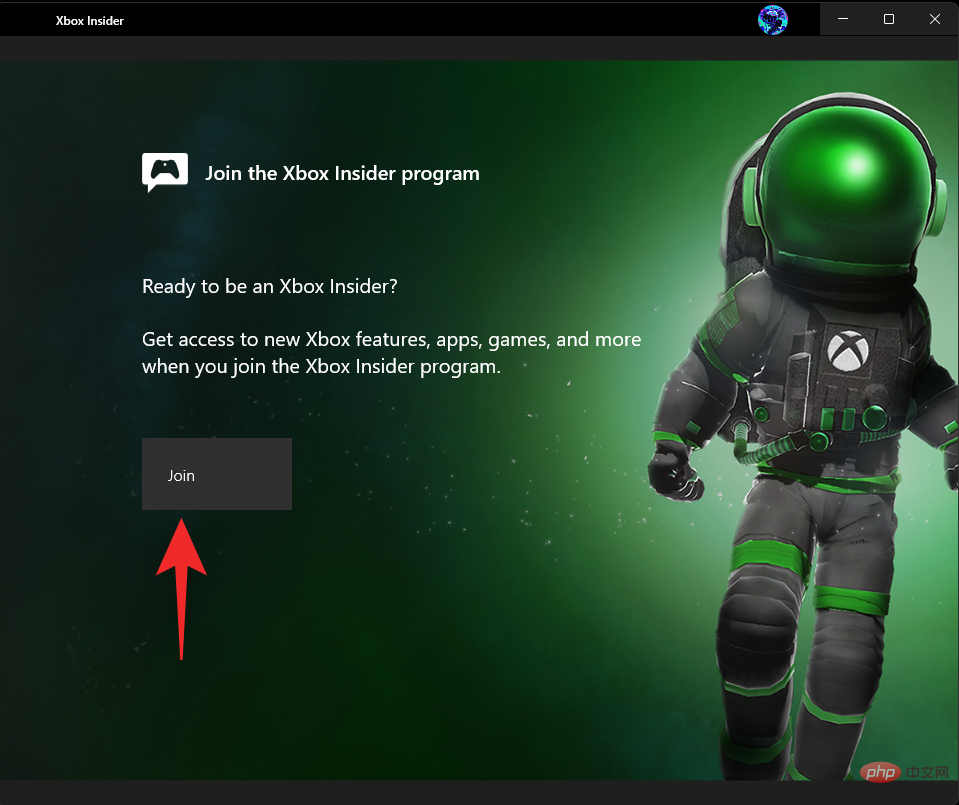
验证您的身份,您的帐户现在将注册到 Xbox 预览体验计划中。我们现在建议您使用上面的部分来检查 Windows Gaming Preview,如果您没有注册,也可以注册。

这应该有助于在您的 PC 上按预期设置所有内容,这应该有助于让控制器栏再次工作。
检查 6:确保您拥有兼容的控制器
不幸的是,根据微软的发布说明,Controller Bar 目前只支持微软 Xbox 控制器。虽然这并不限制您使用合法的 Xbox Elite 控制器,但它确实限制您使用使用 XInput 协议的控制器。
这意味着您的控制器需要使用 XInput 协议才能使控制器栏按预期工作。如果您有不同的控制器或第三方控制器,这可能是您无法在 PC 上使用控制器栏的原因。如果您不确定您的控制器是使用 Xinput 协议还是 Dinput 协议,这里有几个地方可以查看。
注意:许多第三方控制器可能使用 DInput 以外的协议。这些主要包括 Nintendo Switch 控制器。这些现在也将与 Xbox 控制器栏不兼容。
- 您的产品包装/盒
- 您的产品手册
- 您产品的在线商品详情
- 您产品的专用支持页面
- 您的 OEM 支持
如果您的控制器不兼容,我们建议您尝试在 PC 上使用 Xbox 控制器。如果控制器栏按预期调用,那么您不兼容的控制器是所有问题的原因。
控制器栏无法在 Windows 11 上运行?10 种修复方法
现在您已经执行了必要的检查,下面是您可以尝试修复 PC 上的 Xbox 控制器栏的修复程序。让我们开始吧。
修复 1:删除并重新安装 Xbox 游戏栏
重新安装 Xbox Game Bar 应该有助于解决大多数系统上的问题。这也将有助于解决在 Windows Gaming Preview 中注册但无法获得 Xbox Game Bar 测试版的系统上的问题。请按照以下步骤帮助您完成该过程。
第 1 步:卸载 Xbox 游戏栏
- BC 卸载程序: 下载链接
我们将使用第三方应用程序从我们的 PC 中删除 Xbox Game Bar。Microsoft 不允许您以本机方式卸载 Xbox Game Bar。下载上面链接的 BC Uninstaller 并将其解压缩到方便的位置。解压后,启动BCUninstaller.exe。
等待应用程序启动并扫描您的硬盘。您现在将获得 PC 上安装的所有应用程序的列表。滚动列表并选中以下应用程序的框。
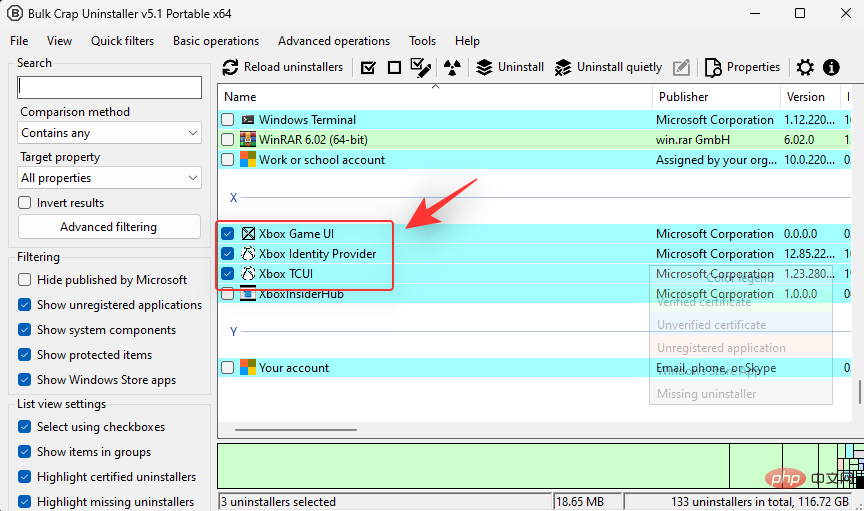
- Xbox 游戏用户界面
- Xbox 身份提供程序
- Xbox TCUI
单击 顶部的 卸载,然后单击继续。
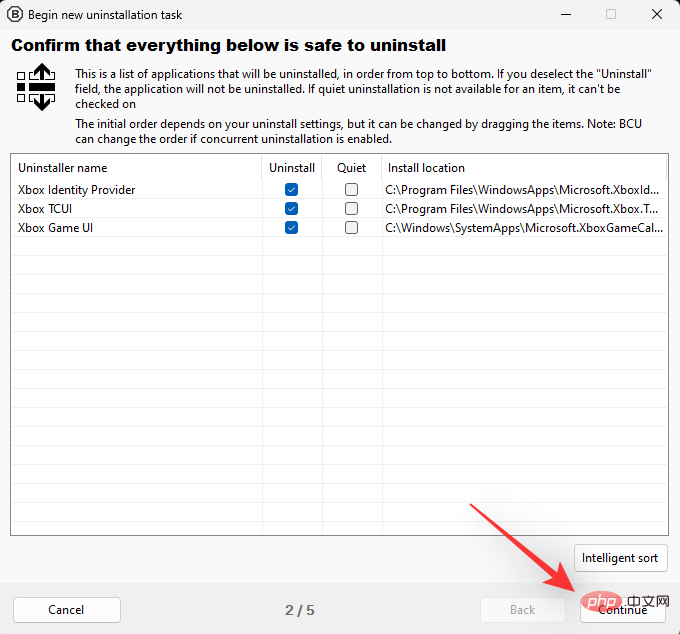
如果系统要求您使用我们选择删除的应用程序来终止应用程序,请单击全部终止。
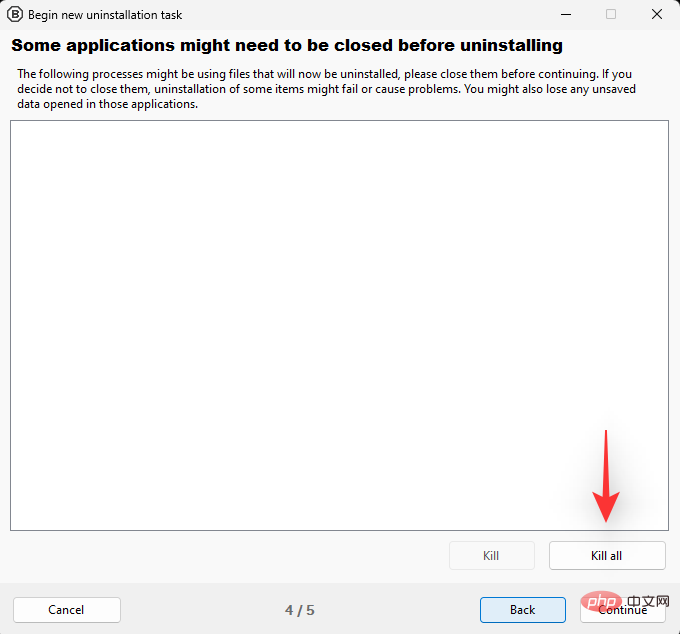
单击 下一页上的 继续 。
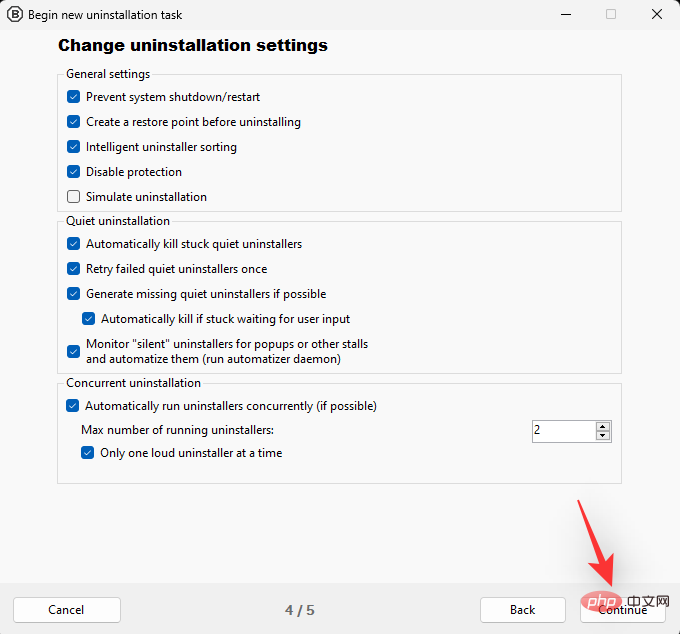
单击开始卸载。
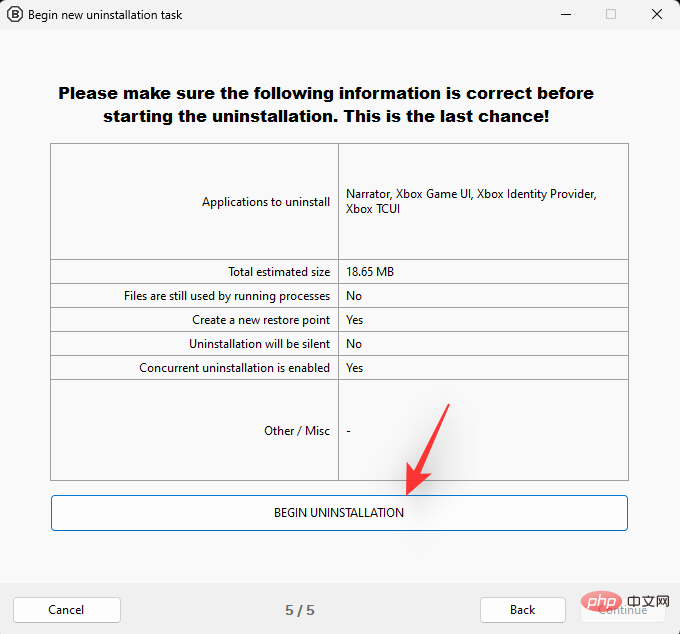
完成后,单击 关闭。
卸载程序现在将提示您搜索剩余文件。同意相同以查看您的 PC 上仍然存在的所有相关注册表项。滚动列表并选中与 Xbox Game Bar 相关的未选中注册表项复选框。不要检查与游戏栏无关的条目。单击 删除所选。 出现提示后 单击 创建。
卸载程序现在也将删除必要的注册表值。我们现在建议您尽早重新启动 PC。完成后,您可以使用下一步在 PC 上安装 Game Bar。
第 2 步:重新安装 Xbox 游戏栏
- Xbox 游戏栏: 下载链接
现在您已经删除了 Xbox Game Bar 并重新启动了您的 PC,我们现在可以重新安装它。按键盘上的 Windows + G 以确保 Xbox Game Bar 已从您的 PC 中删除。现在访问上面的链接并单击 安装。
Xbox Game Bar 现在将在您的 PC 上安装和设置。这将重新安装和设置 Xbox Game Bar 所需的大多数服务、任务和其他后台活动。
由于您已注册 Windows 游戏预览版,Xbox Game Bar 的最新测试版将安装在您的 PC 上。该过程完成后,按下Windows + i并单击 游戏。

现在单击 Xbox 游戏栏。

在屏幕顶部打开相同的切换。在您的 PC 上安装带有控制器栏的游戏栏的 beta 版本后,此选项将读取 使用控制器上的此按钮打开 Xbox 游戏栏,然后是 Xbox 按钮。

启用后,连接您的控制器并按下 Xbox 按钮以启动控制器栏。如果一切按预期进行,那么您现在应该可以在 Windows 11 PC 上使用 Controller Bar。
修复 2:重新注册 Windows 游戏预览
Xbox Insider Hub 可能是一个挑剔的平台,有时无法注册更改。尽管您做出了努力,但您在 Windows 游戏预览版中的注册可能仍未生效。我们现在将退出该程序并重新加入,看看这是否为我们解决了问题。
注意:我们建议您在重新注册该计划之前至少等待 30 分钟,以确保一切都按预期注册。
打开 Xbox 预览体验中心并单击 左侧边栏中的预览。

单击 已加入下的 Windows 游戏 。

单击 管理。
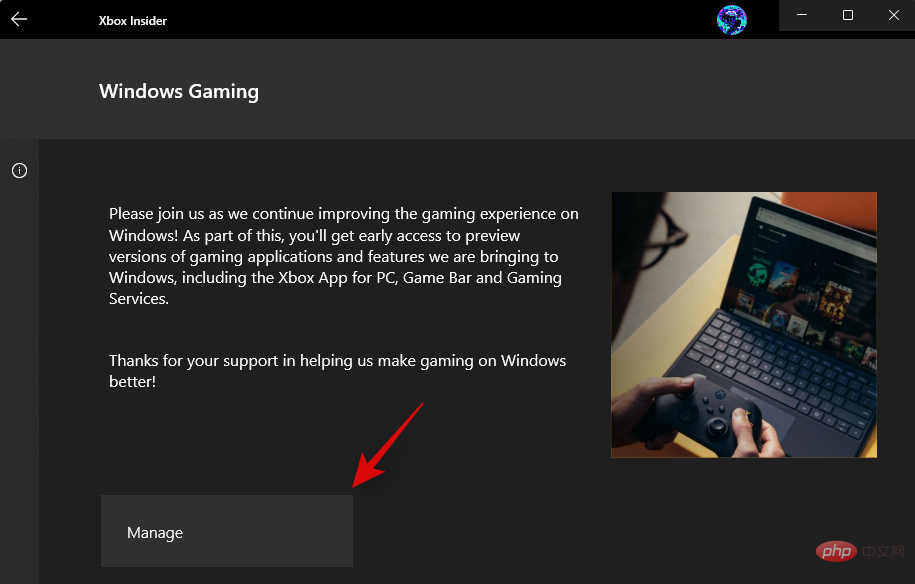
您现在将看到您作为当前计划的一部分加入的预览。默认情况下将 选择Windows 游戏 预览。
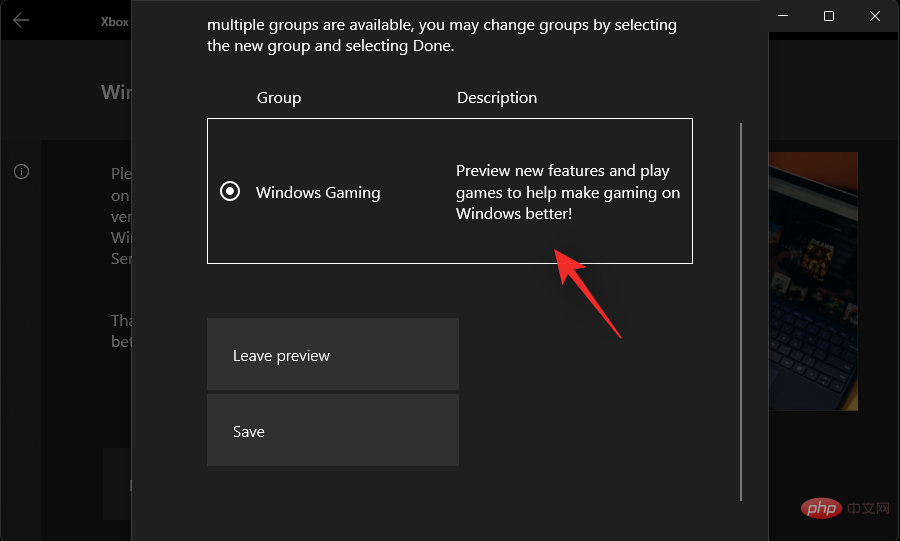
点击 底部的 离开预览。
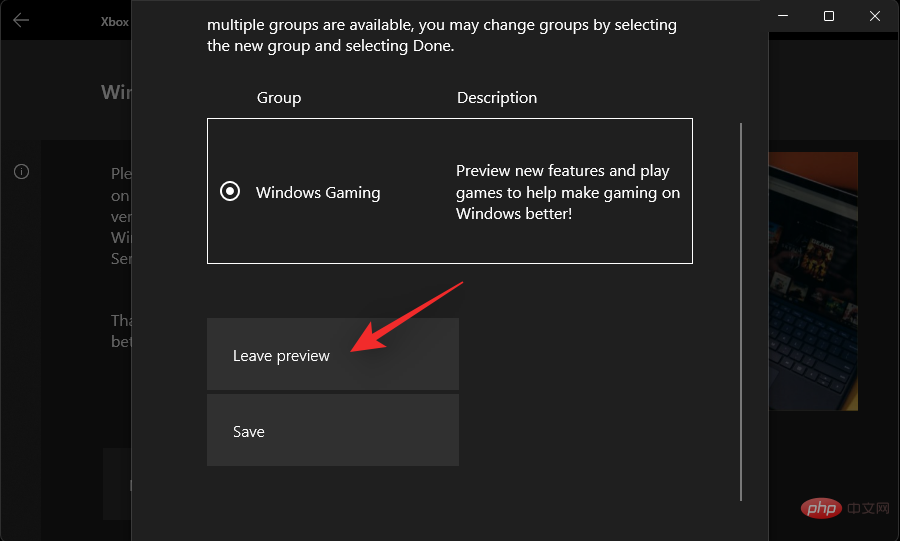
单击 继续。
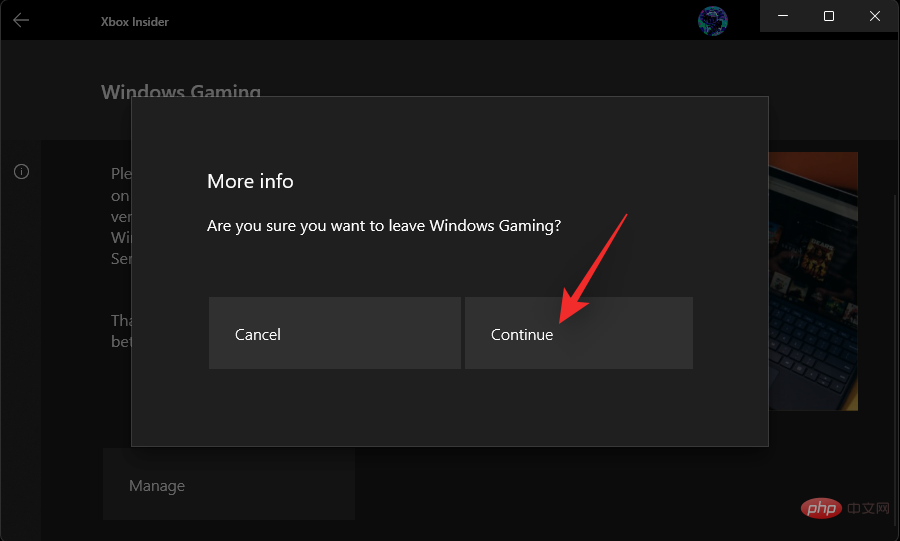
您的状态现在将变为 (Pending)。等待几秒钟,状态现在应该是 Join。
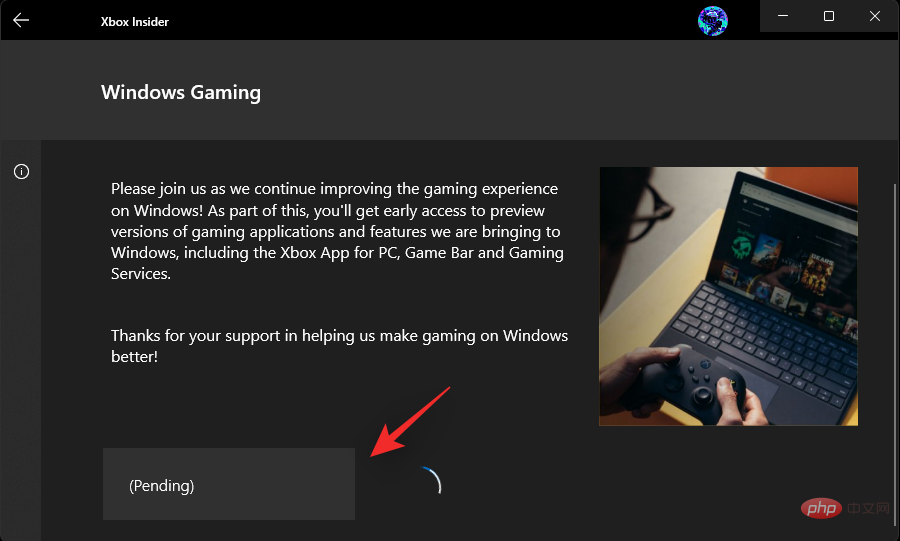
您现在已离开 Windows 游戏 预览版。我们现在建议您等待 30 分钟再重新加入预览版。
再次启动 Xbox Insider Hub 并单击 Previews。

单击 Windows 游戏。
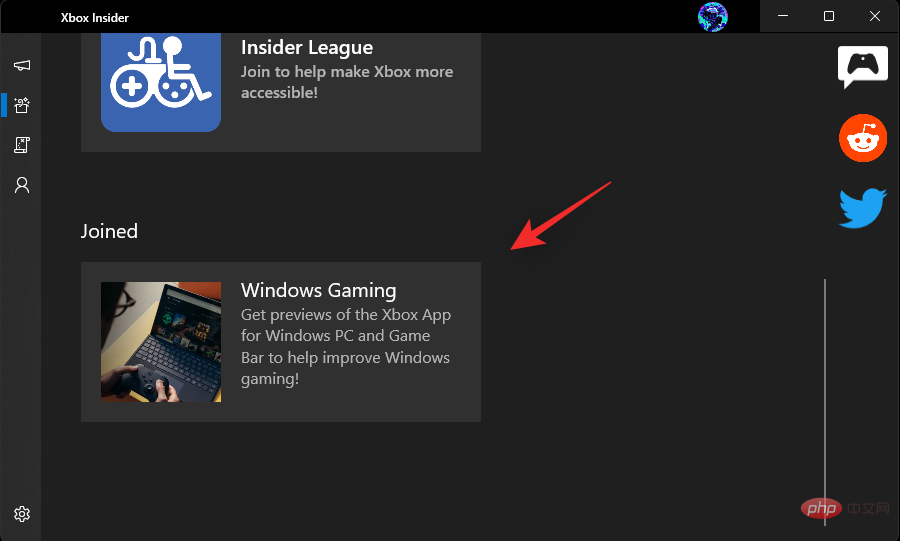
点击 加入。
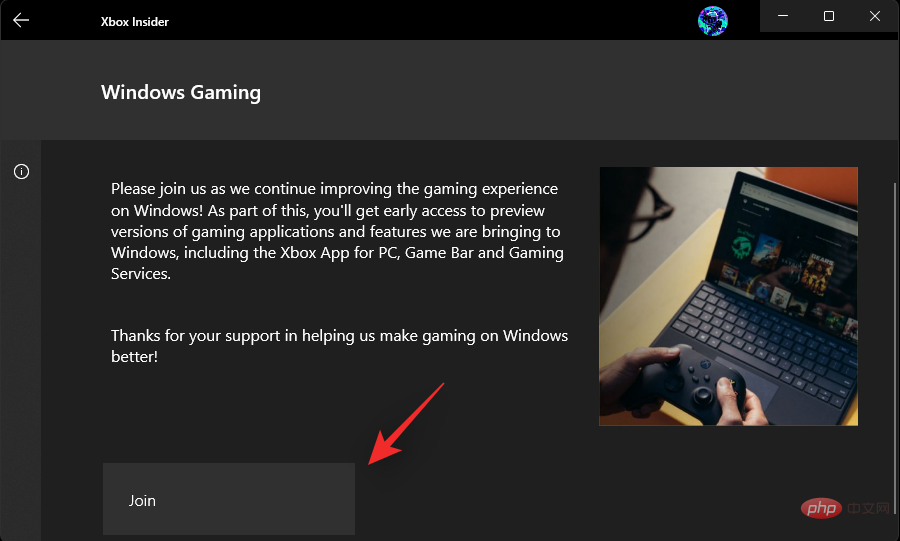
您的状态现在将变为 (Pending) ,然后变为 Manage。现在这意味着您已注册Windows 游戏 预览版。
打开 Microsoft Store 并单击 Library。
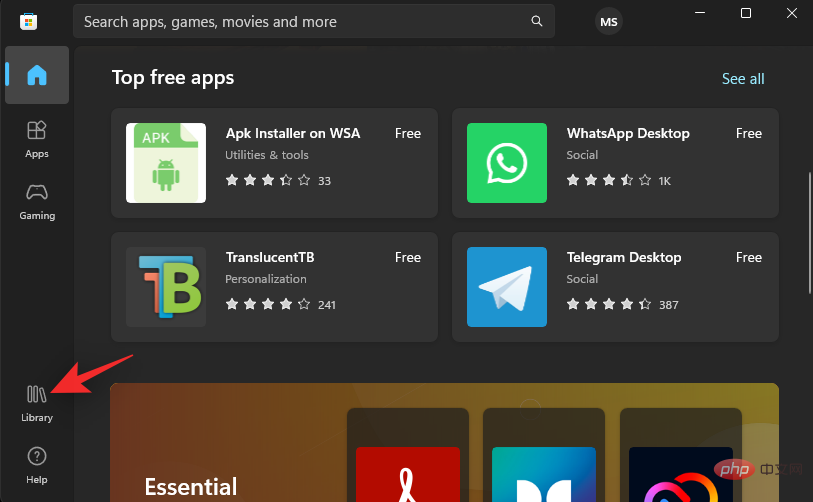
现在单击 获取更新。
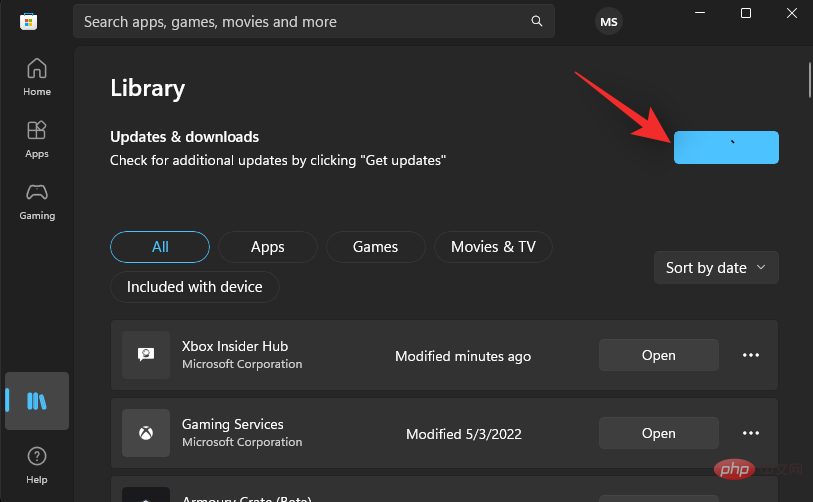
安装可用于 Xbox Game Bar 或相关服务的任何更新。
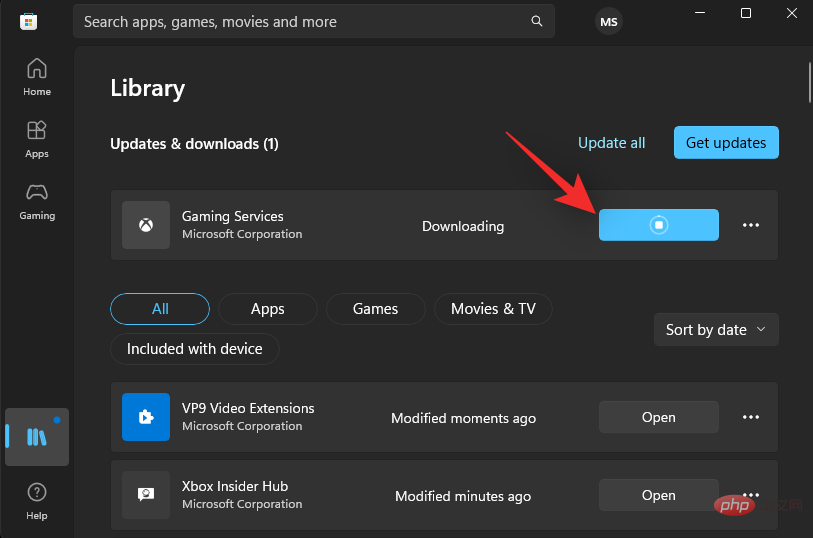
就是这样!您现在将在您的 PC 上安装 Xbox Game Bar 测试版,并且您现在应该能够使用 Xbox 控制器启动 Controller Bar。
修复 3:禁用第三方控制器应用程序
在设置宏和调整摇杆和触发灵敏度方面,第三方控制器应用程序是天赐之物。但是,这些应用程序可能会导致其他第三方应用程序和本机服务(如 Xbox 游戏栏和控制器栏)出现问题。
我们建议您暂时从您的 PC 中删除此类软件,看看这是否能解决您的问题。如果是这样,那么您的第三方软件很可能导致与 Xbox Game Bar 发生冲突。您可以从软件开发人员那里寻找更新或提交错误,以便在将来的更新中修复。
修复 4:如果 Game Bar 使用键盘快捷键启动
如果您能够使用键盘快捷键启动 Xbox Game Bar,那么您的控制器可能当前与您的 PC 不兼容。这可能是由于以下原因之一。
- 您的控制器不使用 XInput 协议
- 您的控制器的 Xbox 按钮使用自定义映射
- 您的第三方控制器将 Xbox 按钮检测为只是另一个开关而不是特殊键
- 过时的驱动程序
- 您的控制器需要来自 OEM 的特定和自定义驱动程序
- 您的第三方控制器没有 Xbox 按钮
- 某些第三方控制器将“开始”或“选择”按钮映射到 Xbox 按钮
- 您的第三方控制器使用 Xbox 按钮打开和关闭控制器。
所有这些原因都可能导致不兼容的控制器无法在您的 PC 上启动控制器栏。在这种情况下,我们建议您尝试使用其他控制器,看看它是否可以在您的 PC 上启动控制器栏。如果是,那么您手头有一个不兼容的控制器。但是,如果控制器栏仍然无法启动,那么您可以尝试使用本教程中提到的其他修复。
修复 5:禁用第三方启动器覆盖和小部件
游戏平台和商店通常有使用 Xbox 按钮的专用启动器和覆盖。这些叠加层可以帮助您查看小部件、性能指标、执行游戏内购买等。但是,由于这些叠加层映射到 Xbox 按钮,因此在尝试激活控制器栏时可能会导致冲突。
我们建议您禁用 PC 上安装的启动器的覆盖。您可以将以下教程用于 Steam、GOG 和 Epic Games。如果您有其他启动器,您可以相应地参考他们的支持站点以在您的 PC 上禁用它们各自的覆盖。让我们开始吧。
5.1 – 对于蒸汽
打开 Steam 并单击左上角的相同。
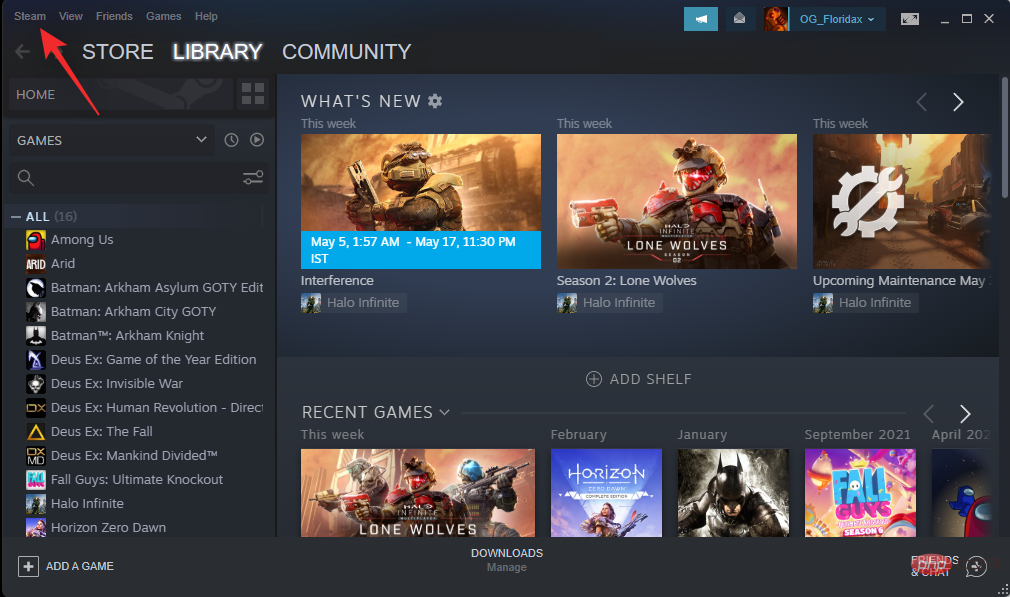
选择 设置。
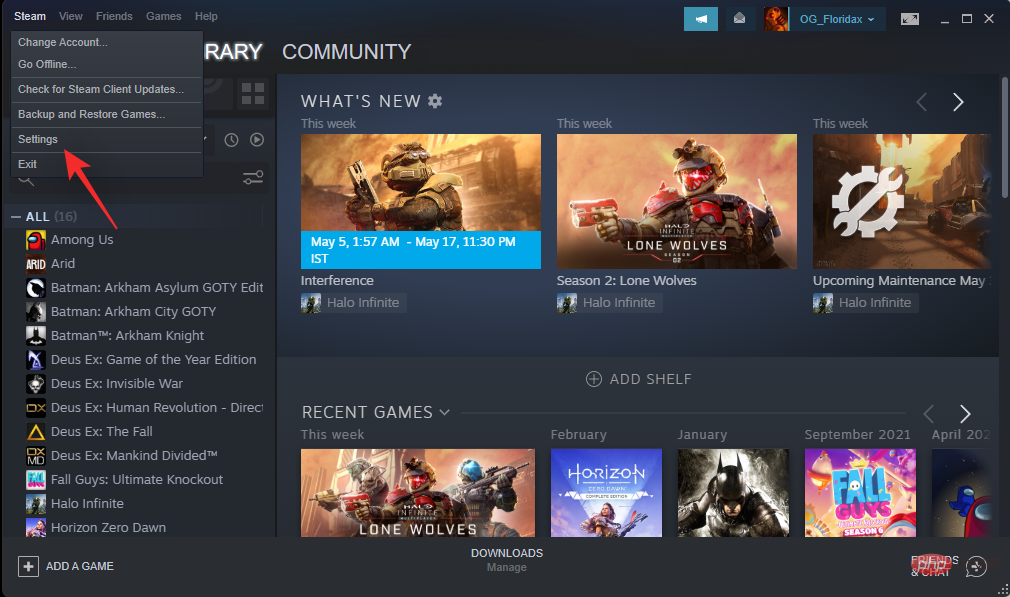
点击 游戏内。
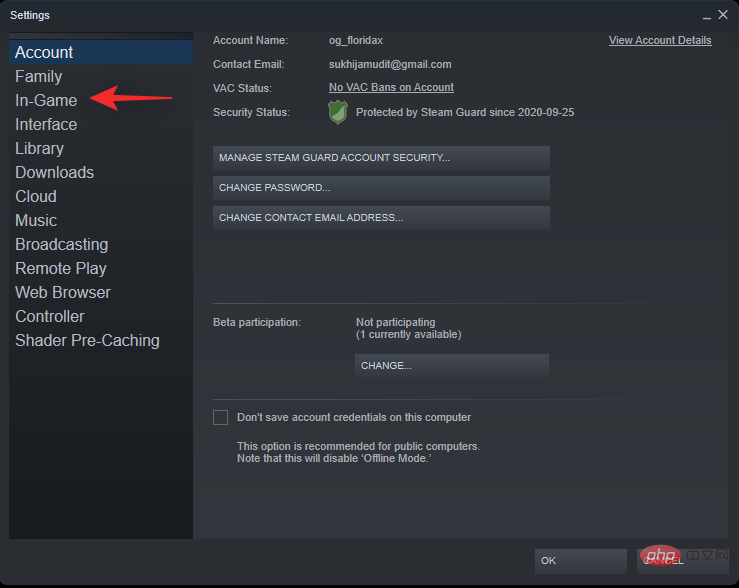
取消选中在游戏中启用 Steam 覆盖的复选框 。
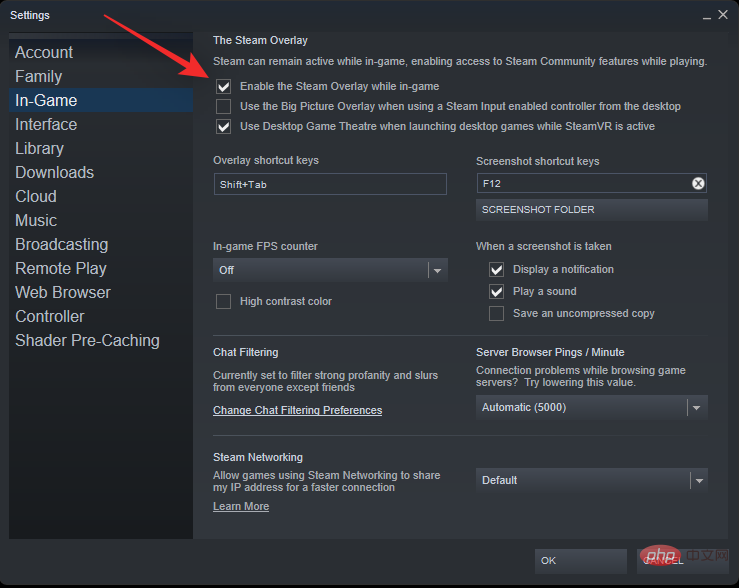
单击 确定。
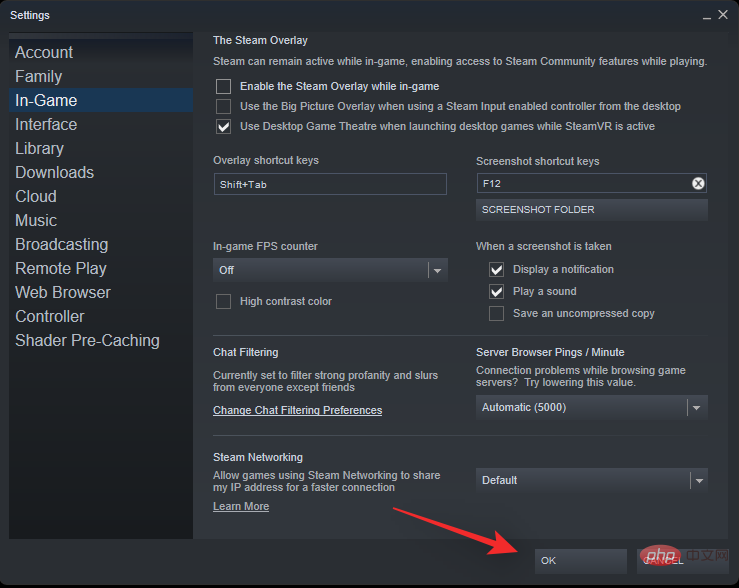
Steam 覆盖现在将在您的 PC 上禁用。
5.2 – 适用于 GOG 银河
在 PC 上打开 GOG Galaxy,然后单击 左上角的图标。
左上角的图标。
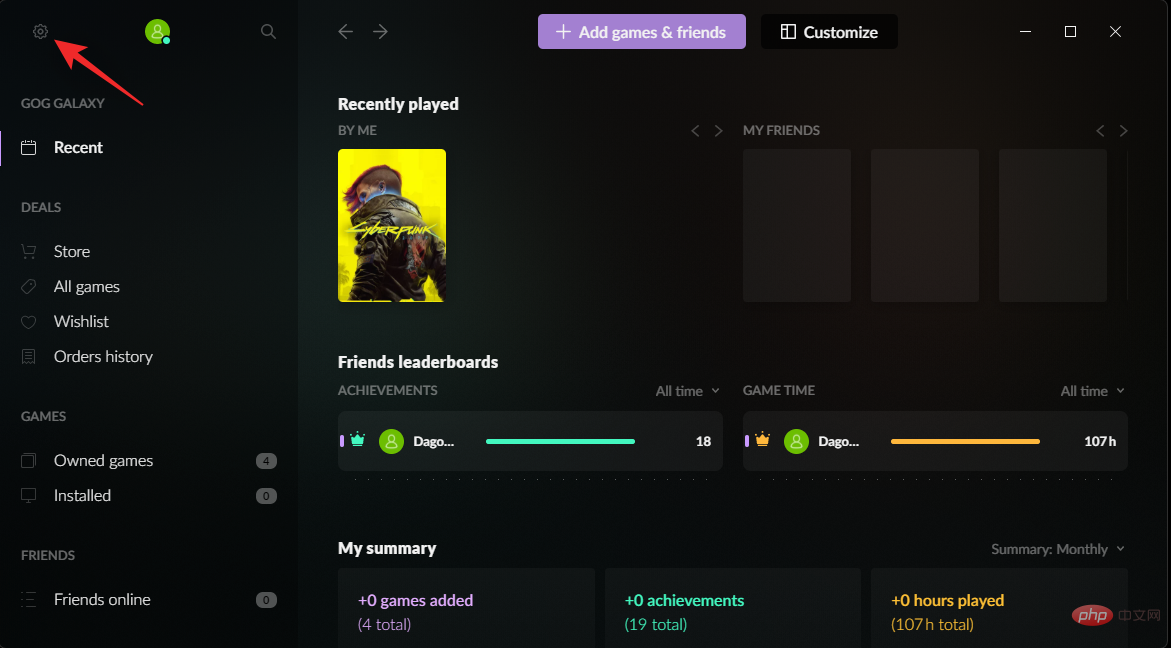
选择 设置。
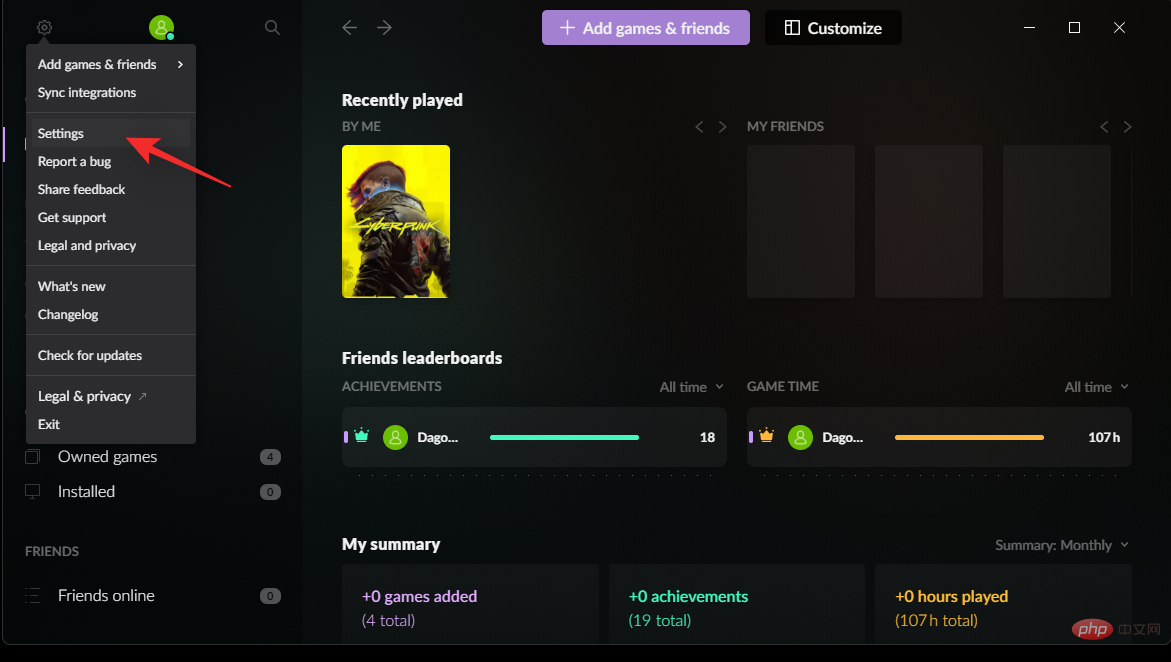
单击 游戏功能。
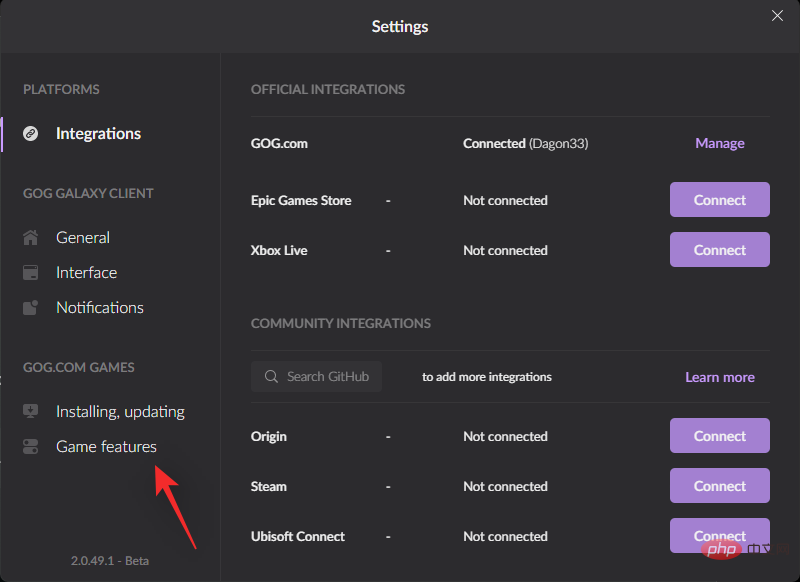
取消选中Overlay框 。
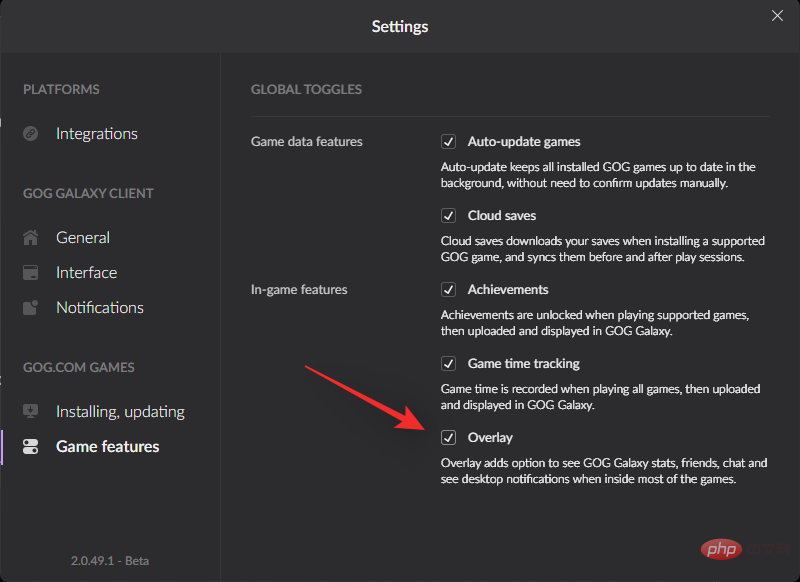
关闭对话框并重新启动 GOG Galaxy。
现在将在您的系统上为 GOG Galaxy 禁用覆盖。
5.3 – 史诗游戏
Epic Games 没有官方切换或选项来禁用游戏中的覆盖。因此,我们将手动禁用 Windows 11 上的覆盖。按照以下步骤帮助您完成该过程。
根据您的设置访问您的 Epic 游戏安装目录。安装的默认位置如下所示。
C:\Program Files(x86)\Epic Games

导航到安装目录中的以下位置。
Launcher\Portal\Extras\Overlay
在每个文件的末尾 重命名并添加_disabled 。
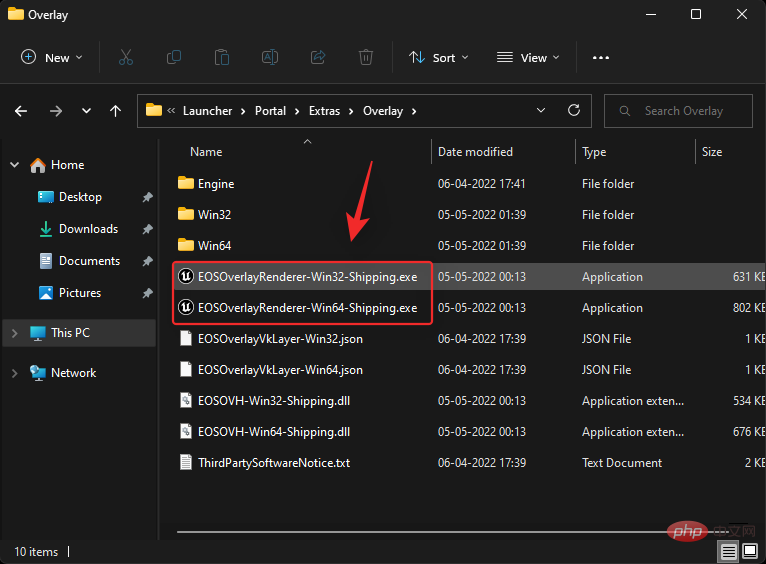
- EOSOverlayRenderer-Win32-Shipping.exe
- EOSOverlayRenderer-Win64-Shipping.exe
确保在文件扩展名后添加后缀,即:.exe。您重命名的文件应如下所述。
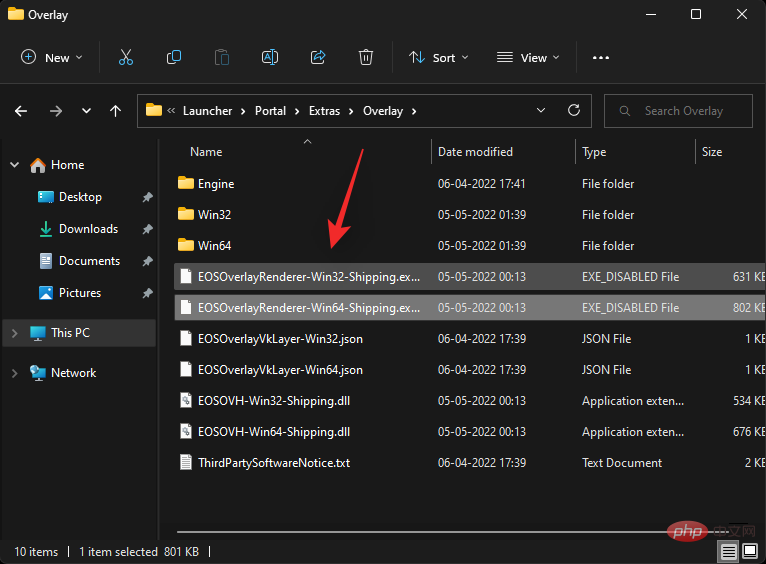
就是这样!Epic Launcher 现在将禁用覆盖。
注意:您可能需要在以后更新启动器时再次禁用覆盖。此外,随着 Epic Games Launcher 的发展,这种方法将来可能会停止工作。
修复 6:禁用任何屏幕捕获软件
屏幕捕捉软件,就像覆盖一样,最终也会干扰 Xbox Game Bar。我们建议您禁用 PC 上任何活动的屏幕捕获软件。这包括 Microsoft 的 PowerToys,尤其是在您运行测试版时。
删除/禁用后,重新启动您的 PC 并再次尝试使用 Xbox 控制器栏。如果一切正常,那么您的屏幕捕捉软件很可能与后台的 Xbox 控制器栏发生冲突。
修复 7:如果您的屏幕在没有控制器栏的情况下变灰
这是一个已知错误,如果您的 PC 上已设置所有内容但您尚未重新启动系统,则会发生此错误。Xbox Game Bar 一旦通过 Microsoft Store 更新,需要应用注册表更改并重新启动 Windows 服务以正确显示控制器栏。
这反过来又要求您重新启动 PC,以便可以在后台应用这些更改。在重新启动 PC 之前激活控制器栏时出现灰屏是 Windows 尝试在未启用必要的注册表项和在后台运行服务的情况下运行控制器栏。这在覆盖激活时工作到一半,由灰色屏幕指示,但控制器栏由于缺少权限和注册表项而无法启动。
此时只需重新启动您的 PC,并在重新启动后再次尝试使用控制器栏。一旦您的 PC 重新启动,您应该能够按预期使用控制器栏。
最后的修复
如果此时您仍然无法在 Windows 11 上启动控制器栏,那么您的系统文件可能会遇到问题。这里有一些最后的手段,您可以尝试让所有东西在您的 PC 上重新启动和运行。
修复 8:DISM 和 SFC 扫描
DISM 和 SFC 扫描有助于检查您的磁盘和 Windows 映像是否存在错误。然后,这些命令使用网络替换损坏或丢失的文件,从而在此过程中修复您的 Windows 11 安装。请按照以下步骤在您的 PC 上运行这些命令。
按Windows + R启动运行对话框。

键入以下内容并按Ctrl + Shift + Enter。
cmd

现在使用以下命令。按Enter执行相同的操作。
sfc /scannow

完成后,使用以下命令运行 DISM 检查。
DISM /Online /Cleanup-Image /RestoreHealth
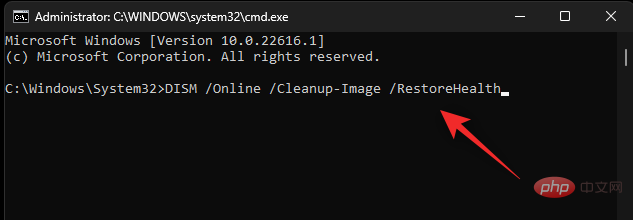
该过程可能需要一些时间。完成后,使用以下命令关闭 CMD。
exit

重新启动您的 PC 并尝试使用 Xbox 控制器栏。如果冲突、损坏或丢失的系统文件阻止您访问此功能,那么现在应该为您的系统修复该问题。
修复 9:等待更新
此时,您的系统可能正面临特定于您的 CPU、GPU 或 SSD 的突出错误。此错误可能会阻止您根据需要使用控制器栏,在这种情况下,您只能等待 Microsoft 的后续更新。这将有助于解决固有的错误并让一切都在您的 PC 上再次运行。作为最后的手段,您还可以在退出 Insider 和 beta 程序后尝试强制删除并重新安装 Xbox Game Bar。完成后,以稳定用户身份重新安装 Xbox 游戏栏,然后使用上述教程再次升级到 Insider 程序。这将有助于重新注册所有以前的更改,这将有助于使新的控制器栏按预期在您的 PC 上再次运行。
修复 10:刷新或重置您的 PC
如果您的 PC 通常运行缓慢,并且间歇性地遇到后台错误和问题,那么可能是时候对 PC 进行全面刷新了。这尤其适用于一段时间没有重新开始使用 PC 的用户。您可以选择刷新您的 PC 以保留所有已安装的应用程序和文件,或者您可以选择完全重置您的 PC,然后重新开始。请按照以下步骤帮助您完成该过程。
按下Windows + i并单击恢复。

现在单击 重置 PC。

通过选择以下选项之一来选择是要保留还是删除所有文件。

- 保留我的文件:此选项将保留您的文件和设置。但是,此选项将删除第三方安装的应用程序和程序。
- 删除所有内容:此选项将从您的 PC 中删除所有内容,允许您将其设置为新的。
选择获取 Windows 映像的首选方法。我们建议使用云下载选项以确保您获得全新安装。

单击 下一步。

现在按照屏幕上的说明完成重置过程。在此过程中,您的 PC 将多次重启。完成后,您将看到 OOBE 屏幕,您现在可以将 PC 设置为新的。
文件反馈
我们还建议您向 Windows 团队提交有关控制器栏无法在您的 PC 上运行的反馈。Microsoft 开发人员一直在努力修复即将发布的 Windows 更新中的错误,您的反馈将帮助开发人员解决此错误。
- 反馈中心: 下载链接
如果需要,请使用上面的 Microsoft Store 链接在您的 PC 上下载反馈中心。按下Windows + F键盘以启动应用程序。在顶部输入您的反馈摘要。我们建议您在摘要中包含“控制器栏”一词。
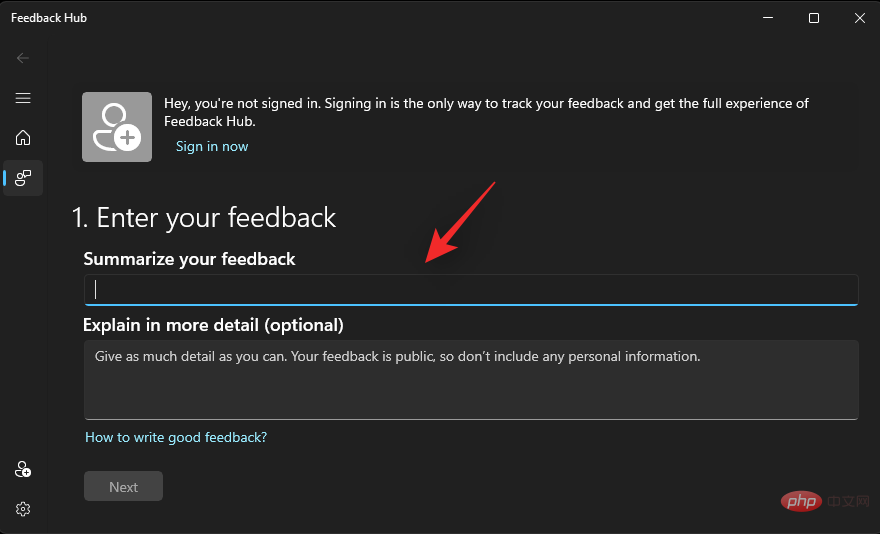
现在在详细解释(可选)部分 解释您面临的问题 。
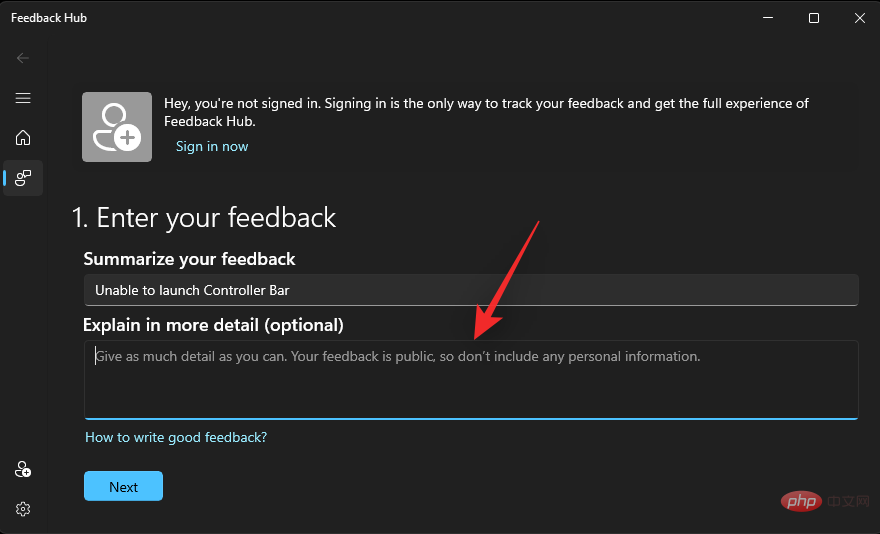
完成后单击 下一步 。
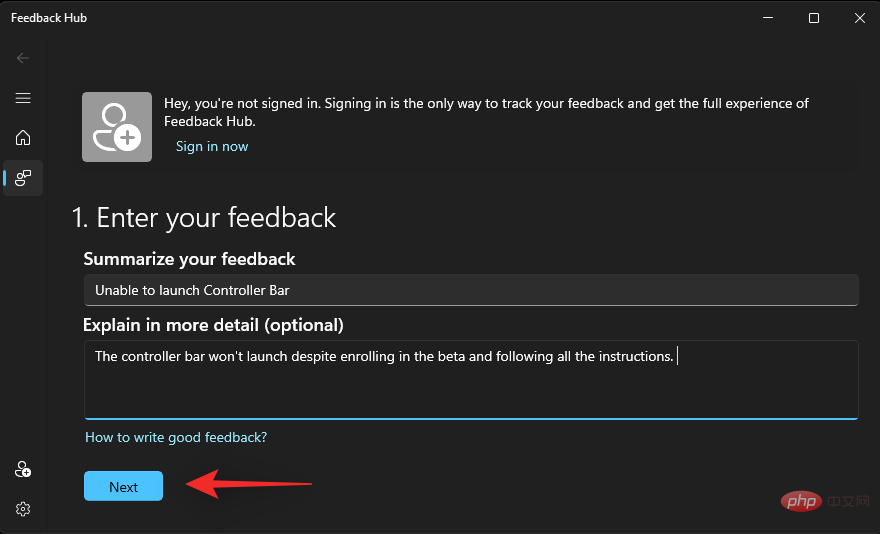
在 选择类别下选择 问题。
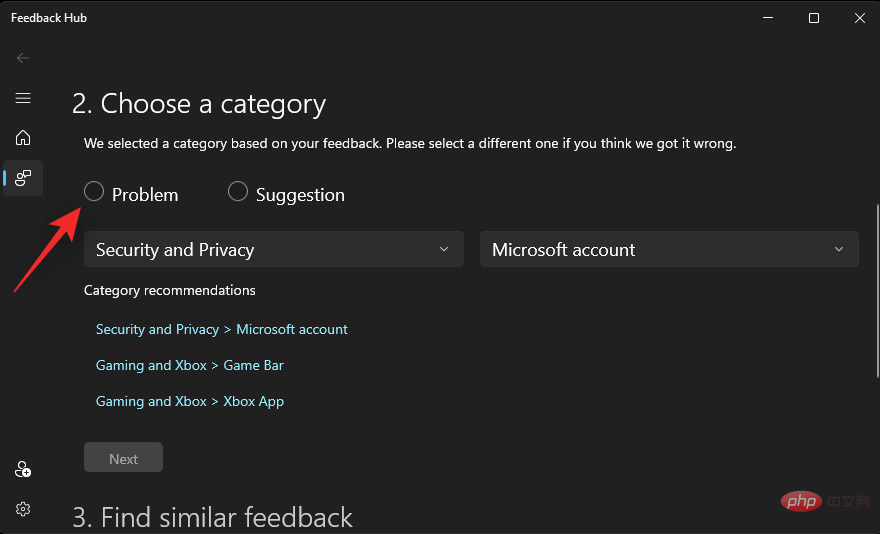
单击第一个下拉菜单并选择游戏和 Xbox。
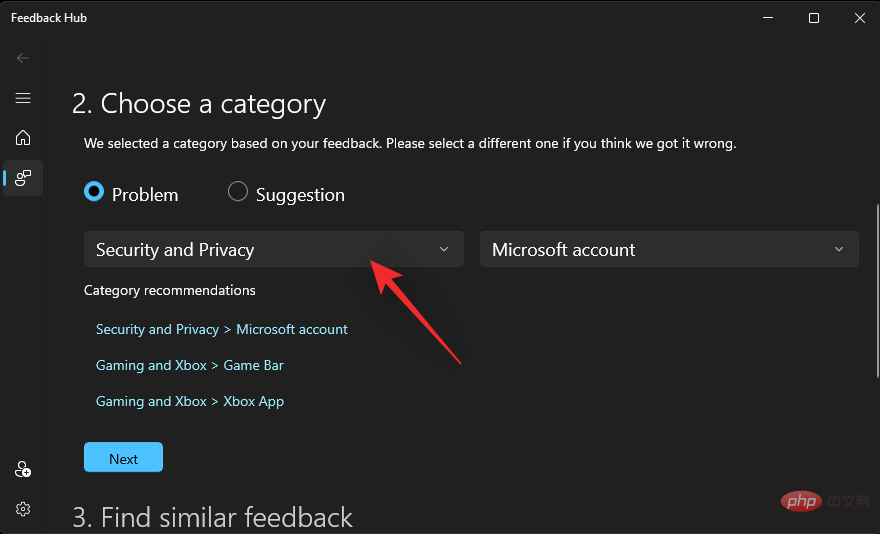
现在单击下一个下拉菜单并选择Game Bar。
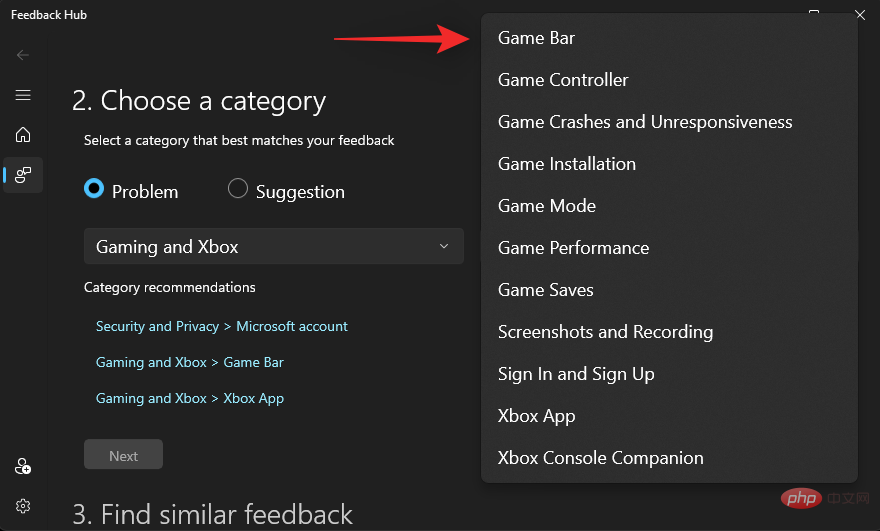
单击 下一步。
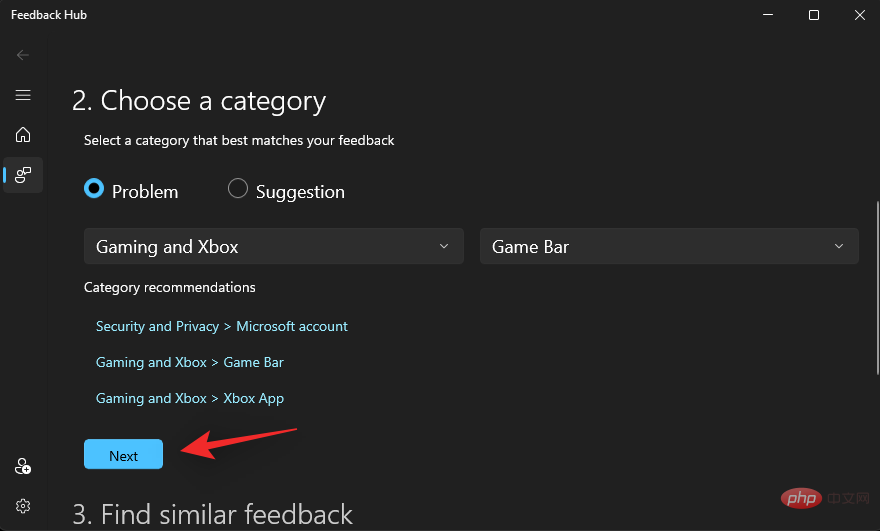
类似的反馈将不可用。如果有,请单击并选择一个,否则选择New feedback。
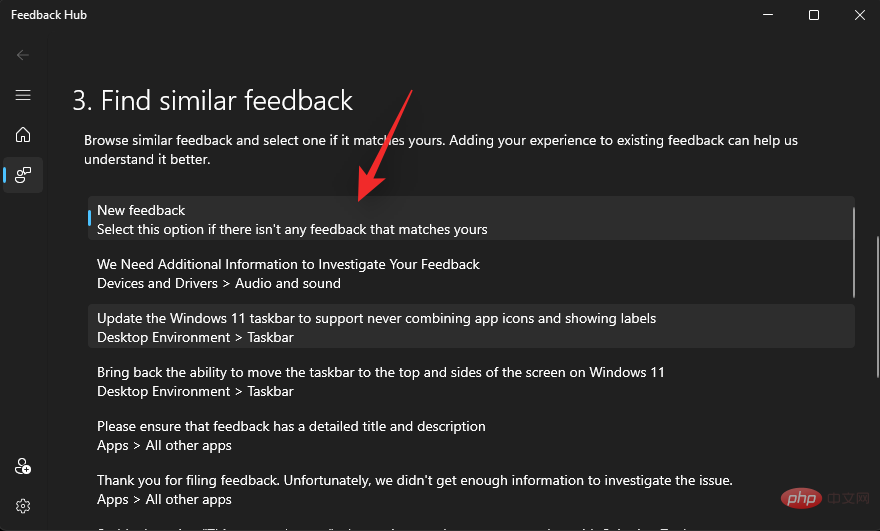
单击 下一步。
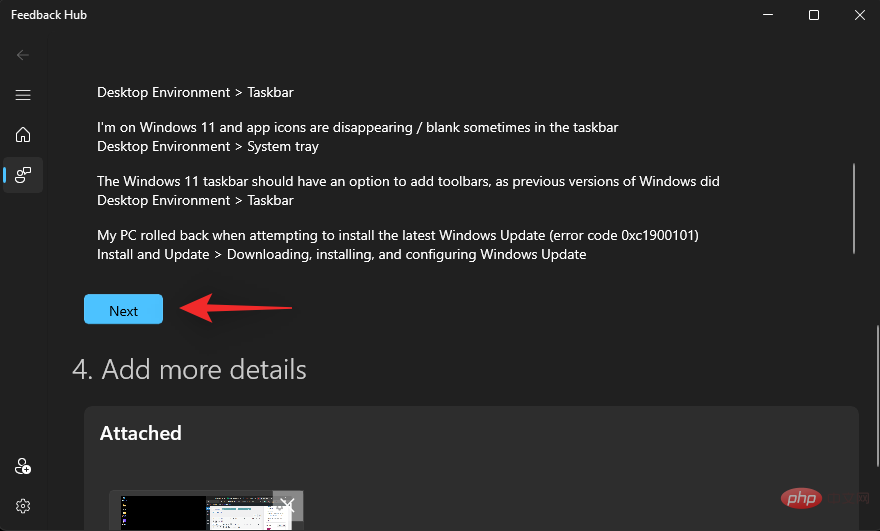
选中将此 优先级设置为高严重性复选框。
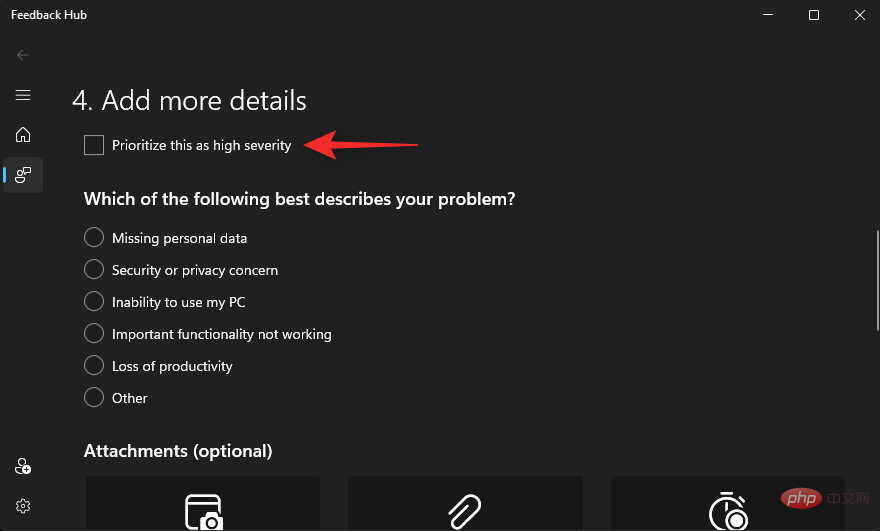
单击并选择最能描述您的问题的列表
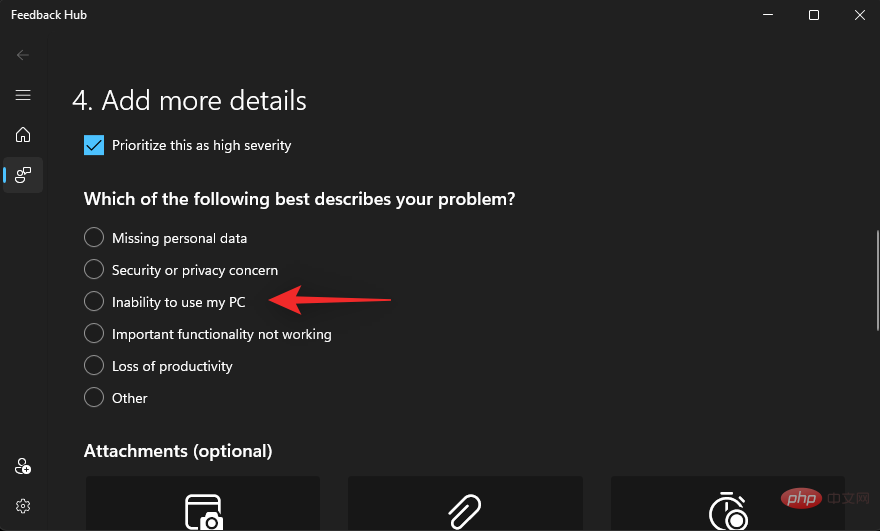
现在继续根据需要附加您的屏幕截图或屏幕录像。
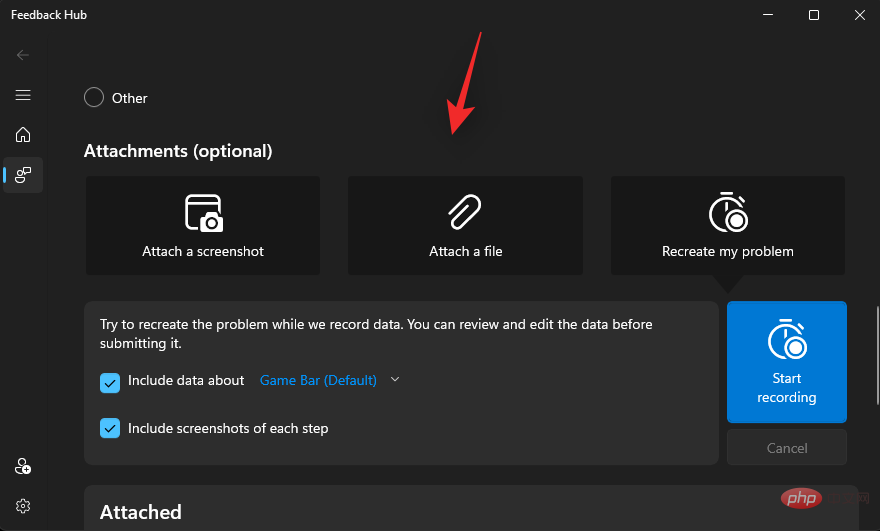
最后选中我同意将附件和诊断信息连同我的反馈一起发送给 Microsoft的复选框 。
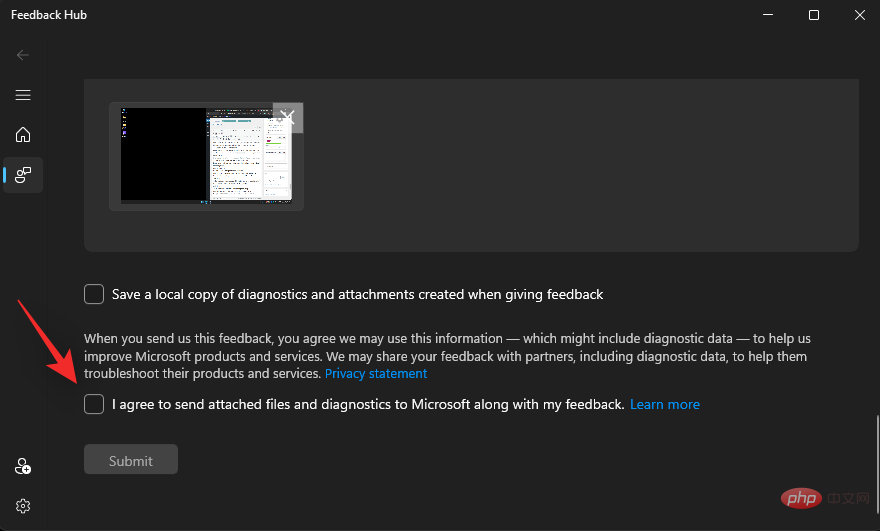
单击 提交。
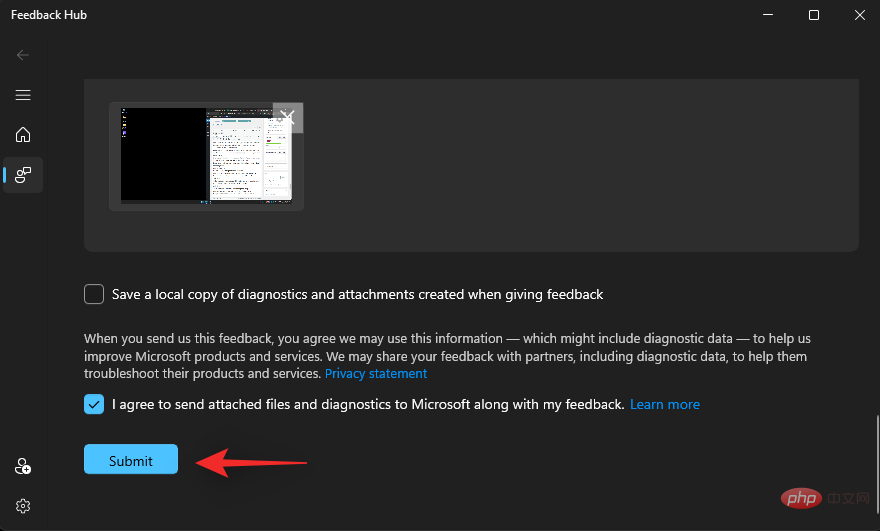
您现在将向 Microsoft 提交必要的反馈。我们建议您也建议其他面临相同问题文件反馈的用户。微软收到的报告越多,下一次 Windows 11 更新修复此问题的可能性就越大。
常见问题
由于控制器栏是一项相当新的功能,因此这里有一些常见问题可以帮助回答您可能遇到的一些常见问题。
微软什么时候正式发布Controller Bar?
此功能尚无正式发布日期。这是第一次在 Windows 11 中发现 Controller Bar,这让许多人相信此功能仍处于初始阶段。因此,有根据的猜测导致许多专家认为,从正式发布之日起,Controller Bar 仍然是一个好方法。
我可以通过 Windows Insider Beta 通道获得控制器栏吗?
是的,Windows Insider Beta 频道现在正在接收高于 25xxx 的 Windows 11 内部版本。这意味着您可以按照我们的教程在此链接上获取控制器栏,并使其在您的 beta 版本上运行。
我可以使用控制器控制 Xbox 小部件吗?
是的,您现在可以使用控制器控制您的小部件。使用此链接中的教程帮助您控制 Windows 11 上的小部件。
以上是控制器栏不可用或在 Windows 11 上工作?10 个修复和 6 个检查尝试的详细内容。更多信息请关注PHP中文网其他相关文章!

热AI工具

Undresser.AI Undress
人工智能驱动的应用程序,用于创建逼真的裸体照片

AI Clothes Remover
用于从照片中去除衣服的在线人工智能工具。

Undress AI Tool
免费脱衣服图片

Clothoff.io
AI脱衣机

Video Face Swap
使用我们完全免费的人工智能换脸工具轻松在任何视频中换脸!

热门文章

热工具

记事本++7.3.1
好用且免费的代码编辑器

SublimeText3汉化版
中文版,非常好用

禅工作室 13.0.1
功能强大的PHP集成开发环境

Dreamweaver CS6
视觉化网页开发工具

SublimeText3 Mac版
神级代码编辑软件(SublimeText3)
 crystaldiskmark是什么软件?-crystaldiskmark如何使用?
Mar 18, 2024 pm 02:58 PM
crystaldiskmark是什么软件?-crystaldiskmark如何使用?
Mar 18, 2024 pm 02:58 PM
CrystalDiskMark是一款适用于硬盘的小型HDD基准测试工具,可以快速测量顺序和随机读/写速度。接下来就让小编为大家介绍一下CrystalDiskMark,以及crystaldiskmark如何使用吧~一、CrystalDiskMark介绍CrystalDiskMark是一款广泛使用的磁盘性能测试工具,用于评估机械硬盘和固态硬盘(SSD)的读写速度和随机I/O性能。它是一款免费的Windows应用程序,并提供用户友好的界面和各种测试模式来评估硬盘驱动器性能的不同方面,并被广泛用于硬件评
 如何在Windows 10系统中使Xbox应用离线玩游戏
Apr 16, 2024 pm 11:11 PM
如何在Windows 10系统中使Xbox应用离线玩游戏
Apr 16, 2024 pm 11:11 PM
在Windows10操作系统中,集成的Xbox应用不仅仅是一个游戏录制和分享平台,同时也是许多用户玩游戏的重要入口。对于部分希望在无网络连接环境下也能畅玩Xbox应用内游戏的用户来说,了解如何实现离线游玩至关重要。本文将详细解读如何在Windows10系统中配置Xbox应用以实现离线游戏的功能,如有对此感兴趣的玩家,请继续阅读。操作方法1、首先打开电脑上的Xbox平台,点击右上角的头像框,接着点击下方选项列表中的"设置"。2、在打开的窗口界面中,点击左侧栏中的"常规"选项。3、然后找到右侧中的"
 CrystalDiskinfo使用教程-CrystalDiskinfo是什么软件?
Mar 18, 2024 pm 04:50 PM
CrystalDiskinfo使用教程-CrystalDiskinfo是什么软件?
Mar 18, 2024 pm 04:50 PM
CrystalDiskInfo是一款用来查看电脑硬件设备的软件,在这款软件中我们可以对自己的电脑硬件进行查看,例如读取速度、传输模式以及接口等!那么除了这些功能之外,CrystalDiskInfo怎么使用,CrystalDiskInfo究竟是什么呢,下面就让小编为大家整理一下吧!一、CrystalDiskInfo的由来作为电脑主机三大件之一,固态硬盘是电脑的存储媒介,负责电脑的数据存储,一块好的固态硬盘能加快文件的读取速度,影响消费者使用体验。当消费者收到新设备时,可通过第三方软件或其他固态硬盘
 Adobe Illustrator CS6怎样设置键盘增量-Adobe Illustrator CS6设置键盘增量的方法
Mar 04, 2024 pm 06:04 PM
Adobe Illustrator CS6怎样设置键盘增量-Adobe Illustrator CS6设置键盘增量的方法
Mar 04, 2024 pm 06:04 PM
很多用户办公中都在使用AdobeIllustratorCS6软件,那么你们知道AdobeIllustratorCS6怎样设置键盘增量吗?接着,小编就为大伙带来了AdobeIllustratorCS6设置键盘增量的方法,感兴趣的用户快来下文看看吧。第一步:启动AdobeIllustratorCS6软件,如下图所示。第二步:在菜单栏中,依次单击【编辑】→【首选项】→【常规】命令。第三步:弹出【键盘增量】对话框,在【键盘增量】文本框中输入需要的数字,最后单击【确定】按钮。第四步:使用快捷键【Ctrl】
 微软发表声明:《黑神话:悟空》或将登陆 Xbox
Aug 25, 2024 pm 09:30 PM
微软发表声明:《黑神话:悟空》或将登陆 Xbox
Aug 25, 2024 pm 09:30 PM
《黑神话:悟空》于 8 月 19 日发售后不久,就打破了 Steam 上的多项记录。这款最受欢迎的单人游戏在 Steam 上获得了令人印象深刻的 10/10 评分,目前可以在 Windows PC 和
 Xbox网络连接错误怎么办?Xbox网络连接异常的解决办法
Mar 15, 2024 am 09:00 AM
Xbox网络连接错误怎么办?Xbox网络连接异常的解决办法
Mar 15, 2024 am 09:00 AM
在xbox中,玩家们可以体验到海量的游戏,各种各样类型的游戏都找到,但是也会有很多玩家反映,在xbox中提示网络连接错误,xbox网络连接错误如何解决呢?下面就来看看靠谱的解决办法吧。 解决方法一:检查网络连接状态 根据xbox主机系统发出的报错详情内容来看,问题可能在于玩家的本地网络连接不正常。小编建议大家可以先打开xbox的网络列表,检查联网状态,重新连接网络,确认正常联网之后,再去xbox主机中启动游戏。 解决方法二:使用加速工具 如果玩家们已经确定xbox主机正处于联网的状态
 惊喜来袭!优派 LX700-4K 激光家庭影院官补 1700 元,还送 4K 电视盒子!
Apr 25, 2024 pm 05:49 PM
惊喜来袭!优派 LX700-4K 激光家庭影院官补 1700 元,还送 4K 电视盒子!
Apr 25, 2024 pm 05:49 PM
你正在考虑购买一台具有影院素质的投影机,同时可以兼顾大屏游戏,优派LX700-4K非常适合你。它不仅亮度高,同时具有4K分辨率,并且支持XBOX认证。目前它有很大的优惠,官方补贴1700元,并且还赠送4K电视盒子。点击进入购买:https://item.jd.com/100069910253.html优派LX700-4K采用了最新的第三代激光光源技术,有效降低对眼睛的伤害,让你可以放心享受视觉盛宴,无需担心眼睛受损。拥有3500ANSI流明的高亮度和影院级的4K分辨率,每一个细节都清晰可见,让你
 一个不兼容的软件尝试与Edge加载怎么解决?
Mar 15, 2024 pm 01:34 PM
一个不兼容的软件尝试与Edge加载怎么解决?
Mar 15, 2024 pm 01:34 PM
我们在使用Edge浏览器的时候有时候会出现不兼容的软件尝试一起加载,那么这是怎么回事?下面就让本站来为用户们来仔细的介绍一下一个不兼容的软件尝试与Edge加载怎么解决吧。 一个不兼容的软件尝试与Edge加载怎么解决 解决方案一: 开始菜单搜IE,直接用IE访问即可。 解决方案二: 注意:修改注册表可能会导致系统故障,谨慎操作。 修改注册表参数。 1、运行中输入regedit。 2、找到路径\HKEY_LOCAL_MACHINE\SOFTWARE\Policies\Micros





