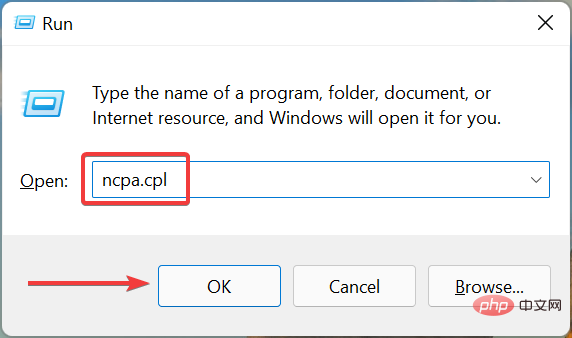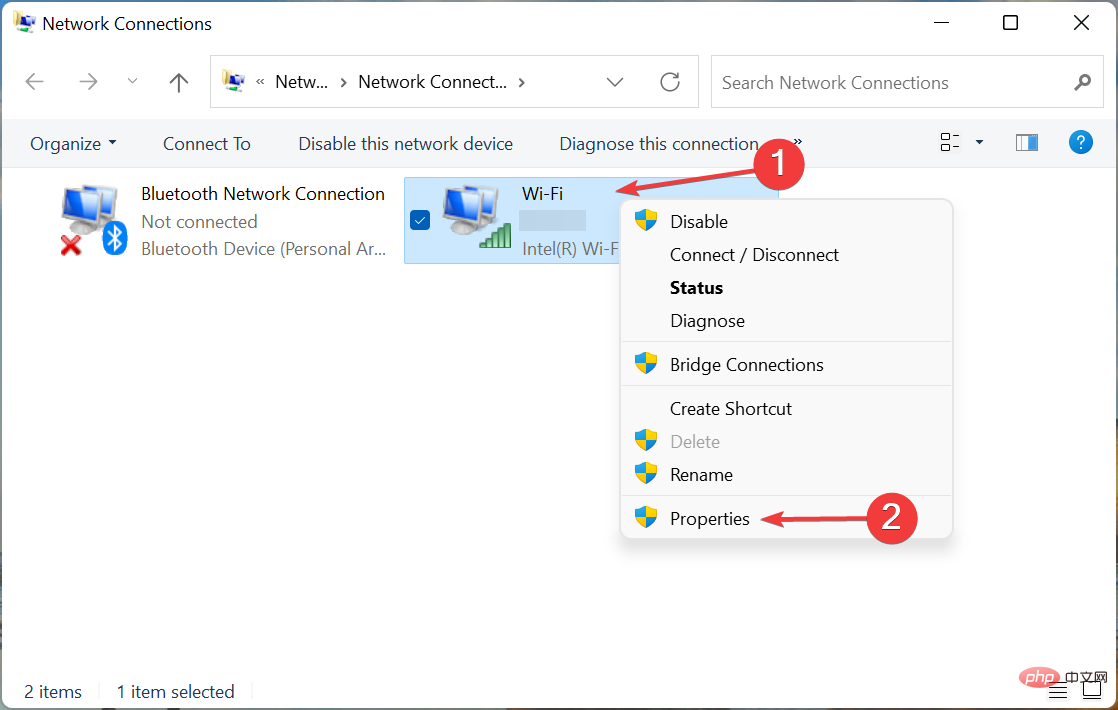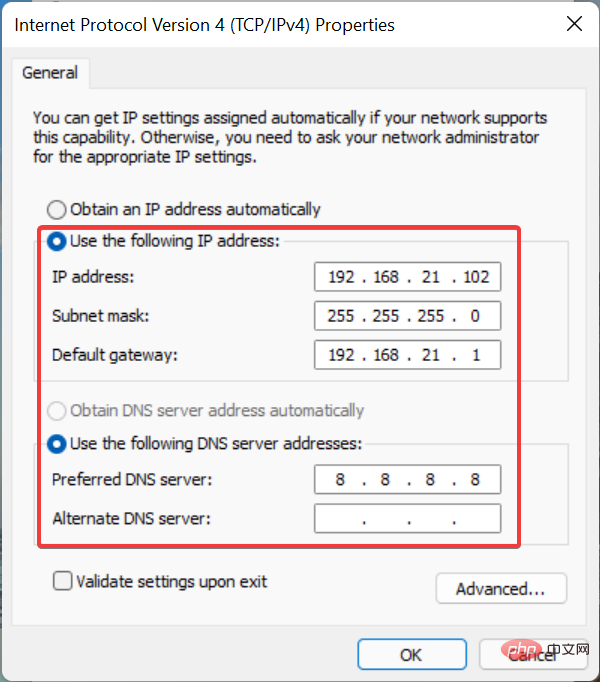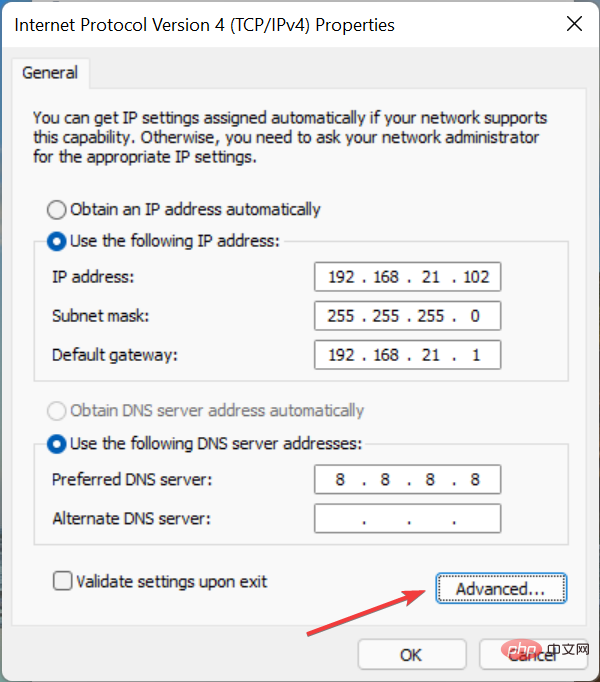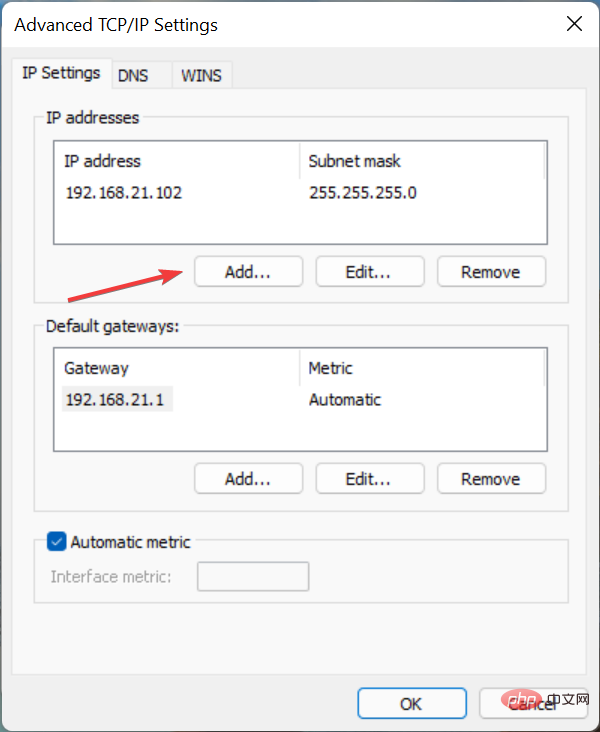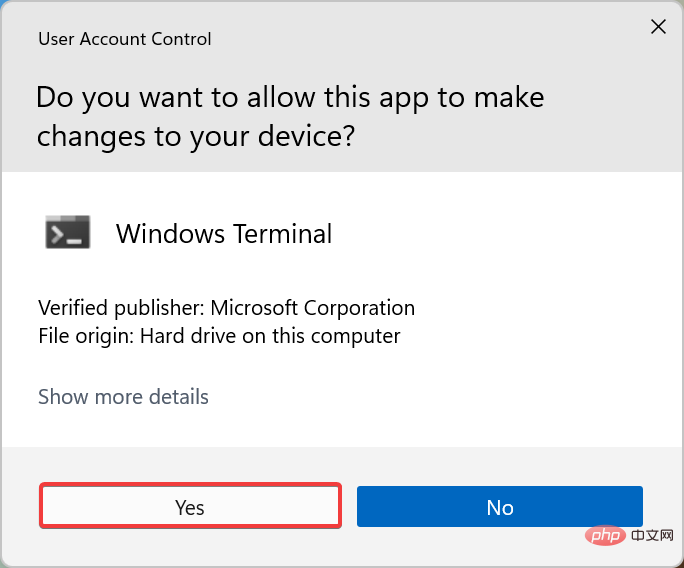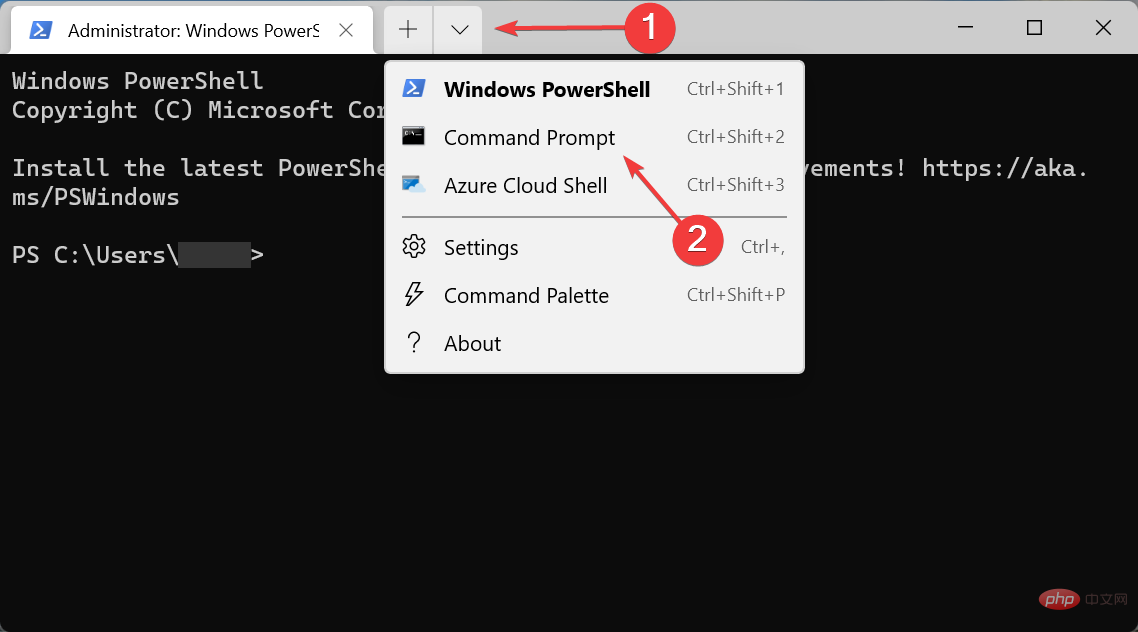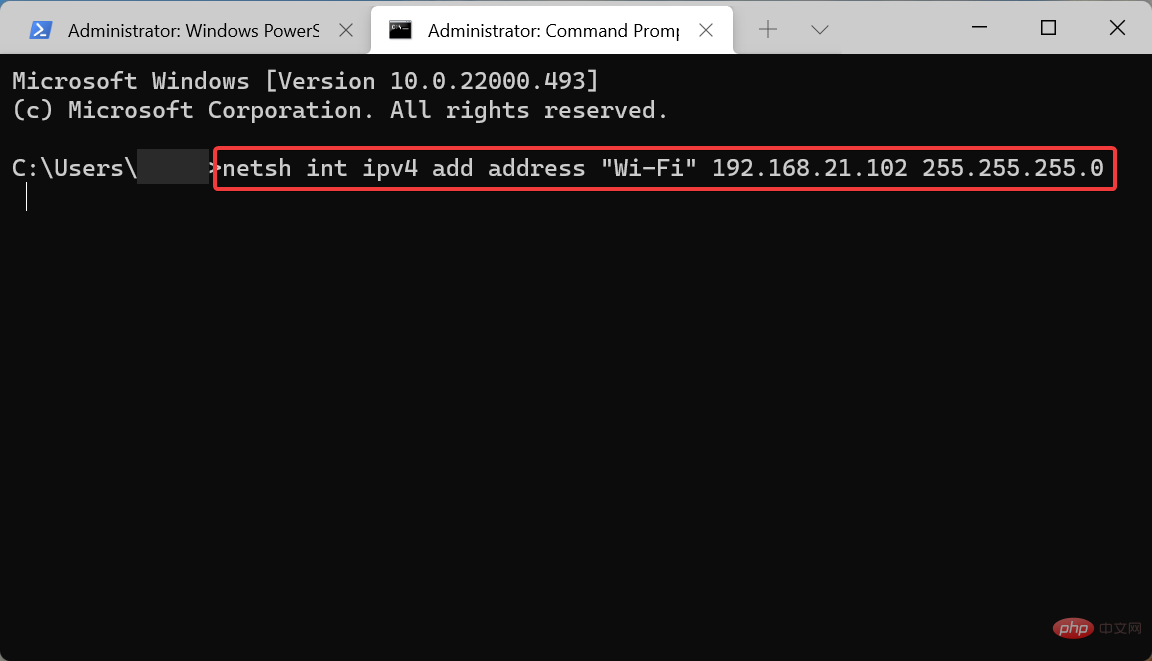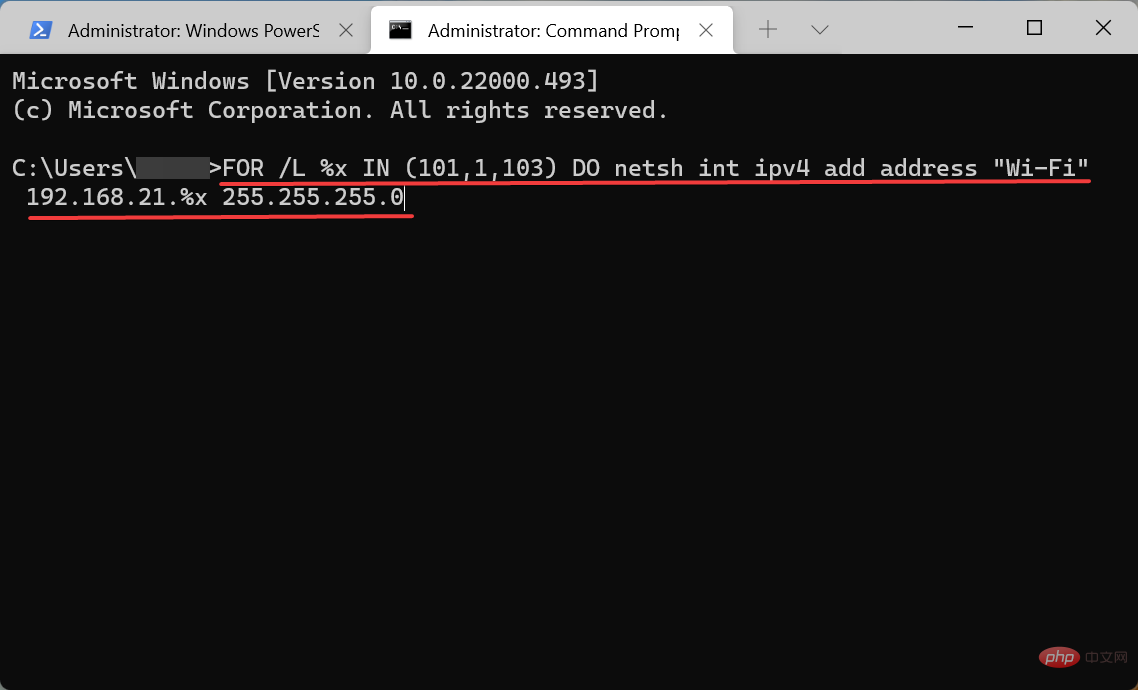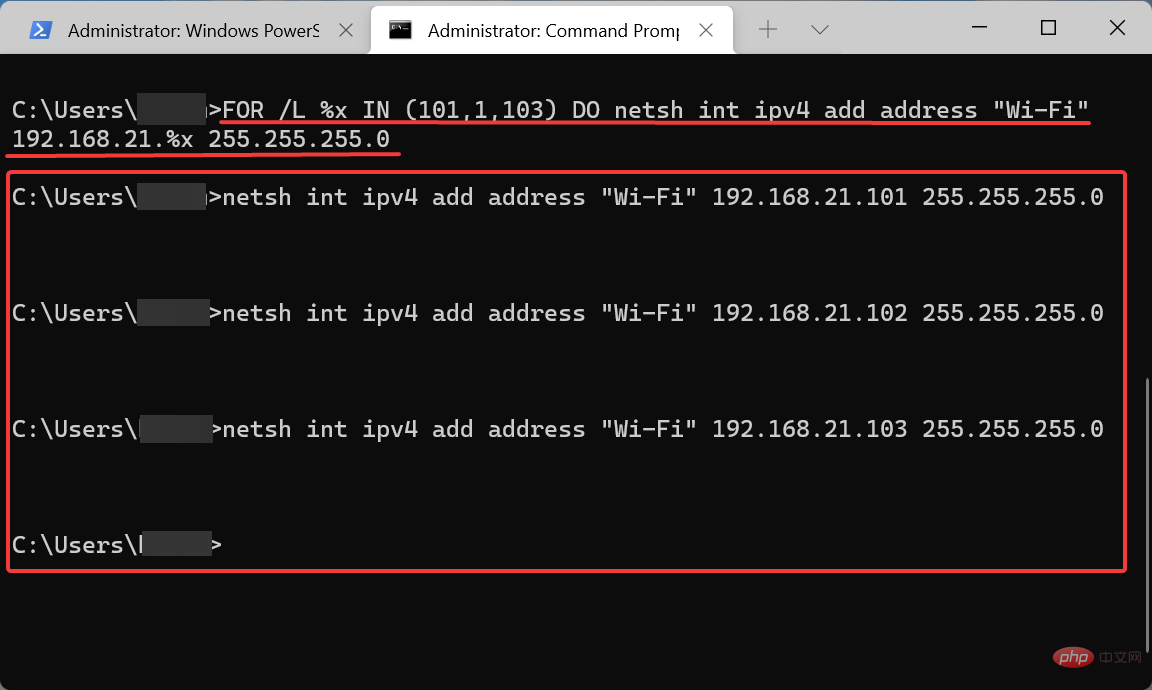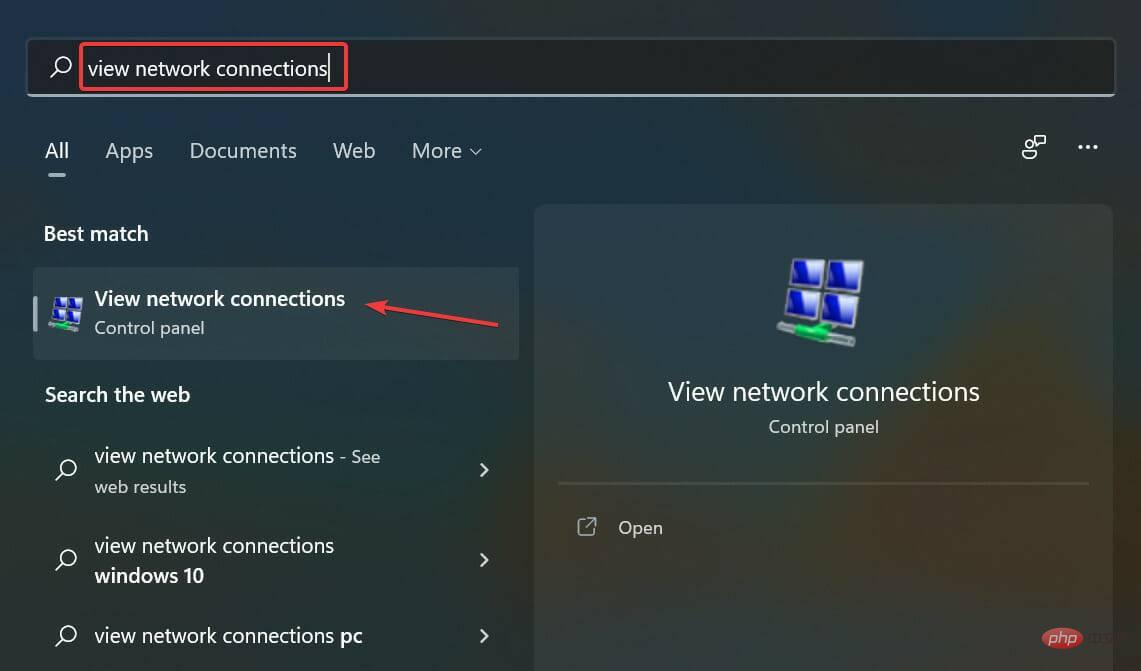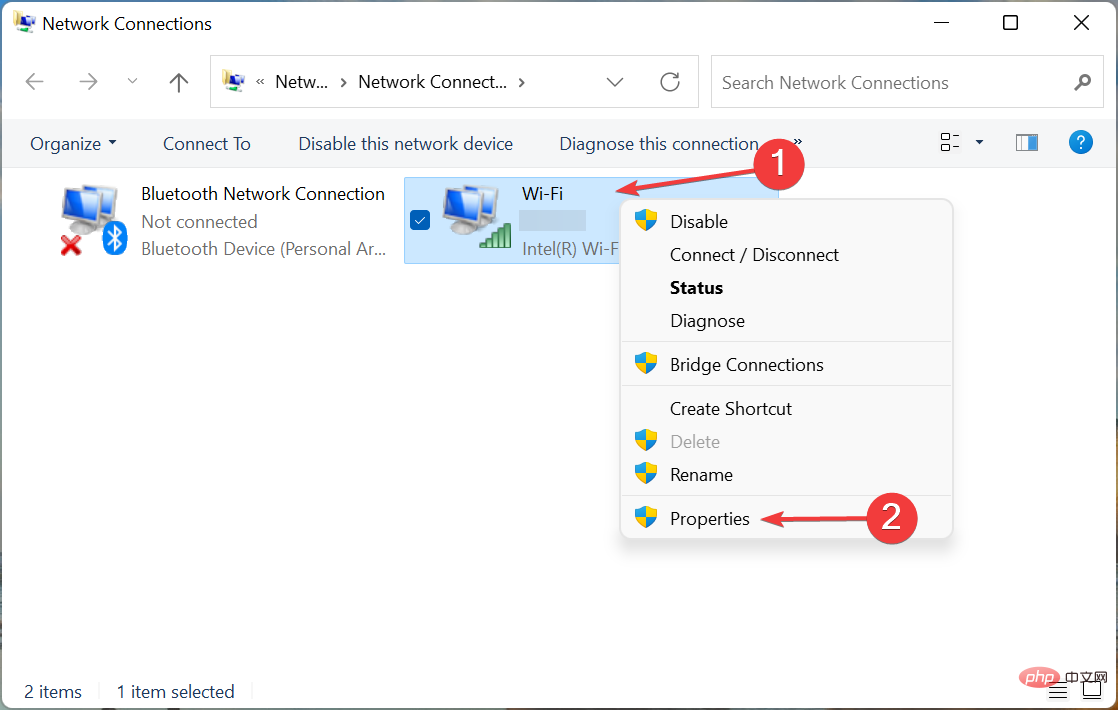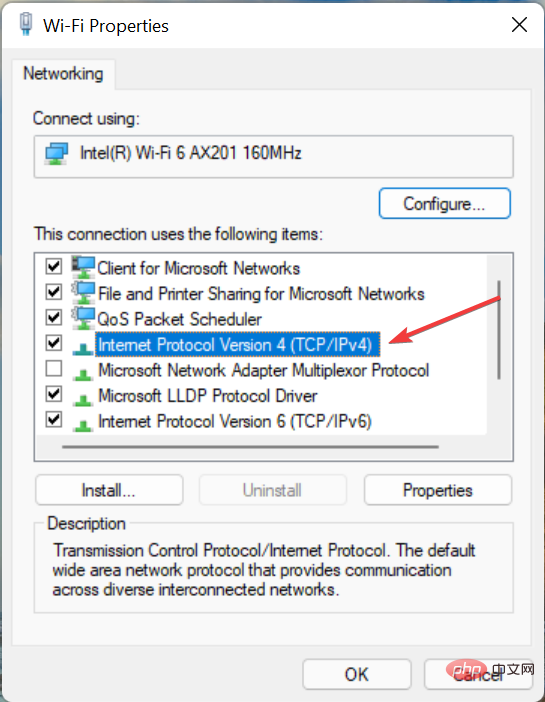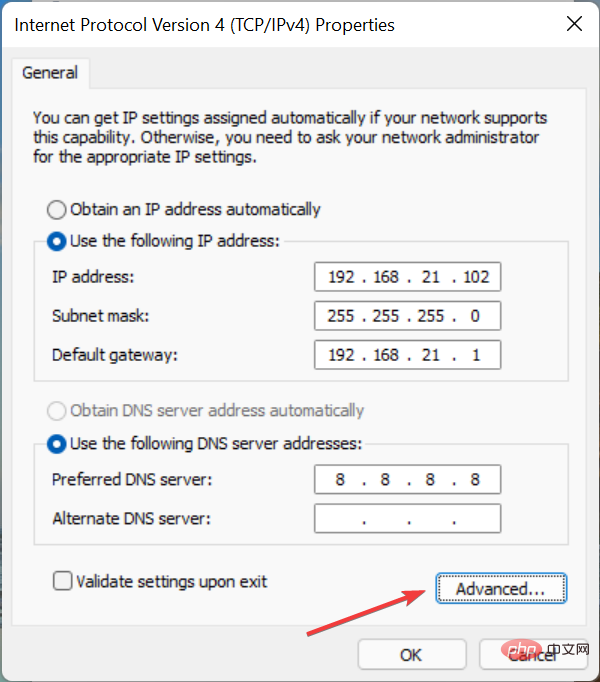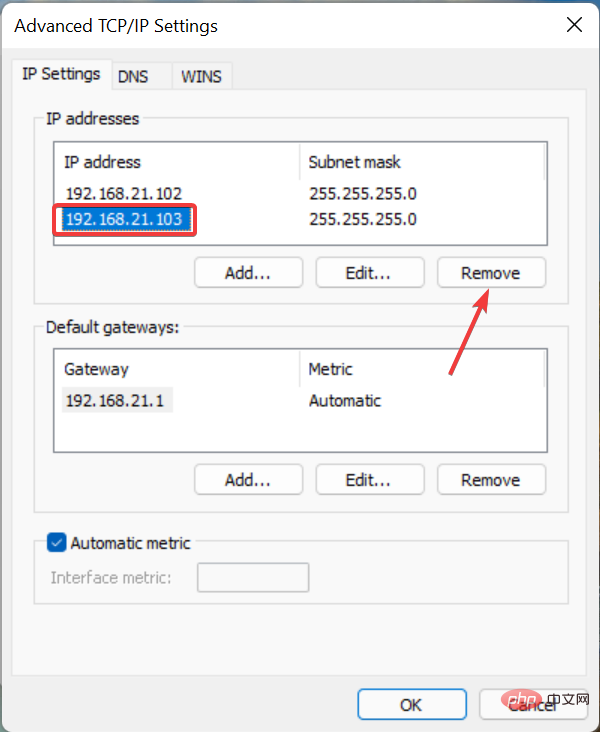如何在 Windows 11 中添加辅助 IP 地址
为什么我需要在 Windows 11 中分配辅助 IP 地址?
现在,我们来到最重要的问题,为什么您需要在 Windows 11 中分配一个辅助 IP 地址甚至多个?
假设您有一台具有默认 IP 地址的设备并且想要使用另一台设备,这可能需要添加一个辅助设备。除此之外,它还用于托管各种 SSL 网站。
如果您必须在短时间内发送大量电子邮件,获取多个 IP 地址可能会有所帮助,因为在特定时间范围内可以从一个 IP 地址发送多少是有限制的。
此外,一些用户对其进行了设置,以避免被列入垃圾邮件过滤器的黑名单。此外,添加辅助 IP 地址有助于规避防火墙。
除此之外,用户在 Windows 11 中添加辅助或多个 IP 地址还有其他几个原因。现在,您对这个概念有了基本的了解,让我们看看如何做到这一点。
如何在 Windows 11 中添加辅助和多个 IP 地址?
1. 通过网络连接
- 按Windows+R启动“运行”命令,在文本字段中输入ncpa.cpl ,然后单击“确定”或点击Enter启动“网络连接”窗口。

- 现在,右键单击相关的网络适配器,然后从上下文菜单中选择属性。

- 双击此处的Internet 协议版本 4 (TCP/IPv4)条目,或选择它并单击Properties。

- 现在,选择使用以下 IP 地址和使用以下 DNS 服务器地址选项,并在两者下的字段中输入所需的地址。

- 完成后,单击高级按钮。

- 接下来,单击添加按钮。

- 您现在可以在此处的相关字段中输入IP 地址和子网,然后单击添加。

- 完成后,单击每个窗口底部的“确定”以保存更改。
- 同样,您可以通过单击“添加”按钮并输入其他 IP地址来添加多个 IP 地址。
2.通过命令提示符
- 按Windows+S启动搜索菜单,在顶部的文本字段中输入Windows 终端,右键单击相关搜索结果,然后从上下文菜单中选择以管理员身份运行。

- 在弹出的UAC(用户帐户控制)提示中单击是。

- 接下来,单击顶部的向下箭头,然后从选项列表中选择命令提示符。或者,您可以点击Ctrl++在新选项卡Shift中2启动命令提示符。

- 接下来,在替换NIC(网络接口卡)名称、IP 地址和子网时执行以下命令:
<strong>netsh int ipv4 add address "NIC name" 192.168.21.102 255.255.255.0</strong>
而已!现在将添加辅助 IP 地址,您可以在网络属性中进行验证或使用ipconfig /all命令。
有几个用户更喜欢执行命令,而不是使用传统的GUI(图形用户界面)方法,这种方法将帮助他们做到这一点。
此外,请查看下一部分以了解如何在 Windows 11 中添加多个 IP 地址。
3. 使用命令提示符添加多个 IP 地址
- 启动提升的Windows 终端,然后在其中打开命令提示符选项卡。
- 您现在必须执行以下命令来自动添加多个 IP 地址,同时替换此处的相关条目,就像您之前所做的那样:
<strong>FOR /L %variable IN (Start,Increase/Decrease,Stop) DO netsh interface ipv4 add address "NIC name" IP address (with variable) Subnet</strong> - 如果要将 IP 地址 192.168.21.101 到 192.168.21.103 添加到所需的网络适配器,命令如下所示:
<strong>FOR /L %x IN (101,1,103) DO netsh interface ipv4 add address "NIC name" 192.168.21.%x 255.255.255.0</strong>
- 该命令可能需要几秒钟的时间才能执行,具体取决于要添加的 IP 地址的数量,请耐心等待。

- 完成后,您可以使用以下命令检查新的 IP 地址:
<strong>ipconfig /all</strong>
这种方法有点棘手,需要使用计算语言中经常使用的For循环。但是在 Windows 11 中一次添加多个 IP 地址会节省大量时间。
如何在 Windows 11 中删除辅助 IP 地址?
- 按Windows+S启动搜索菜单,在文本字段中输入查看网络连接,然后单击出现的相关搜索结果。

- 右键单击相关的网络适配器,然后从上下文菜单中选择属性。

- 双击Internet 协议版本 (TCP/IPv4)条目以启动其属性。

- 现在,单击底部附近的高级按钮。

- 最后,选择不再需要的 IP 地址,然后单击删除按钮

- 完成后,单击每个窗口底部的“确定”以保存更改。
删除辅助 IP 地址的过程就像添加它一样简单。但请确保不要删除关键地址,甚至不要输入任何随机地址,因为这可能会导致连接到 Internet 时出现问题。
如何在 LAN(局域网)上隐藏或屏蔽我的 IP 地址?
有几个论点支持隐藏或屏蔽您的 IP 地址,但它们当然不适用于大量用户。许多人认为它保持匿名性和安全性,这是互联网上最重要的两件事。
除此之外,由于地理限制,特定国家/地区的人们无法访问某些网站或数据,但通过屏蔽 IP 地址,您可以轻松访问它,因为这是识别您在网络上的位置的唯一方法。
以上是如何在 Windows 11 中添加辅助 IP 地址的详细内容。更多信息请关注PHP中文网其他相关文章!

热AI工具

Undresser.AI Undress
人工智能驱动的应用程序,用于创建逼真的裸体照片

AI Clothes Remover
用于从照片中去除衣服的在线人工智能工具。

Undress AI Tool
免费脱衣服图片

Clothoff.io
AI脱衣机

AI Hentai Generator
免费生成ai无尽的。

热门文章

热工具

记事本++7.3.1
好用且免费的代码编辑器

SublimeText3汉化版
中文版,非常好用

禅工作室 13.0.1
功能强大的PHP集成开发环境

Dreamweaver CS6
视觉化网页开发工具

SublimeText3 Mac版
神级代码编辑软件(SublimeText3)

热门话题
 在Windows 11上查找和更改MAC地址的方法
Apr 27, 2023 pm 04:04 PM
在Windows 11上查找和更改MAC地址的方法
Apr 27, 2023 pm 04:04 PM
您是否想知道在哪里可以找到或如何在Windows11上更改您的MAC地址,但您还不知道该怎么做?由于可以隐藏IP地址,因此本文将提供简化的步骤,以从Windows11上的设备属性设置自定义MAC地址。MAC地址可以更改吗?可以更改Windows计算机的默认MAC地址,但设备制造商强烈建议不要更改,因为这可能会导致意外问题。在网络接口控制器(NIC)上,MAC地址是硬编码的,无法更改,但对于某些驱动程序,这可能是可能的。此外,用户还可以使用第三方程序来更改MAC地
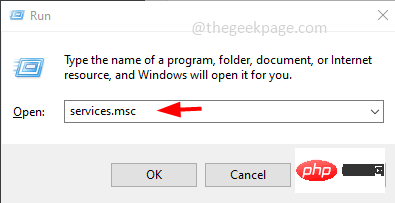 如何在 Windows 10 中清除地址解析协议 (ARP) 缓存
Apr 13, 2023 pm 07:43 PM
如何在 Windows 10 中清除地址解析协议 (ARP) 缓存
Apr 13, 2023 pm 07:43 PM
地址解析协议 (ARP) 用于将 MAC 地址映射到 IP 地址。网络上的所有主机都有自己的 IP 地址,但网络接口卡 (NIC) 将有 MAC 地址而不是 IP 地址。ARP 是用于将 IP 地址与 MAC 地址相关联的协议。所有这些条目都被收集并放置在 ARP 缓存中。映射的地址存储在缓存中,它们通常不会造成任何损害。但是,如果条目不正确或 ARP 缓存损坏,则会出现连接问题、加载问题或错误。因此,您需要清除 ARP 缓存并修复错误。在本文中,我们将研究如何清除 ARP 缓存的不同方法。方法
 如何在 Windows 10 / 11 上的一张 LAN 卡中分配多个 IP 地址
May 30, 2023 am 11:25 AM
如何在 Windows 10 / 11 上的一张 LAN 卡中分配多个 IP 地址
May 30, 2023 am 11:25 AM
有时需要为单个LAN卡分配多个地址。例如,如果需要运行多个具有唯一IP地址的网站或将应用程序绑定到不同的IP地址等。如果您正在考虑如何为单个网络接口卡或LAN卡分配多个地址,那么本文将帮助您实现它。按照下面的步骤直到最后,它就会完成。那么让我们开始吧!在一张LAN卡中分配多个IP地址第1步:一起使用Windows+R键打开运行提示并键入ncpa.cpl,然后按回车键打开网络连接窗口。第2步:右键单击您的网络适配器以太网或WiFi选项,然后单击属性。第3步:从属性窗口
 使用设置应用程序或路由器在 iPhone 上查找 Mac 地址的 5 大方法
Apr 13, 2023 pm 05:46 PM
使用设置应用程序或路由器在 iPhone 上查找 Mac 地址的 5 大方法
Apr 13, 2023 pm 05:46 PM
任何连接到互联网的设备都有两种类型的地址——物理地址和互联网地址。虽然 Internet 地址在全球范围内定位设备,但物理地址有助于识别连接到本地网络的特定设备。这个物理地址在技术上称为 MAC 地址,如果您想知道您的 iPhone 是否有一个,是的,所有手机(包括 iPhone)都有自己独有的 MAC 地址。什么是 MAC 地址?媒体访问控制或 MAC 地址是一种独特的指标,用于从连接到同一网络的其他设备中识别您的设备。如果您拥有可以连接到互联网的设备,它将注册一个 MAC 地址。此地址由占
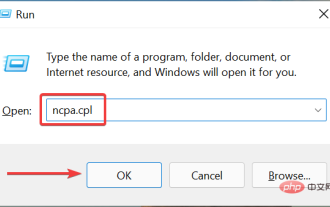 如何在 Windows 11 中添加辅助 IP 地址
Apr 14, 2023 pm 04:10 PM
如何在 Windows 11 中添加辅助 IP 地址
Apr 14, 2023 pm 04:10 PM
为什么我需要在Windows11中分配辅助IP地址?现在,我们来到最重要的问题,为什么您需要在Windows11中分配一个辅助IP地址甚至多个?假设您有一台具有默认IP地址的设备并且想要使用另一台设备,这可能需要添加一个辅助设备。除此之外,它还用于托管各种SSL网站。如果您必须在短时间内发送大量电子邮件,获取多个IP地址可能会有所帮助,因为在特定时间范围内可以从一个IP地址发送多少是有限制的。此外,一些用户对其进行了设置,以避免被列入垃圾邮件过滤器的黑名单。此外,添加辅
 Apple售后(apple售后点地址)
Jan 11, 2024 pm 10:30 PM
Apple售后(apple售后点地址)
Jan 11, 2024 pm 10:30 PM
apple官方售后电话苹果24小时服务中心电话:400-666-8800。苹果手机售后电话人工服务电话是:400-666-8800。-627-2273。苹果客服人工服务电话是售后支持400-627-2273;在线商店400-666-8800;苹果官方电话唯一号码就是400-666-8800。苹果客服人工服务电话是400-666-8800,您可以拨打此电话咨询苹果产品的硬件、软件和第三方配件产品问题。需要注意的是,苹果的人工客服并非24小时提供服务,他们的服务时间为早上9点至晚上9点(周日为9点至
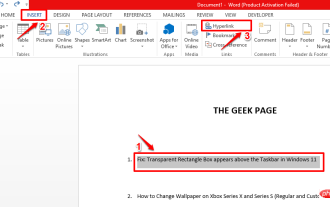 如何将屏幕提示添加到 MS Word 文档
Apr 30, 2023 pm 10:19 PM
如何将屏幕提示添加到 MS Word 文档
Apr 30, 2023 pm 10:19 PM
谈到Word,并非所有内容都可以或需要以纯文本形式编写。用长长的描述性文本写下所有内容确实会使Word文档变得无聊和混乱。当然,评论功能是一种选择。但即使添加评论也会让您的文档看起来如此笨拙和沉重。但是,您如何将鼠标悬停在需要简短描述的文本上,并在其上出现一个小框,显示您想要显示的文本?好吧,这一句话可以称为ScreenTip。将屏幕提示插入文档后,无论何时要查看添加的描述性文本,只需将鼠标悬停在插入屏幕提示的文本或行上即可。在本文中,我们列出了2种不同的方法,您可以使用它们来实现相同的目的。继
 美团地址在哪里改?美团地址修改教程!
Mar 15, 2024 pm 04:07 PM
美团地址在哪里改?美团地址修改教程!
Mar 15, 2024 pm 04:07 PM
一、美团地址在哪里改?美团地址修改教程!方法(一)1.进入美团我的页面,点击设置。2.选择个人信息。3.再点击收货地址。4.最后选择要修改的地址,点击地址右侧的笔图标,修改即可。方法(二)1.在美团app首页,单击外卖,进入后点击更多功能。2.在更多界面,点击管理地址。3.在我的收货地址界面,选择编辑。4.根据需求一一进行修改,最后点击保存地址即可。