解决 Mac 蓝牙连接问题的 5 个提示和技巧
如何修复 Mac 蓝牙问题
软件更新、电源循环、取消配对
您可能已经尝试过这些步骤,但如果没有,请从这里开始:
- 检查 macOS 是否是最新的( > 关于本机 > 软件更新或系统偏好设置 > 通用 > 软件更新)
- 确保您的蓝牙设备已充电
- 关闭您的蓝牙设备并重新打开,您可以对 Mac 上的蓝牙执行相同的操作(单击菜单栏中的蓝牙图标 - Mac 屏幕的右上角)
- 您还可以取消配对蓝牙设备并重新配对以查看是否有改进(菜单栏中的蓝牙 > 蓝牙首选项/设置 > 将鼠标悬停在设备上 > 单击“x”图标(在 macOS Ventura 中断开连接)> 选择“消除”)
- 重新启动你的 Mac


去除干扰
Apple 在一份支持文档中指出,如果您遇到间歇性的蓝牙问题,最好检查是否存在干扰。提示包括:
- 让你的 Mac 和蓝牙设备靠得更近
- 移除可能在您办公桌上或附近的其他设备,例如电话、相机、电源线等
- 将一些 WiFi 设备移动到 5GHz,因为蓝牙和 WiFi 都使用 2.4GHz
- 将 USB/Thunderbolt 集线器移到离 Mac 和蓝牙设备更远的地方(不要将它们放在 Mac 的顶部)
- 关闭不使用的 USB 设备
- Mac 和蓝牙设备之间不要有金属或混凝土等材料
重置 Mac 的蓝牙模块
请记住,这将断开所有蓝牙配件,包括鼠标/键盘。 确保您有适用于 Mac 桌面的有线键盘/鼠标。
在 macOS Ventura 和 Monterey 中
如果您仍然遇到蓝牙问题,您可以重置 Mac 的蓝牙模块:
选项 + shift + 单击菜单栏中的蓝牙图标(详见下文)不会在 Monterey 和更高版本中显示蓝牙重置选项,因此您需要运行终端命令。
- 打开终端
- 输入命令“sudo pkill bluetoothd”
- 按回车键,然后在询问时输入您的密码
- 重置您的 Mac
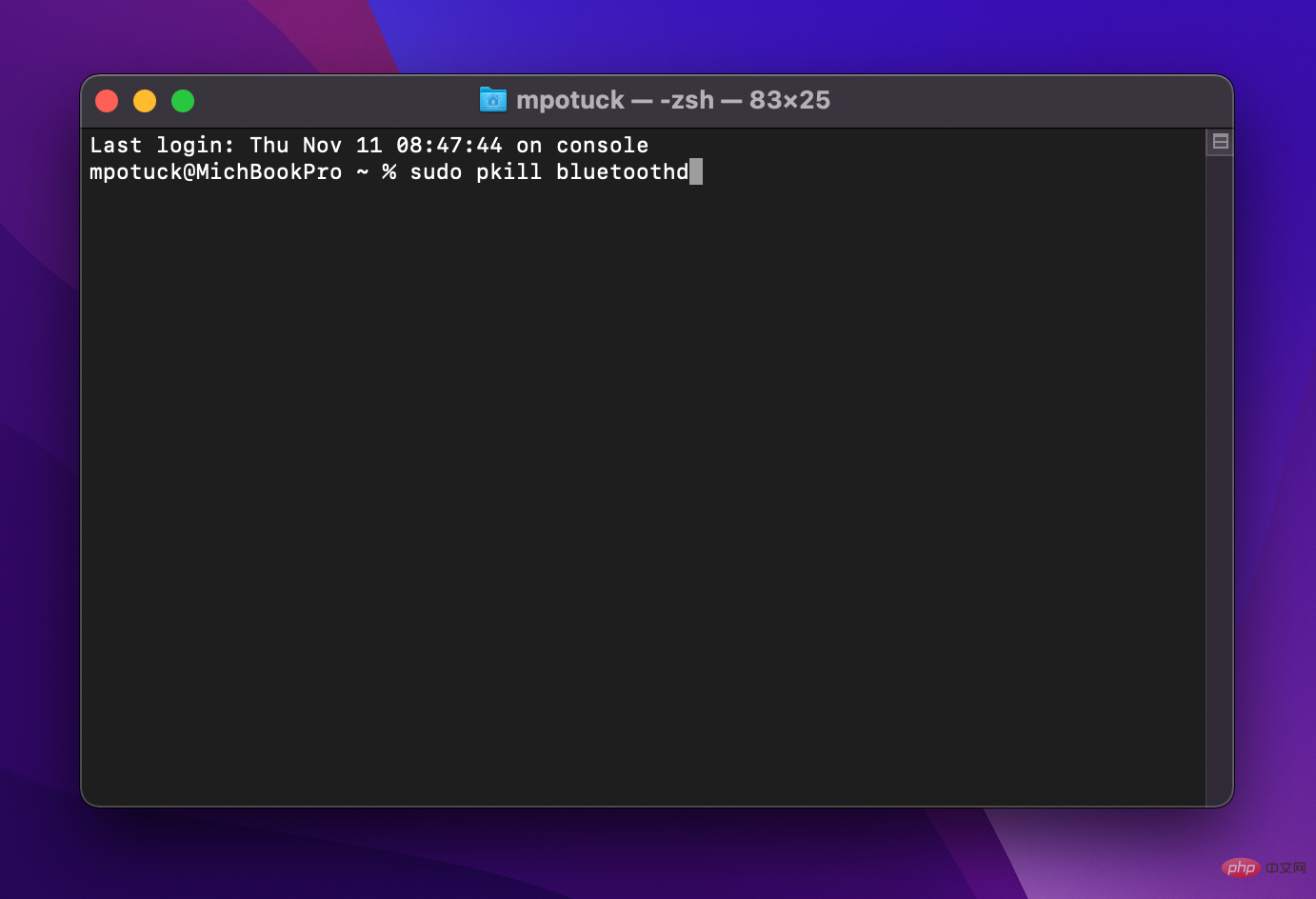
在 macOS Big Sur 或更早版本中
- 在按住键盘上的 option + shift 的同时,单击菜单栏中的蓝牙图标
- 点击“重置蓝牙模块”
- 在确认提示中,选择“确定”
- 当模块重置时,您的蓝牙设备将断开连接片刻,并应自动重新连接
这是它的样子:
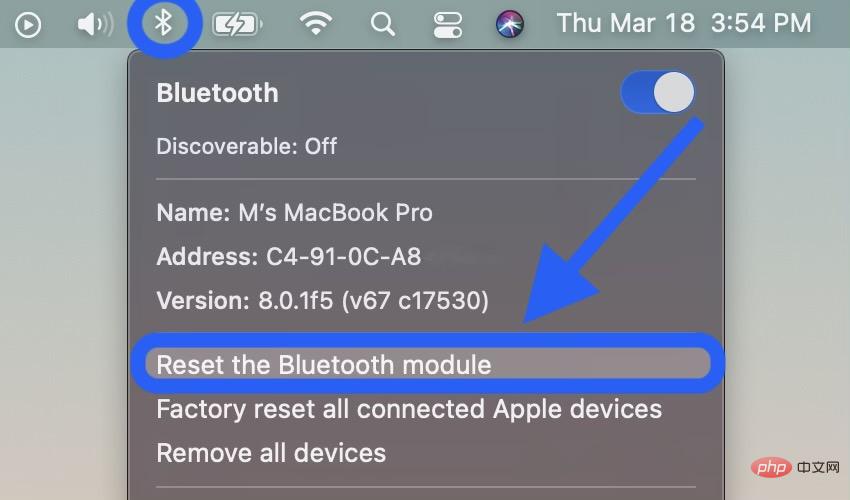
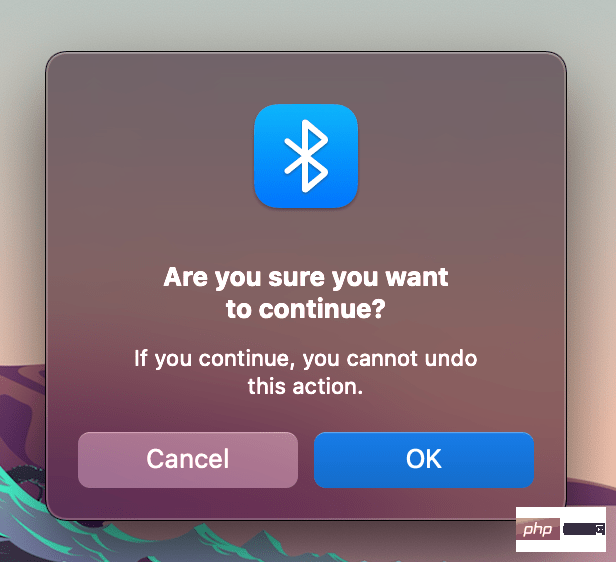
移除所有设备+重置蓝牙模块
如果这不起作用,您可以移除所有蓝牙设备,然后在运行 Big Sur 或更早版本时重置模块(请记住,此后您需要重新配对所有蓝牙设备):
- 按住键盘上的 option + shift 并再次单击蓝牙图标
- 这一次,选择“删除所有设备” > 单击“确定”
- 再次在菜单栏中选择+移动蓝牙>点击“重置蓝牙模块”
- 重新配对您的蓝牙设备
有加密狗吗?
根据您的设置,这并不总是一个理想的解决方案,但如果您的蓝牙设备带有用于直接连接的 USB 加密狗,则应该可以消除蓝牙问题。
USB 加密狗最常见的设备是第三方鼠标和键盘。
以上是解决 Mac 蓝牙连接问题的 5 个提示和技巧的详细内容。更多信息请关注PHP中文网其他相关文章!

热AI工具

Undresser.AI Undress
人工智能驱动的应用程序,用于创建逼真的裸体照片

AI Clothes Remover
用于从照片中去除衣服的在线人工智能工具。

Undress AI Tool
免费脱衣服图片

Clothoff.io
AI脱衣机

Video Face Swap
使用我们完全免费的人工智能换脸工具轻松在任何视频中换脸!

热门文章

热工具

记事本++7.3.1
好用且免费的代码编辑器

SublimeText3汉化版
中文版,非常好用

禅工作室 13.0.1
功能强大的PHP集成开发环境

Dreamweaver CS6
视觉化网页开发工具

SublimeText3 Mac版
神级代码编辑软件(SublimeText3)
 3 招教你轻松自定义 Mac 计算机名、主机名和 Bonjour 名称
Mar 06, 2024 pm 12:20 PM
3 招教你轻松自定义 Mac 计算机名、主机名和 Bonjour 名称
Mar 06, 2024 pm 12:20 PM
许多Mac用户往往习惯保留设备的默认名称,可能从未考虑过更改。很多人选择沿用初始设置时的名称,例如“张三的MacBookAir”或简单的“iMac”。学会如何修改Mac的名称是一项非常实用的技能,尤其是在拥有多台设备时,可以帮助你快速区分和管理它们。接下来,我们将一步步教你如何在macOS系统中更改计算机名称、主机名和Bonjour名称(本地主机名)。为什么要更改Mac名称?修改Mac名称不仅能彰显个性,还能有助于提升使用体验:个性化你的Mac:默认名称可能并不符合你的口味,换一个自己喜欢的名字
 crystaldiskmark是什么软件?-crystaldiskmark如何使用?
Mar 18, 2024 pm 02:58 PM
crystaldiskmark是什么软件?-crystaldiskmark如何使用?
Mar 18, 2024 pm 02:58 PM
CrystalDiskMark是一款适用于硬盘的小型HDD基准测试工具,可以快速测量顺序和随机读/写速度。接下来就让小编为大家介绍一下CrystalDiskMark,以及crystaldiskmark如何使用吧~一、CrystalDiskMark介绍CrystalDiskMark是一款广泛使用的磁盘性能测试工具,用于评估机械硬盘和固态硬盘(SSD)的读写速度和随机I/O性能。它是一款免费的Windows应用程序,并提供用户友好的界面和各种测试模式来评估硬盘驱动器性能的不同方面,并被广泛用于硬件评
 CrystalDiskinfo使用教程-CrystalDiskinfo是什么软件?
Mar 18, 2024 pm 04:50 PM
CrystalDiskinfo使用教程-CrystalDiskinfo是什么软件?
Mar 18, 2024 pm 04:50 PM
CrystalDiskInfo是一款用来查看电脑硬件设备的软件,在这款软件中我们可以对自己的电脑硬件进行查看,例如读取速度、传输模式以及接口等!那么除了这些功能之外,CrystalDiskInfo怎么使用,CrystalDiskInfo究竟是什么呢,下面就让小编为大家整理一下吧!一、CrystalDiskInfo的由来作为电脑主机三大件之一,固态硬盘是电脑的存储媒介,负责电脑的数据存储,一块好的固态硬盘能加快文件的读取速度,影响消费者使用体验。当消费者收到新设备时,可通过第三方软件或其他固态硬盘
 vivo手机中打开蓝牙的方法
Mar 23, 2024 pm 04:26 PM
vivo手机中打开蓝牙的方法
Mar 23, 2024 pm 04:26 PM
1、在屏幕底端向上滑,调出控制中心,如下图,点击蓝牙开关即可打开蓝牙。2、我们就可以连接其他配对过的蓝牙设备或者点击【搜索蓝牙设备】来和新的蓝牙设备进行连接,想要其他小伙伴搜到自己的手机来连接蓝牙时记得要打开【可检测性】开关哦。方法二、1、进入手机桌面,找到并打开设置。2、在【设置】目录下拉找到【更多设置】,点击进入,3、点击打开【蓝牙】,将蓝牙开关打开即可打开蓝牙啦。
 微信mac如何设置语音消息自动转成文字-设置语音转成文字的方法
Mar 19, 2024 am 08:28 AM
微信mac如何设置语音消息自动转成文字-设置语音转成文字的方法
Mar 19, 2024 am 08:28 AM
近日有一些小伙伴咨询小编微信mac如何设置语音消息自动转成文字?下面就为大家带来了微信mac设置语音消息自动转成文字的方法,有需要的小伙伴可以来了解了解哦。第一步:首先,打开Mac版微信。如图:第二步:接着,点击『设置』。如图:第三步:然后,点击『通用』。如图:第四步:再勾选『聊天中的语音消息自动转成文字』选项即可。如图:第五步:最后,关闭窗口即可。如图:
 Adobe Illustrator CS6怎样设置键盘增量-Adobe Illustrator CS6设置键盘增量的方法
Mar 04, 2024 pm 06:04 PM
Adobe Illustrator CS6怎样设置键盘增量-Adobe Illustrator CS6设置键盘增量的方法
Mar 04, 2024 pm 06:04 PM
很多用户办公中都在使用AdobeIllustratorCS6软件,那么你们知道AdobeIllustratorCS6怎样设置键盘增量吗?接着,小编就为大伙带来了AdobeIllustratorCS6设置键盘增量的方法,感兴趣的用户快来下文看看吧。第一步:启动AdobeIllustratorCS6软件,如下图所示。第二步:在菜单栏中,依次单击【编辑】→【首选项】→【常规】命令。第三步:弹出【键盘增量】对话框,在【键盘增量】文本框中输入需要的数字,最后单击【确定】按钮。第四步:使用快捷键【Ctrl】
 哈利波特魔咒互换用不了蓝牙解决方法
Mar 21, 2024 pm 04:30 PM
哈利波特魔咒互换用不了蓝牙解决方法
Mar 21, 2024 pm 04:30 PM
哈利波特魔法觉醒中最近新增了一个魔咒互换功能,需要玩家使用蓝牙或者WiFi来互换魔咒,有些玩家发现自己使用不了蓝牙互换,那么怎么才能使用蓝牙互换魔咒呢?接下来小编就给大家带来了哈利波特魔咒互换用不了蓝牙解决方法,希望能够帮助到大家。哈利波特魔咒互换用不了蓝牙解决方法1、首先玩家需要在图书馆中找到魔咒互换,就可以使用蓝牙或者WiFi进行互换了。2、点击使用蓝牙,提示需要下载新的安装包,但是之前已经下载过了,有些玩家就开始犯糊涂了。3、其实新的安装包玩家去商店即可下载,ios就去苹果商店中更新,安卓
 在Mac上将HEIC照片转换为JPG的3种方法
Mar 15, 2024 pm 08:43 PM
在Mac上将HEIC照片转换为JPG的3种方法
Mar 15, 2024 pm 08:43 PM
默认情况下,iPhone以HEIC格式从相机拍摄照片。HEIC代表高效图像容器,可以容纳比PNG或JPG文件更多的像素数据,与其他格式相比,在iPhone存储上占用的空间显着减少。这些文件在iPhone上效果最佳,但并未在互联网上得到广泛接受,因为当您与非Apple设备共享这些文件时,它们通常会导致图片模糊/有颗粒感。为了确保HEIC图片在其他设备上可兼容,可能需要将其转换为JPG格式。本文将介绍在Mac上将HEIC图像转换为JPG的方法。如何在Mac上将HEIC照片转换为JPG[3种方法]方法





