如何在 Microsoft PowerPoint、Excel 和 Word 中创建二维码
我们大多数人都使用过智能手机并扫描了二维码。可能是在笔记本电脑或 PC 上使用 Whatsapp 网络,或用于任何类型的支付等。二维码也可以作为网站链接,并提供快速响应。你有没有想过在 Microsoft Office 365 中生成二维码?在本文中,让我们学习如何在 Powerpoint 中创建二维码。如果您也想在 Word 或 Excel 中创建它,同样的步骤也适用。
在 Microsoft PowerPoint 中创建 QR 码
第 1 步:打开任何 Microsoft Office 应用程序,例如 Word、Excel 和 Powerpoint。在这里,我将通过参考Powerpoint来解决这篇文章
第 2 步:单击顶部 PowerPoint 功能区中的“插入”选项卡
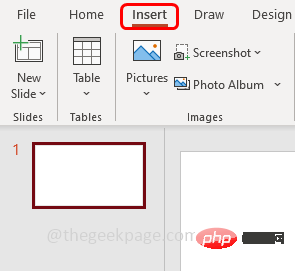
第三步:点击右上角的Get Add-ins
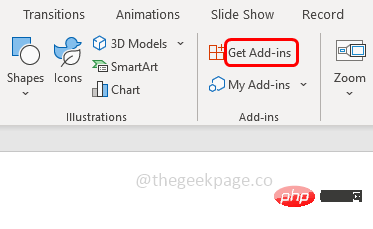
第 4 步:在出现的窗口中,在搜索框中输入QR并按 Enter。右侧会有很多插件建议,选择免费插件QR4Office,点击添加
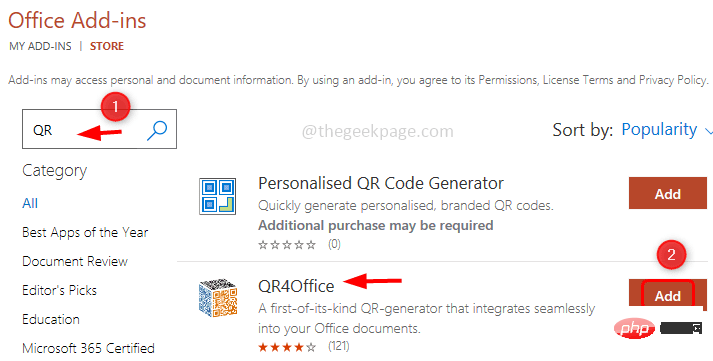
第 5 步:将出现许可条款和隐私政策窗口,点击继续
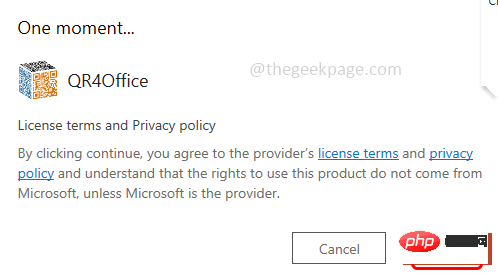
第 6 步:现在在 Powerpoint 的右侧,您可以看到QR4Office 窗口窗格。
第 7 步:如果窗格不存在,则单击顶部的插入并选择我的加载项。
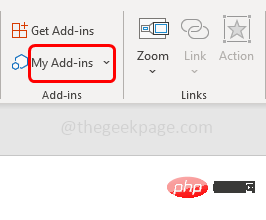
第 8 步:在这里您可以看到您已安装的所有加载项。选择QR4Office并单击添加。这将打开右侧的 QR4Office 窗格。
第 9 步:复制您希望 QR 编码的 URL 并将其粘贴到 URL 字段中或在下面输入URL 输入您要编码的 URL/文本。
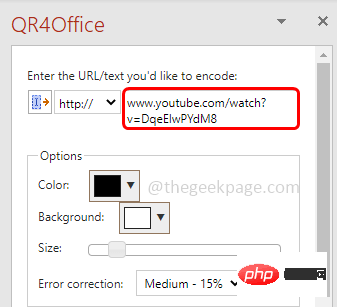
第 10 步:同时从“输入您要编码的 URL/文本”下方的下拉列表中选择链接类型。http://、https://、mailto、sms等都可以。这里我会选择https://
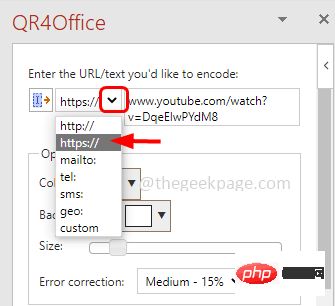
第 11 步:在窗口窗格的选项部分,您可以通过单击下拉菜单并选择任何颜色来更改 QR 码的颜色和背景。
第 12 步:此外,您可以通过移动滑块中的指针来更改QR 码的大小。同时您可以观察下方二维码的预览和像素。
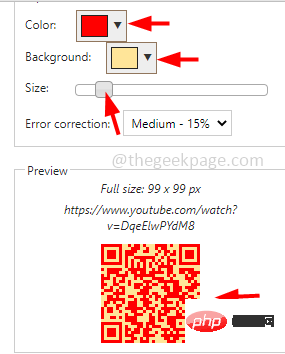
第13步:在这里我将保持二维码颜色为黑色。当您对设置感到满意时,单击QR 码下方的插入按钮。
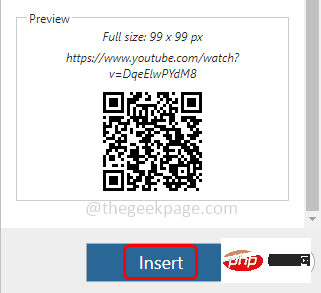
第 14 步:这将在 Powerpoint 幻灯片上插入二维码。您还可以拖放 QR 码以将其很好地放置在幻灯片上。
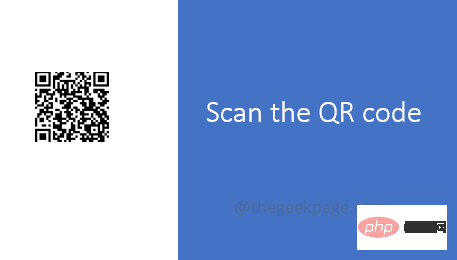
第15步:现在拿起你的手机,打开相机并扫描创建的二维码。它将对 URL 进行编码,并将您重定向到 Web 链接上的正确目的地。
二维码的生成不仅限于 Powerpoint。您也可以对 Word 和 Excel 等任何 Office 应用程序执行相同的步骤。这是 Word 和 Excel 中的 QR 码生成器的图像。
Word 文档中的二维码
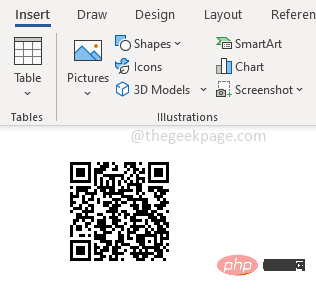
Excel中的二维码
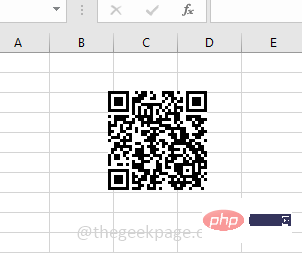
以上是如何在 Microsoft PowerPoint、Excel 和 Word 中创建二维码的详细内容。更多信息请关注PHP中文网其他相关文章!

热AI工具

Undresser.AI Undress
人工智能驱动的应用程序,用于创建逼真的裸体照片

AI Clothes Remover
用于从照片中去除衣服的在线人工智能工具。

Undress AI Tool
免费脱衣服图片

Clothoff.io
AI脱衣机

AI Hentai Generator
免费生成ai无尽的。

热门文章

热工具

记事本++7.3.1
好用且免费的代码编辑器

SublimeText3汉化版
中文版,非常好用

禅工作室 13.0.1
功能强大的PHP集成开发环境

Dreamweaver CS6
视觉化网页开发工具

SublimeText3 Mac版
神级代码编辑软件(SublimeText3)

热门话题
 如何使用 PHP 实现动态生成二维码功能
Sep 05, 2023 pm 05:45 PM
如何使用 PHP 实现动态生成二维码功能
Sep 05, 2023 pm 05:45 PM
如何使用PHP实现动态生成二维码功能二维码(QRCode)被广泛应用于各个领域,它可以存储大量信息且易于扫描。在网页应用中,我们经常需要动态生成二维码,以便为用户提供便捷的操作方式。本文将介绍如何使用PHP实现动态生成二维码的功能。一、安装和配置PHPQRCode库为了方便生成二维码,我们可以使用PHPQRCode库。首先,我们需要
 wps制作一个二维码的操作方法
Mar 28, 2024 am 09:41 AM
wps制作一个二维码的操作方法
Mar 28, 2024 am 09:41 AM
1、打开软件,进入wps文字操作界面。2、在该界面内找到插入选项。3、点击插入选项,在其编辑工具区里找到二维码选项。4、点击二维码选项,弹出二维码对话框。5、在左侧选择文本选项,在文本框里就能输入我们的信息了。6、在右侧可以设置二维码的形状和二维码的颜色。
 PHP函数介绍—get_headers(): 获取URL的响应头信息
Jul 25, 2023 am 09:05 AM
PHP函数介绍—get_headers(): 获取URL的响应头信息
Jul 25, 2023 am 09:05 AM
PHP函数介绍—get_headers():获取URL的响应头信息概述:在PHP开发中,我们经常需要获取网页或远程资源的响应头信息。PHP函数get_headers()能够方便地获取目标URL的响应头信息,并以数组形式返回。本文将介绍get_headers()函数的用法,以及提供一些相关的代码示例。get_headers()函数的用法:get_header
 为什么NameResolutionError(self.host, self, e) from e,怎么解决
Mar 01, 2024 pm 01:20 PM
为什么NameResolutionError(self.host, self, e) from e,怎么解决
Mar 01, 2024 pm 01:20 PM
报错的原因NameResolutionError(self.host,self,e)frome是由urllib3库中的异常类型,这个错误的原因是DNS解析失败,也就是说,试图解析的主机名或IP地址无法找到。这可能是由于输入的URL地址不正确,或者DNS服务器暂时不可用导致的。如何解决解决此错误的方法可能有以下几种:检查输入的URL地址是否正确,确保它是可访问的确保DNS服务器可用,您可以尝试在命令行中使用"ping"命令来测试DNS服务器是否可用尝试使用IP地址而不是主机名来访问网站如果是在代理
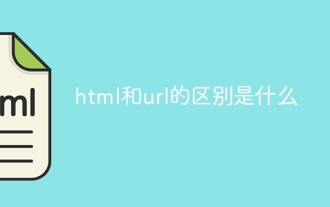 html和url的区别是什么
Mar 06, 2024 pm 03:06 PM
html和url的区别是什么
Mar 06, 2024 pm 03:06 PM
区别:1、定义不同,url是是统一资源定位符,而html是超文本标记语言;2、一个html中可以有很多个url,而一个url中只能存在一个html页面;3、html指的是网页,而url指的是网站地址。
 如何使用PHP生成批量的二维码?
Aug 25, 2023 pm 04:33 PM
如何使用PHP生成批量的二维码?
Aug 25, 2023 pm 04:33 PM
如何使用PHP生成批量的二维码?随着互联网技术的不断发展,二维码已经成为了一种非常普遍的信息传递工具。二维码可以存储大量的信息,并且可以快速扫描识别,因此在各行各业中得到了广泛的应用。在很多情况下,我们需要批量生成大量的二维码,比如用于商品标签、活动门票等。PHP是一种广泛应用于web开发的脚本语言,具有灵活、简单易用的特点。下面,我们将介绍如何使用PHP生
 Scrapy优化技巧:如何减少重复URL的爬取,提高效率
Jun 22, 2023 pm 01:57 PM
Scrapy优化技巧:如何减少重复URL的爬取,提高效率
Jun 22, 2023 pm 01:57 PM
Scrapy是一个功能强大的Python爬虫框架,可以用于从互联网上获取大量的数据。但是,在进行Scrapy开发时,经常会遇到重复URL的爬取问题,这会浪费大量的时间和资源,影响效率。本文将介绍一些Scrapy优化技巧,以减少重复URL的爬取,提高Scrapy爬虫的效率。一、使用start_urls和allowed_domains属性在Scrapy爬虫中,可
 如何使用PHP生成带有时间限制的二维码?
Aug 26, 2023 pm 04:34 PM
如何使用PHP生成带有时间限制的二维码?
Aug 26, 2023 pm 04:34 PM
如何使用PHP生成带有时间限制的二维码?随着移动支付和电子门票的普及,二维码成为了一种常见的技术。在很多场景中,我们可能需要生成一种带有时间限制的二维码,即使在一定时间后,该二维码也将失效。本文将介绍如何使用PHP生成带有时间限制的二维码,并提供代码示例供参考。安装PHPQRCode库要使用PHP生成二维码,我们需要先安装PHPQRCode库。这个库





