如何在 Windows 11 的桌面和开始菜单上获取动态磁贴
想象一下,您正在系统上寻找某些东西,但不确定要打开或选择哪个应用程序。这就是动态磁贴功能发挥作用的地方。任何支持的应用程序的动态磁贴都可以添加到桌面或 Windows 系统的开始菜单上,其磁贴经常变化。
Live Tiles 使应用程序小部件变得活跃起来,非常令人愉悦。不仅是为了它的外观,甚至是为了方便。假设您在系统上使用whatsapp 或facebook 应用程序,如果在应用程序图标上显示通知数量不是很方便吗?如果将任何此类受支持的应用程序添加为动态磁贴,则这是可能的。
让我们看看如何在 Windows 系统上做到这一点。如果您还在寻找如何在 Windows 11 中获取桌面上的动态磁贴和开始菜单的方法,请继续阅读本文以了解更多信息。
如何在 Windows 11 的桌面和开始菜单上获取动态磁贴
首先,要在 Windows 11 系统上获取动态磁贴,您需要安装可以从 Microsoft Store 下载和安装的 Live Tiles Anywhere 应用程序。请按照以下步骤下载和安装 Live Tiles Anywhere。
第 1 步:首先,您需要在系统上打开 Microsoft Store 应用程序。为此,请按Windows键并键入microsoft store。
第 2 步:然后,从搜索结果中选择Microsoft Store应用程序,如下所示。
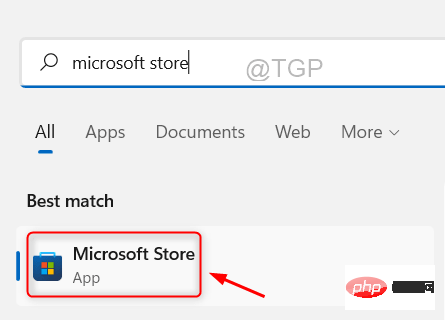
第 3 步:在您的系统上打开 Microsoft Store 应用程序窗口后,在搜索栏中的任意位置键入动态磁贴,然后通过单击从搜索列表中选择Live Tiles Anywhere应用程序,如下所示。
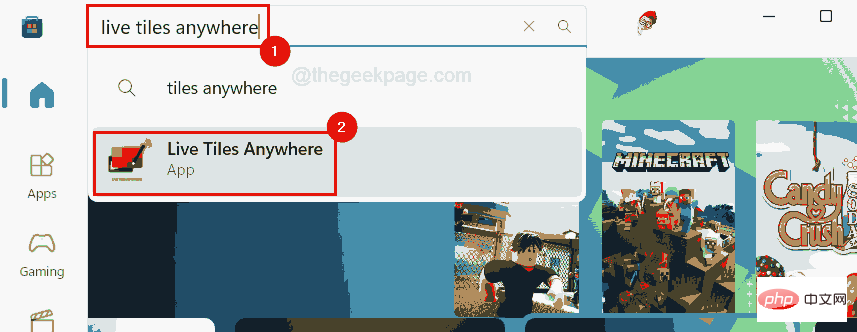
第 4 步:在 Live tiles Anywhere 应用程序页面中,单击安装,它很快就会开始下载,然后将其安装到您的系统上,如下所示。
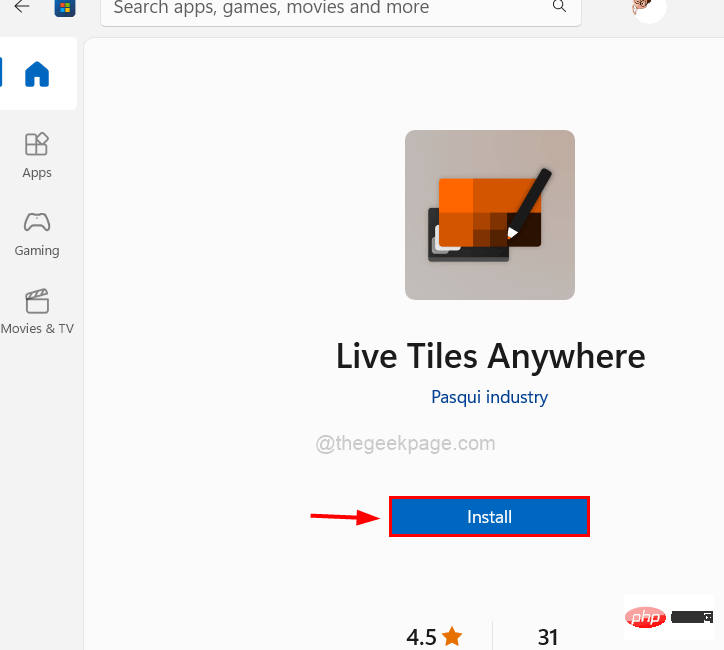
第5步:安装完成后,您将在应用页面上看到一个名为“打开”的按钮。
第 6 步:要启动应用程序,您应该单击打开或按Windows键,在任意位置键入动态磁贴并按Enter键。
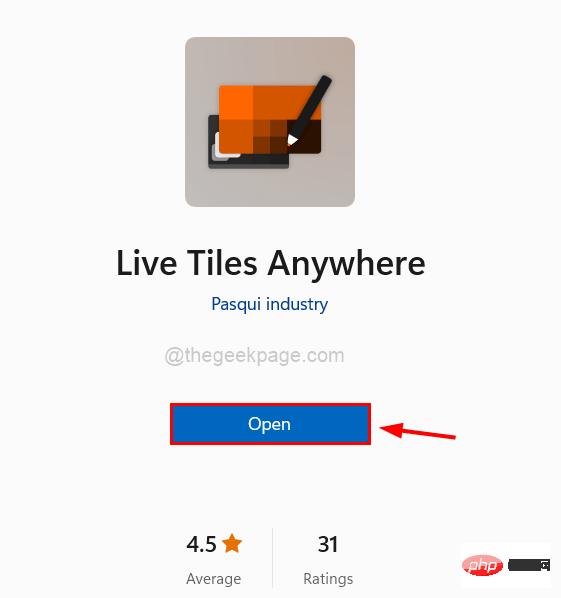
第7步:应用程序打开后,您应该单击应用程序窗口顶部菜单栏上的所有应用程序,如下所示。
第 8 步:此处将列出系统中已安装的所有应用程序。
第 9 步:现在,如果您想添加任何应用程序(例如照片、记事本、天气等)作为小部件添加到桌面或开始菜单上,请先找到该应用程序并右键单击它。
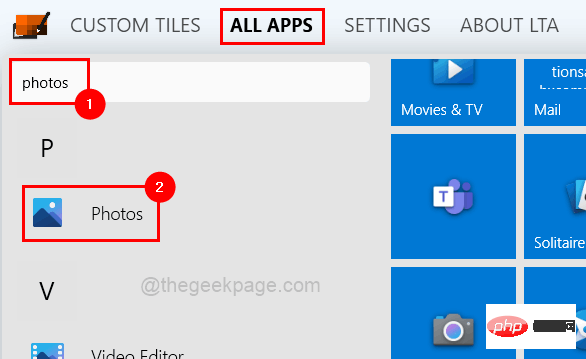
第 10 步:从上下文菜单中单击创建 小部件。
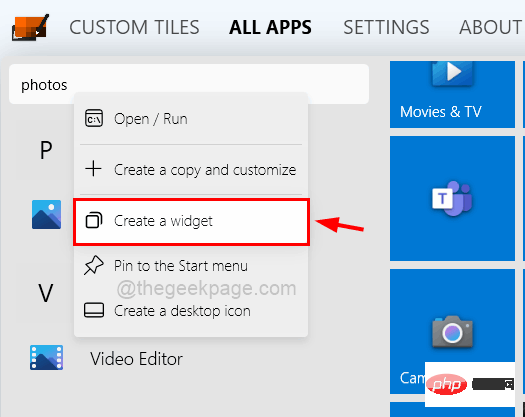
第 11 步:接下来,如果要将其固定到“开始”菜单,请右键单击应用程序并从上下文菜单中选择“固定 到开始菜单”选项,如下所示。
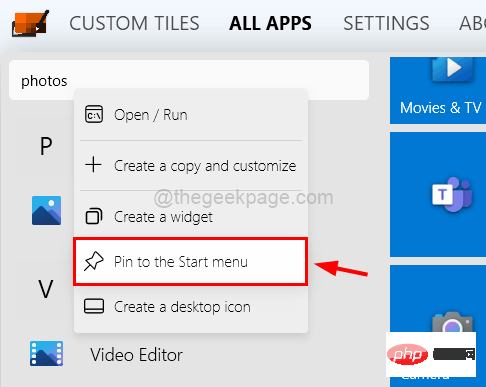
注意:请单击“是”接受确认对话框以继续将其固定到“开始”。
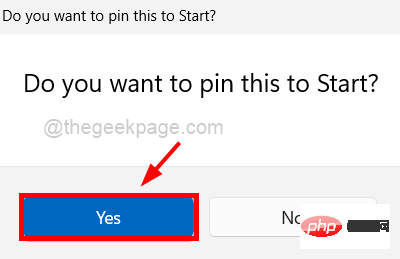
第 12 步:现在新创建的小部件将出现在屏幕的左上角。您必须将其拖动到桌面屏幕上您喜欢的任何位置。
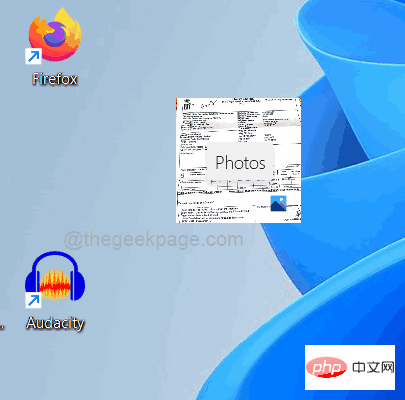
第 13 步:现在,您创建小部件的所有应用程序都将出现在CUSTOM TILES选项卡下。
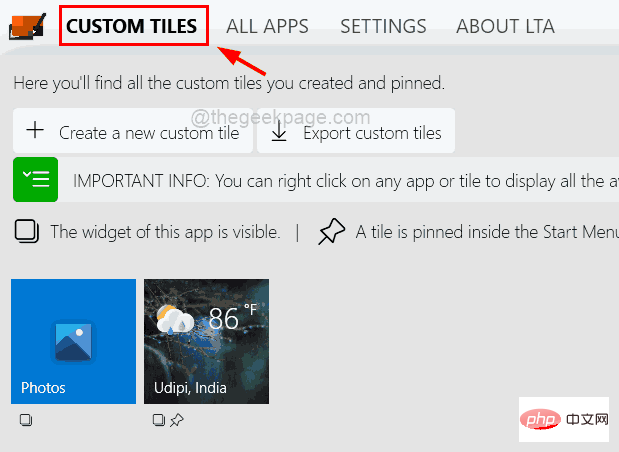
第 14 步:如果您想从自定义磁贴中删除这些应用程序,请右键单击该应用程序并从菜单中选择删除 并取消固定。
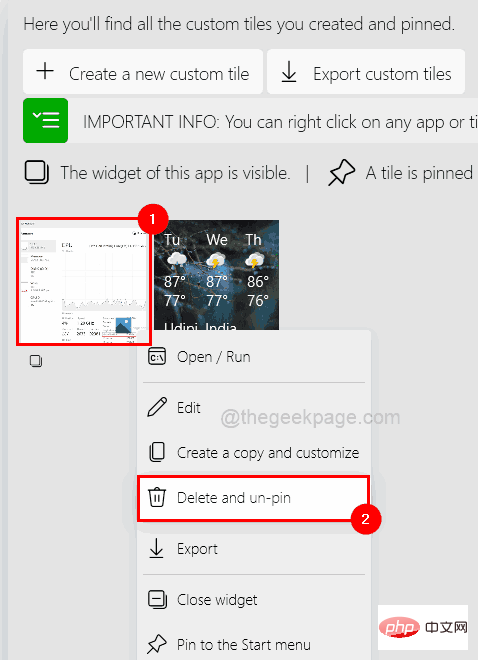
第 15 步:在Custom Tiles选项卡下,您可以通过右键单击应用程序并从上下文菜单中单击Close 小部件来关闭小部件,如下所示。
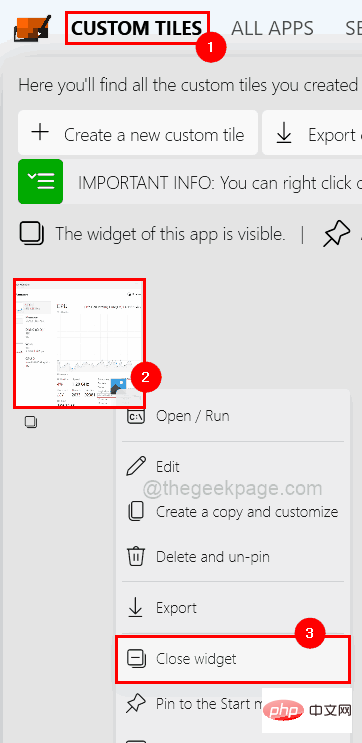
第 16 步:您还可以通过右键单击小部件并从菜单中选择关闭选项直接从桌面关闭小部件。

第 17 步:要更改桌面屏幕上小部件的大小或尺寸,请右键单击您创建的小部件(例如天气)。
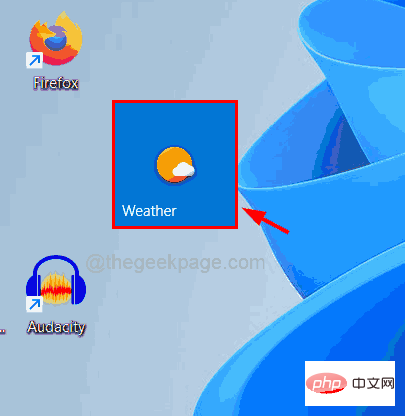
第 18 步:然后从上下文菜单的顶部栏中选择尺寸范围,如下所示。
我们选择了尽可能大的维度。你可以选择任何你想要的。
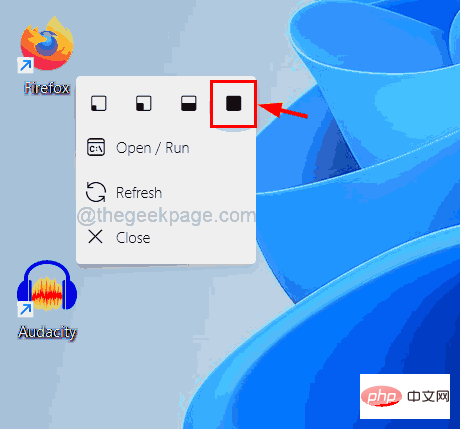
第 19 步:单击它后,小部件尺寸将更改为选定的尺寸,如下图所示。
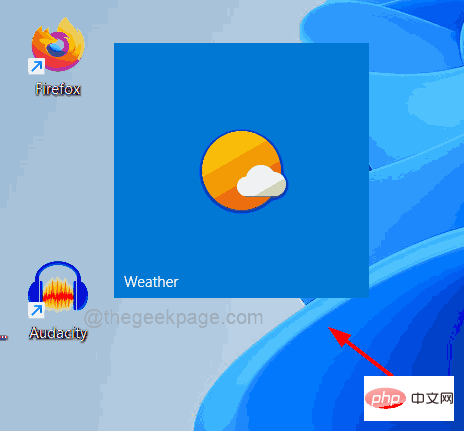
以上是如何在 Windows 11 的桌面和开始菜单上获取动态磁贴的详细内容。更多信息请关注PHP中文网其他相关文章!

热AI工具

Undresser.AI Undress
人工智能驱动的应用程序,用于创建逼真的裸体照片

AI Clothes Remover
用于从照片中去除衣服的在线人工智能工具。

Undress AI Tool
免费脱衣服图片

Clothoff.io
AI脱衣机

Video Face Swap
使用我们完全免费的人工智能换脸工具轻松在任何视频中换脸!

热门文章

热工具

记事本++7.3.1
好用且免费的代码编辑器

SublimeText3汉化版
中文版,非常好用

禅工作室 13.0.1
功能强大的PHP集成开发环境

Dreamweaver CS6
视觉化网页开发工具

SublimeText3 Mac版
神级代码编辑软件(SublimeText3)
![事件 ID 157:磁盘已被意外移除 [已修复]](https://img.php.cn/upload/article/000/887/227/168576249277516.jpg?x-oss-process=image/resize,m_fill,h_207,w_330) 事件 ID 157:磁盘已被意外移除 [已修复]
Jun 03, 2023 am 11:21 AM
事件 ID 157:磁盘已被意外移除 [已修复]
Jun 03, 2023 am 11:21 AM
磁盘已被意外删除是Windows设备上的系统事件日志中的错误。这是所有XBOXLivePC和MicrosoftPC安装所依赖的虚拟磁盘上的一个不寻常的问题。通常,当某些东西破坏了系统与磁盘的通信时,就会出现此问题。事件查看器中的事件ID157磁盘已被意外删除,使用户无法使用指定的虚拟驱动器安装游戏。此虚拟驱动器不会像其他驱动器一样在文件资源管理器中可见。您还可能遇到磁盘已被意外删除VMWare问题。下面的解决方案将解决问题,但您必须直接在VMWare的模拟操作系统中进行更改。由
 将VirtualBox固定磁盘转换为动态磁盘,反之亦然
Mar 25, 2024 am 09:36 AM
将VirtualBox固定磁盘转换为动态磁盘,反之亦然
Mar 25, 2024 am 09:36 AM
在创建虚拟机时,系统会要求您选择磁盘类型,您可以选择固定磁盘或动态磁盘。如果您选择了固定磁盘,后来意识到需要动态磁盘,或者相反,该怎么办?好!你可以把一种转换成另一种。在这篇文章中,我们将看到如何将VirtualBox固定磁盘转换为动态磁盘,反之亦然。动态磁盘是一种虚拟硬盘,它最初具有较小的大小,随着您在虚拟机中存储数据,其大小会相应增长。动态磁盘在节省存储空间方面非常高效,因为它们只占用所需的主机存储空间。然而,随着磁盘容量的扩展,可能会稍微影响计算机的性能。固定磁盘和动态磁盘是虚拟机中常用的
 修复:Windows Driver Foundation 丢失错误
Jun 02, 2023 pm 09:15 PM
修复:Windows Driver Foundation 丢失错误
Jun 02, 2023 pm 09:15 PM
当您的WindowsPC在玩游戏或执行资源密集型任务时出现滞后或运行缓慢时,这真的很令人沮丧。您的PC可能具有处理这些任务的所有处理能力,但如果某些驱动程序无法加载,那么您的PC将遇到多个问题。此类错误之一是WindowsDriverFoundation缺失问题。弹出此错误时,您应该知道某些与系统相关的重要驱动程序无法在您的WindowsPC上加载。由于驱动程序是让硬件与PC通信的最重要的组件之一,因此驱动程序的任何问题都可能导致硬件进程出现故障。有几个用户报告了Window
 如何在 Windows 11 上将动态磁盘转换为基本磁盘
Sep 23, 2023 pm 11:33 PM
如何在 Windows 11 上将动态磁盘转换为基本磁盘
Sep 23, 2023 pm 11:33 PM
如果要在Windows11中将动态磁盘转换为基本磁盘,则应首先创建备份,因为该过程将擦除其中的所有数据。为什么要在Windows11中将动态磁盘转换为基本磁盘?根据Microsoft,动态磁盘已从Windows中弃用,不再推荐使用。此外,Windows家庭版不支持动态磁盘,因此您将无法访问这些逻辑驱动器。如果要将更多磁盘合并到更大的卷中,建议使用基本磁盘或存储空间。在本文中,我们将向您展示如何在Windows11上将动态磁盘转换为基本磁盘如何在Windows11中将动态磁盘转换为基本磁盘?在开始
 Ubuntu下如何编辑开始菜单?Ubuntu下编辑开始菜单的方法
Jan 07, 2024 pm 03:26 PM
Ubuntu下如何编辑开始菜单?Ubuntu下编辑开始菜单的方法
Jan 07, 2024 pm 03:26 PM
在Windows系统中,用户可以轻松的编辑开始菜单并进行各种操作,但是在Ubuntu系统下,很多用户都不太了解,对于编辑开始菜单的方法还相对生疏。因此,小编下面就大家介绍下Ubuntu下该如何编辑开始菜单。一起去看看吧!方法一:直接在Ubuntu终端输入命令alacarte。可以任意增、改、隐藏、显示菜单,但无法删除菜单,即使拥有root权限。方法二:注意几个目录和文件。/usr/share/applications/下的desktop文件/usr/share/applications/mime
 如何在Win11设置开始菜单为经典模式?
Jun 30, 2023 pm 02:37 PM
如何在Win11设置开始菜单为经典模式?
Jun 30, 2023 pm 02:37 PM
win11如何把开始菜单设置成经典模式?近期有用户给电脑升级了Win11系统,在后续的使用中,发现经典模式的开始菜单更适合自己使用,那么Win11开始菜单怎么改成经典模式?不清楚应该如何操作的朋友们,可以试试win11系统设置菜单经典模式操作过程,希望对你有所帮助。win11系统设置菜单经典模式操作过程 要从Windows11开始菜单切换回经典开始菜单,您可以使用这个简单的注册表编辑器调整。 按Win+R打开运行窗口并在运行字段中键入命令regedit。按Enter打开注册表编辑器窗口。
 win7设置开始菜单的操作方法
Mar 26, 2024 pm 05:10 PM
win7设置开始菜单的操作方法
Mar 26, 2024 pm 05:10 PM
1、选中开始菜单,单击鼠标右键,选择【属性】。如图所示:2、选择【自定义】。如图所示:3、选择计算机选项【显示为菜单】,这里以计算机为例,点击确定即可把【计算机】添加到开始菜单栏。如图所示:4、下面给大家介绍一下,红色圈圈处的程序叫【固定程序】也就是固定在哪里的,红色圈圈下面为常用的程序,也就是最近使用的程序。如图所示:5、接下来教大家怎么程序添加到【固定程序】,这里以添加【资源管理器】为例,点击【所有程序】。如图所示:6、选择【附件】。如图所示:7、选中资源管理器,点击鼠标右键,选择【附到开始
 如何使用HTML、CSS和jQuery制作一个动态的图片轮播
Oct 25, 2023 am 10:09 AM
如何使用HTML、CSS和jQuery制作一个动态的图片轮播
Oct 25, 2023 am 10:09 AM
如何使用HTML、CSS和jQuery制作一个动态的图片轮播在网站设计和开发中,图片轮播是一个经常使用的功能,用于展示多张图片或广告横幅。通过HTML、CSS和jQuery的结合,我们可以实现一个动态的图片轮播效果,为网站增加活力和吸引力。本文将介绍如何使用HTML、CSS和jQuery制作一个简单的动态图片轮播,并提供具体的代码示例。第一步:设置HTML结





