[故障排除教程] 蓝牙在 Windows 11 中无法正常工作
与任何其他操作系统一样,Windows 11 可能会出现一些随机问题。蓝牙问题没有区别,这些可能与各种解释有关。
您有时可能会在最新的操作系统上遇到其中一些问题,由于我们希望您做好准备,我们建议您查看我们的教程。
幸运的是,它们中的大多数都与我们从 Windows 10中了解到的非常相似,因此很容易理解该怎么做。
但首先,您应该找出可能导致蓝牙无法在 Windows 11 中工作的问题。
为什么蓝牙在 Windows 11 中不起作用?
![[故障排除教程] 蓝牙在 Windows 11 中无法正常工作](https://img.php.cn/upload/article/000/000/164/168146755497456.jpg)
您的蓝牙无法在 Windows 11 上运行的原因有一些。但是,每个原因都有解决方案,所以不用担心!请查阅下面的列表,找出适合您情况的列表。
- 不兼容的版本——即使蓝牙应该是 通用的,需要不同版本标准的设备有时也会发生冲突。
- 蓝牙未正确连接或被禁用- 这是一个可以从 Windows 设置菜单中快速解决的问题。
- 驱动程序未更新或不兼容- 与您的蓝牙驱动程序相关的不良更新或不兼容设置可能会导致使用它时出现严重问题。
- 随机和临时错误- 与任何其他数字组件一样,蓝牙有时可能会因错误而发生,而无需特定解释。
正如您可以清楚地看到的,可能有很多相关的原因,但不要担心,因为下面的解决方案可以轻松清除其中的大部分。
如果蓝牙在 Windows 11 中无法正常工作,我该怎么办?
1.检查蓝牙是否开启
- 单击Windows键,然后打开Settings。
![[故障排除教程] 蓝牙在 Windows 11 中无法正常工作](/static/imghw/default1.png)
- 转到蓝牙和设备,然后检查蓝牙是否显示开按钮。如果不是,只需启用它。
![[故障排除教程] 蓝牙在 Windows 11 中无法正常工作](/static/imghw/default1.png)
2. 运行 Windows 11 蓝牙疑难解答
- 单击开始按钮,然后选择设置。
![[故障排除教程] 蓝牙在 Windows 11 中无法正常工作](/static/imghw/default1.png)
- 从左侧窗格中,选择System,然后查看右侧并单击Troubleshoot。
![[故障排除教程] 蓝牙在 Windows 11 中无法正常工作](/static/imghw/default1.png)
- 选择其他疑难解答。
![[故障排除教程] 蓝牙在 Windows 11 中无法正常工作](/static/imghw/default1.png)
- 搜索蓝牙,然后单击运行按钮。
![[故障排除教程] 蓝牙在 Windows 11 中无法正常工作](/static/imghw/default1.png)
使用此选项,您的操作系统将自动运行推荐的疑难解答。因此,在该过程完成之前,您不必打扰自己。
完成后,Windows 会通知您是否解决了问题,因此您会知道发生了什么。
3.确保蓝牙支持服务正在运行
- 单击任务栏中的搜索图标,输入services,然后从结果中打开应用程序。
![[故障排除教程] 蓝牙在 Windows 11 中无法正常工作](/static/imghw/default1.png)
- 找到蓝牙支持服务部分,然后双击它。
![[故障排除教程] 蓝牙在 Windows 11 中无法正常工作](/static/imghw/default1.png)
- 在弹出窗口中,下拉启动类型菜单,然后选择自动。
![[故障排除教程] 蓝牙在 Windows 11 中无法正常工作](/static/imghw/default1.png)
- 单击应用,然后单击确定。
![[故障排除教程] 蓝牙在 Windows 11 中无法正常工作](/static/imghw/default1.png)
停止或禁用蓝牙支持服务可能会导致已安装的蓝牙设备无法正常运行。
确保它以正常方式运行有助于防止新设备未被发现或关联。
4.使用设备管理器
4.1 更新蓝牙驱动
- 单击任务栏上的搜索图标,然后键入设备管理器并从结果中选择应用程序。
![[故障排除教程] 蓝牙在 Windows 11 中无法正常工作](/static/imghw/default1.png)
- 展开蓝牙部分,然后右键单击您需要的部分,然后选择更新驱动程序。
![[故障排除教程] 蓝牙在 Windows 11 中无法正常工作](/static/imghw/default1.png)
- 选择自动搜索驱动程序。
![[故障排除教程] 蓝牙在 Windows 11 中无法正常工作](/static/imghw/default1.png)
- 如果系统没有找到新的驱动程序,您可以单击在 Windows Update 中搜索更新的驱动程序。
![[故障排除教程] 蓝牙在 Windows 11 中无法正常工作](/static/imghw/default1.png)
- 现在单击检查更新按钮。如果有任何更新,系统将下载并安装它们。
![[故障排除教程] 蓝牙在 Windows 11 中无法正常工作](/static/imghw/default1.png)
此选项可能是最有效的选项之一,因为它会自动更新驱动程序,从而允许蓝牙正确连接。
这是一个强制性过程,应在所有驱动程序上不断执行,以保持您的 PC 正常运行。
当然,您可以尝试其他一些方法来轻松更新 Windows 11 中的驱动程序,因此请不要犹豫,看看它们。对于丢失或过时的驱动程序的自动扫描,我们建议使用 DriverFix。
4.2 卸载并重新安装蓝牙驱动
- 单击任务栏中的“搜索”按钮,键入设备管理器,然后从结果中单击应用程序。
![[故障排除教程] 蓝牙在 Windows 11 中无法正常工作-1](/static/imghw/default1.png)
- 展开蓝牙部分,然后右键单击您需要的部分,然后选择卸载设备。
![[故障排除教程] 蓝牙在 Windows 11 中无法正常工作](/static/imghw/default1.png)
- 单击开始按钮,然后选择电源图标并选择重新启动。
![[故障排除教程] 蓝牙在 Windows 11 中无法正常工作](/static/imghw/default1.png)
- 重启后,Windows 会自动安装新的相关驱动程序。
如果更新蓝牙驱动程序没有按预期工作,则可能是一个更严重的问题,组件完全没有响应。
要完全刷新它们,您还应该尝试重新安装相关驱动程序,看看问题是否仍然存在。
如果列出的选项都不适合您的情况,您可能必须访问设备制造商的网站。
在那里,您会找到准确和更新的模型,它肯定会满足您的需求。
以上是[故障排除教程] 蓝牙在 Windows 11 中无法正常工作的详细内容。更多信息请关注PHP中文网其他相关文章!

热AI工具

Undresser.AI Undress
人工智能驱动的应用程序,用于创建逼真的裸体照片

AI Clothes Remover
用于从照片中去除衣服的在线人工智能工具。

Undress AI Tool
免费脱衣服图片

Clothoff.io
AI脱衣机

AI Hentai Generator
免费生成ai无尽的。

热门文章

热工具

记事本++7.3.1
好用且免费的代码编辑器

SublimeText3汉化版
中文版,非常好用

禅工作室 13.0.1
功能强大的PHP集成开发环境

Dreamweaver CS6
视觉化网页开发工具

SublimeText3 Mac版
神级代码编辑软件(SublimeText3)
 解决win11中同时播放耳机和音响的问题
Jan 06, 2024 am 08:50 AM
解决win11中同时播放耳机和音响的问题
Jan 06, 2024 am 08:50 AM
一般来说,我们只需要同时使用耳机或者音响的其中一个设备,但是有些朋友反映在win11系统中,遇到了耳机和音响一起响的问题,其实我们可以在realtek面板中将它关闭,就可以了,下面一起来看一下吧。win11耳机和音响一起响怎么办1、首先在桌面上找到并打开“控制面板”2、进入控制面板,在其中找到并打开“硬件和声音”3、然后再找到一个喇叭图标的“Realtek高清晰音频管理器”4、选择“扬声器”再点击“后面板”进入扬声器设置。5、打开之后我们可以看到设备类型,如果要关闭耳机就取消勾选“耳机”,如果要
![事件 ID 157:磁盘已被意外移除 [已修复]](https://img.php.cn/upload/article/000/887/227/168576249277516.jpg?x-oss-process=image/resize,m_fill,h_207,w_330) 事件 ID 157:磁盘已被意外移除 [已修复]
Jun 03, 2023 am 11:21 AM
事件 ID 157:磁盘已被意外移除 [已修复]
Jun 03, 2023 am 11:21 AM
磁盘已被意外删除是Windows设备上的系统事件日志中的错误。这是所有XBOXLivePC和MicrosoftPC安装所依赖的虚拟磁盘上的一个不寻常的问题。通常,当某些东西破坏了系统与磁盘的通信时,就会出现此问题。事件查看器中的事件ID157磁盘已被意外删除,使用户无法使用指定的虚拟驱动器安装游戏。此虚拟驱动器不会像其他驱动器一样在文件资源管理器中可见。您还可能遇到磁盘已被意外删除VMWare问题。下面的解决方案将解决问题,但您必须直接在VMWare的模拟操作系统中进行更改。由
 vivo手机中打开蓝牙的方法
Mar 23, 2024 pm 04:26 PM
vivo手机中打开蓝牙的方法
Mar 23, 2024 pm 04:26 PM
1、在屏幕底端向上滑,调出控制中心,如下图,点击蓝牙开关即可打开蓝牙。2、我们就可以连接其他配对过的蓝牙设备或者点击【搜索蓝牙设备】来和新的蓝牙设备进行连接,想要其他小伙伴搜到自己的手机来连接蓝牙时记得要打开【可检测性】开关哦。方法二、1、进入手机桌面,找到并打开设置。2、在【设置】目录下拉找到【更多设置】,点击进入,3、点击打开【蓝牙】,将蓝牙开关打开即可打开蓝牙啦。
 修复:Windows Driver Foundation 丢失错误
Jun 02, 2023 pm 09:15 PM
修复:Windows Driver Foundation 丢失错误
Jun 02, 2023 pm 09:15 PM
当您的WindowsPC在玩游戏或执行资源密集型任务时出现滞后或运行缓慢时,这真的很令人沮丧。您的PC可能具有处理这些任务的所有处理能力,但如果某些驱动程序无法加载,那么您的PC将遇到多个问题。此类错误之一是WindowsDriverFoundation缺失问题。弹出此错误时,您应该知道某些与系统相关的重要驱动程序无法在您的WindowsPC上加载。由于驱动程序是让硬件与PC通信的最重要的组件之一,因此驱动程序的任何问题都可能导致硬件进程出现故障。有几个用户报告了Window
 win11系统设备管理器没有蓝牙模块
Mar 02, 2024 am 08:01 AM
win11系统设备管理器没有蓝牙模块
Mar 02, 2024 am 08:01 AM
win11系统设备管理器没有蓝牙模块在使用Windows11系统时,有时候会遇到设备管理器中没有蓝牙模块的情况。这可能会给我们的日常使用带来不便,因为蓝牙技术在现代社会中已经变得非常普遍,我们经常需要用到它来连接无线设备。如果你在设备管理器中找不到蓝牙模块,不要担心,下面将为你介绍一些可能的解决方法:1.检查硬件连接:首先要确保你的电脑或笔记本电脑上确实有蓝牙模块。有些设备可能并不自带蓝牙功能,这时你需要购买一个外部的蓝牙适配器来连接。2.更新驱动程序:有时候设备管理器中没有蓝牙模块是因为驱动程
 哈利波特魔咒互换用不了蓝牙解决方法
Mar 21, 2024 pm 04:30 PM
哈利波特魔咒互换用不了蓝牙解决方法
Mar 21, 2024 pm 04:30 PM
哈利波特魔法觉醒中最近新增了一个魔咒互换功能,需要玩家使用蓝牙或者WiFi来互换魔咒,有些玩家发现自己使用不了蓝牙互换,那么怎么才能使用蓝牙互换魔咒呢?接下来小编就给大家带来了哈利波特魔咒互换用不了蓝牙解决方法,希望能够帮助到大家。哈利波特魔咒互换用不了蓝牙解决方法1、首先玩家需要在图书馆中找到魔咒互换,就可以使用蓝牙或者WiFi进行互换了。2、点击使用蓝牙,提示需要下载新的安装包,但是之前已经下载过了,有些玩家就开始犯糊涂了。3、其实新的安装包玩家去商店即可下载,ios就去苹果商店中更新,安卓
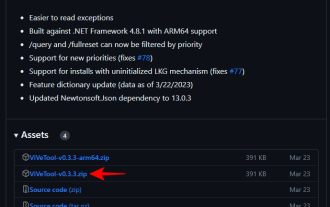 如何使用 Windows Copilot 打开暗模式、免打扰、管理蓝牙设备等
Aug 01, 2023 pm 09:58 PM
如何使用 Windows Copilot 打开暗模式、免打扰、管理蓝牙设备等
Aug 01, 2023 pm 09:58 PM
任何想要尽早了解Windows上AI未来的人都不需要再看Copilot预览。Copilot的功能很少,似乎只不过是侧面的BingAI任务栏,无疑是朝着正确方向前进的推动。即使是现在,用户也可以在浅色和深色主题之间切换,打开和关闭免打扰和蓝牙,并直接跳转到蓝牙设备设置页面来管理连接–所有这些都可以通过Copilot实现。以下是获取Windows11Copilot并完成所有这些操作的方法。如何在Windows11上启用Copilot要在Windows11上开始使用Copilot,
 蓝牙5.3要求手机支持吗?详细信息请看
Jan 14, 2024 pm 04:57 PM
蓝牙5.3要求手机支持吗?详细信息请看
Jan 14, 2024 pm 04:57 PM
我们在买手机的时候,会看到手机参数里有一个支持蓝牙选项,有时候就会遇到购买的蓝牙耳机和手机不匹配的情况,那么蓝牙5.3需要手机支持吗,其实是不需要的。蓝牙5.3需要手机支持吗:答:蓝牙5.3需要手机支持。不过只要支持蓝牙的手机就可以使用。1、蓝牙是向下兼容的,不过要使用对应版本就需要手机支持。2、举例来说,如果我们购买了一款使用蓝牙5.3的无线蓝牙耳机。3、那么,如果我们的手机仅支持蓝牙5.0,那么在连接时使用的就是蓝牙5.0。4、因此,我们依旧是可以使用这款手机连接耳机来听歌的,但是速度不如蓝



![[故障排除教程] 蓝牙在 Windows 11 中无法正常工作](https://img.php.cn/upload/article/000/000/164/168146755421498.jpg)
![[故障排除教程] 蓝牙在 Windows 11 中无法正常工作](https://img.php.cn/upload/article/000/000/164/168146755413037.png)
![[故障排除教程] 蓝牙在 Windows 11 中无法正常工作](https://img.php.cn/upload/article/000/000/164/168146755482923.jpg)
![[故障排除教程] 蓝牙在 Windows 11 中无法正常工作](https://img.php.cn/upload/article/000/000/164/168146755428069.png)
![[故障排除教程] 蓝牙在 Windows 11 中无法正常工作](https://img.php.cn/upload/article/000/000/164/168146755593569.png)
![[故障排除教程] 蓝牙在 Windows 11 中无法正常工作](https://img.php.cn/upload/article/000/000/164/168146755567479.png)
![[故障排除教程] 蓝牙在 Windows 11 中无法正常工作](https://img.php.cn/upload/article/000/000/164/168146755550726.jpg)
![[故障排除教程] 蓝牙在 Windows 11 中无法正常工作](https://img.php.cn/upload/article/000/000/164/168146755555005.png)
![[故障排除教程] 蓝牙在 Windows 11 中无法正常工作](https://img.php.cn/upload/article/000/000/164/168146755610318.png)
![[故障排除教程] 蓝牙在 Windows 11 中无法正常工作](https://img.php.cn/upload/article/000/000/164/168146755683860.png)
![[故障排除教程] 蓝牙在 Windows 11 中无法正常工作](https://img.php.cn/upload/article/000/000/164/168146755629637.jpg)
![[故障排除教程] 蓝牙在 Windows 11 中无法正常工作](https://img.php.cn/upload/article/000/000/164/168146755625580.jpg)
![[故障排除教程] 蓝牙在 Windows 11 中无法正常工作](https://img.php.cn/upload/article/000/000/164/168146755660769.jpg)
![[故障排除教程] 蓝牙在 Windows 11 中无法正常工作](https://img.php.cn/upload/article/000/000/164/168146755786022.jpg)
![[故障排除教程] 蓝牙在 Windows 11 中无法正常工作](https://img.php.cn/upload/article/000/000/164/168146755726458.png)
![[故障排除教程] 蓝牙在 Windows 11 中无法正常工作-1](https://img.php.cn/upload/article/000/000/164/168146755760005.jpg)
![[故障排除教程] 蓝牙在 Windows 11 中无法正常工作](https://img.php.cn/upload/article/000/000/164/168146755715088.jpg)
![[故障排除教程] 蓝牙在 Windows 11 中无法正常工作](https://img.php.cn/upload/article/000/000/164/168146755729229.jpg)


