如何在 Windows 11 中更改区域格式
一些 Windows 用户报告说,他们系统上的某些应用程序突然无法正常工作,我们已经分析了这个问题并了解到他们的区域设置可能是罪魁祸首。如果未根据您的应用程序要求设置区域设置,则它可能无法按预期工作。如果您也面临同样的问题并想知道如何更改区域格式,那么这篇文章将指导您如何通过 2 种方式进行更改。
来源:- https://www.elevenforum.com/t/change-regional-format-in-windows-11.4137/
如何使用设置应用程序在 Windows 11 中更改区域格式
第 1 步:通过同时按键盘上的Windows I键打开系统上的设置应用程序。
第 2 步:然后,从设置应用程序的左侧菜单中选择时间和语言选项。
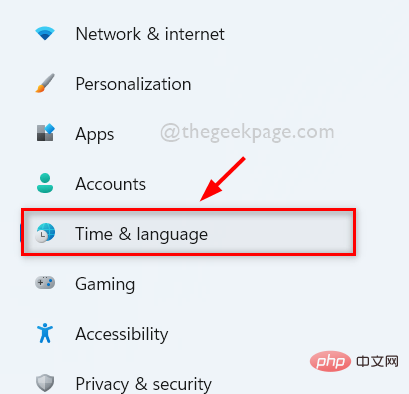
第 3 步:在窗口右侧,选择语言和地区,如下图所示。
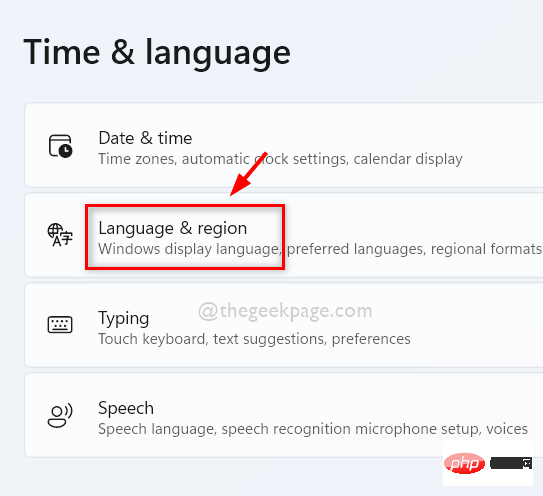
第 4 步:在语言和区域页面中,在区域部分下选择区域格式的下拉选项,如下所示。
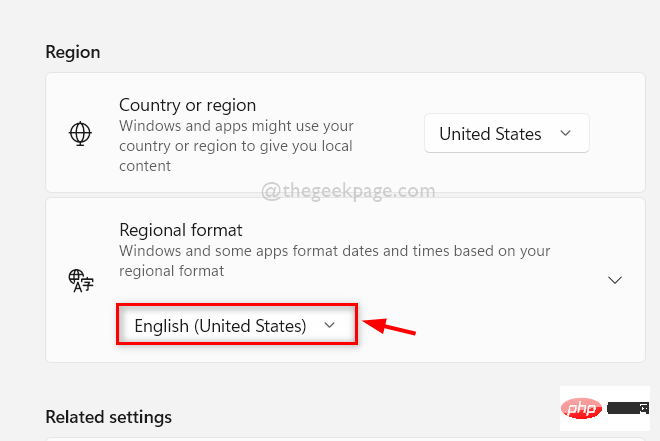
第 5 步:然后,根据您的意愿从下拉列表中选择适当的区域格式,如下所示。
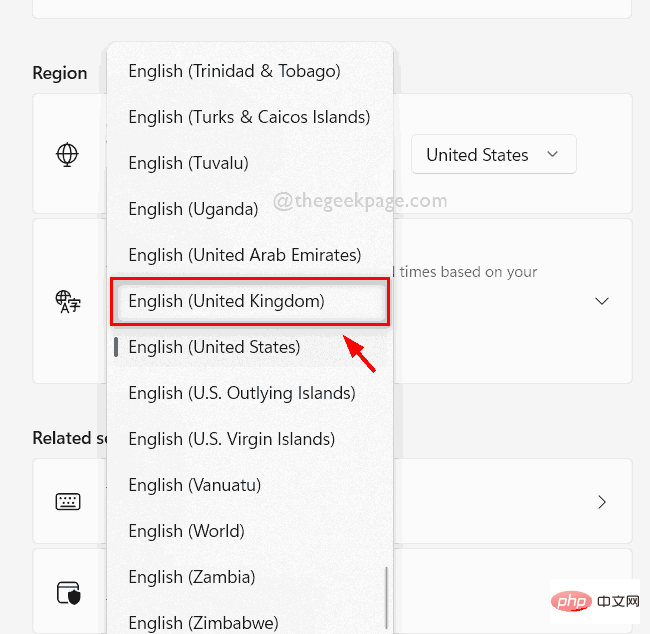
第 6 步:关闭“设置”窗口。
就这样。这是您可以使用系统上的设置应用程序更改区域格式的方法。
如何使用控制面板在 Windows 11 中更改区域格式
第 1 步:按键盘上的Windows R键打开运行对话框。
第二步:然后,在运行对话框中输入intl.cpl ,按回车键直接打开区域设置窗口。
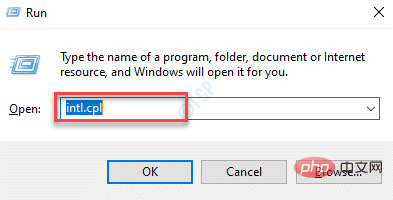
第 3 步:单击“格式”选项卡,然后单击“格式”下拉选项以查看下拉列表,如下所示。
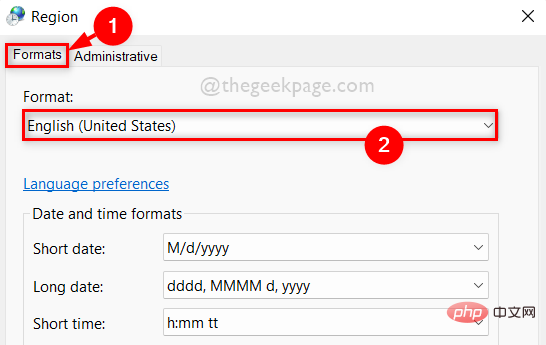
第 4 步:从下拉列表中,选择您要设置的区域格式,如下所示。
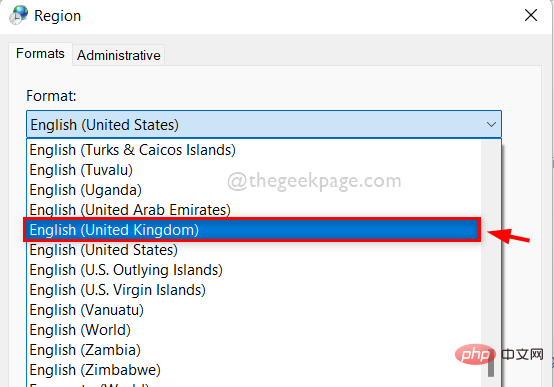
第 5 步:选择区域格式设置后,单击应用和确定进行更改。
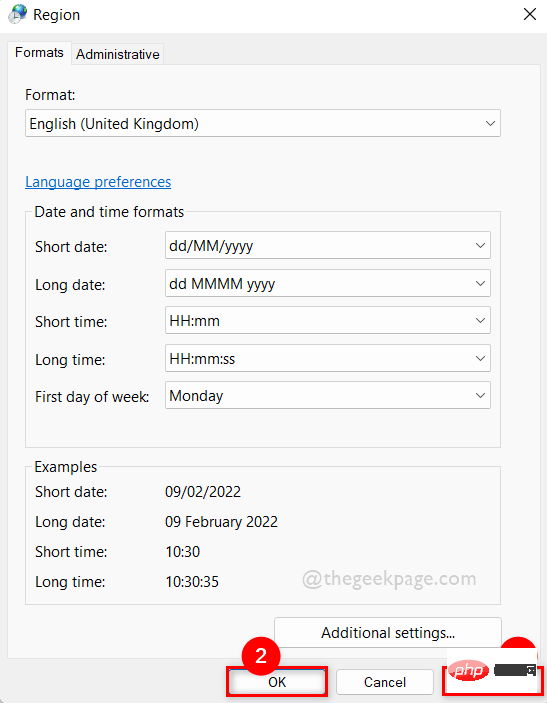
第6步:最后,关闭控制面板窗口。
这就是您可以使用系统上的控制面板设置区域格式的方法。
以上是如何在 Windows 11 中更改区域格式的详细内容。更多信息请关注PHP中文网其他相关文章!

热AI工具

Undresser.AI Undress
人工智能驱动的应用程序,用于创建逼真的裸体照片

AI Clothes Remover
用于从照片中去除衣服的在线人工智能工具。

Undress AI Tool
免费脱衣服图片

Clothoff.io
AI脱衣机

AI Hentai Generator
免费生成ai无尽的。

热门文章

热工具

记事本++7.3.1
好用且免费的代码编辑器

SublimeText3汉化版
中文版,非常好用

禅工作室 13.0.1
功能强大的PHP集成开发环境

Dreamweaver CS6
视觉化网页开发工具

SublimeText3 Mac版
神级代码编辑软件(SublimeText3)

热门话题
 在 Windows 11 上更改用户文件夹名称的 4 个步骤
Jul 07, 2023 pm 02:33 PM
在 Windows 11 上更改用户文件夹名称的 4 个步骤
Jul 07, 2023 pm 02:33 PM
用户文件夹名称和帐户名称是在设置用户帐户期间设置的。但是,有时出于某种原因,您需要在Windows11上更改您的用户文件夹名称。与重命名标准文件夹不同,此过程并不那么简单。但是有了正确的信息,这个过程可以毫不费力,这就是我们在本指南中为您提供的内容。重命名我的用户文件夹名称是否安全?如前所述,在Windows11上更改用户文件夹名称并不像重命名普通文件夹那样简单。即使您更改了用户帐户名称,用户文件夹名称仍将保持不变。Microsoft建议不要更改您的用户文件夹名称,因为这可能会导致某些应用程序无
 修复:Windows 11、10 中缺少截图工具通知
May 16, 2023 pm 06:34 PM
修复:Windows 11、10 中缺少截图工具通知
May 16, 2023 pm 06:34 PM
Snip&Sketch是一款出色的Windows屏幕截图工具。微软添加了大量新的很酷的功能和快捷方式,使这个工具对用户来说几乎是不可或缺的。但是,您可能在截屏后注意到了一个问题,通知面板中没有出现预览通知!有很多原因可能是问题的根源。因此,无需浪费更多时间,只需遵循这些解决方案即可找到快速解决方案。修复1–检查通知设置您可能已阻止Snip&Sketch通知设置。1.您必须打开设置。因此,同时按下Windows键+I键。2.现在,从左侧窗格转到“系统”。3.在右侧,点击所有选项
 怎么更改wallpaper engine的储存位置?wallpaper engine设置保存路径方法
Mar 13, 2024 pm 12:40 PM
怎么更改wallpaper engine的储存位置?wallpaper engine设置保存路径方法
Mar 13, 2024 pm 12:40 PM
很多用户都喜欢在wallpaperengine上下载各种的壁纸、视频,时间久了,就会发现下载的壁纸越来越多,导致硬盘空间不够用了,这时候可以更改wallpaperengine的储存位置来减少空间占用。那么下面就来看看wallpaperengine更改保存路径的方法吧。 第一步:点击左上角steam下的设置打开如下界面。 第二步:点击下载找到内容库下面的“Steam库文件夹”,在上面单击打开。 第三步:点击添加库文件夹,选择你想要的更改到的路径,添加好之后在默认那一栏右键,
 如何修改win7桌面图标的字体颜色
Jan 02, 2024 pm 11:17 PM
如何修改win7桌面图标的字体颜色
Jan 02, 2024 pm 11:17 PM
win7默认的桌面图标字体一般是白色的,我们如果使用了白色的桌面背景的话,可能会看不见桌面图标文字,这时候就可以在个性化设置中通过高级外观设置自定义桌面字体颜色,下面就一起来看一下吧。win7桌面图标字体颜色更改教程1、右键桌面空白处,打开“个性化”设置。2、在主题下我们可以直接选择想要的主题就可以更改桌面图标字体颜色了。3、如果不满意这些主题,还可以打开“窗口颜色”如图所示。4、点击下方的“高级外观设置”5、将图示位置的“项目”更改为“桌面”6、然后在红框位置就可以更改字体颜色、大小等各种属性
 Windows 11 无法识别 Bootrec?应用这个简单的修复
May 20, 2023 pm 01:50 PM
Windows 11 无法识别 Bootrec?应用这个简单的修复
May 20, 2023 pm 01:50 PM
引导扇区是驱动器的关键部分,它会在计算机启动后不久接管。当您遇到问题时,bootrec会为您提供帮助。但是,如果在Windows11中无法识别bootrec,您该怎么办?引导扇区包含MBR或主引导记录,这有助于定位驱动器上的操作系统并加载它。而且,它的问题可能会阻止您有效或根本无法启动Windows11。说到问题,许多报告Bootrec/Fixboot访问被拒绝消息,我们在单独的教程中详细介绍了这个问题。在这种情况下,建议您运行bootrec命令来消除此问题。如果您在运行命令时遇
 调整 Windows 11 中记事本字体、样式和大小的方法
Sep 23, 2023 pm 11:25 PM
调整 Windows 11 中记事本字体、样式和大小的方法
Sep 23, 2023 pm 11:25 PM
许多用户希望在Windows11上的记事本中更改字体,因为默认字体对他们来说太小或难以阅读。更改字体非常简单快捷,在本指南中,我们将向您展示如何自定义记事本并根据需要更改字体。Windows11记事本默认使用什么字体?至于默认字体选项,记事本使用Consolas字体,默认字体大小设置为11像素。如何在Windows11中更改记事本字体大小和样式?使用记事本中的“编辑”菜单单击搜索按钮并键入记事本。从结果列表中选择记事本。在记事本中,单击“编辑”菜单,然后选择“字体”。现在,您应该在左窗格中看到设
 Windows 11 上应该运行多少个进程?
May 24, 2023 pm 08:12 PM
Windows 11 上应该运行多少个进程?
May 24, 2023 pm 08:12 PM
Windows11是一个很棒的操作系统,但它有时会运行缓慢并且无法正常工作。如果遇到性能问题,则可能是正在运行的进程数。优化系统的最简单方法之一是调整在任何给定时间计算机上运行的进程数。如果您曾经因为一次运行太多程序而遇到计算机冻结或崩溃,那么本文适合您。我可以关闭哪些后台任务?后台任务在设备的后台运行,非常重要,因为它们有助于保持系统稳定。它们包括更新、同步和其他服务。虽然某些后台任务可能很有用,但其他后台任务会占用计算机上的空间,而不会提供任何实际好处。可以关闭的后台任务因用户而异。以我们当
 HP 扫描仪无法在 Windows 11 上运行?4个简单的技巧可以尝试
May 27, 2023 pm 09:10 PM
HP 扫描仪无法在 Windows 11 上运行?4个简单的技巧可以尝试
May 27, 2023 pm 09:10 PM
HP扫描仪无法在Windows11上运行是一个常见问题,并且经常在Windows11升级后遇到。佳能、爱普生、松下等其他品牌的扫描仪也存在类似问题。但是,扫描仪容易出错,因此有时会完全停止工作。除了最近升级到Windows11之外,还可能由于驱动程序过时或故障、系统文件损坏、由于错误导致的Windows更新损坏等而出现此问题。初步故障排除与任何其他外部设备一样,在开始实际的软件调整之前,您首先需要检查一些基本的东西。首先,确保扫描仪或多功能打印机已打开。至少应该点亮打印机面板上的一





