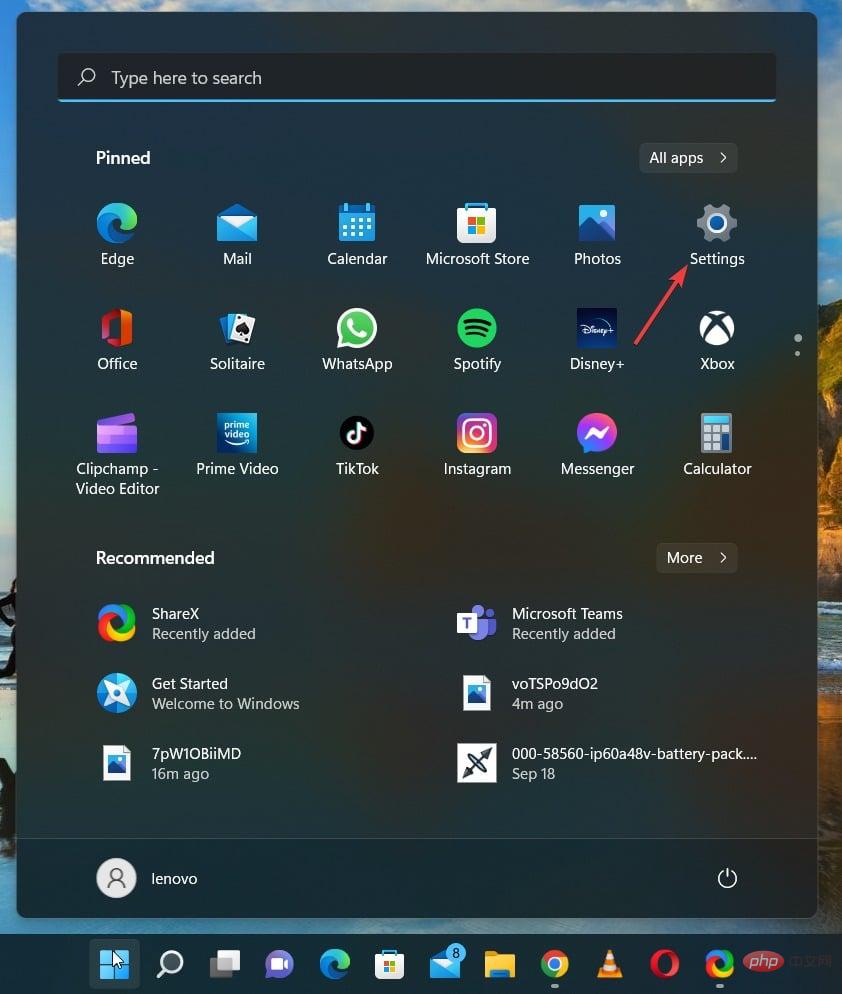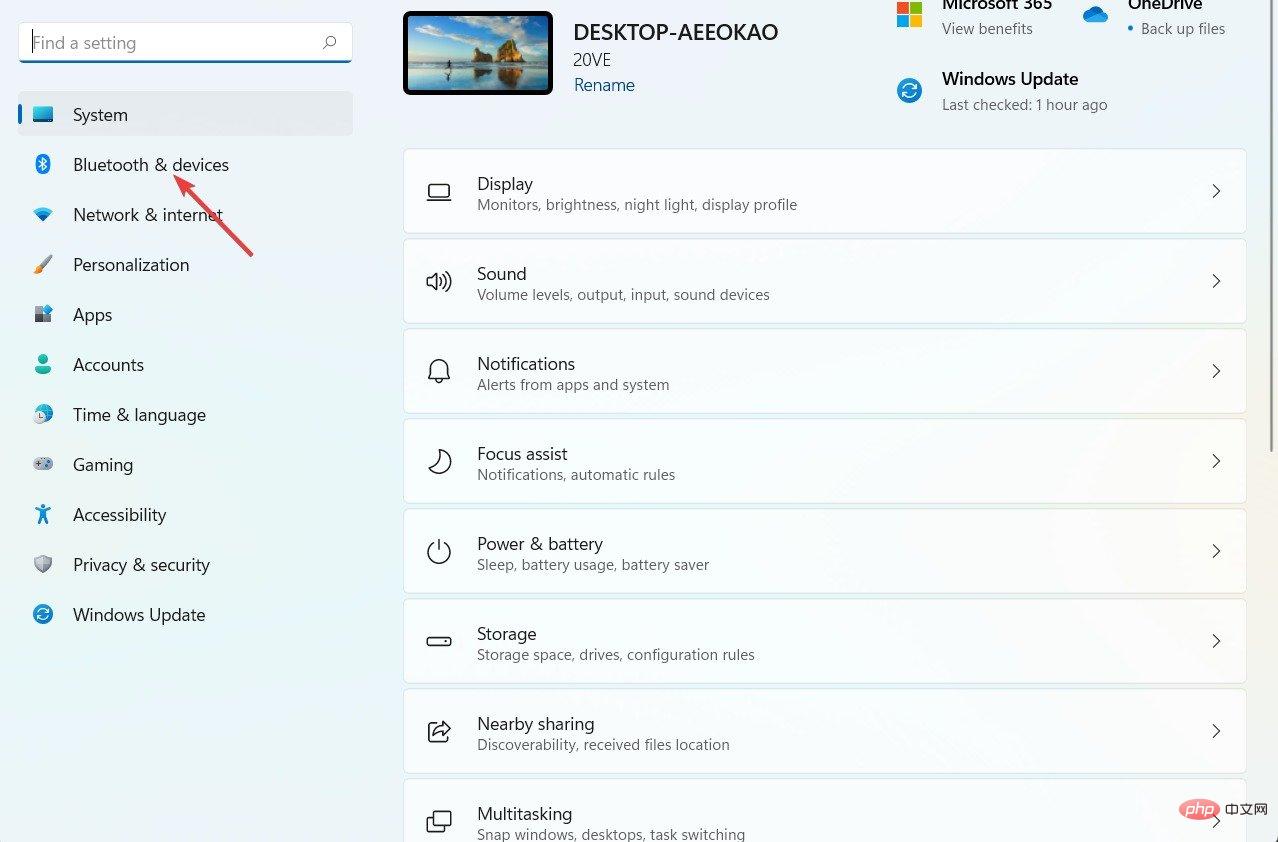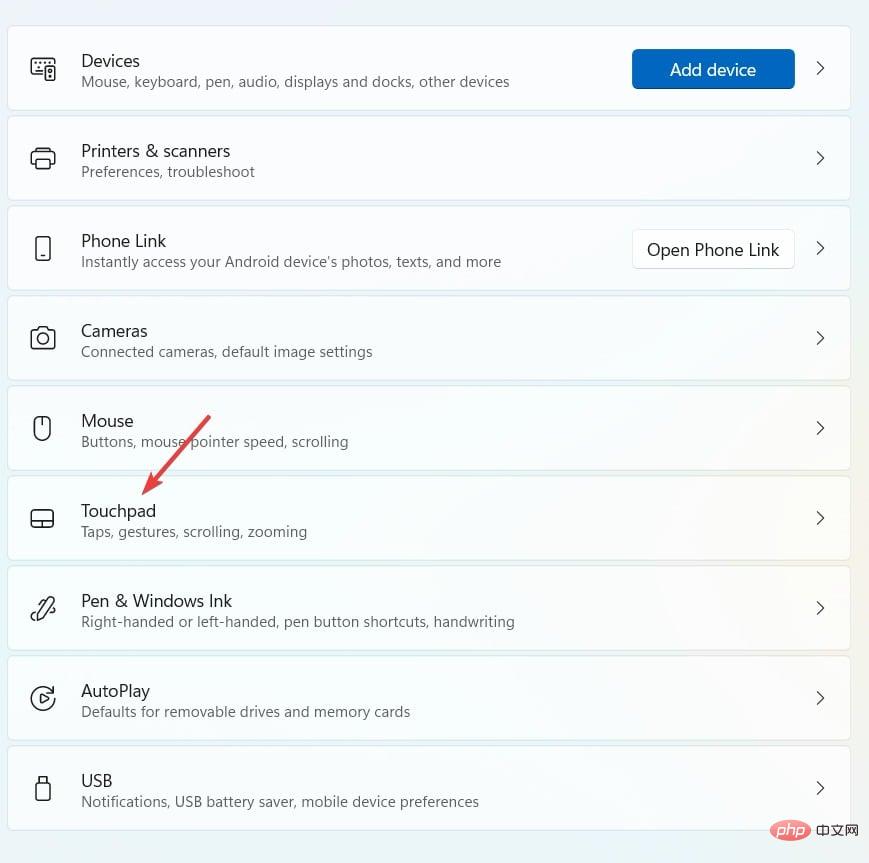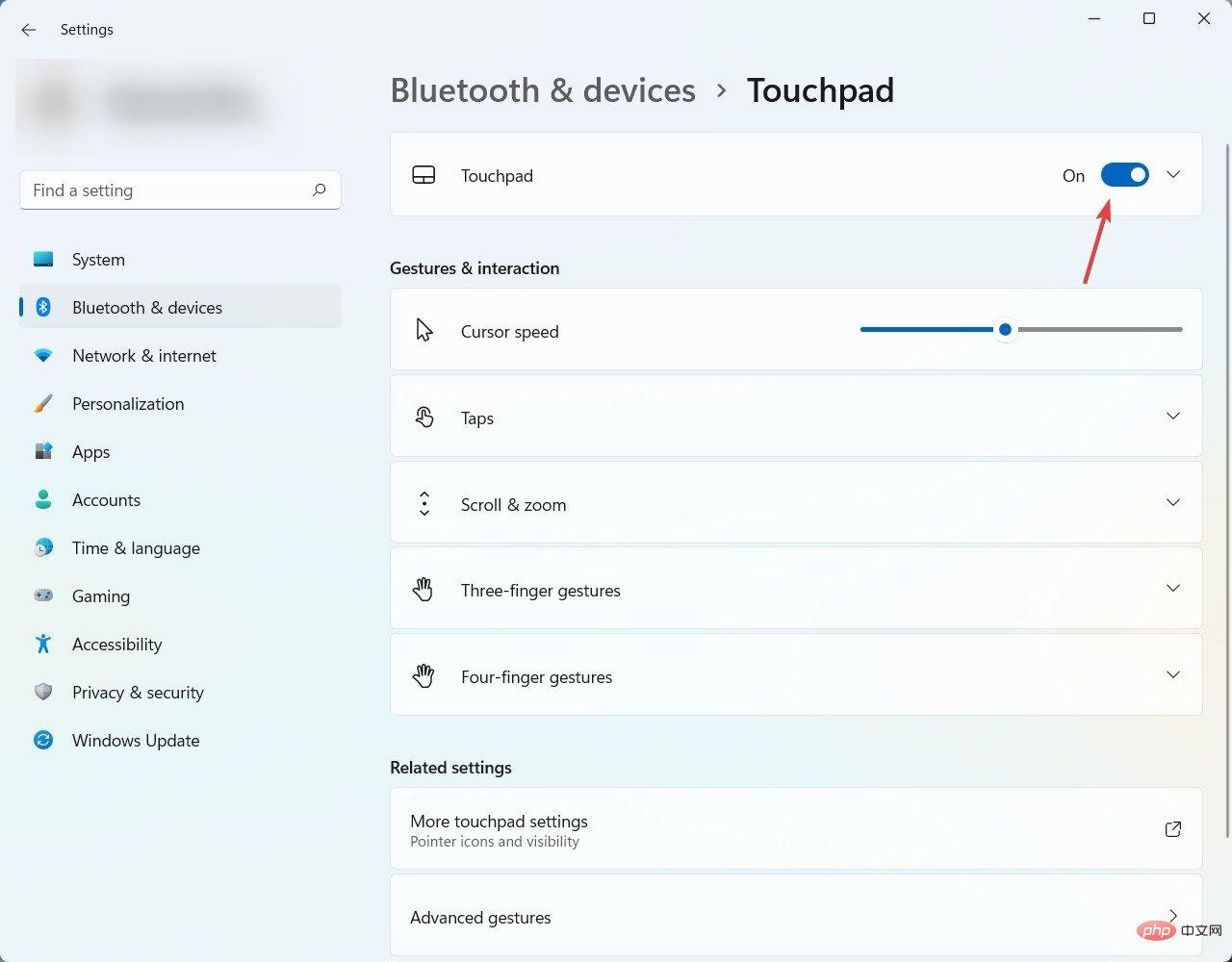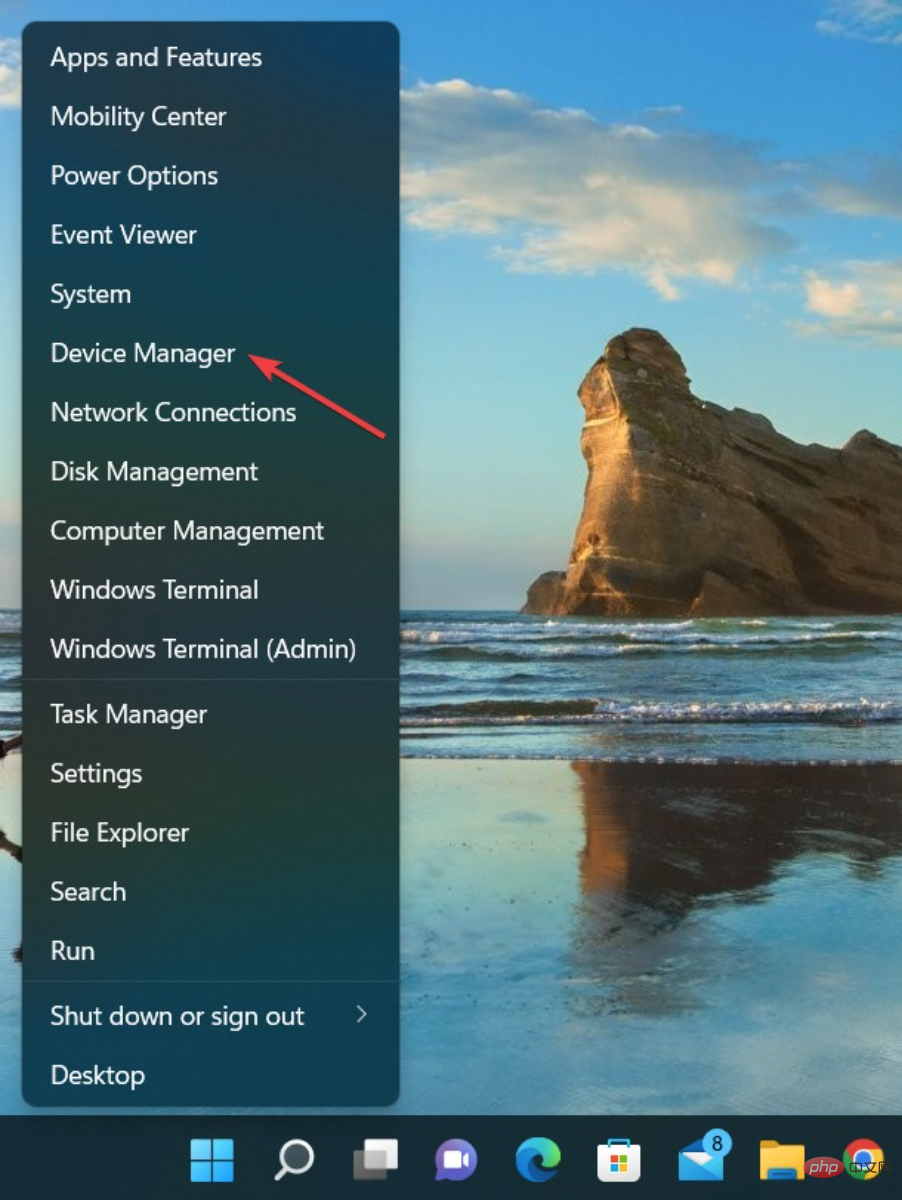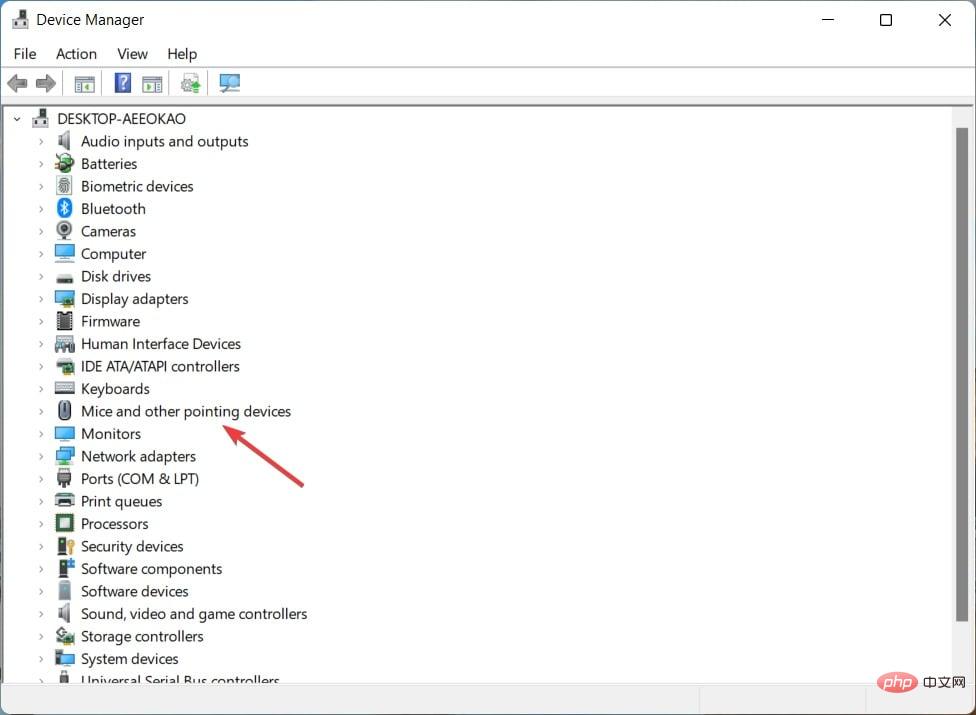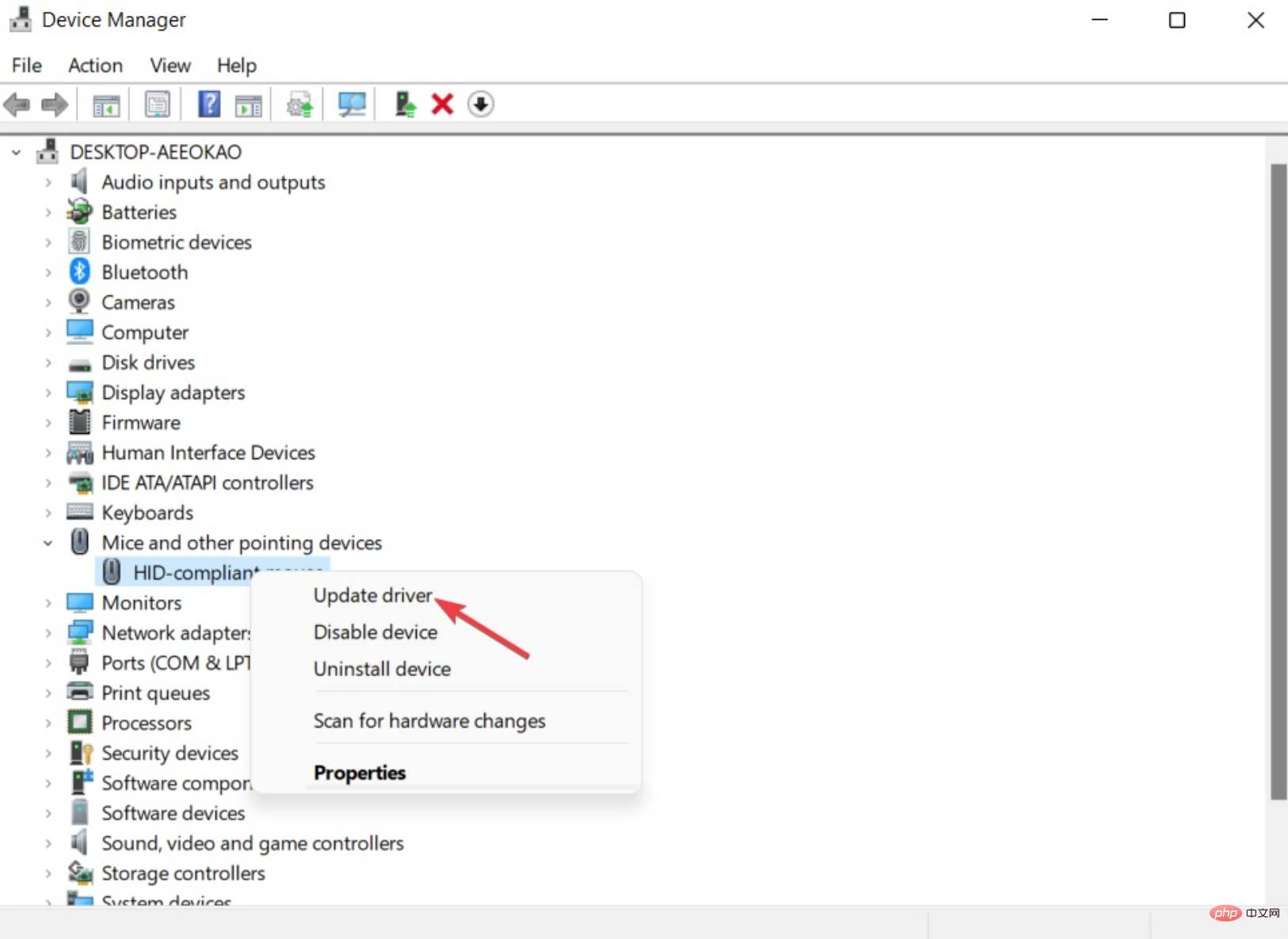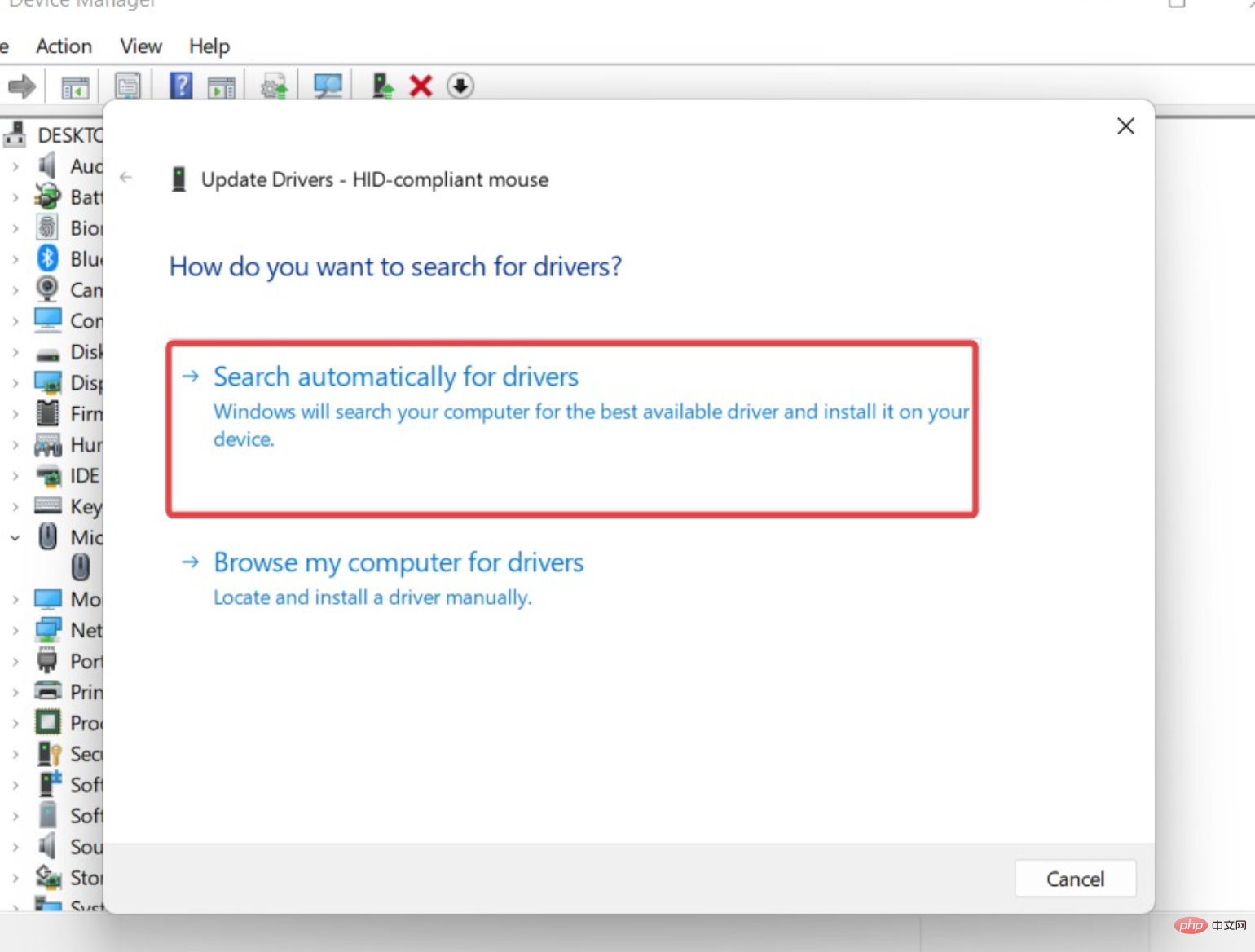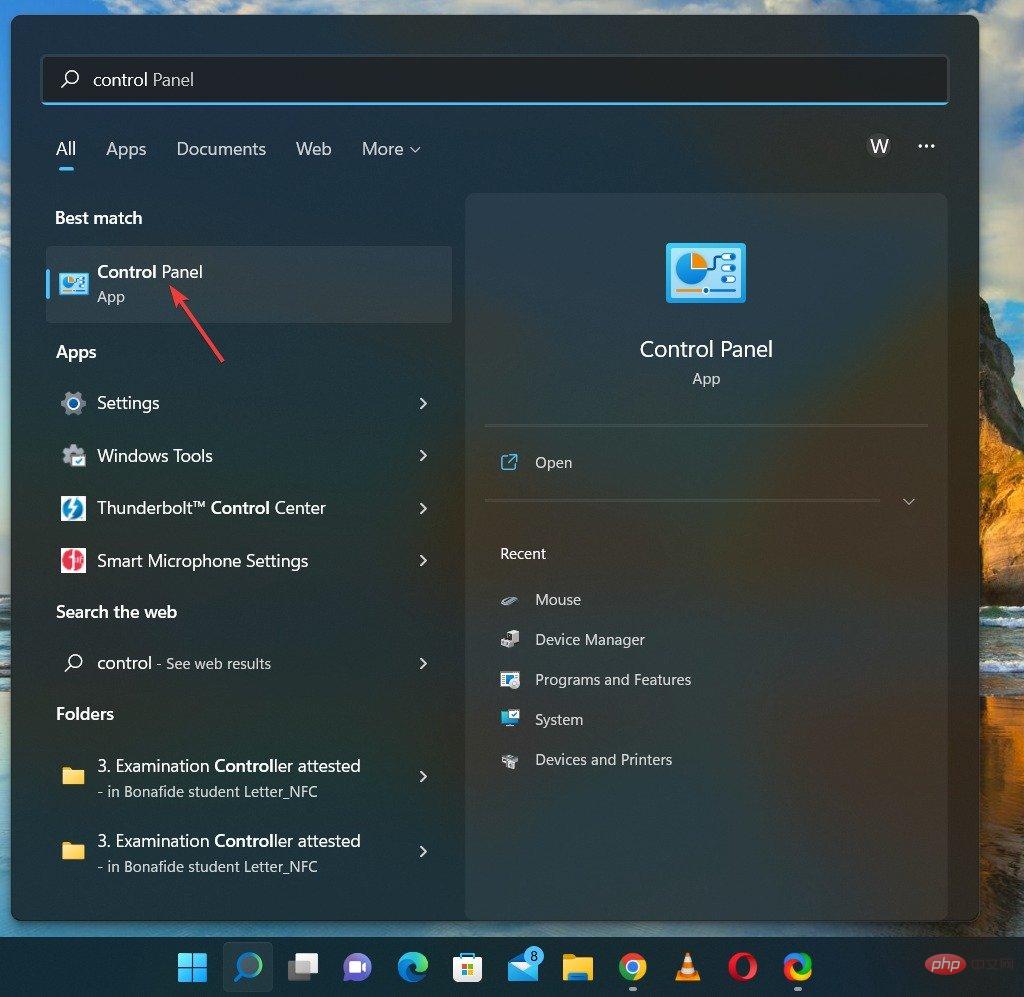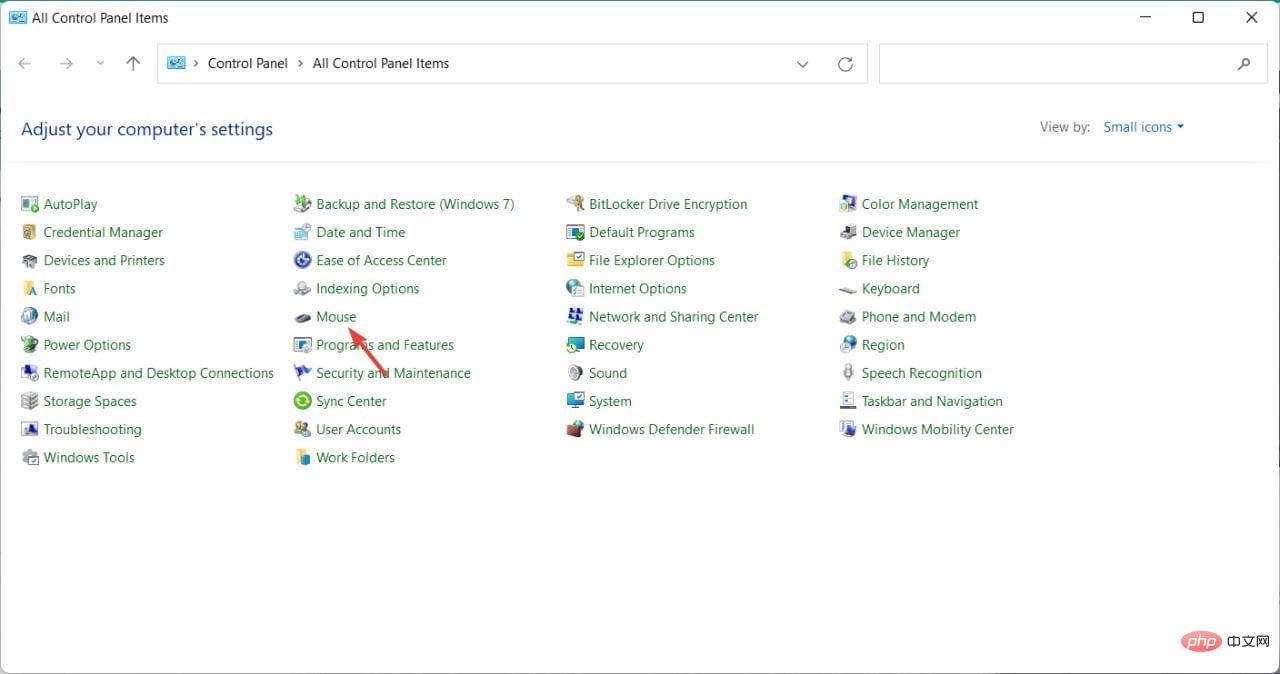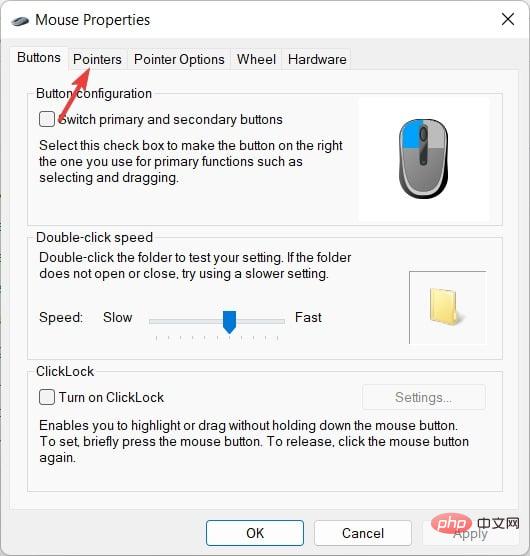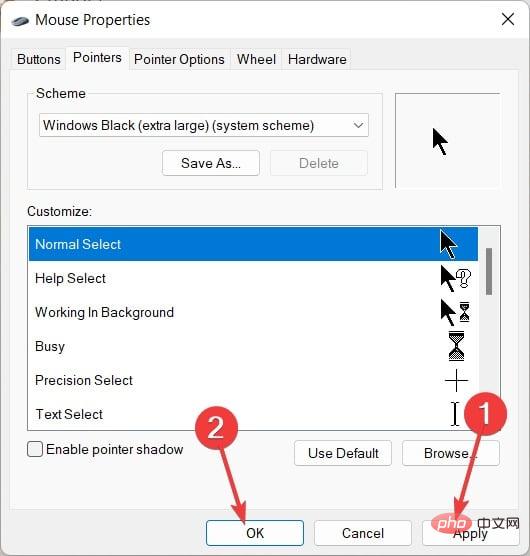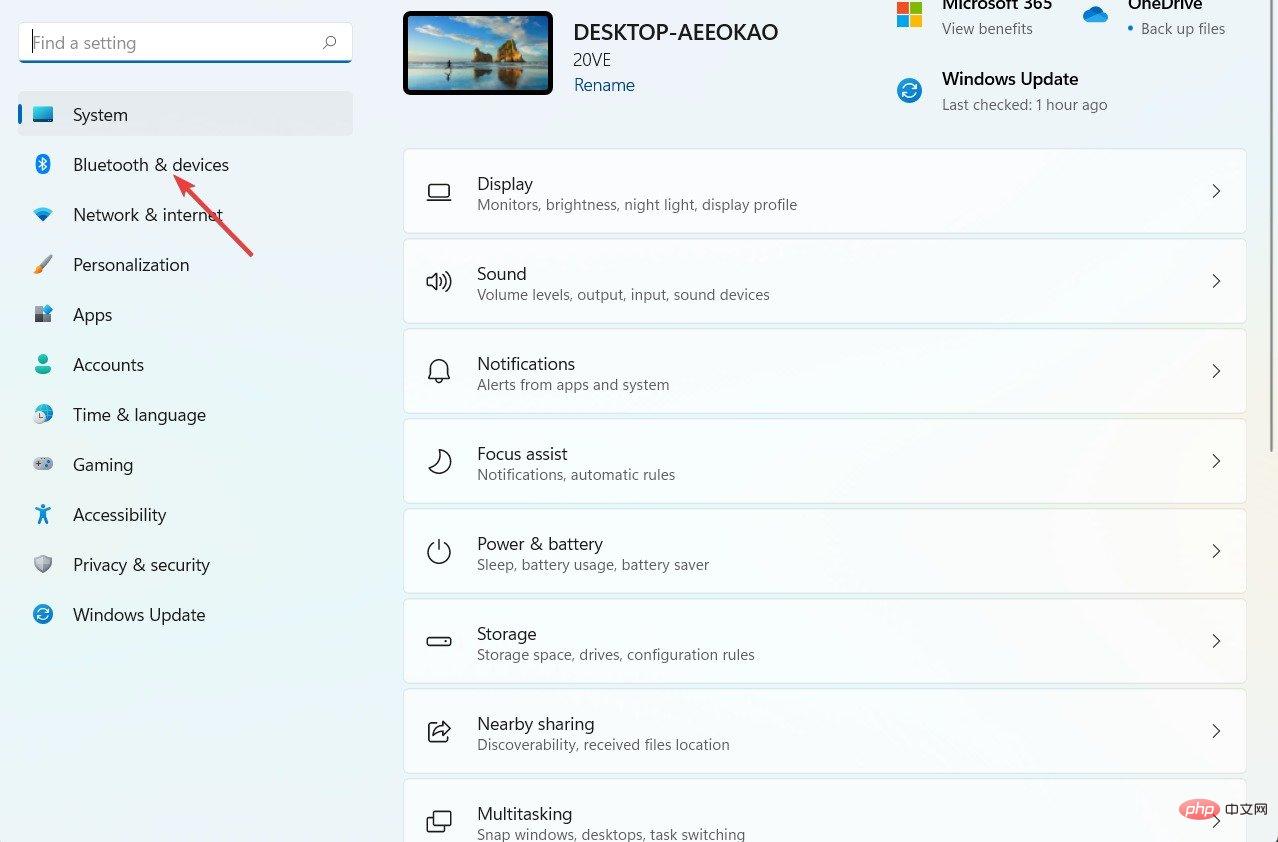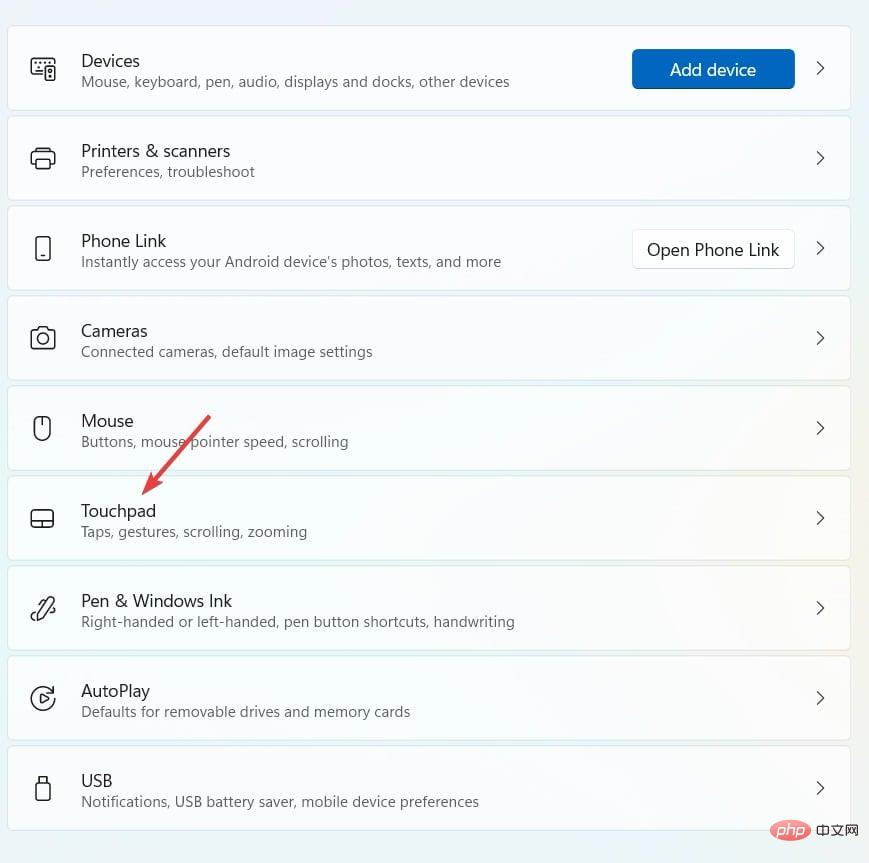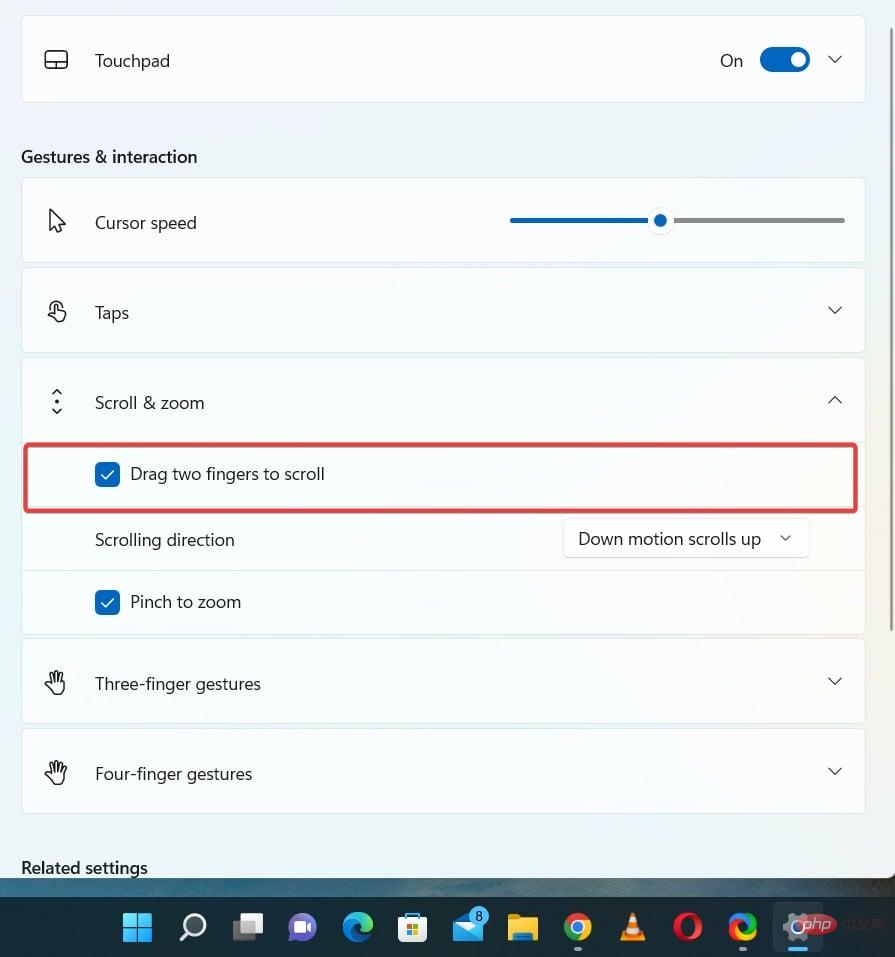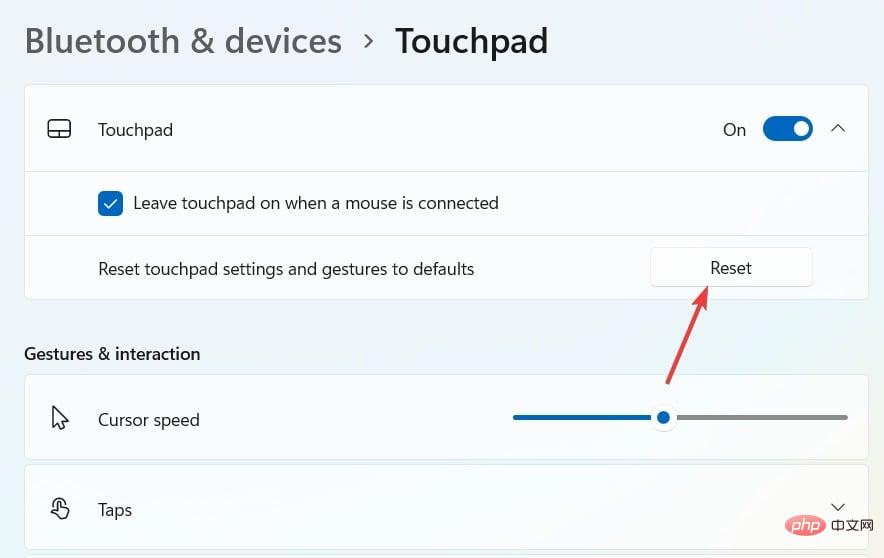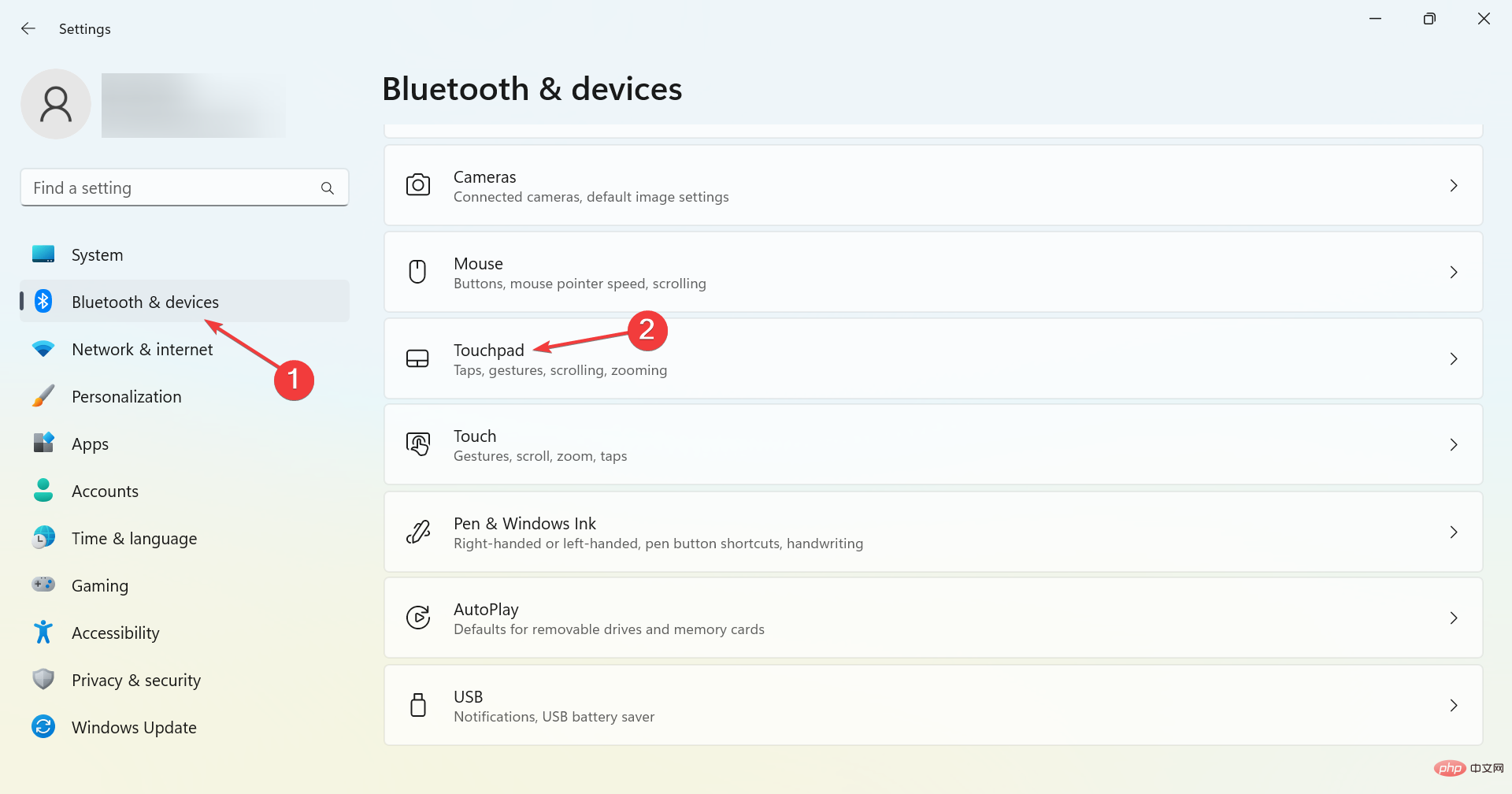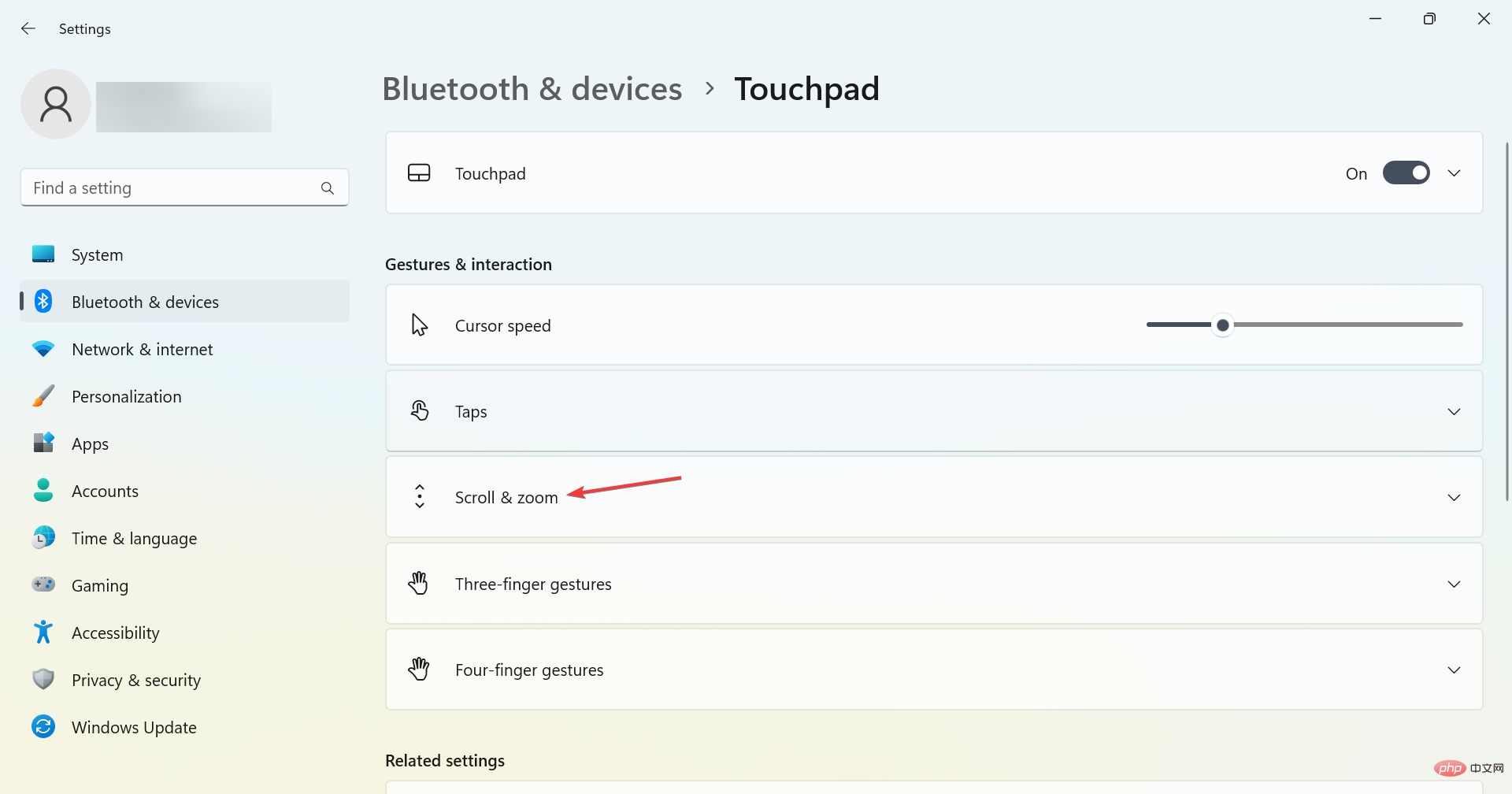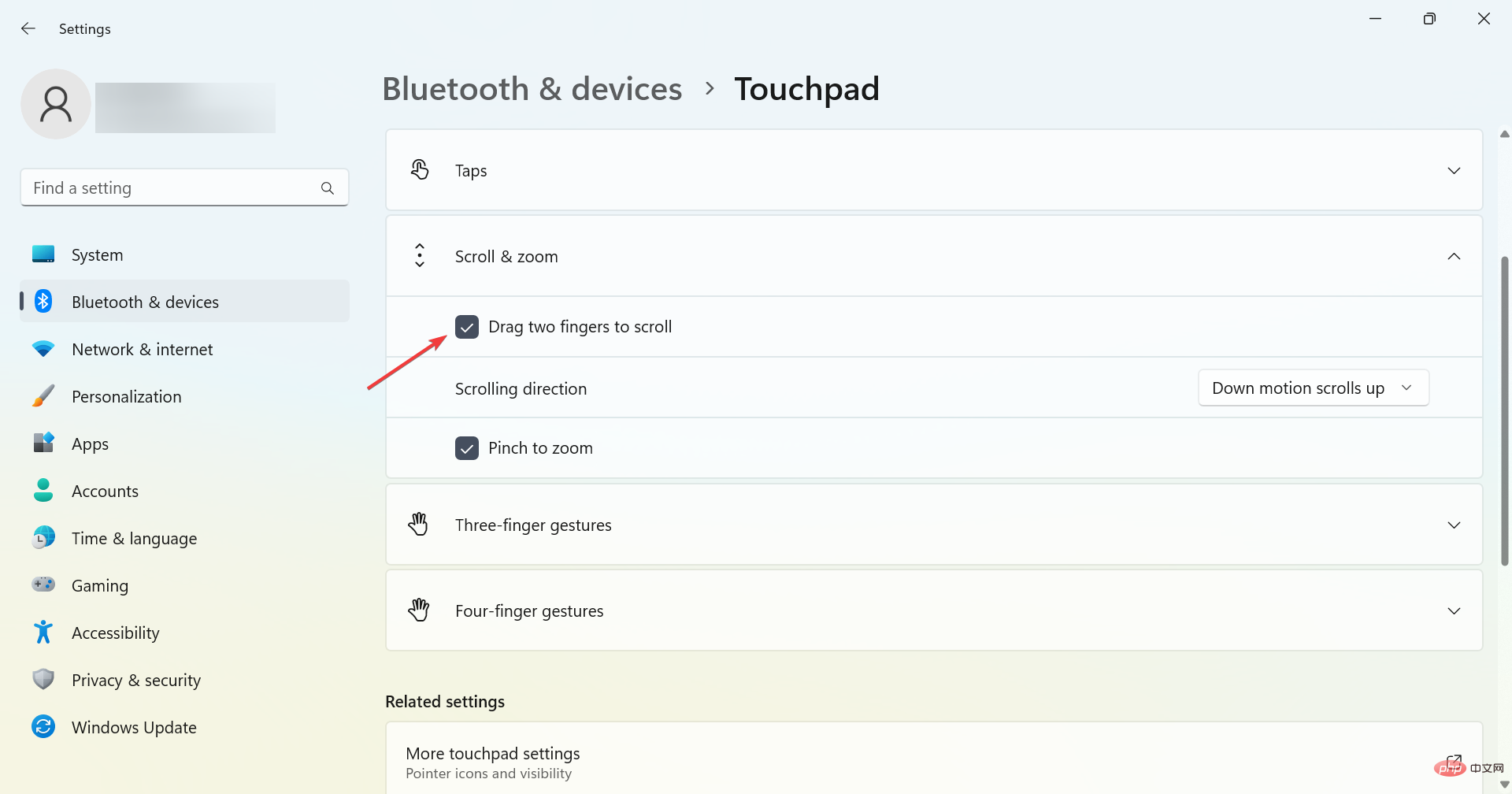修复:触摸板滚动在 Windows 11 上不起作用
如果您的触摸板坏了,这是最令人沮丧的事情之一。每个人都依靠笔记本电脑的触摸板来浏览用户界面并与应用程序交互。
有时,用户体验到甚至系统的触摸板也无法正常工作。如果是这种情况,请查看我们的指南以修复触摸板在 Windows 11 上不起作用的问题。
为什么触摸板滚动在 Windows 11 中不起作用?
滚动和运动功能可能无法正常运行。笔记本电脑中的触摸板问题通常是设置更改的结果。
Microsoft 专家已确定驱动程序不兼容在这些问题中起着重要作用。其他主要原因包括:
- 设置可能未启用 – 某些笔记本电脑具有在插入外部鼠标时禁用触摸板的功能。
- 积聚的灰尘和其他碎屑 – 这可能会物理上阻止指针的移动。
- 硬件故障 – 连接松动或电路损坏可能会导致此问题。
- 触摸板软件问题 – 这些很少见,但确实会发生。如果您最近更新了操作系统,则这可能是问题的根源。
- 滚动选项可能未调整 – 触摸板可能未正确配置。
如果您使用的是外部鼠标并且它也无法正常工作,则应查看鼠标在 Windows 11 中无法正常工作的完整指南。
正如我们所知,触摸板滚动在 Windows 11 上不起作用的常见原因,现在让我们转向解决方案。
如果触摸板滚动在 Windows 11 上不起作用,我该怎么办?
在转到详细解决方案之前,您可以遵循一些快速检查和故障排除步骤:
- 重新启动计算机并检查触摸板滚动是否正常工作。
- 如果您使用的是鼠标,请拔下鼠标并检查触摸板是否开始工作。
- 确保触摸板没有出现某些硬件问题。
在这些初步检查之后,让我们转向下面的详细解决方案。
1. 检查触摸板是否已启用
- 单击任务栏底部的 Windows 图标,然后从菜单中选择“设置”选项。

- 从侧边栏菜单中找到蓝牙和设备,然后单击它。

- 现在在右侧窗格中,查找触摸板。

- 确保触摸板切换选项为开。

如果触摸板滚动在 Excel 或其他应用程序中不起作用,请确保触摸板已启用。另外,了解如何在光标随机消失时将其恢复。
2. 更新触摸板驱动程序
- 右键单击任务栏上的窗口图标,然后单击设备管理器。

- 展开鼠标和其他指针设备选项。现在,您可以看到您的触摸板设备名称。

- 右键单击符合 HID 标准的鼠标,然后单击更新驱动程序。

- 单击自动搜索驱动程序。

在大多数情况下,驱动程序之间的不兼容性是 Windows 11 触摸板问题的根本原因。
因此,您需要确保它们中的每一个都具有最新版本,这是令人放心的来源,因为 Windows 11 将自动处理此过程。
如果您正在寻找另一种更新触摸板驱动程序的方法,那么您可以依靠 DriverFix,因为它是一个自动工具。
专家提示:
有些PC问题很难解决,尤其是在涉及损坏的存储库或丢失的Windows文件时。如果您在修复错误时遇到问题,则您的系统可能部分损坏。
我们建议安装 Restoro,该工具将扫描您的机器并确定故障是什么。
单击此处下载并开始修复。
该程序会扫描您的设备以查找丢失和过时的驱动程序,并从其数据库中检测最新,最准确的更新。
3. 更改鼠标指针类型
- 单击任务栏上的搜索图标。搜索控制面板 并单击它。

- 点击鼠标选项。

- 导航到指针选项卡。

- 从下拉列表中的 Windows 黑色(系统方案)选项中的“方案”部分。单击“应用”,然后单击“确定”以确认设置。

一些用户声称触摸板滚动在联想上不起作用可以通过选择不同的鼠标指针来修复。
在 Windows 11 中,上述是更改鼠标上显示的指针的过程。
更改鼠标指针类型后,某些用户会遇到鼠标光标在屏幕上跳动的问题。如果是这样,请查看我们的指南以修复 Windows 11 中的鼠标光标跳动。
4. 启用滚动和缩放选项
- 点击 Windows 图标,然后单击 设置 选项。

- 在右侧边栏中找到蓝牙和设备,然后单击它。

- 现在在右侧窗格中,查找触摸板选项并单击它。

- 找到滚动和缩放并单击它。之后,启用标有“拖动两根手指滚动”的选项,以及此处的其他选项。

很明显,激活此选项是多么简单。您现在可以测试这是否解决了双指滚动不起作用的问题。
如果您想查看更多 Windows 11 手势,请查看有关 Windows 11 手势的文章。
立即重新启动计算机可能是个好主意,以防万一出现任何问题。如果它不成功,你应该继续下一个方法。
5. 重置触摸板设置
- 单击任务栏底部的 Windows 图标,导航,然后单击“设置”选项。

- 在右侧边栏中找到蓝牙和设备,然后单击它。

- 现在在右侧窗格中,查找触摸板选项并单击它。

- 现在单击重置,您的触摸板设置将被重置。

Windows计算机和小工具可能会不时遇到问题,并且找出问题对用户来说可能非常具有挑战性。
在Microsoft Windows上工作的专家注意到了这一点。因此,它们包括某些硬件设备的重置选项。
重置后,触摸板设置将恢复到其原始状态,从而消除了将来出现问题的任何可能性。
如何用两根手指滚动触摸板?
- 按 + 打开设置,从导航窗格中转到蓝牙和设备,然后单击触摸板。WindowsI

- 单击滚动和缩放。

- 现在,勾选复选框 拖动两根手指滚动.

- 现在,您可以使用触摸板用两根手指轻松地上下滚动。
如果触摸板滚动在戴尔或其他设备上不起作用,上述方法将解决问题,您可以立即使其运行。
有时,这也是硬件问题。如果是这种情况,您需要购买一个新的。因此,请检查适用于Windows PC的最佳触摸板。
以上是修复:触摸板滚动在 Windows 11 上不起作用的详细内容。更多信息请关注PHP中文网其他相关文章!

热AI工具

Undresser.AI Undress
人工智能驱动的应用程序,用于创建逼真的裸体照片

AI Clothes Remover
用于从照片中去除衣服的在线人工智能工具。

Undress AI Tool
免费脱衣服图片

Clothoff.io
AI脱衣机

AI Hentai Generator
免费生成ai无尽的。

热门文章

热工具

记事本++7.3.1
好用且免费的代码编辑器

SublimeText3汉化版
中文版,非常好用

禅工作室 13.0.1
功能强大的PHP集成开发环境

Dreamweaver CS6
视觉化网页开发工具

SublimeText3 Mac版
神级代码编辑软件(SublimeText3)

热门话题
 如何解决华硕触控板无法在Windows 11中使用的问题?3种简单方法!
Apr 25, 2023 pm 10:58 PM
如何解决华硕触控板无法在Windows 11中使用的问题?3种简单方法!
Apr 25, 2023 pm 10:58 PM
触摸板类似于鼠标,有助于控制光标。它是许多笔记本电脑用户的首选,因为它是内置的,并且在某种程度上更方便。但是,一些用户报告说他们的华硕触摸板无法在Windows11中运行。对于大多数用户来说,这个问题是突然出现的,没有任何迹象让他们感到困惑。但是,别担心!这很可能不是硬件问题,可以轻松修复。其他使用不同笔记本电脑的用户也面临着Windows11中触摸板的问题。要了解华硕触控板在Windows11中无法运行的所有原因以及最相关的修复,请阅读以下部分。为什么华硕触摸板无法在Windows
 Windows 11的触控板手势设置方法是什么?
May 09, 2023 am 09:22 AM
Windows 11的触控板手势设置方法是什么?
May 09, 2023 am 09:22 AM
Windows11提供了一些新的强大功能,这些功能也很容易定制。因此,根据您的需要设置它们将创建一个更愉快和原始的数字环境。其中,触摸板和触摸屏功能非常流行,两者都需要特别注意。因为我们希望始终让您了解最新信息,所以在今天的文章中,我们将探讨如何在Windows11中个性化触控板手势。但在此之前,让我们先看看支持哪些手势以及为什么要使用它们。Windows11支持哪些触控板手势?点击手势点击和滑动代表两种常见的手势,主要用于笔记本电脑或平板电脑等设备。点击手势用于检测一个或多个手指短暂按下触
 如何在 Windows 11 上自定义触摸板手势
Apr 15, 2023 pm 04:55 PM
如何在 Windows 11 上自定义触摸板手势
Apr 15, 2023 pm 04:55 PM
检查自定义触摸板手势支持如果您想使用自定义触摸板手势,则需要确保您有合适的驱动程序来支持它们。以下是您需要做的检查:检查触摸板驱动程序。如果您没有精密触摸板,则“设置”应用将不允许您在Windows11上自定义触摸板手势。如果您有像BrydgeTrackpad之类的,请确保更新其驱动程序。安装第三方软件。如果触控板有第三方软件,结果将取决于软件的强大程度和应用程序个性化的能力。如何在Windows11上自定义触摸板手势Windows11包含适用于带有WindowsPrecision
 如何在 Windows 11 上下载 Synaptics 触摸板驱动程序
Apr 28, 2023 pm 10:58 PM
如何在 Windows 11 上下载 Synaptics 触摸板驱动程序
Apr 28, 2023 pm 10:58 PM
笔记本电脑的用户在浏览设备管理器时可能会遇到Synaptic触摸板驱动程序,或者他们可能会在Windows系统托盘上看到Synaptic名称。它是负责操作笔记本电脑触摸板的驱动程序。Synaptic是制造大多数笔记本电脑触摸板的公司,因此在笔记本电脑中很常见。在这篇文章中,我们将了解如何在了解您是否需要之后立即在Windows11上下载Synaptics触摸板驱动程序。跟着!我需要Synaptics触摸板驱动程序吗?对于配备Synaptic制造的触摸板的笔记本电脑,Syna
 解决联想win11升级后触摸板失灵的方法
Jan 05, 2024 pm 08:24 PM
解决联想win11升级后触摸板失灵的方法
Jan 05, 2024 pm 08:24 PM
win11因为是最新的系统,所以在安装之后可能会出现一些不兼容、bug等问题,例如有的联想笔记本用户在升级win11后发现自己的触摸板失灵了,这可能有很多原因造成,例如驱动或系统问题,大家可以通过下面的方法来解决。联想升级win11后触摸板失灵怎么办:方法一:1、首先我们可以检查自己是否开启了触摸板。2、联想笔记本开关触摸板的快捷键是“Fn+F6”。方法二:1、确认已经开启触摸板后,如果还是失灵,那么可能是驱动问题。2、大家可以进入开始菜单,然后在其中搜索并打开“设备管理器”3、然后在设备管理器
 解决:在 Windows 11 上键入时光标持续向左移动的问题
Sep 10, 2023 pm 09:29 PM
解决:在 Windows 11 上键入时光标持续向左移动的问题
Sep 10, 2023 pm 09:29 PM
不规则或无意的鼠标移动会影响任务并令人愤怒。在某些情况下,用户发现在Windows11中键入时光标不断向左移动。在命名或重命名文件时,它更加突出。令人惊讶的是,根据论坛上的报道,这个问题很普遍。但通常情况下,它被证明是用户端的问题,尽管我们不能排除操作系统的问题。为什么我的光标一直向左移动?鼠标设置配置错误您不停地敲击触摸板,或者您的手擦过它。过时、损坏或不兼容的鼠标驱动程序。已安装的Windows11版本中的错误。触发冲突的第三方应用。如何在Windows11上键入时阻止光标跳来跳去?在我们进
 如何在Windows 11/10中关闭Palm Check
Feb 19, 2024 pm 09:45 PM
如何在Windows 11/10中关闭Palm Check
Feb 19, 2024 pm 09:45 PM
本文将指导您在Windows11/10PC上关闭PalmCheck功能。PalmCheck是一项设计用来防止在键盘输入时意外手掌或其他部位的触摸被误识别为输入的功能。通常可以在触摸板设置中找到,特别是在笔记本电脑等设备上具有触摸功能的设备。有时候,您可能需要关闭PalmCheck或类似的功能,以便在需要同时使用键盘和触摸板的情况下更加灵活地控制输入。在本文中,我们将介绍如何在Windows11/10PC上禁用PalmCheck功能,让您能够更好地应对游戏或运行应用程序时的需求。什么是触摸板上的P
 触摸板在 Chromebook 上不工作:9 个修复
Apr 29, 2023 am 08:28 AM
触摸板在 Chromebook 上不工作:9 个修复
Apr 29, 2023 am 08:28 AM
重启您的Chromebook重启您的Chromebook可以解决各种问题,从冻结的应用程序到硬件问题(例如触摸板不工作)。重启Chromebook非常简单。单击任务栏右下角的时钟图标以调出“快速设置”菜单。单击电源按钮,您的设备将立即关闭。等待大约30-60秒,重新启动,然后查看触摸板是否正常工作。移除外围设备并重新启动。如果上述重启不起作用,外部设备(即驱动器)可能会导致与内部硬件发生冲突。因此,请确保断开所有外围设备,如打印机、键盘、USB拇指驱动器、扬声器等。再次重启您的C