右键单击要复制路径的相关项目。
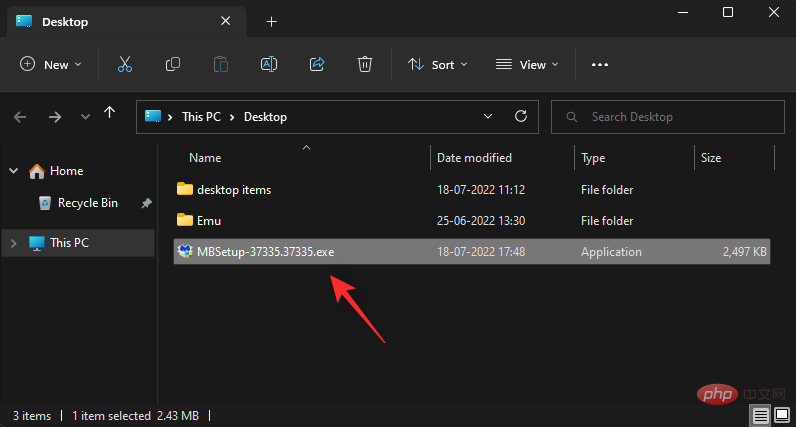
从上下文菜单中 选择 复制为路径。
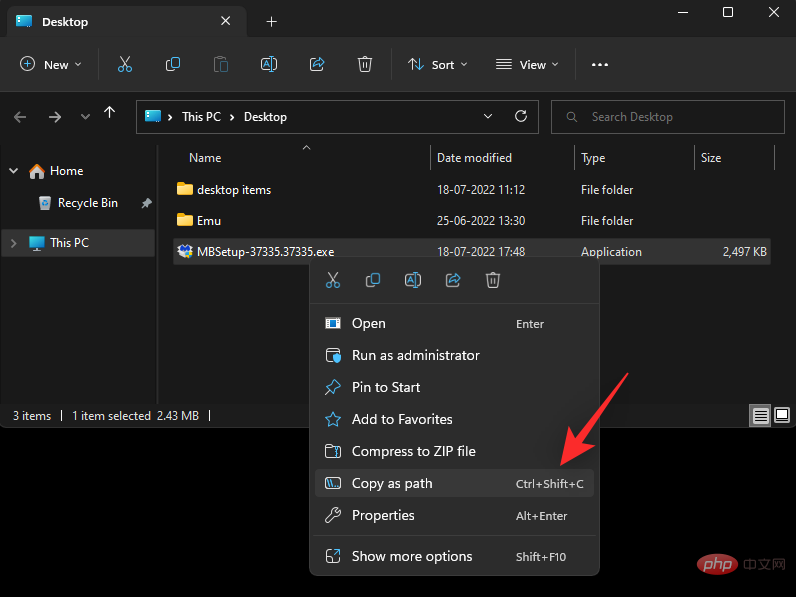
现在转到相关应用程序并使用Ctrl + V键盘将路径粘贴到兼容字段中。
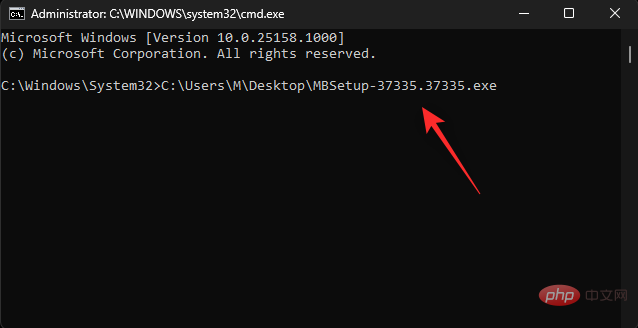
如果可用,您也可以右键单击并从上下文菜单中 选择粘贴 。
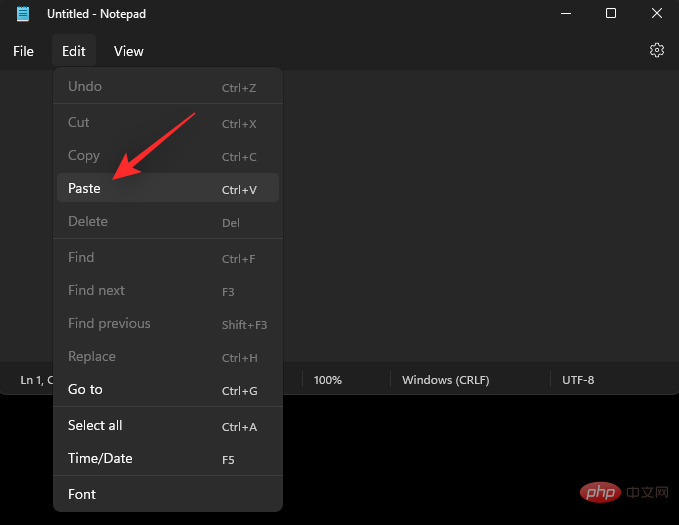
根据应用程序,您还可以使用 顶部工具栏中的“编辑”菜单粘贴路径。
您可以在 Windows 11 上主要以两种方式使用 Copy as Path 。使用以下任一方法来帮助您完成该过程。
右键单击相关项目并选择Copy as Path。
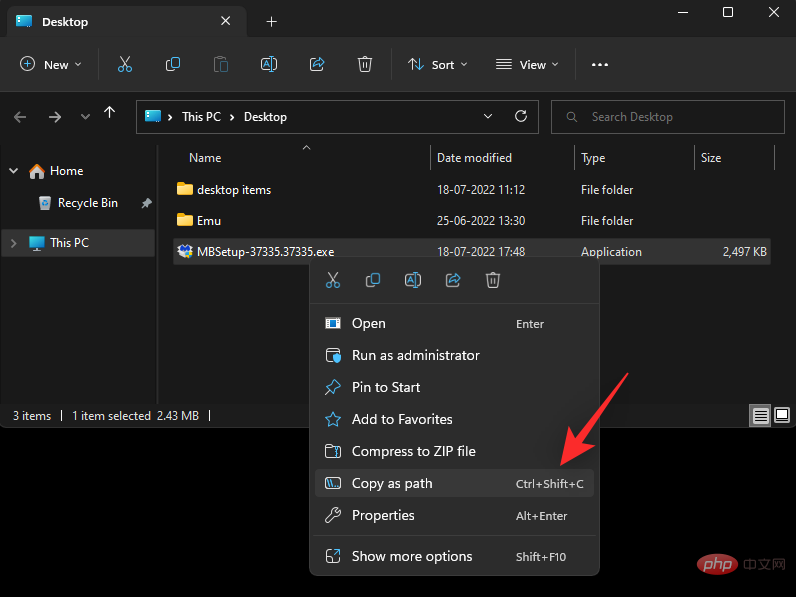
这会将所选项目的路径复制到剪贴板。
您还可以使用键盘快捷键 Ctrl + Shift + C将项目的路径复制到剪贴板。复制后,用于 Ctrl + V将路径粘贴到必填字段中。
这就是您可以在 Windows 11 上使用Copy as Path的方式。
不幸的是,没有办法使用Copy as Path 将路径复制到不带引号的剪贴板。但是,您可以使用Ctrl + L选择当前文件夹的路径,然后将Ctrl + C其复制到剪贴板。
但是,此解决方法仅适用于文件夹。如果您希望复制其他项目的路径,则可以使用Alt + Enter它来访问文件属性。然后,您可以从属性对话框手动将项目的路径复制到剪贴板。
以上是什么是 Windows 11 中的“复制为路径”?所有你必须知道的的详细内容。更多信息请关注PHP中文网其他相关文章!




