我将介绍四种访问或打开 Windows 11 注册表编辑器的方法。
使用Windows搜索打开注册表编辑器也是 Windows 11 上最快的方法。这可以通过 Windows 搜索按钮完成。这是步骤
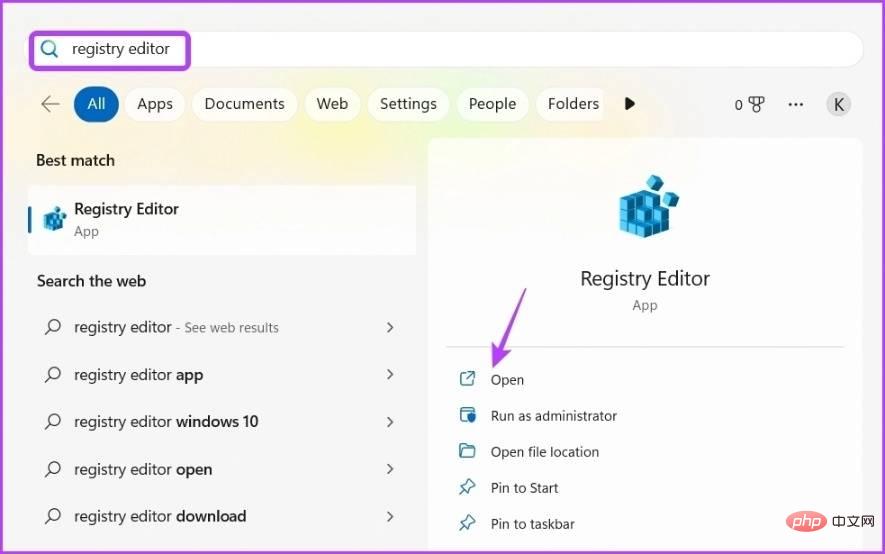
2.使用控制面板 打开注册表编辑器
控制面板是您控制 Windows 11 操作系统上所有内容的地方。这是打开注册表编辑器而不是尝试使用 regedit 这个词的常用方法。使用控制面板,您可以简单地更改帐户类型、个性化您的计算机、管理您的网络并打开重要的 Windows 实用程序。以下是步骤:
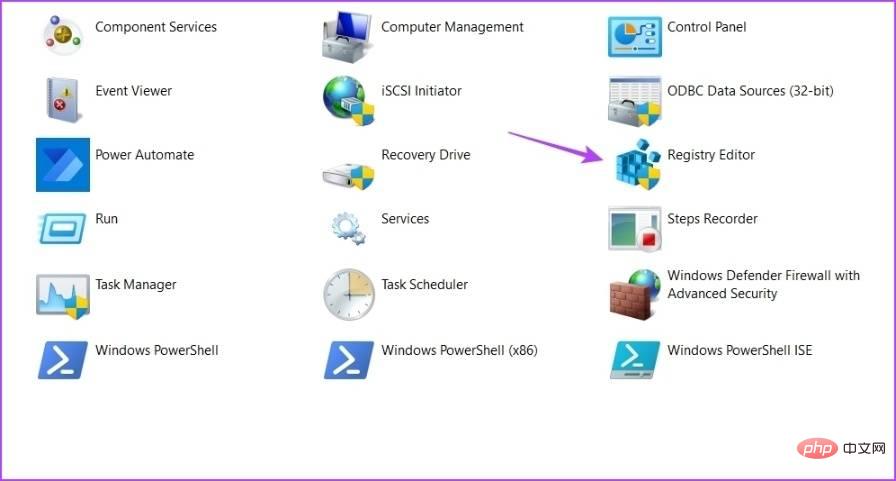
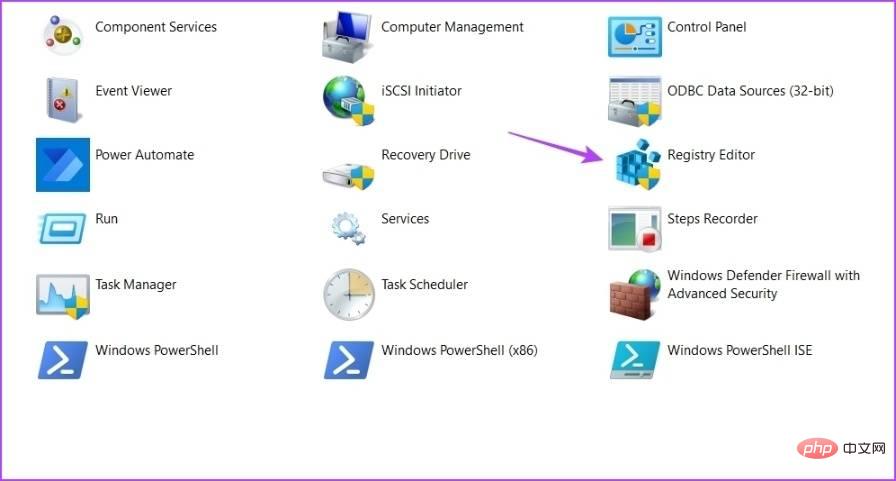
3.使用运行工具打开注册表编辑器
运行工具将允许您打开重要的 Windows 实用程序。它可以是命令提示符、组策略编辑器或用于任何实用程序的任务管理器。这是步骤。
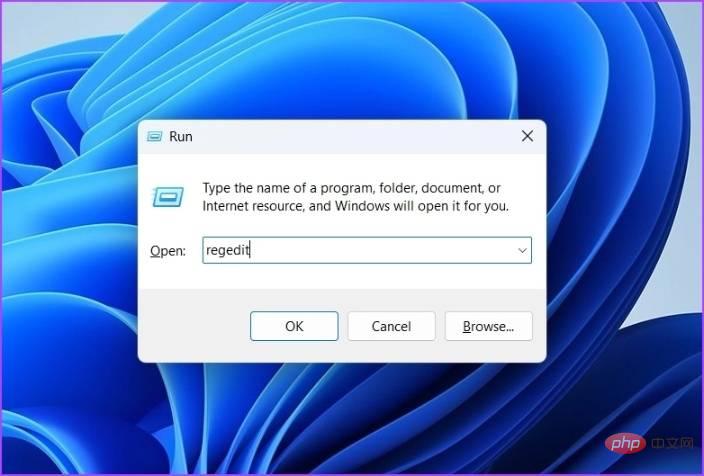
4.使用快捷方式打开注册表编辑器
如果您经常使用注册表编辑器,您可以在桌面上创建快捷方式以便于访问。以下是步骤:
您可以双击以使用快捷方式打开注册表编辑器。
以上是如何在 Windows 11 上打开注册表编辑器的详细内容。更多信息请关注PHP中文网其他相关文章!




