自从设备首次向公众推出以来,无线计算一直是人们的梦想。随着无线连接的最新进展,我们现在可以无线传输音频和视频。遗憾的是,这些连接有时可能会遇到阻止您连接到所需设备的问题。如果您的无线显示器有问题,那么您可以在 PC 上解决这些问题。
我们建议您首先执行下面提到的检查,以确保一切都已设置好并在您的 PC 上按预期工作。如果您的 PC 通过检查,您可以根据您面临的问题执行下面提到的修复程序。让我们开始吧。
让我们确保一切都在您的 PC 上按预期进行设置和工作。按照第一部分并通过列表检查您的设置。让我们开始吧。
我们建议您首先检查您的 PC 和显示器之间的兼容性。Miracast 是目前市场上大多数设备使用的标准无线显示协议。虽然 Windows 支持 Miracast,但您的显示器可能正在使用其他协议。除了 Miracast,Windows 还支持通过现有 Wi-Fi 网络进行投影,这应该可以帮助您规避限制。
但是,如果您使用的是 Apple 设备,我们建议您检查 Airplay 的兼容性。Airplay 是 Apple 设备独有的无线投影协议,可能会阻止您投影显示器。
我们现在建议您确保您的显示器和 PC 都连接到同一个 Wi-Fi 网络。无论是使用 Miracast 还是直接显示,您都需要两台设备位于同一网络上,这样您就可以将流投影到您的显示器上。
大多数显示器允许您根据自己的喜好打开和关闭无线接收。我们建议您检查显示设置并打开无线接收(如果尚未打开)。根据您的 OEM,此设置可以在 Wireless Display、Miracast 等行中命名。我们建议您参阅产品手册或您的 OEM 支持网站以获取更多信息。
我们现在建议您检查并确保您的 PC 上的所有内容都已更新。定期更新有助于提供错误修复、功能兼容性、改进优化等。它们还通过最新和即将发布的版本帮助您的 PC 上的一切工作。您可能缺少可能阻止您进行无线投影的驱动程序或软件更新。我们建议您检查可能适用于以下组件的任何驱动程序更新。
我们还建议您检查显示器的任何未决更新,无论是智能电视还是显示器。您还应该在使用时检查是否有任何固件更新,这些更新可能由您的 OEM 发布以修复现有的错误和问题。
更新所有必要组件后,您可以继续进行下面提到的修复。
我们现在建议您重新启动或重新启动所有设备以进行良好的测量。这将包括您的 PC、电视/显示器和相关的 Wi-Fi 路由器。只需从关闭设备开始。然后,您可以在 15 秒后将其重新打开。这应该给您的硬件组件足够的时间来消除任何剩余电荷。
在大多数情况下,重新启动有问题的设备将有助于解决无线投影问题。我们建议您再次尝试使用相关设备,看看问题是否已为您解决。然后,您可以根据您当前的情况进行相应的修复。
以下是您可以尝试让您的设备上的无线投影再次工作的所有修复。我们建议您从以下常见修复开始,然后根据您当前的设置切换到特定修复。让我们开始吧。
我们建议您首先删除已保存的设备并将其重新连接到您的 PC。请按照以下步骤帮助您完成该过程。
按Windows + i打开 设置应用程序。单击 蓝牙和设备以访问您 PC 上所有已连接设备的列表。
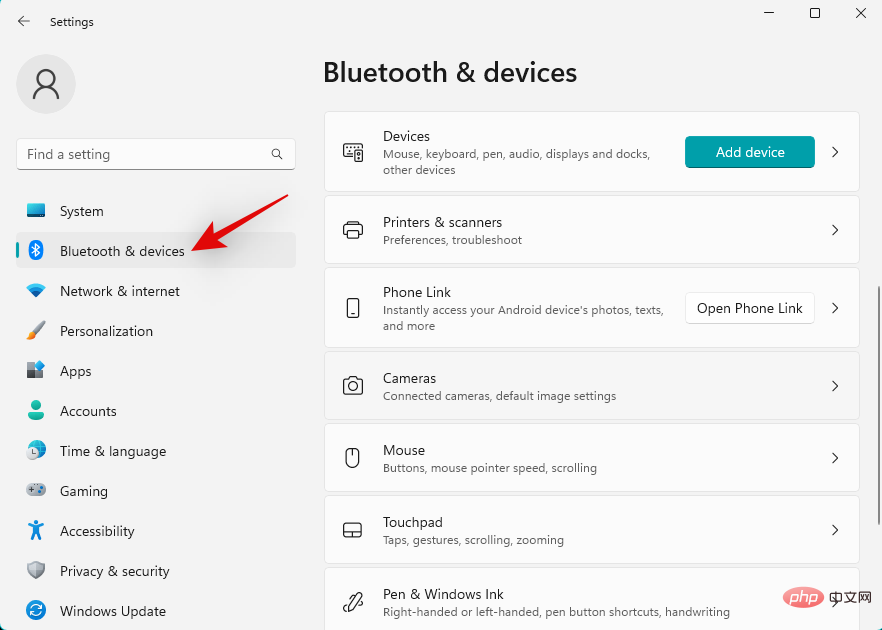
单击 设备。
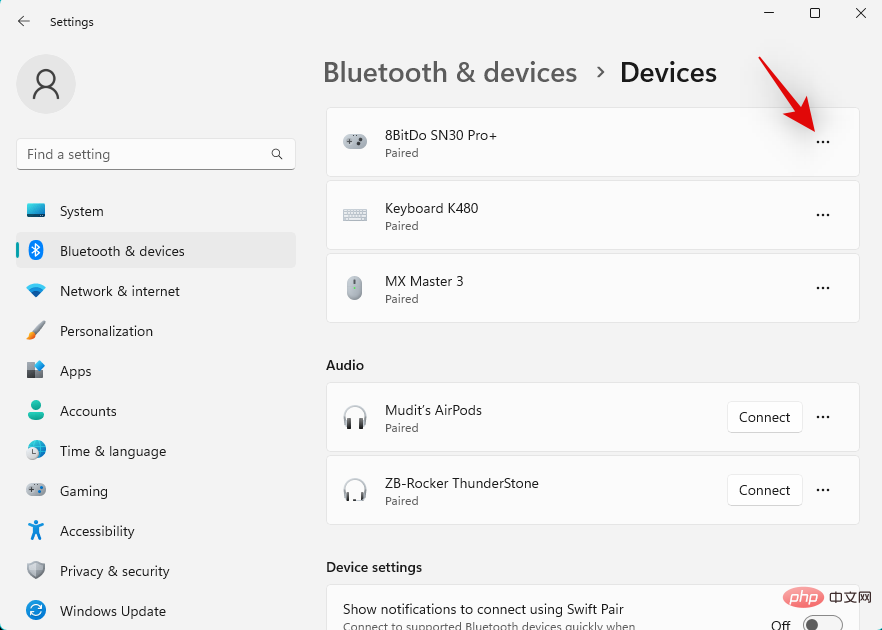
现在在屏幕列表中找到您的无线显示器,然后单击其 旁边 的三点 (  ) 菜单图标。
) 菜单图标。

选择 删除设备。

单击是确认您的选择 。
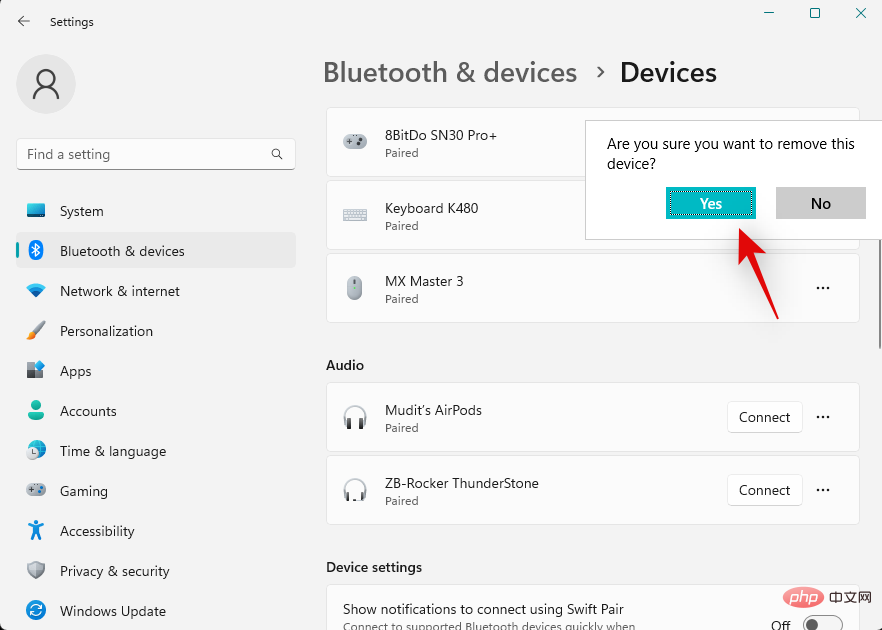
无线显示器现在将从您的 PC 中移除。我们建议您此时重新启动您的 PC 并显示以进行良好的测量。完成后,再次打开 设置应用程序 并单击 显示。单击并展开 多个显示器。
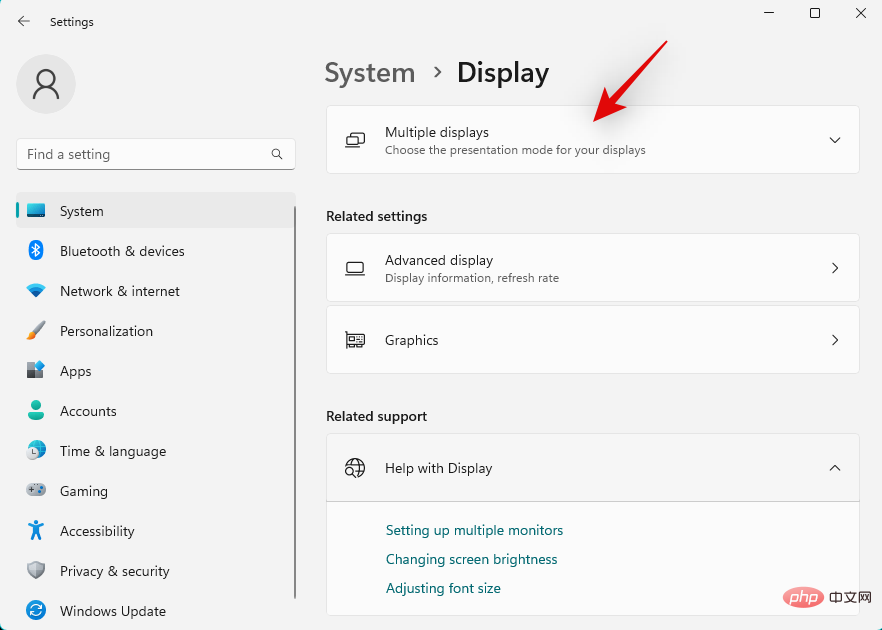
现在单击 连接到无线显示器旁边 的连接。
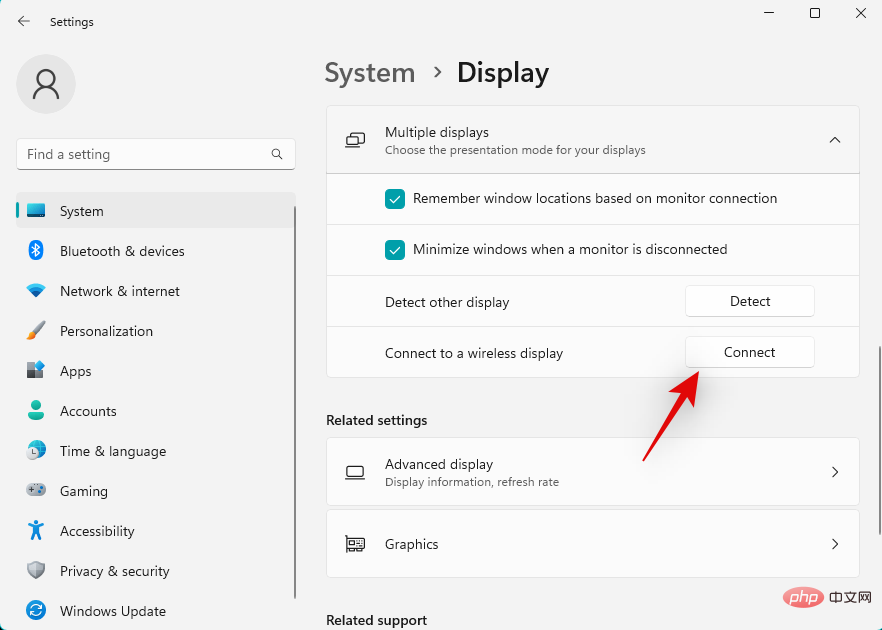
范围内的可用显示现在将显示在您的操作中心。一旦它出现在列表中,单击并选择您的显示器。
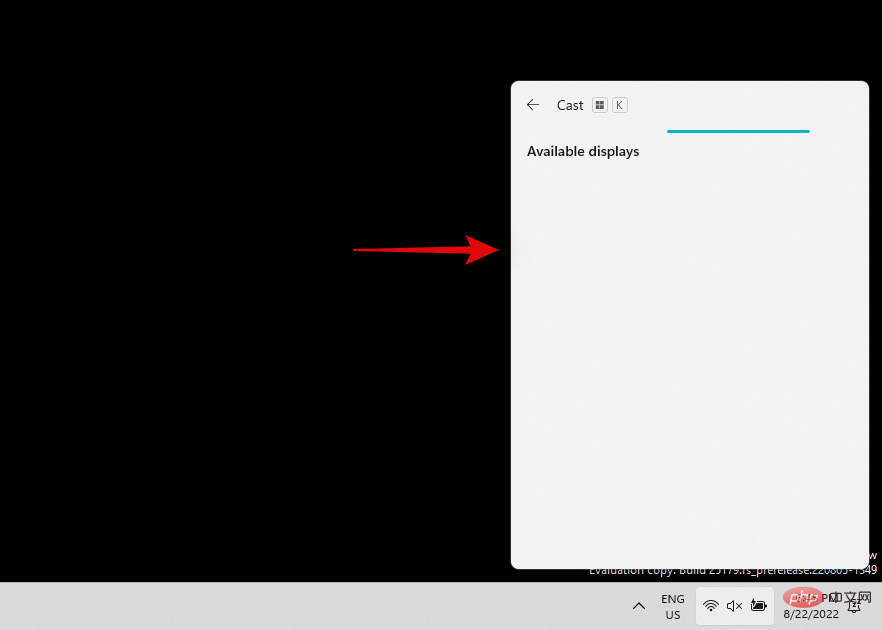
就是这样!您的 PC 现在将无线连接到选定的显示器。如果连接问题阻止您进行投影,那么该问题现在应该已得到解决。
我们现在建议您尝试重新安装网络适配器驱动程序。如果您有单独的卡,您还应该重新安装蓝牙驱动程序。请按照以下步骤帮助您完成该过程。
按下Windows + X并单击 设备管理器。

双击 网络适配器。

现在右键单击列表中的 网络适配器。选择 卸载设备。

选中“尝试删除此设备的驱动程序”复选框 。

完成后单击 卸载。

网络适配器及其驱动程序现在将从您的 PC 中删除。
我们首先建议您尝试使用 Microsoft 为您的网络适配器找到的通用驱动程序。在大多数情况下,这可能有助于解决您的问题,随后,您可以使用 Windows 更新继续更新您的驱动程序。请按照以下步骤帮助您完成该过程。
按下Windows + X键盘并单击 设备管理器。
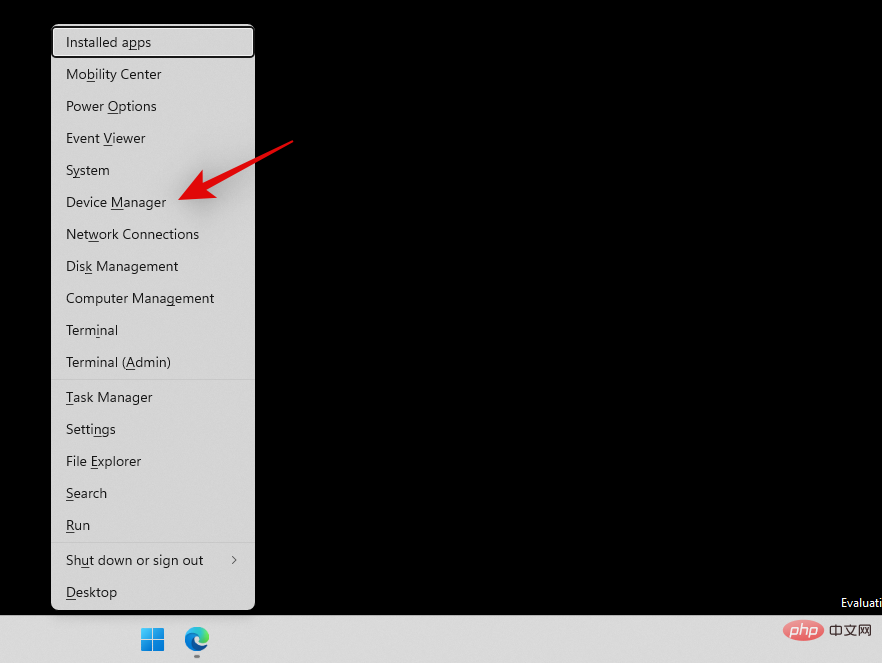
现在单击 顶部的扫描硬件更改 图标。
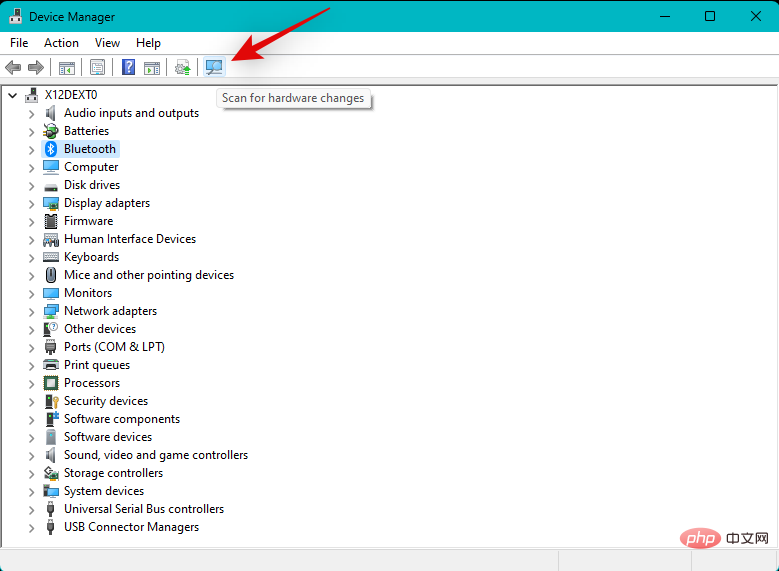
Windows 现在将扫描并检测您的网络适配器。一旦检测到,Windows 将自动在您的系统上安装适当的驱动程序。我们现在建议您再次尝试使用并连接到有问题的设备。
如果您因驱动程序而面临连接问题,那么现在应该修复它。如果您仍然遇到问题,我们建议您安装适用于您的系统的特定驱动程序,该驱动程序可在您的 OEM 支持网站上找到。您的设备可能需要自定义驱动程序,具体取决于您的系统是如何由您的 OEM 设置的。
以上是如何在 Windows 11 或 10 上修复与无线显示器的连接的详细内容。更多信息请关注PHP中文网其他相关文章!




