如何在 Windows 11 上轻松切换明暗模式 [6 种方式]
随着普通人看屏幕的时间越来越长,明暗模式变得至关重要。Windows 11 最近成为第一个带有深色模式的 Windows 操作系统,从那时起,世界各地的用户一直在使用它。
虽然并不完美,但 Windows 11 的黑暗模式有助于减轻眼睛疲劳,尤其是在黑暗环境中。但是,有时您可能希望提高易读性并改为在浅色模式下查看 Windows。
您可以从“设置”应用程序中执行此操作,但最终会是一个漫长而乏味的过程。如果您一直在寻找一种在暗模式和亮模式之间切换的简单方法,那么这就是您需要了解的所有信息。
如何通过 6 种方式轻松在暗模式和亮模式之间切换
您可以使用以下方法在 Windows 11 上的暗模式和亮模式之间切换。我们建议您先尝试使用 Windows 11 的本机调度在暗模式和亮模式之间切换,然后再尝试第三方替代方案之一。
您还可以选择创建桌面快捷方式以在深色和浅色模式之间切换。根据您的偏好和当前设置使用以下任一方法。
方法1:自动化你的外观
您可以使用任务计划程序在 Windows 11 上计划您的暗模式。这样您就不必在模式之间手动切换。您的 PC 将根据您设置的时间表在后台自动处理此任务。请按照以下步骤帮助您完成此过程。
第一步:创建开启灯光模式的任务
打开开始菜单,搜索 任务计划程序 并从搜索结果中启动它。
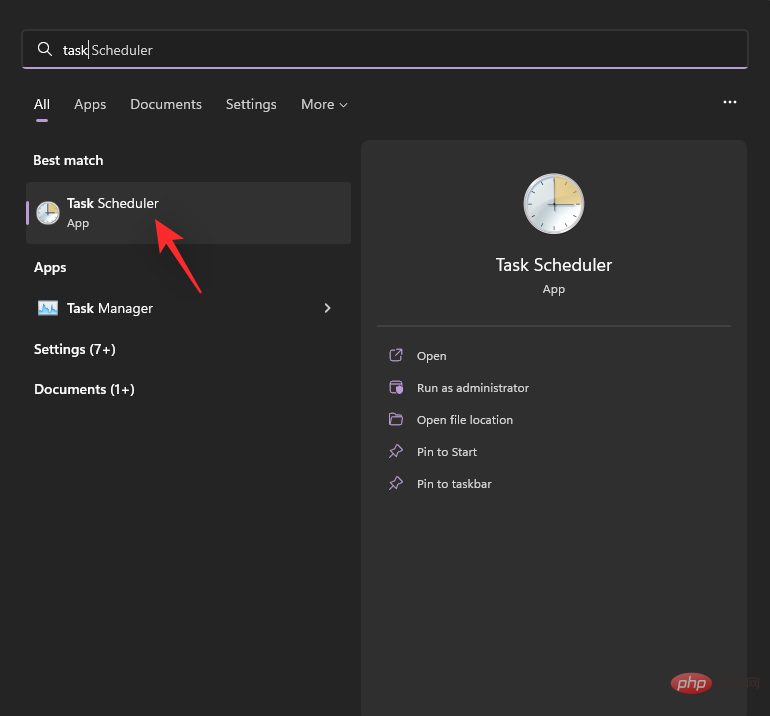
现在单击 右侧的创建任务。
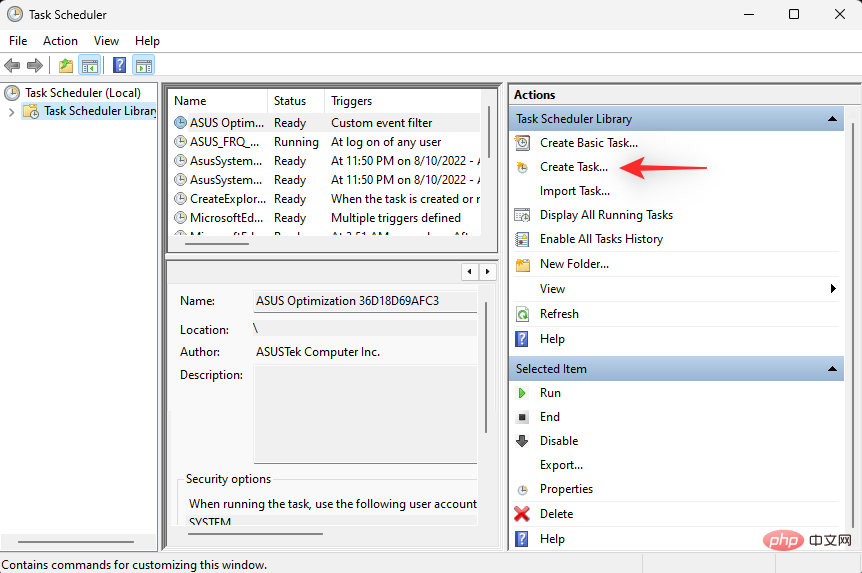
为您的任务输入一个合适的名称,以帮助您快速识别它。
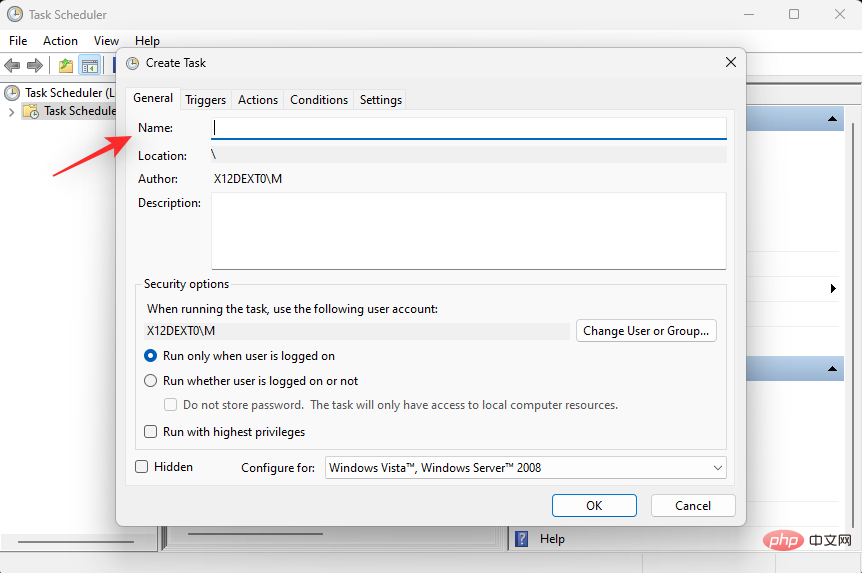
单击并选择 无论用户是否登录都运行。
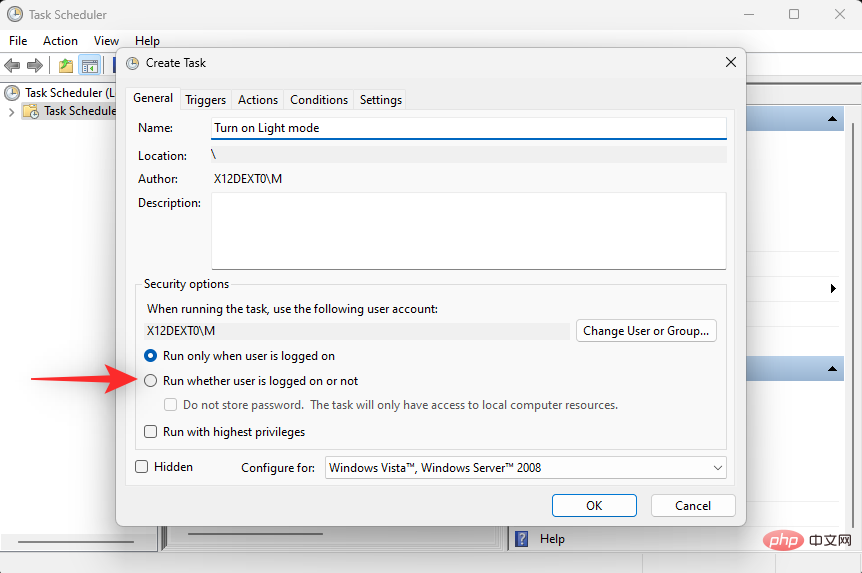
选中 不存储密码复选框。
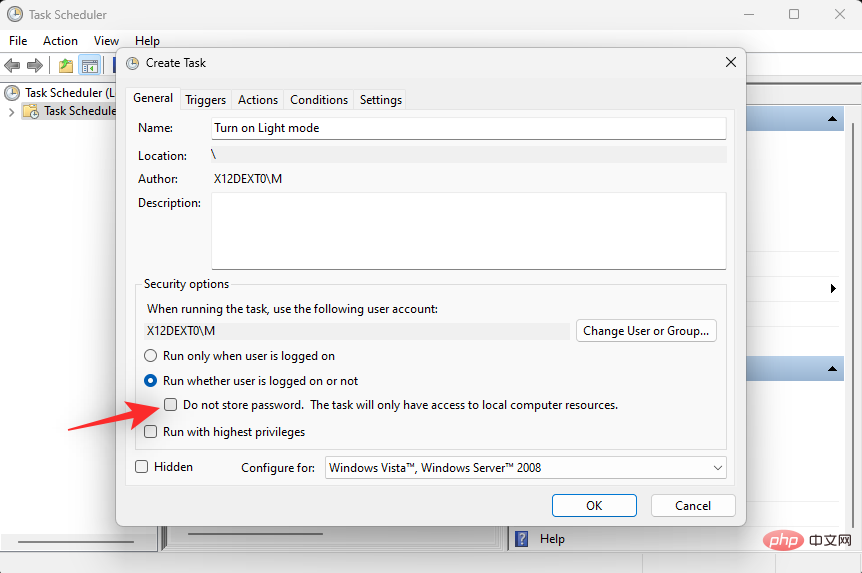
现在单击并切换到 触发器选项卡。
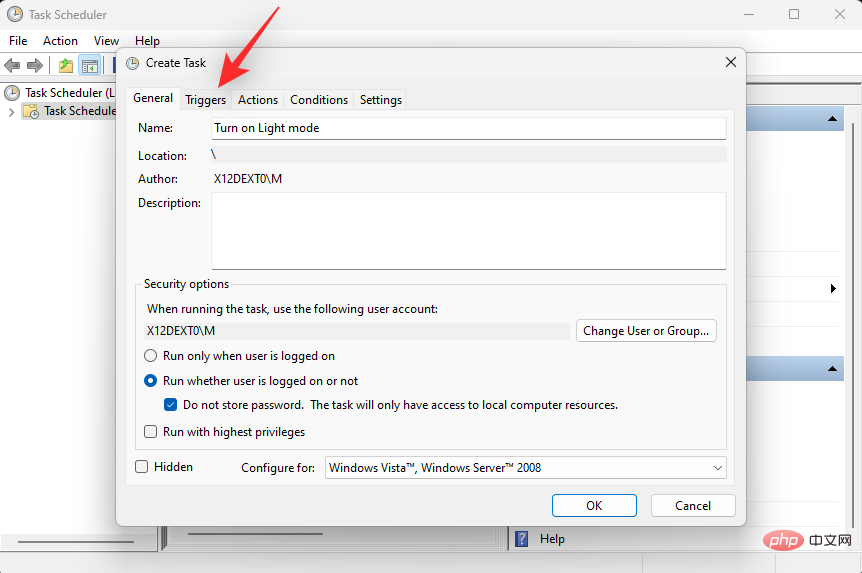
单击 新建。
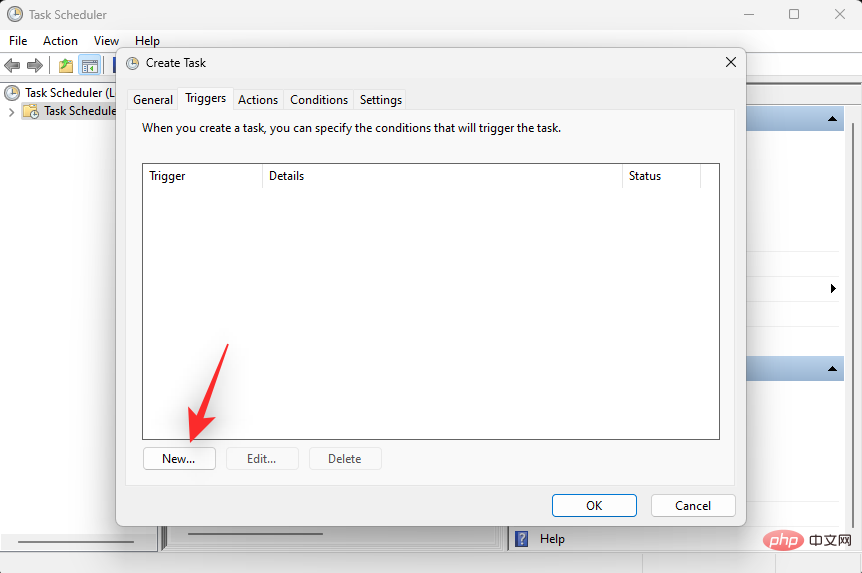
单击开始任务的下拉菜单,然后选择 按计划。
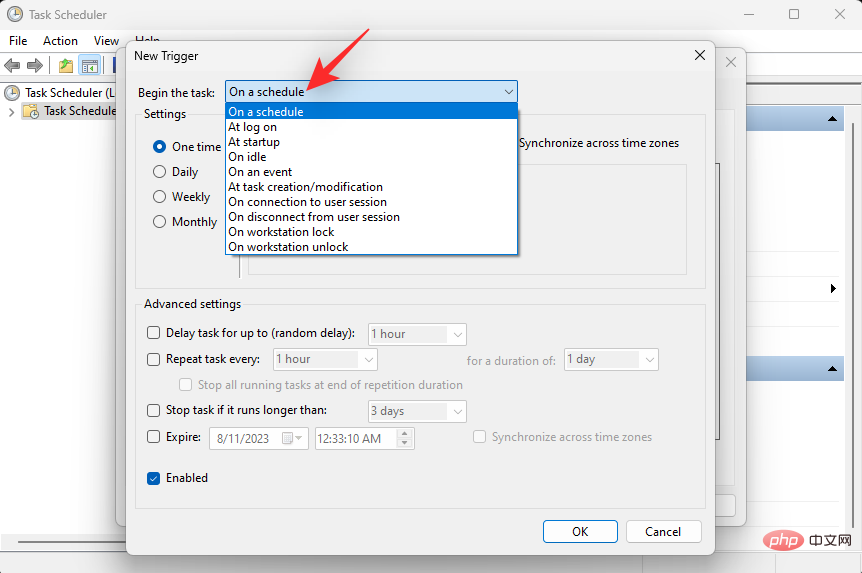
现在根据您希望何时打开灯光模式设置时间表。我们将设置每天早上 6 点的时间来开启灯光模式。
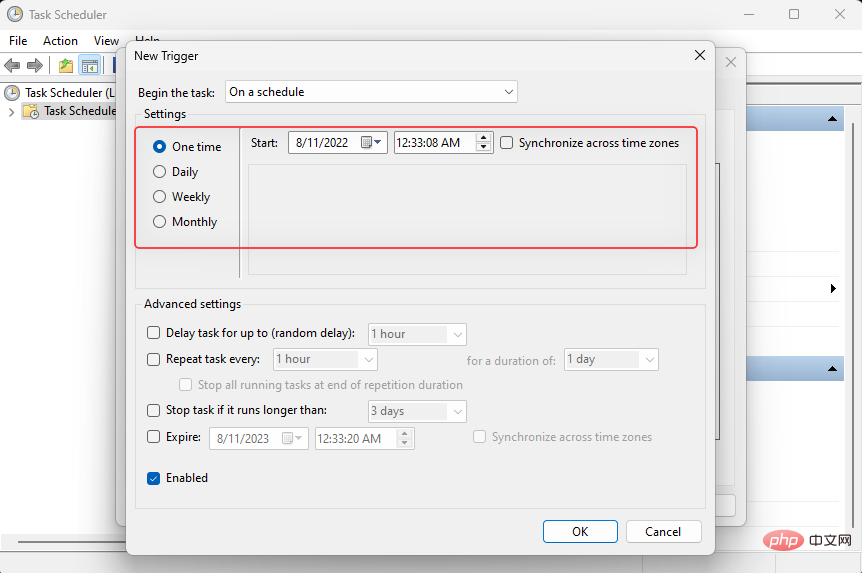
单击 确定以确认您的选择。
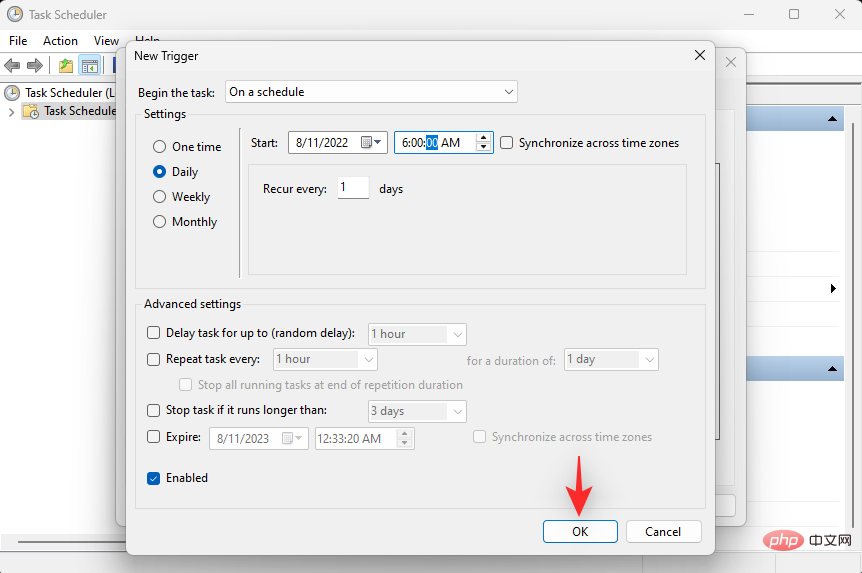
现在单击并切换到“ 操作”选项卡。
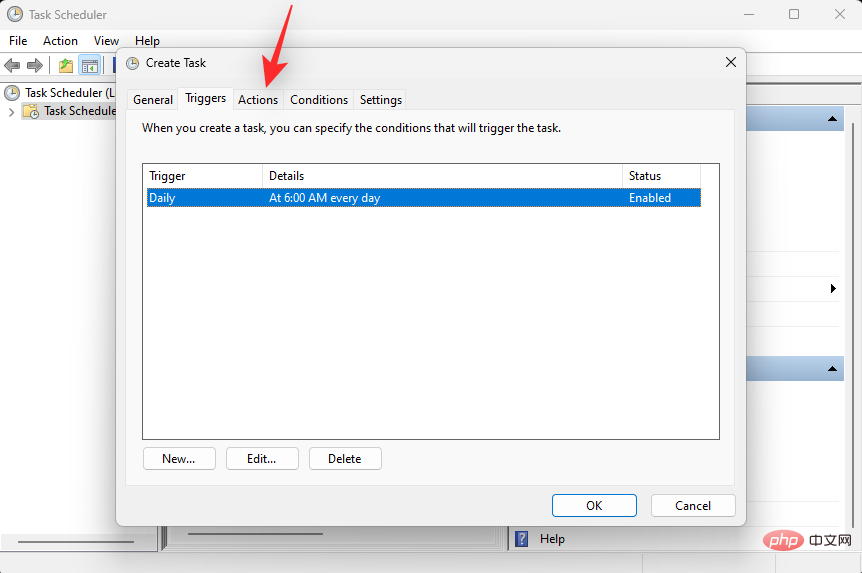
单击 新建。
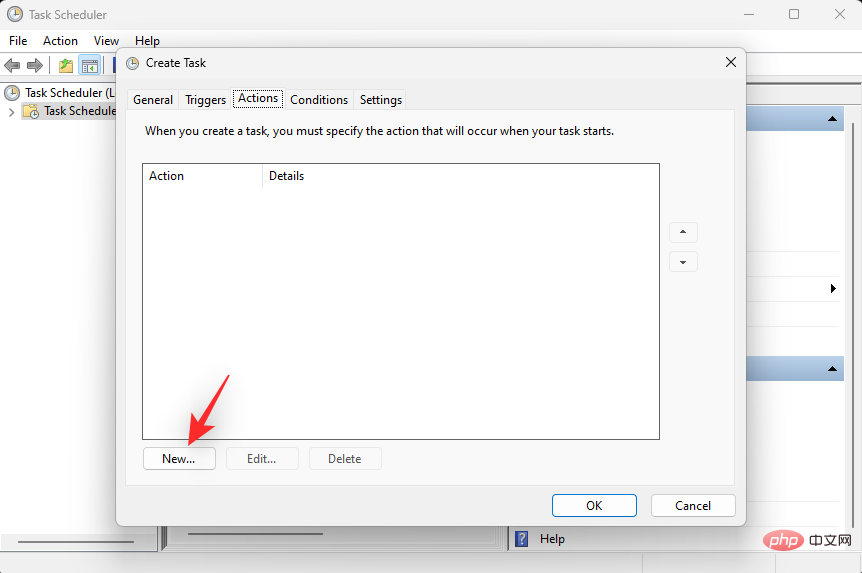
单击操作的下拉菜单,然后选择 启动程序。
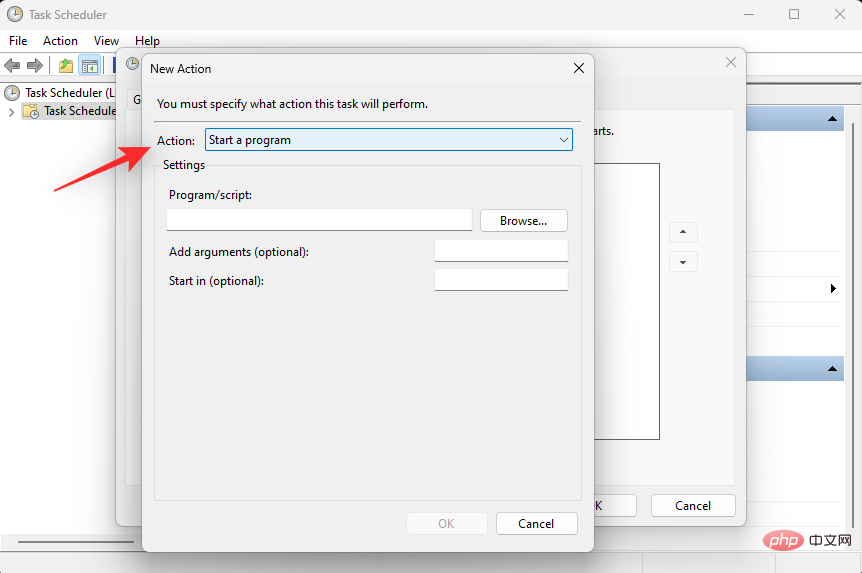
现在为Program/script输入以下路径 。
%SystemRoot%\system32\WindowsPowerShell\v1.0\powershell.exe
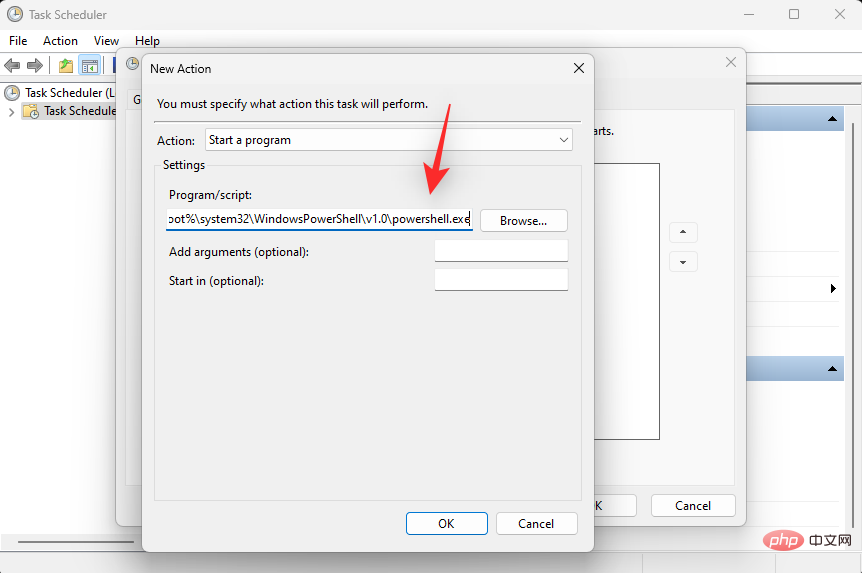
将以下内容复制粘贴到 Add arguments (optional)的文本字段中。
New-ItemProperty -Path HKCU:\SOFTWARE\Microsoft\Windows\CurrentVersion\Themes\Personalize -Name SystemUsesLightTheme -Value 1 -Type Dword -Force; New-ItemProperty -Path HKCU:\SOFTWARE\Microsoft\Windows\CurrentVersion\Themes\Personalize -Name AppsUseLightTheme -Value 1 -Type Dword -Force
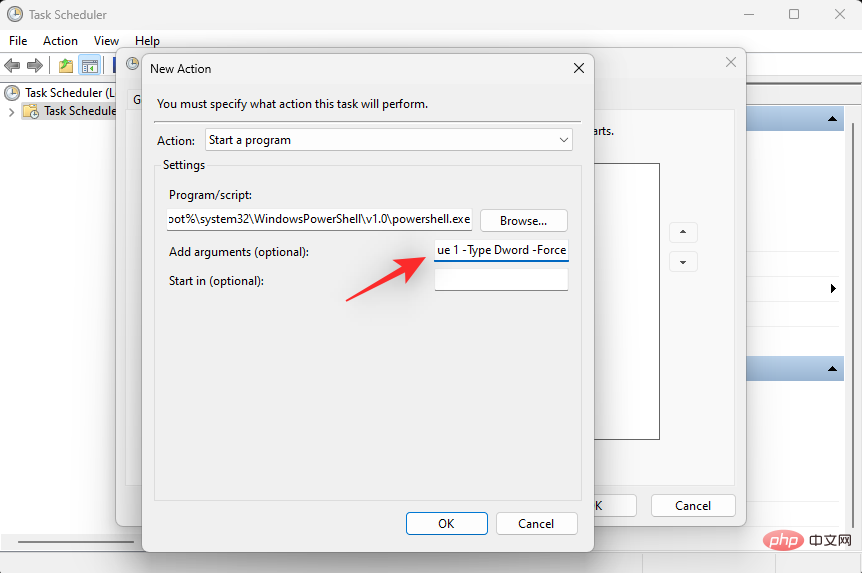
单击 确定以保存新添加的操作。
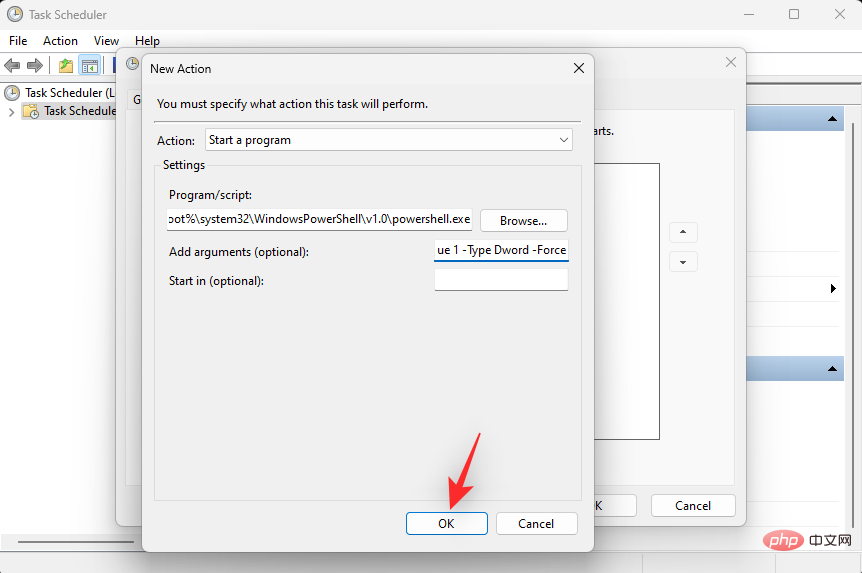
单击并切换到设置选项卡。

现在选中以下选项的复选框。
- 允许任务按需运行
- 错过预定开始后尽快运行任务
- 如果任务失败,请重新启动每个:
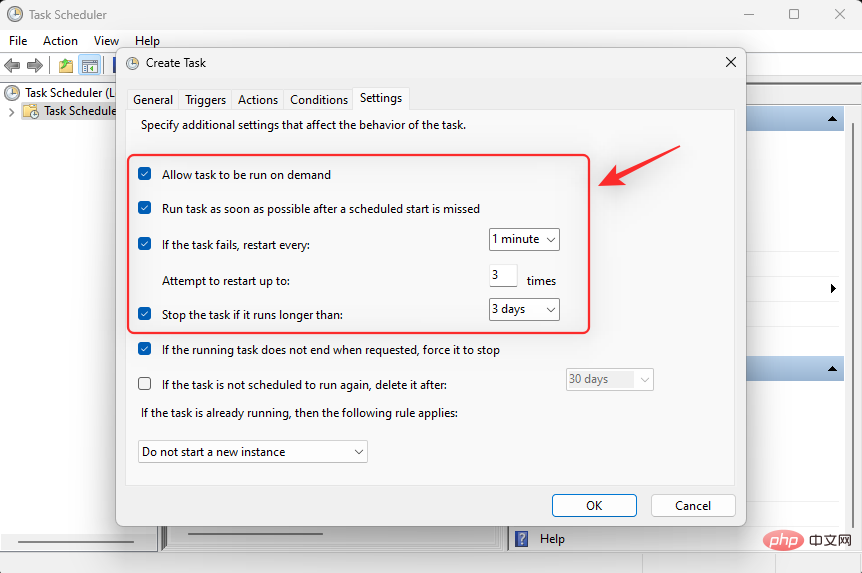
选中后,单击If the task failed, restart every:的下拉菜单,然后选择1 minute。
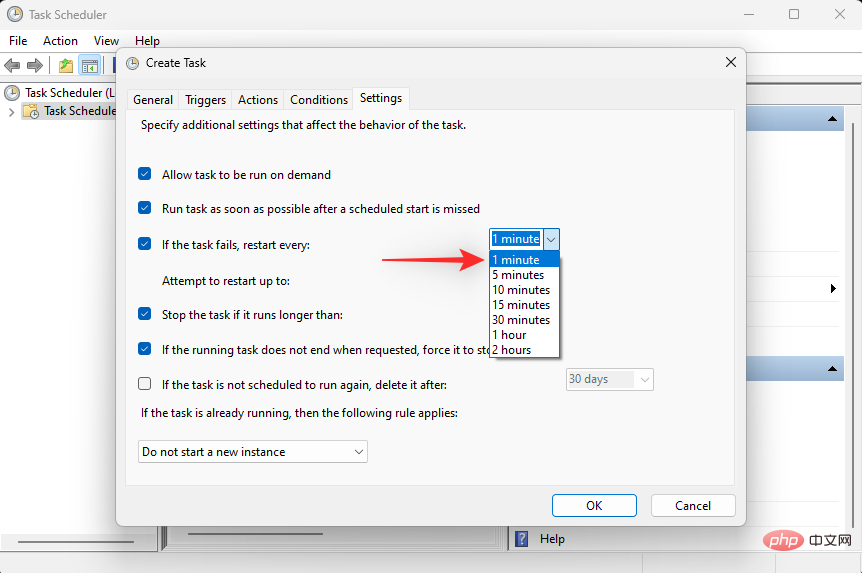
同样将 3设置为Attempt to restart up to的值。
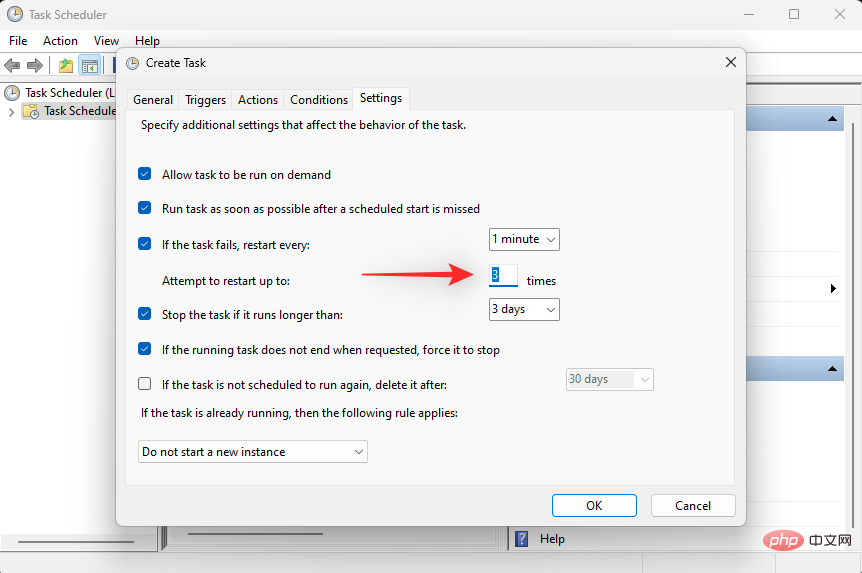
单击 确定以保存您的更改。
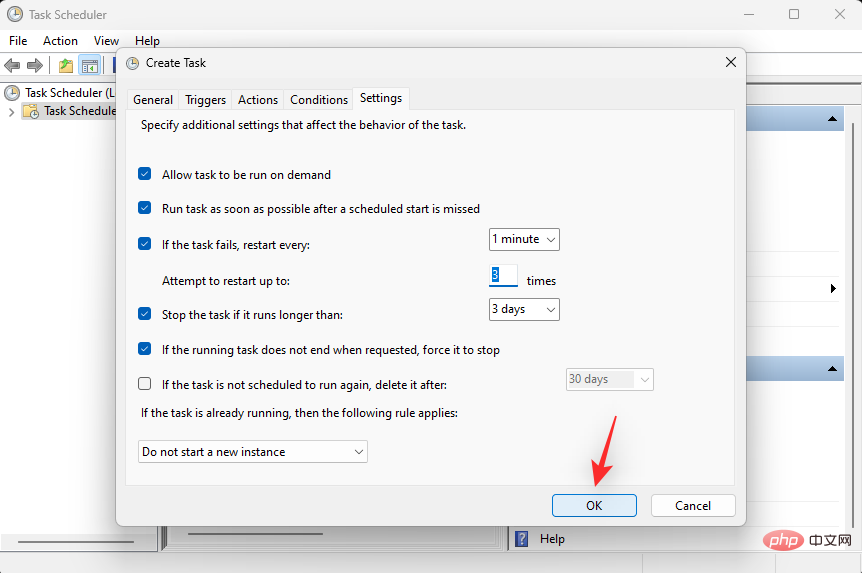
就是这样!现在将创建您的新任务。它现在将在所选时间自动触发并在您的 PC 上设置灯光模式。您现在可以使用以下步骤在您的 PC 上设置和安排暗模式。
第 2 步:创建任务以开启暗模式
我们现在将创建一个任务以在您的系统上自动打开暗模式。请按照以下步骤帮助您完成该过程。
打开开始菜单,搜索 任务计划程序并从搜索结果中启动它。
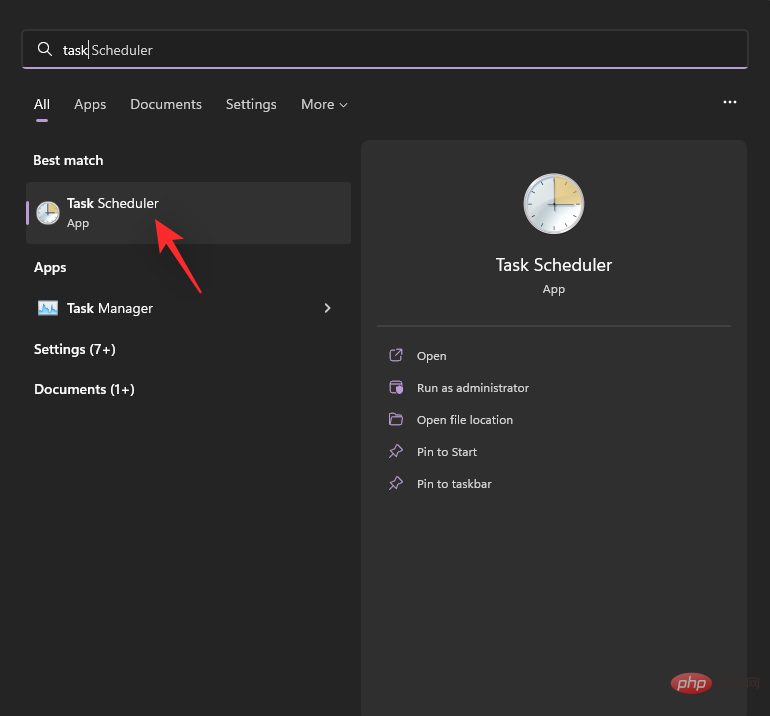
现在单击 创建任务。
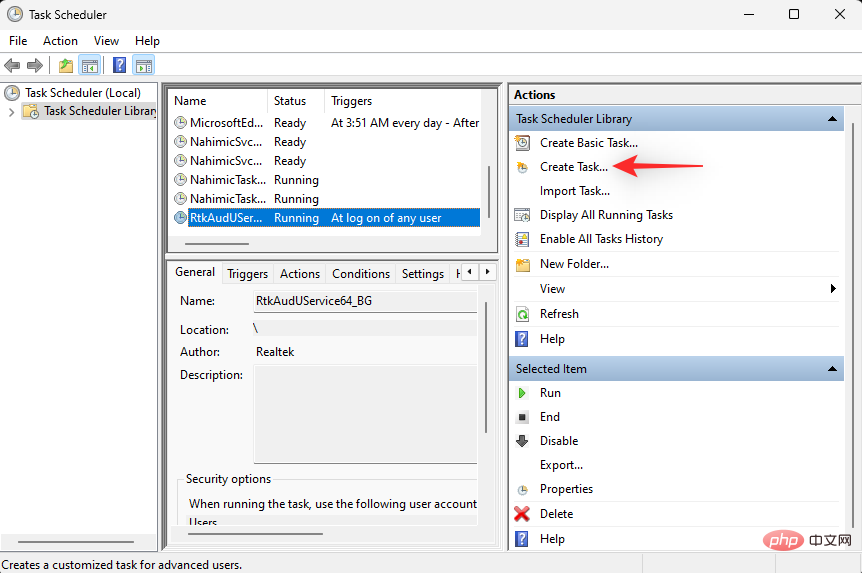
根据您的偏好命名您的任务。我们建议您选择一个可以帮助您轻松快速地识别它的名称。
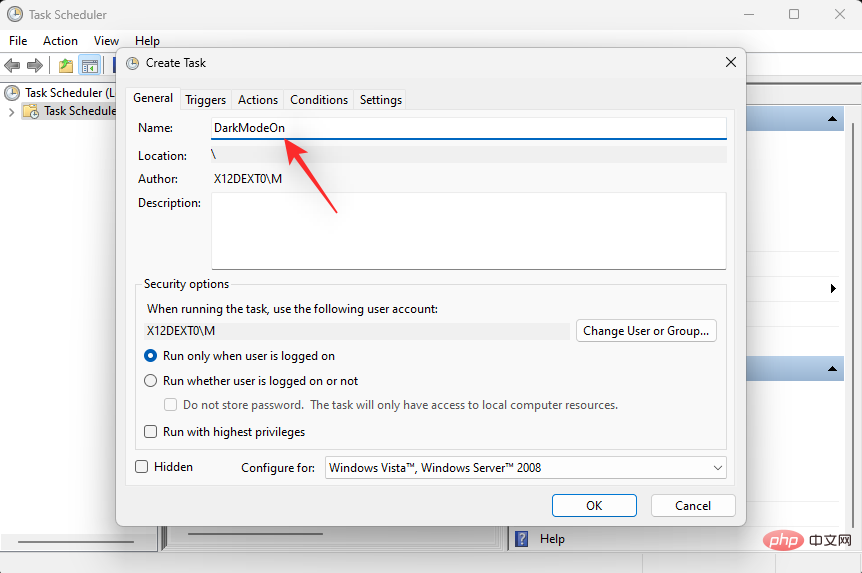
单击并选择 无论用户是否登录都运行。
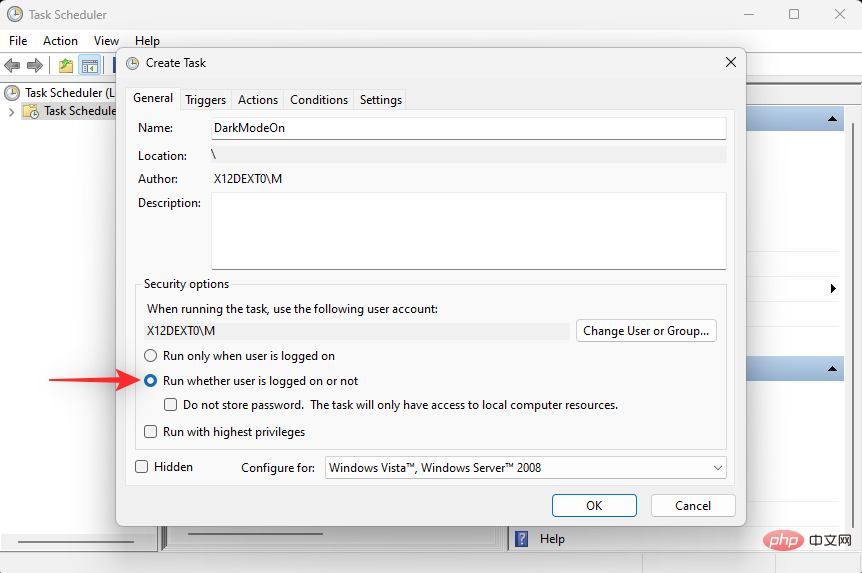
选中 不存储密码复选框。
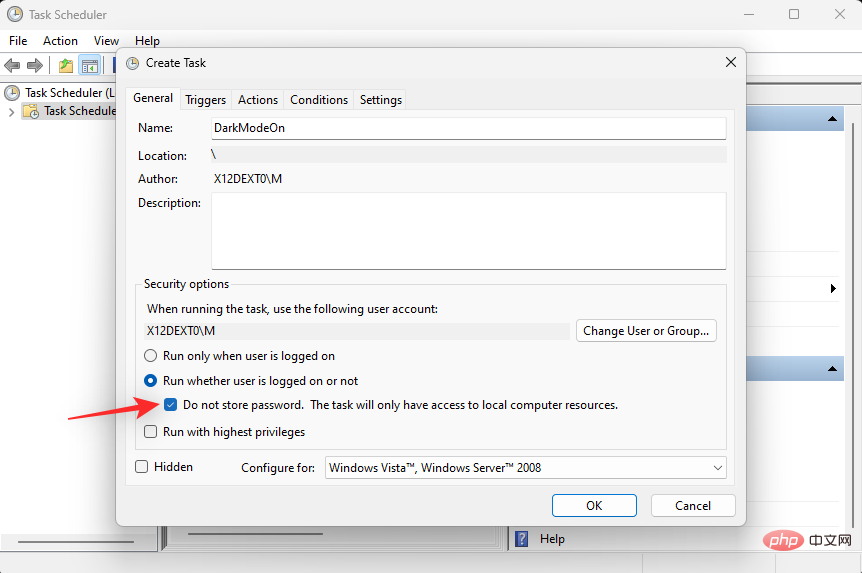
单击并切换到 触发器选项卡。
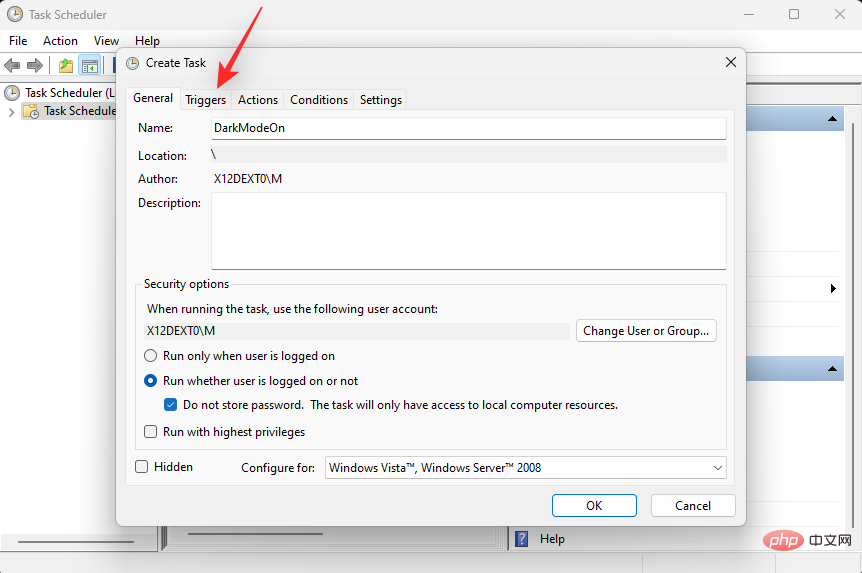
现在单击 新建。
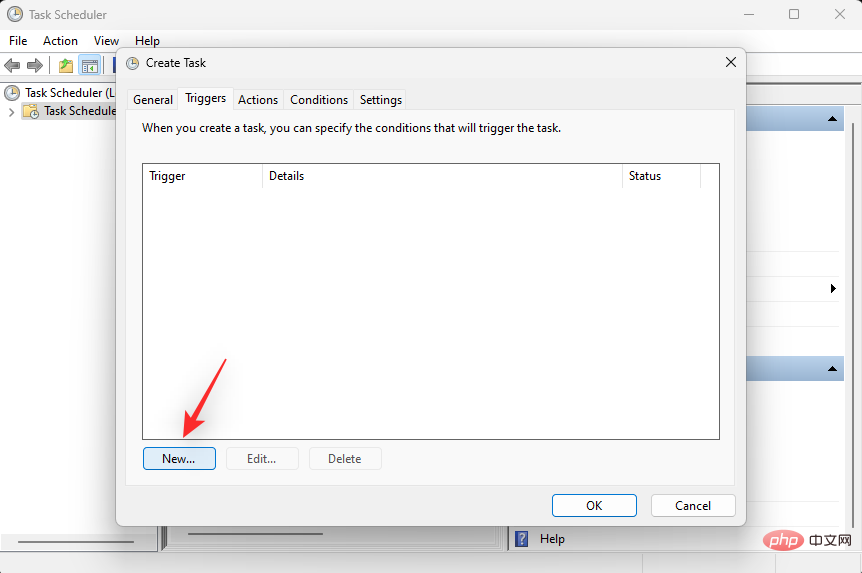
单击开始任务的下拉菜单,然后选择 按计划。
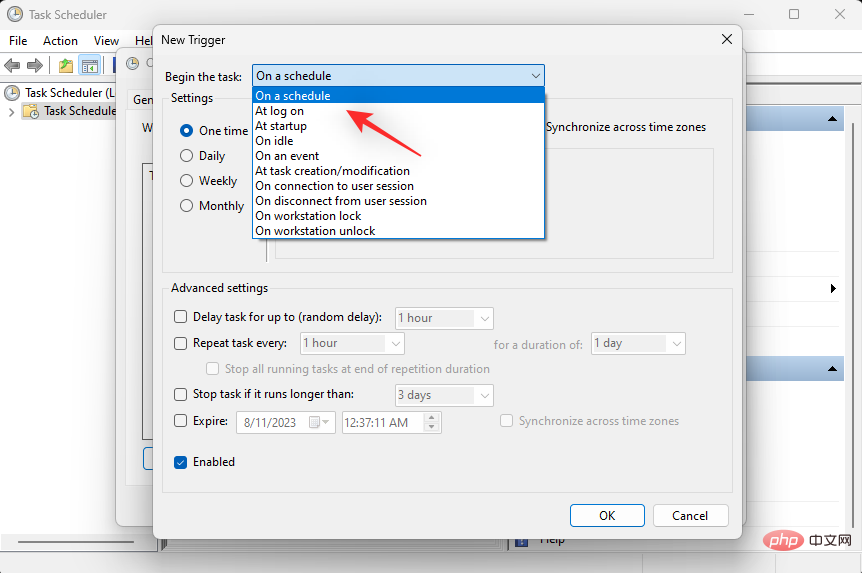
现在根据您的亮模式时间表设置适当的时间以打开暗模式。我们将设置一个下午 6 点的时间来开启黑暗模式。
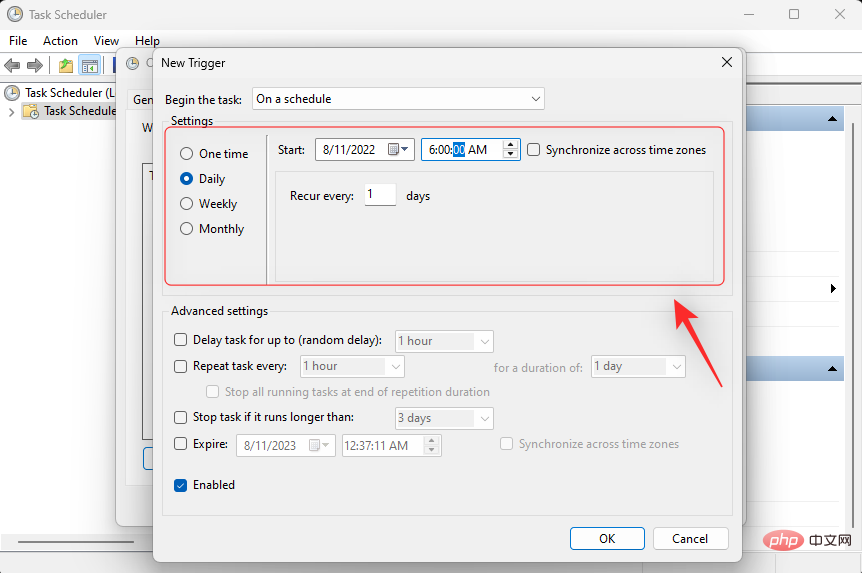
完成后单击 确定。
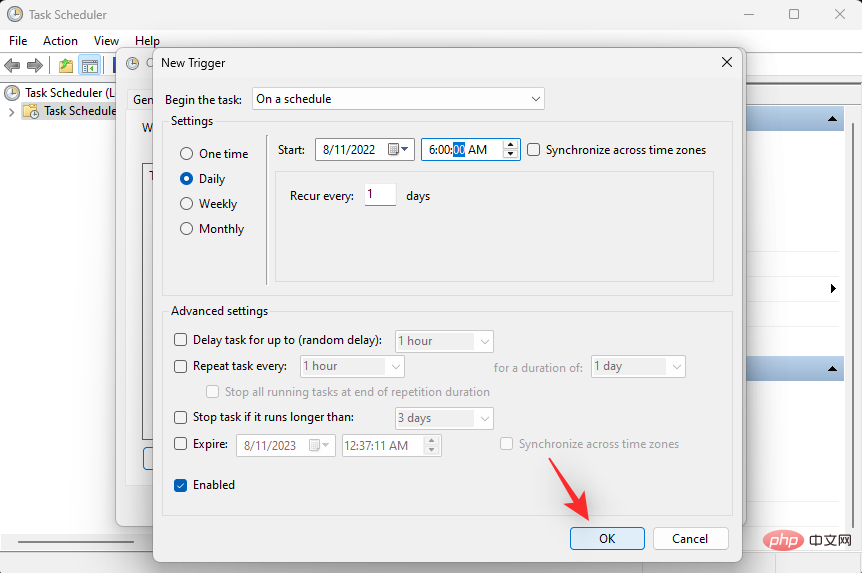
现在单击并切换到“ 操作 ”选项卡。
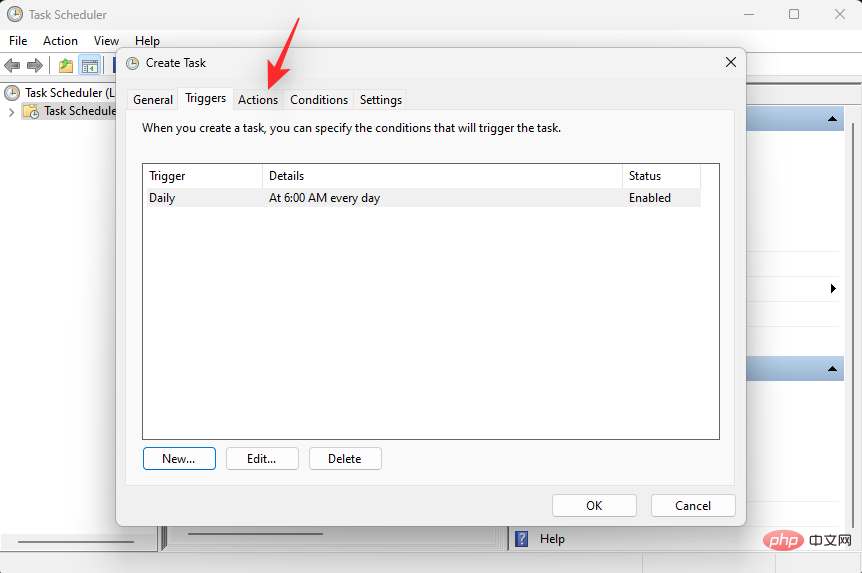
单击 新建。
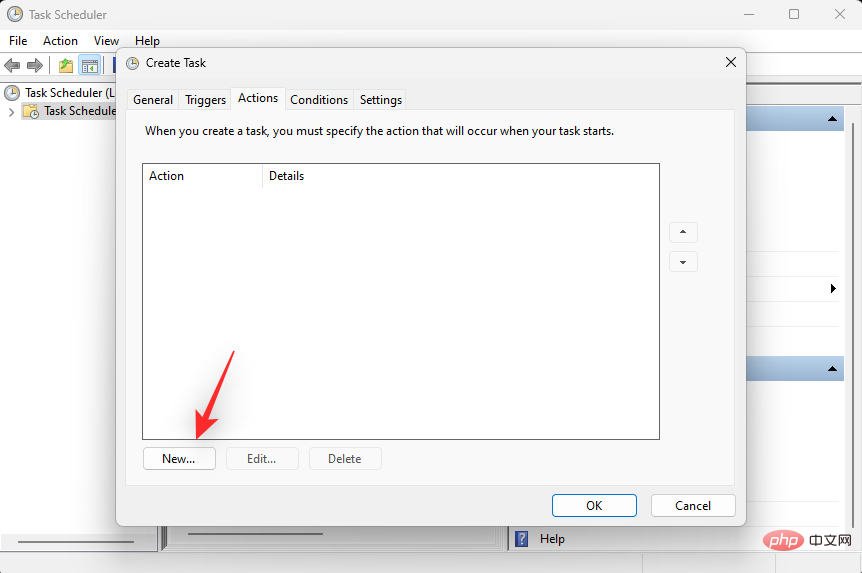
单击操作 的下拉菜单,然后选择 启动程序。
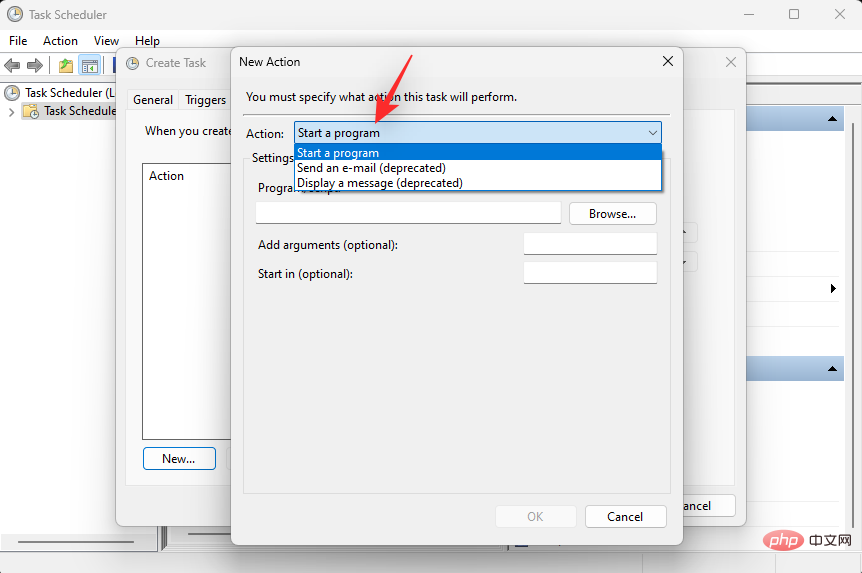
现在在Program/script下输入或复制粘贴下面的路径。
%SystemRoot%\system32\WindowsPowerShell\v1.0\powershell.exe
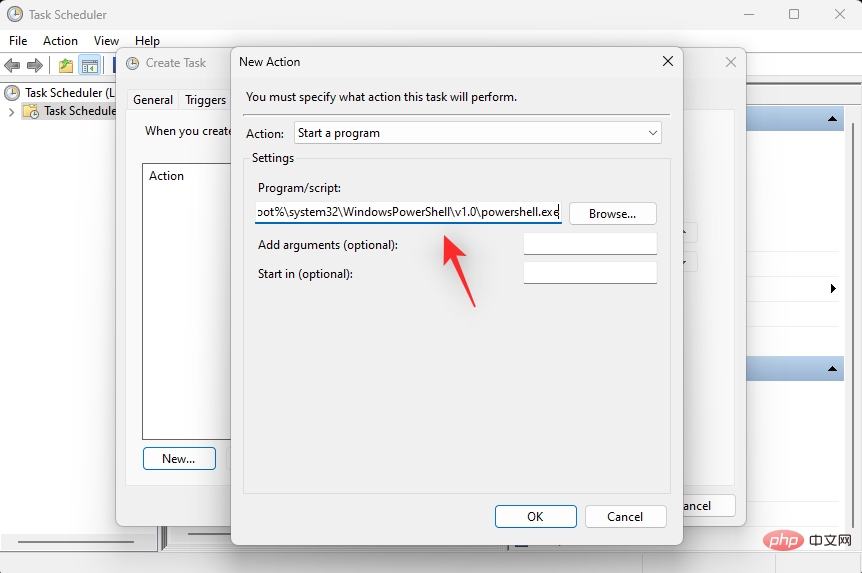
在Add arguments (optional)旁边键入以下内容 。
New-ItemProperty -Path HKCU:\SOFTWARE\Microsoft\Windows\CurrentVersion\Themes\Personalize -Name SystemUsesLightTheme -Value 0 -Type Dword -Force; New-ItemProperty -Path HKCU:\SOFTWARE\Microsoft\Windows\CurrentVersion\Themes\Personalize -Name AppsUseLightTheme -Value 0 -Type Dword -Force
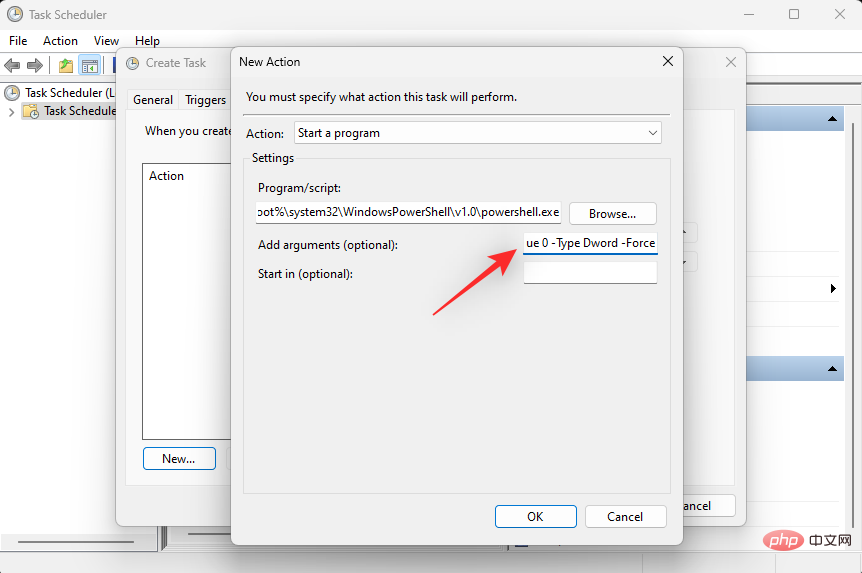
完成后单击 确定。
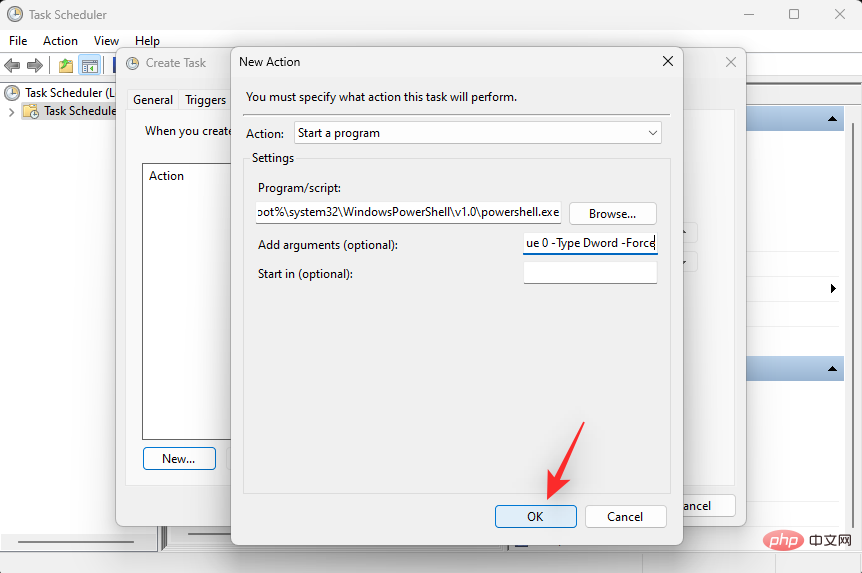
现在单击并切换到“ 设置” 选项卡。
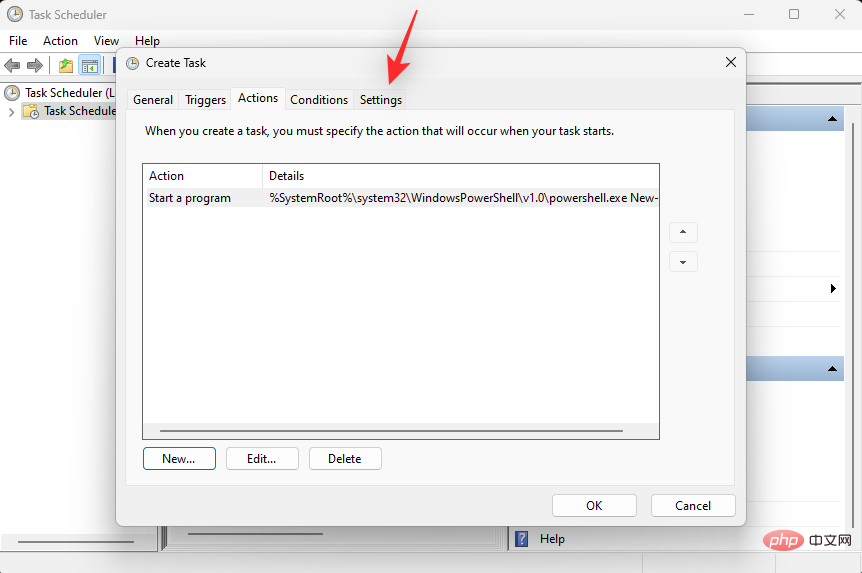
选中以下选项的框。
- 允许任务按需运行
- 错过预定开始后尽快运行任务
- 如果任务失败,请重新启动每个:
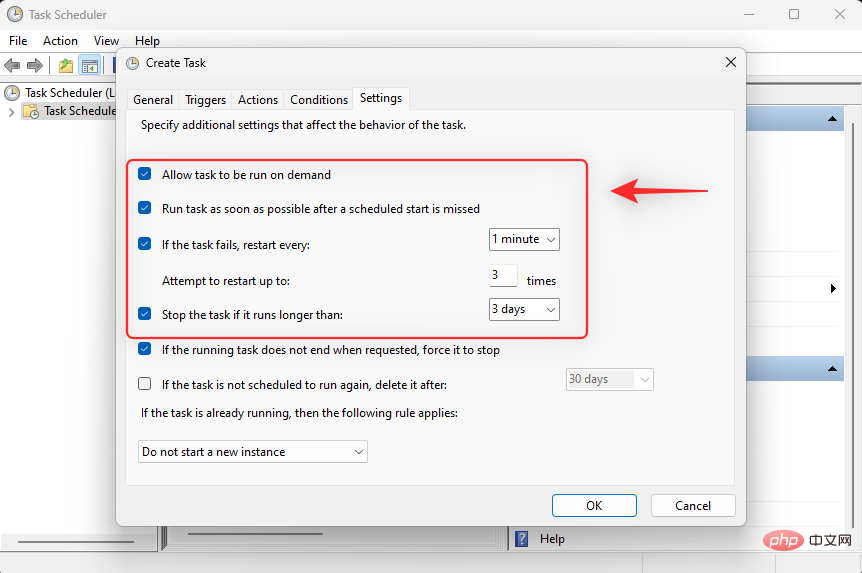
使用下拉菜单将任务设置为每 1 分钟重新启动一次。
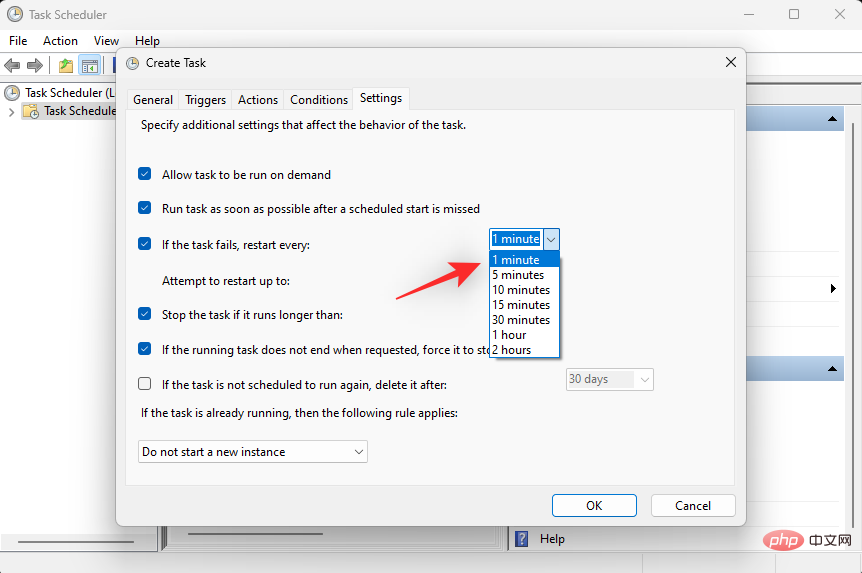
现在在Attempt to restart up旁边 输入 3以重新启动任务最多 3 次,如果它无法在您的系统上执行。
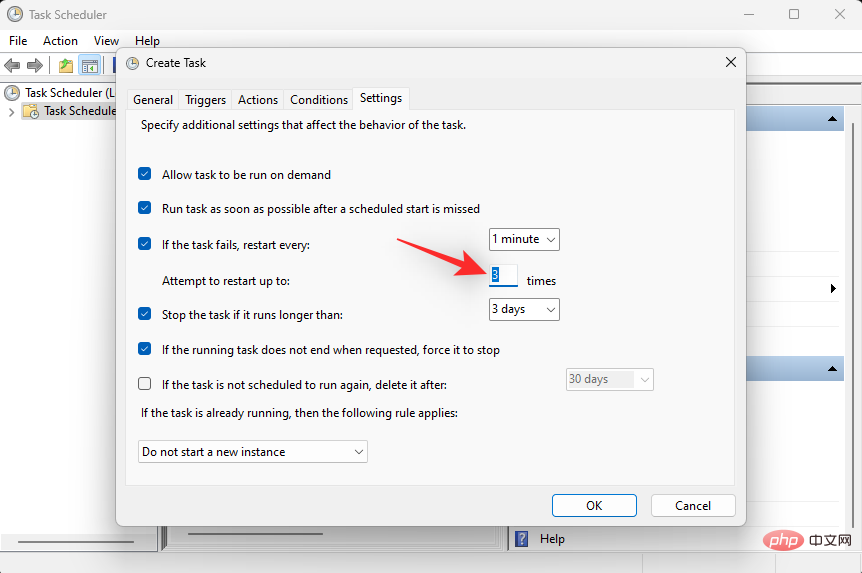
单击 确定。
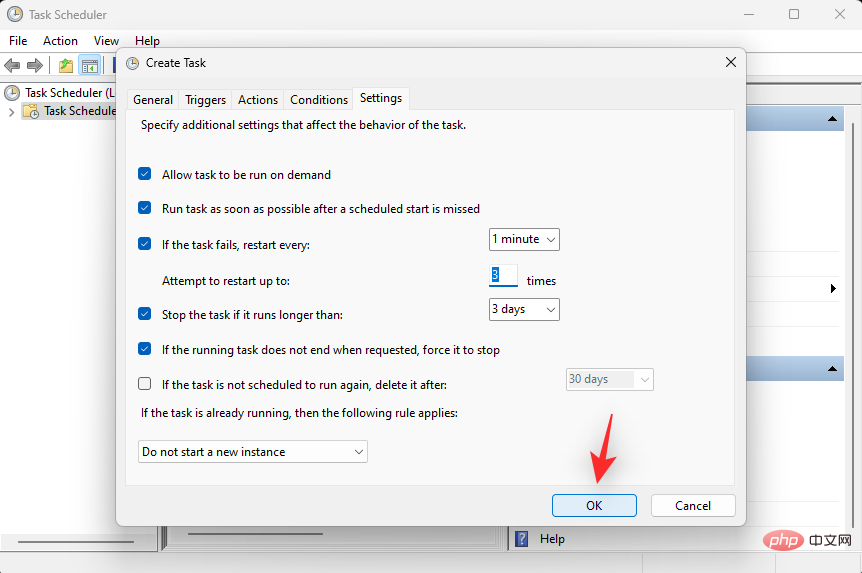
您的新任务现在将被创建并添加到您的任务库中。您的系统现在将根据您设置的时间表自动打开暗模式。
方法 2:使用 Easy Dark 模式(键盘快捷键)
Easy Dark 模式是一款第三方应用程序,可帮助您轻松切换系统上的暗模式。请按照以下步骤帮助您在系统上使用 Easy Dark 模式。
- 简易暗模式 | 下载链接
使用上面的链接在您的设备上下载并运行 Easy Dark 模式。您现在将在任务栏中获得相同的图标。右键单击该图标以访问可用选项。
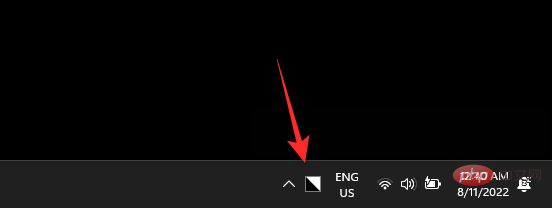
将鼠标悬停在 主题上,然后根据您的喜好选择 浅色 或 深色。
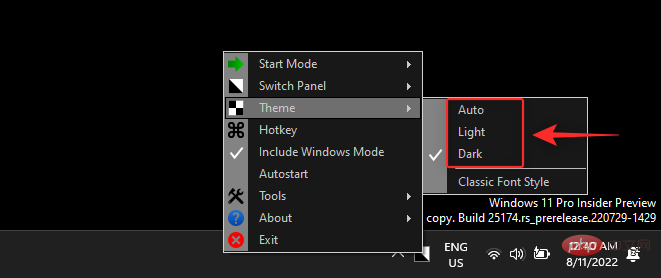
这就是您可以使用任务栏中的图标在系统上的明暗模式之间切换的方式。您甚至可以设置专用热键来帮助您在两者之间轻松切换。首先右键单击任务栏中的图标并选择Hotkey。
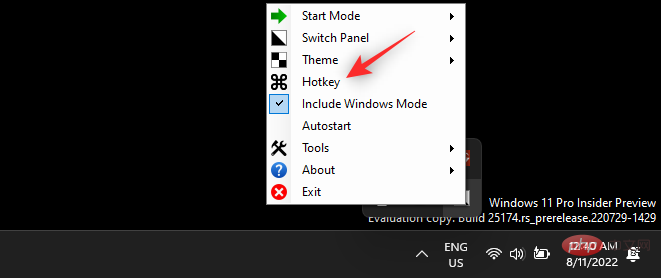
选中您希望用于键盘快捷键的所有修饰键的框。您有以下选项可供选择:
- Alt
- 控制
- 转移
- 赢
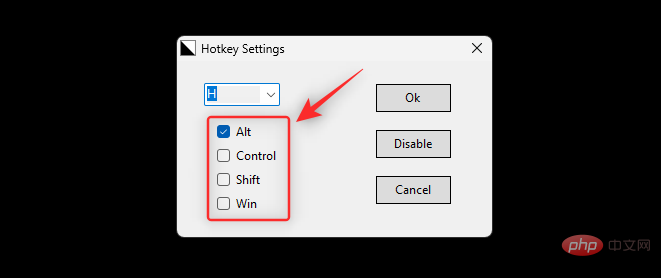
现在单击顶部的下拉菜单,然后选择一个键,该键将与修饰键结合使用,以切换系统上的暗模式和亮模式。
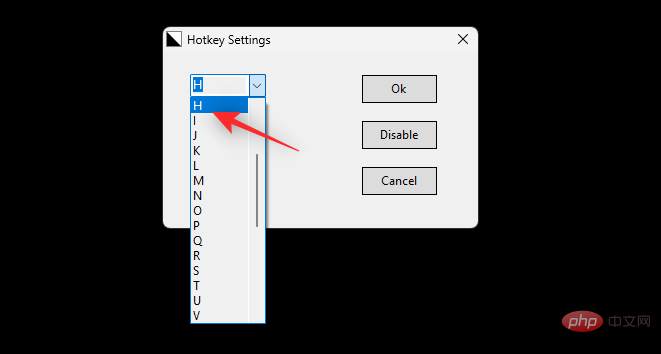
完成后单击 确定 。
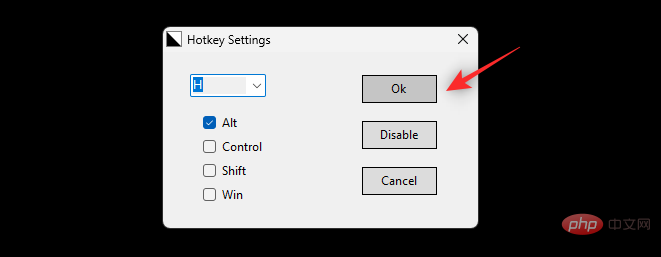
就是这样!您现在可以使用为您的系统设置的热键轻松地在暗模式和亮模式之间切换。
注意:某些 Windows 11 版本(包括内部版本)可能无法立即反映系统上的更改。在这种情况下,您将需要重新启动 Windows 资源管理器以应用必要的更改。
方法 3:使用自动暗模式(键盘快捷键)
自动暗模式是另一个第三方应用程序,可以帮助您在暗模式和亮模式之间轻松切换。使用以下步骤可帮助您在系统上设置自动暗模式。
- 自动暗模式 | 下载链接
使用上面的链接下载自动暗模式的最新版本。双击并使用 .exe 文件启动它。
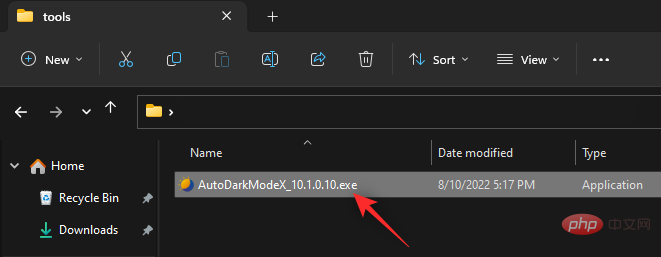
现在按照屏幕上的说明根据您的喜好将其安装到您的 PC 上。
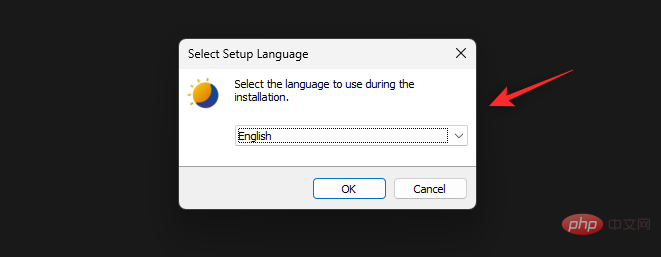
自动暗模式现在应该会在您的 PC 上自动启动。如果需要,您现在可以单击 时间并在您的 PC 上安排暗模式。
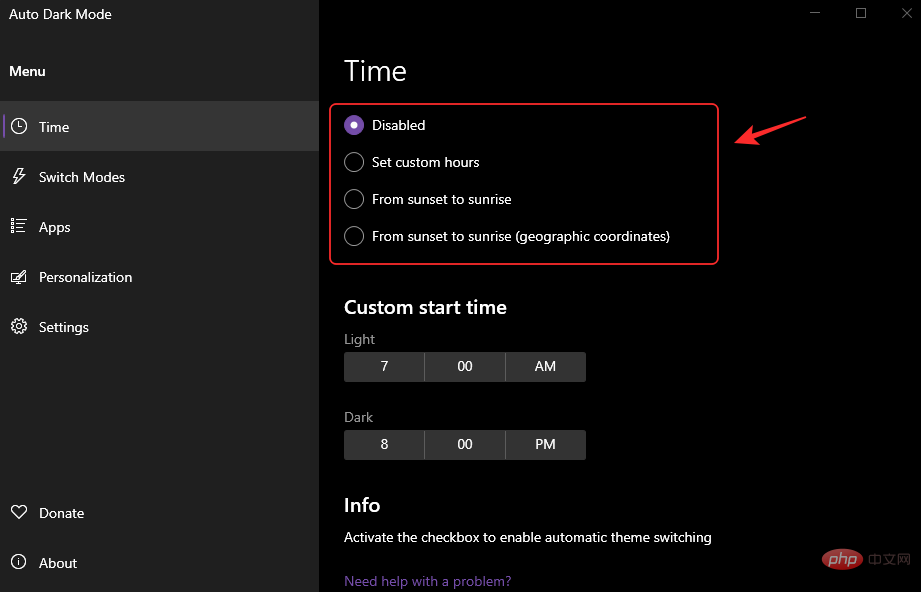
我们现在可以设置热键在暗模式和亮模式之间切换。单击左侧的切换模式。
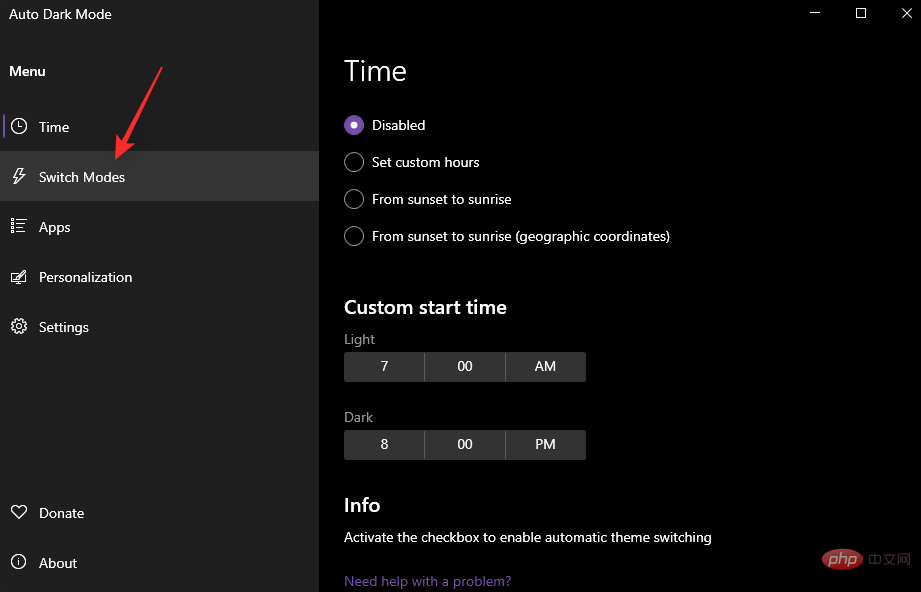
现在单击Force Light Mode Hotkey下的文本框。按下您希望使用的键来启用灯光模式。
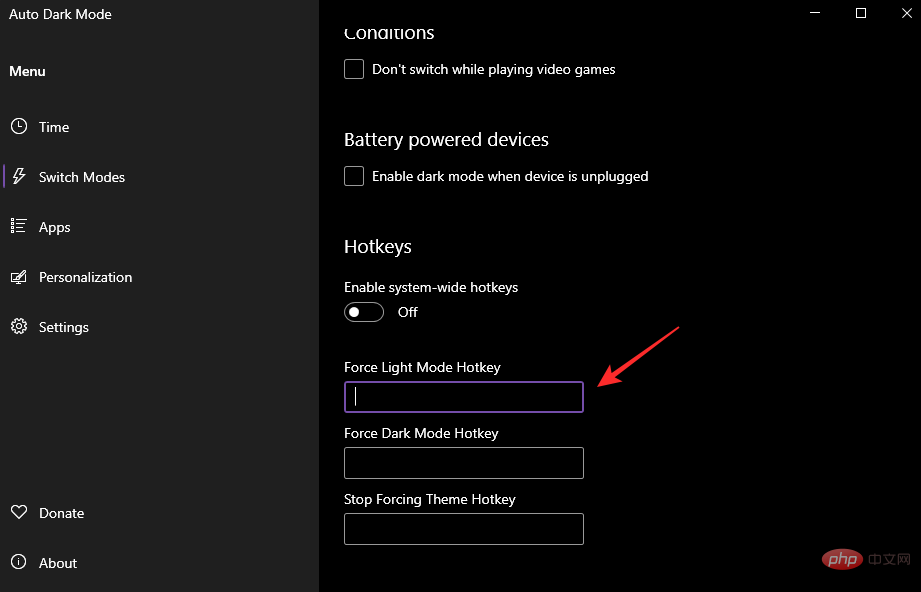
同样,将键盘快捷键设置为 Force Dark Mode Hotkey。
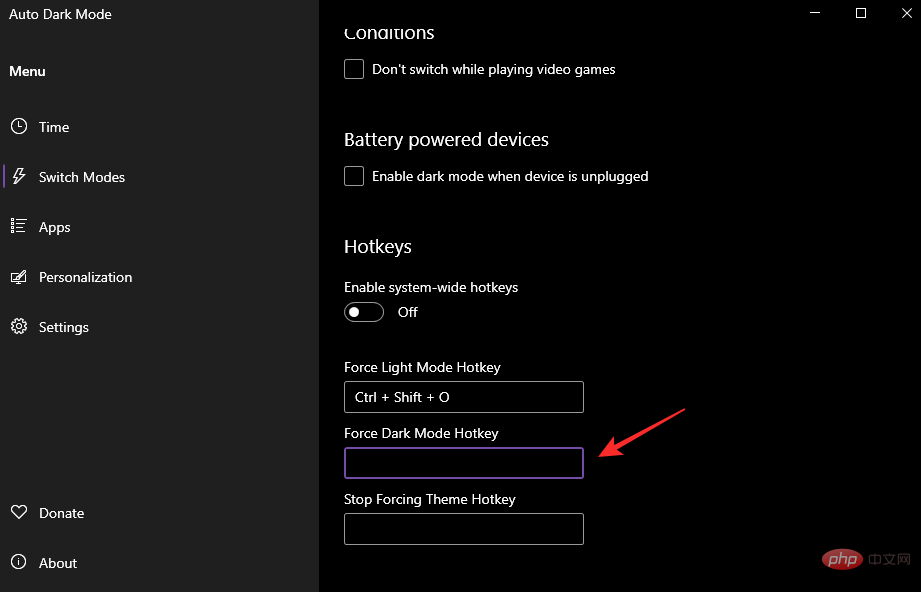
完成后,单击并启用 启用系统范围热键的切换。
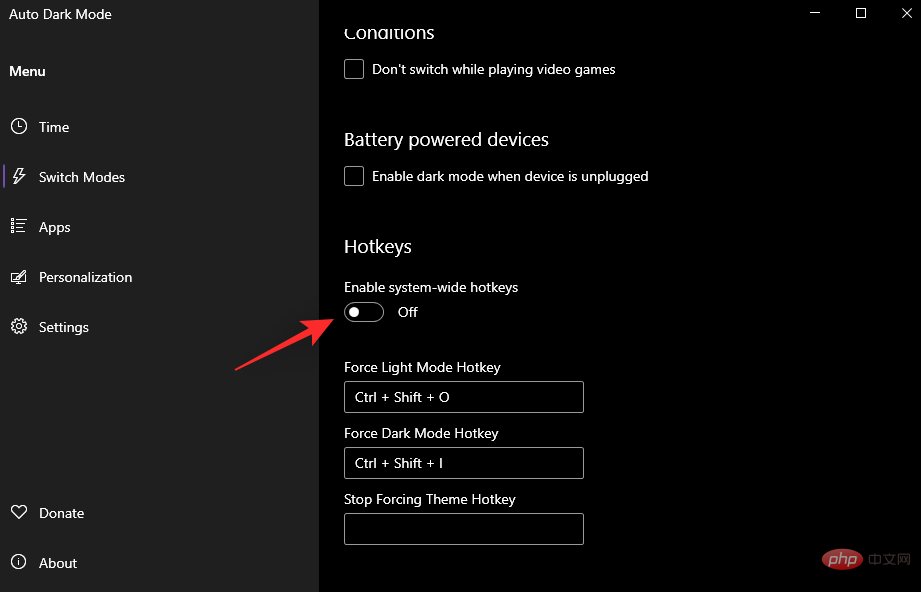
就是这样!您现在可以使用我们上面设置的专用热键在系统上的明暗模式之间切换。
注意:您可能需要重新启动某些应用程序才能使更改反映在您的屏幕上。
方法四:手动创建桌面快捷方式
您还可以创建桌面快捷方式来触发任务以在系统上切换明暗模式。使用以下步骤来帮助您完成该过程。
第 1 步:创建任务以打开明暗模式
您首先需要在任务计划程序中创建专用任务,以在您的系统上启用 Light 或 Dark 模式。这个过程类似于我们在第一种方法中使用的过程,但是这次我们不会安排我们的任务。使用以下步骤来帮助您完成该过程。
创建任务开启灯光模式
打开开始菜单,搜索 任务计划程序并从搜索结果中启动它。
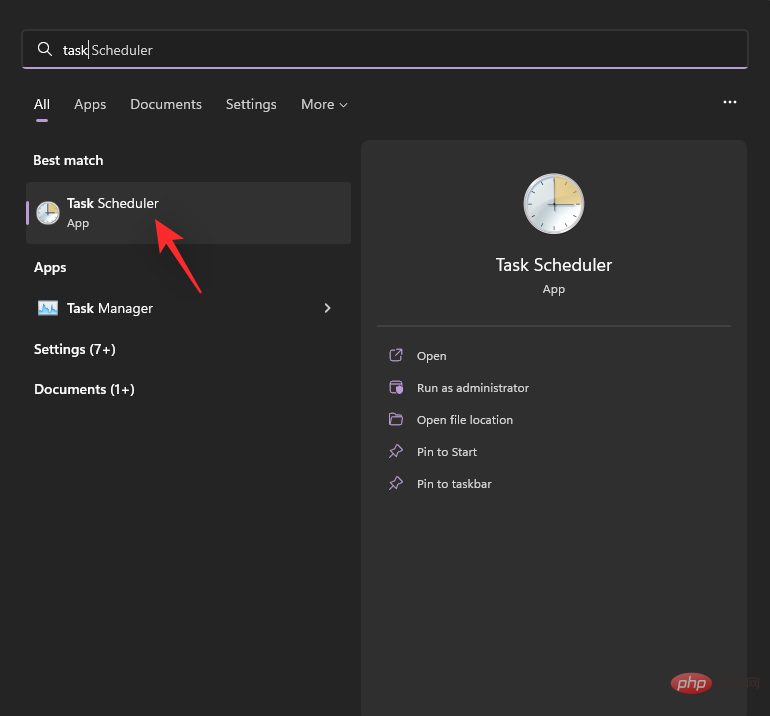
单击 右侧的创建任务。
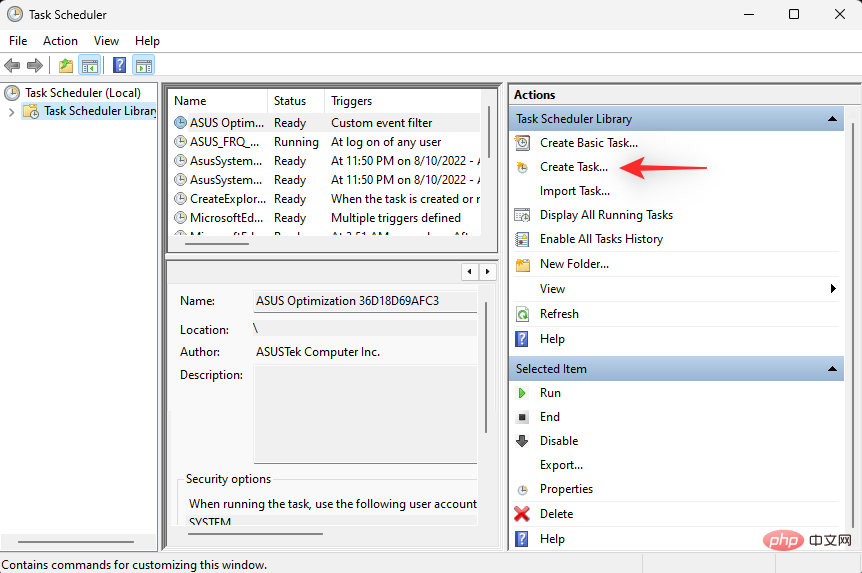
为您的任务输入一个名称,以便您以后可以轻松识别它。确保它不包含任何空格,并且您可以记住它一段时间。
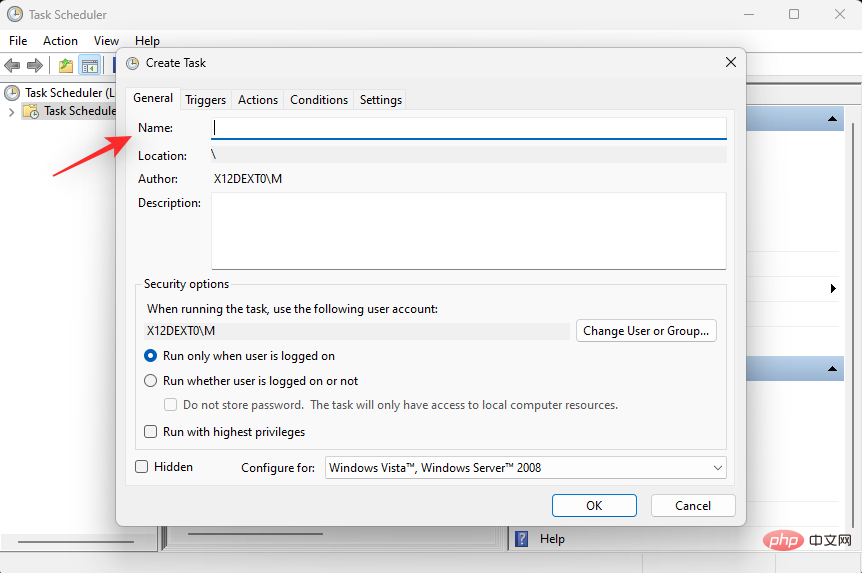
现在单击并选择 无论用户是否登录都运行。
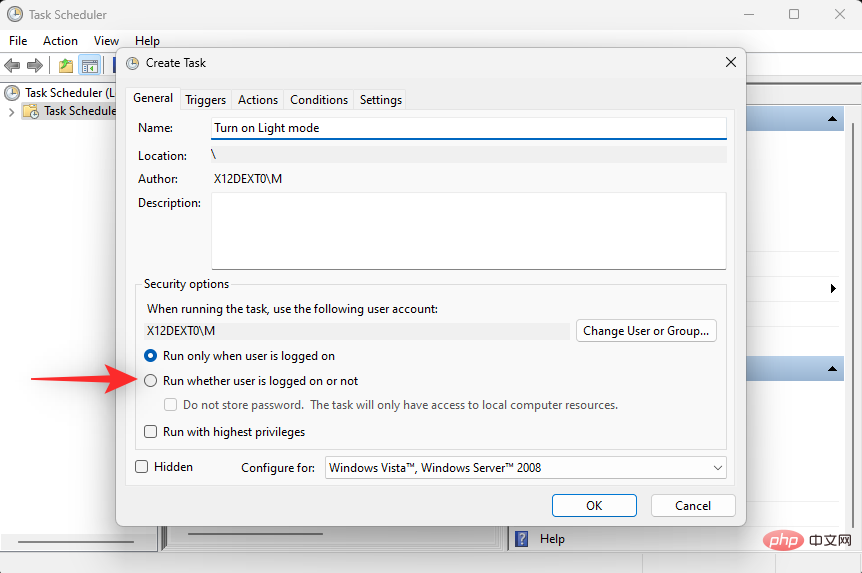
同样,选中Do not store password复选框。
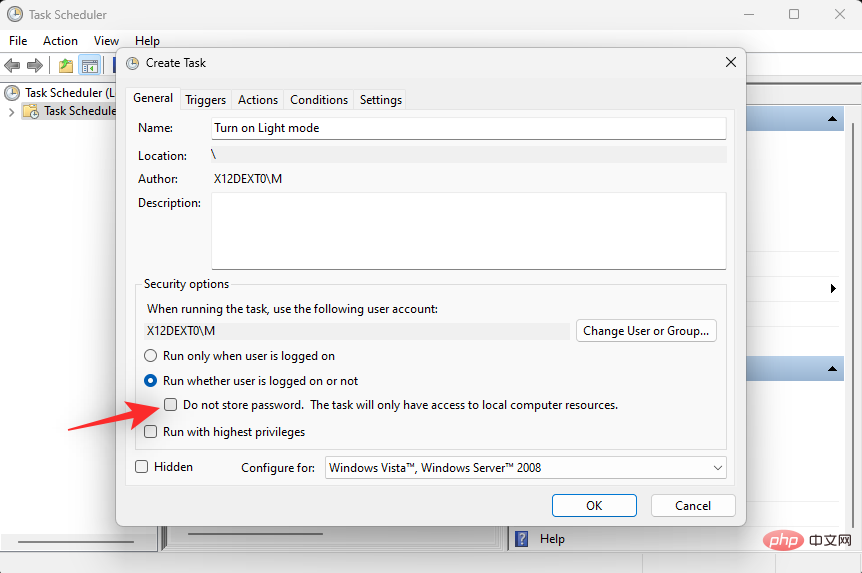
现在单击并切换到 Actions 选项卡,然后单击 New。
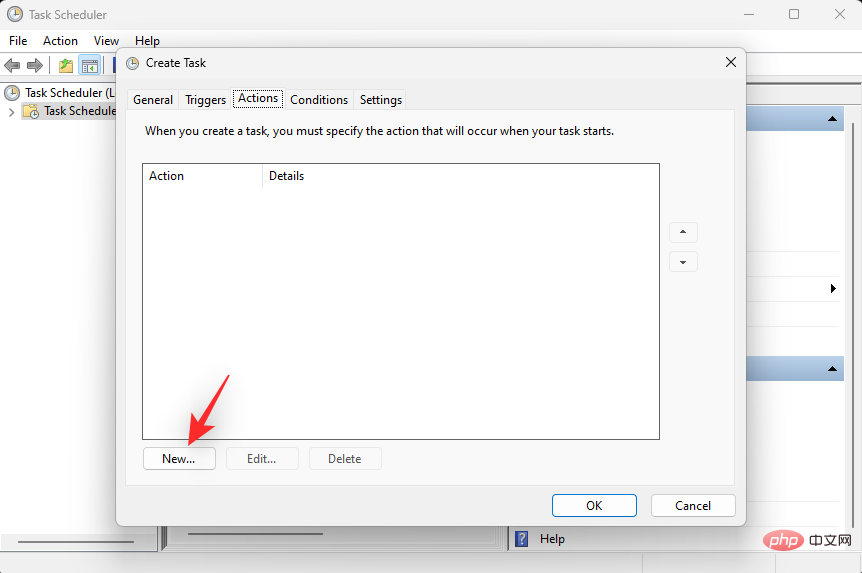
单击顶部 的操作下拉菜单,然后选择启动程序。
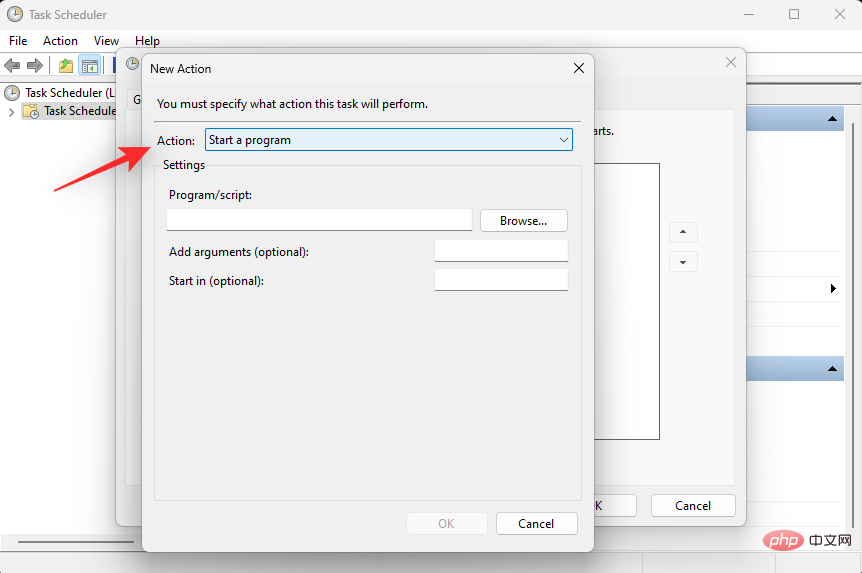
现在在Program/script下输入以下路径 。
%SystemRoot%\system32\WindowsPowerShell\v1.0\powershell.exe
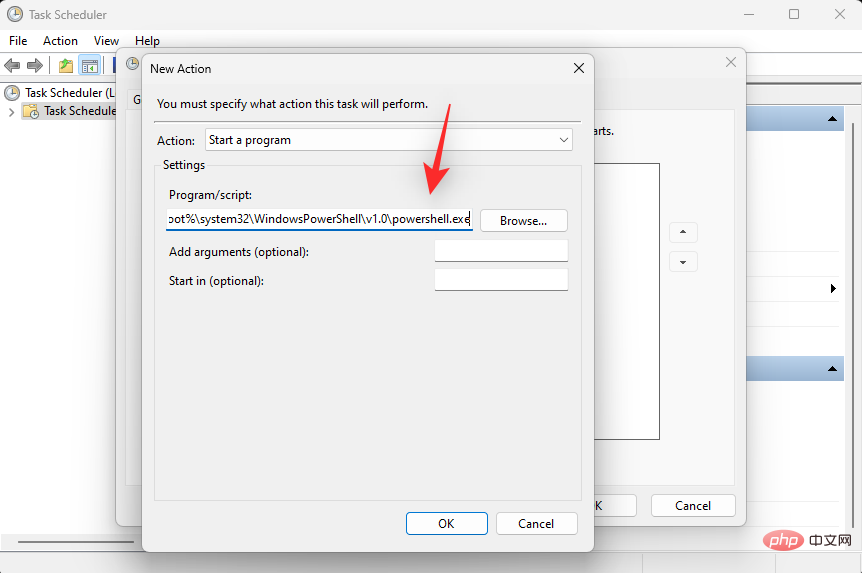
在Add arguments (optional)旁边键入以下内容 。
New-ItemProperty -Path HKCU:\SOFTWARE\Microsoft\Windows\CurrentVersion\Themes\Personalize -Name SystemUsesLightTheme -Value 1 -Type Dword -Force; New-ItemProperty -Path HKCU:\SOFTWARE\Microsoft\Windows\CurrentVersion\Themes\Personalize -Name AppsUseLightTheme -Value 1 -Type Dword -Force
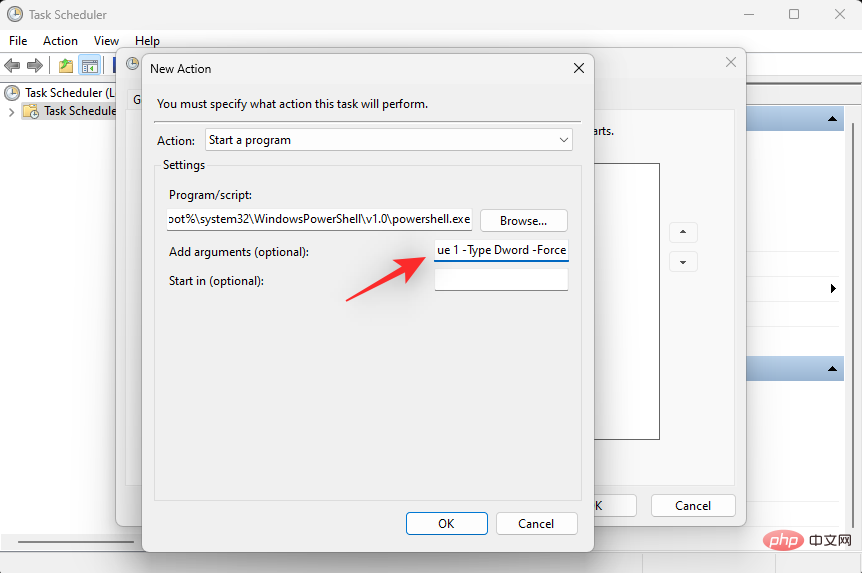
单击 确定以保存您的更改。
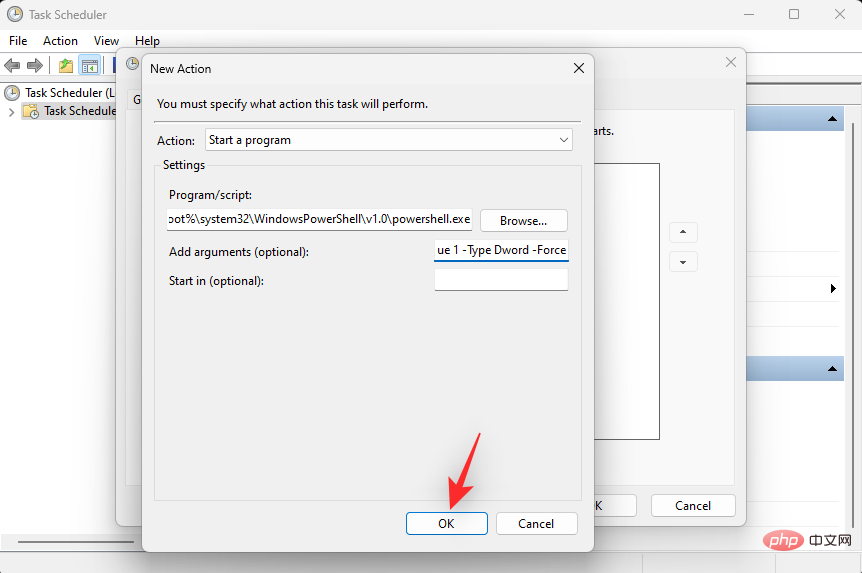
现在单击并切换到“ 设置” 选项卡。

选中以下选项的框。
- 允许任务按需运行
- 如果任务失败,请重新启动每个:
- 如果任务运行时间超过:
- 如果正在运行的任务在请求时没有结束,则强制它停止
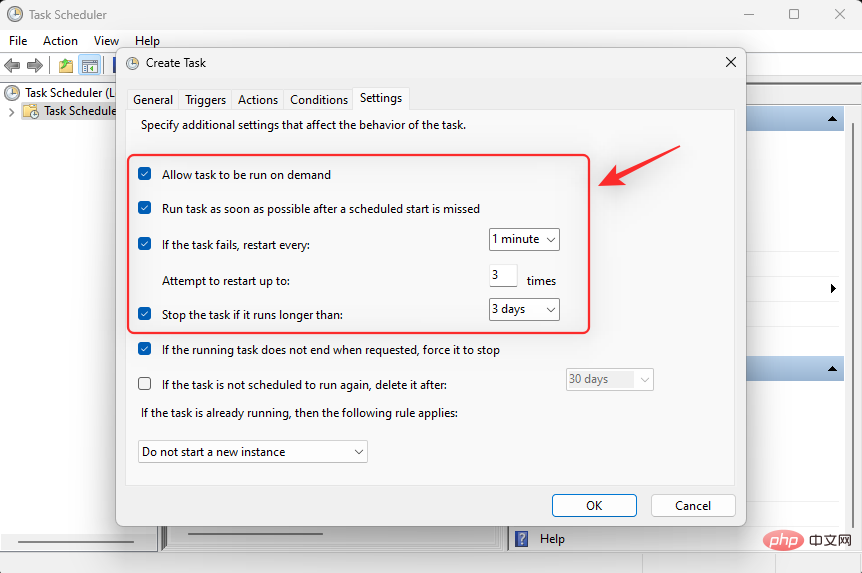
单击Stop the task if it runs longer than的下拉菜单并输入 1 minute。
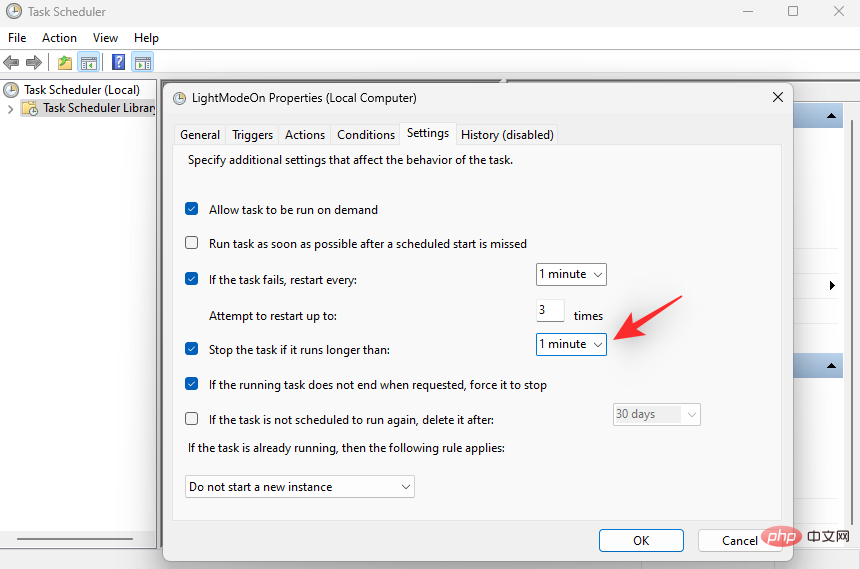
现在单击底部的下拉菜单并选择Stop the existing instance。这将允许您从桌面快捷方式本身再次停止并重新启动任务。
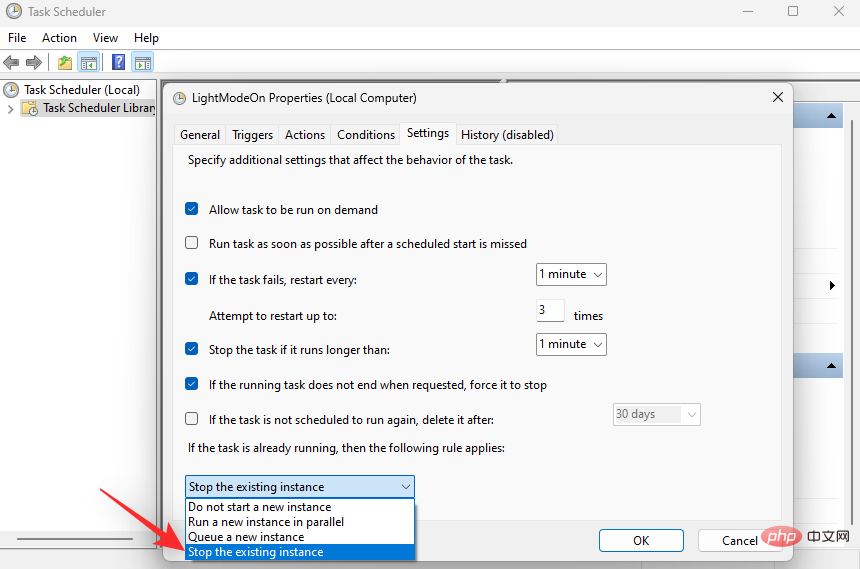
单击 确定。
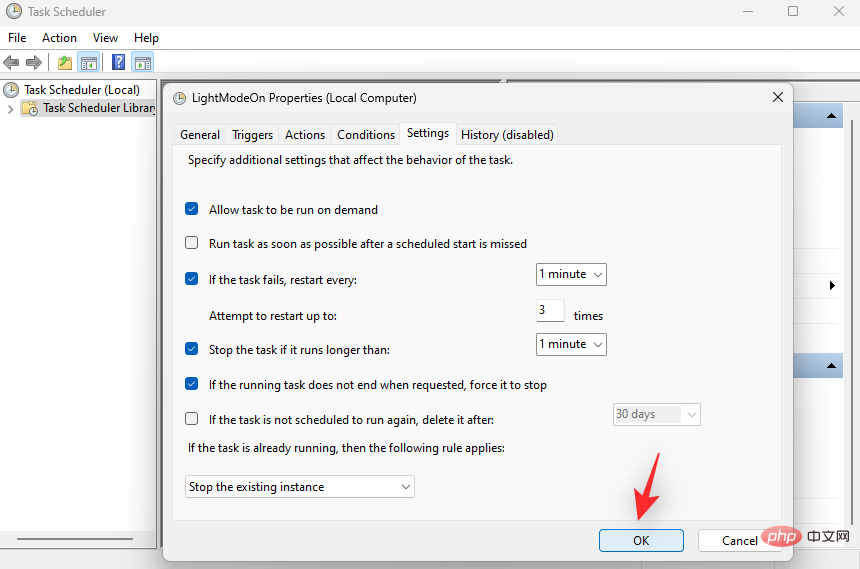
您现在将创建您的灯光模式任务。您现在可以使用下一部分来设置您的暗模式任务。
创建任务以打开暗模式
打开开始菜单,搜索 任务计划程序 并从搜索结果中启动它。
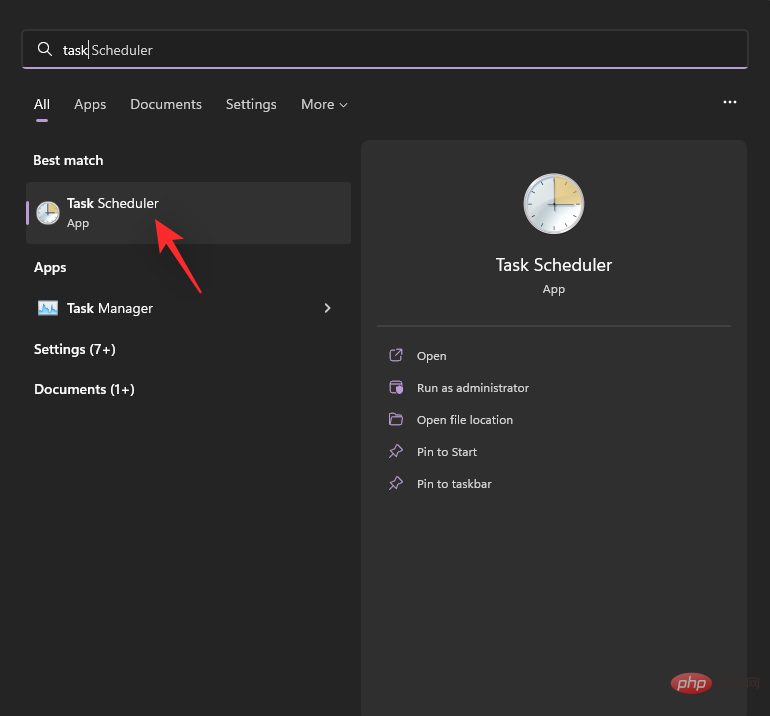
现在单击 右侧的创建任务。
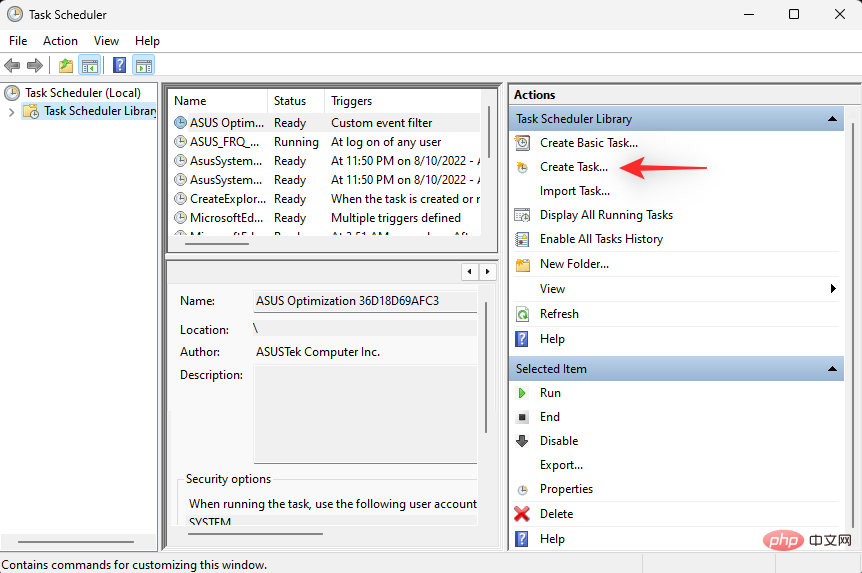
在顶部为您的任务输入一个适当的名称,以帮助您稍后识别它。命名任务时不要使用空格。
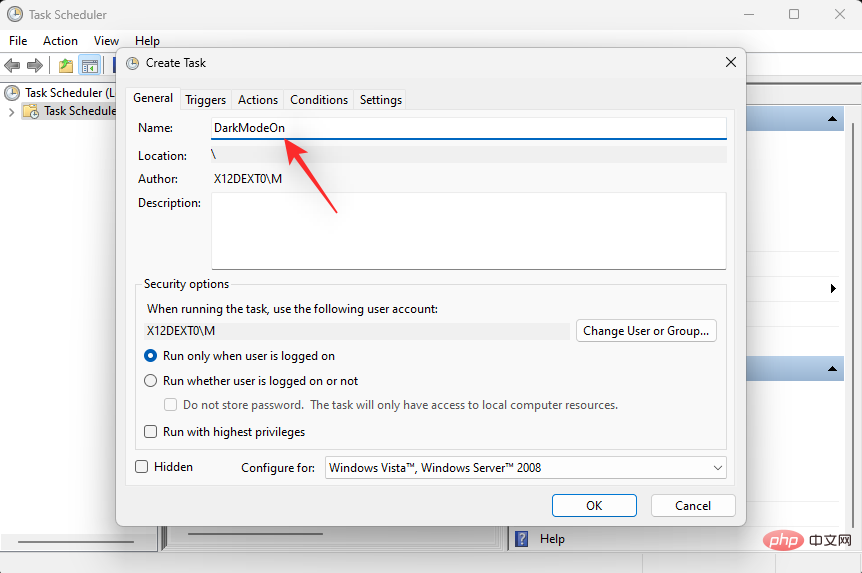
单击并选择 无论用户是否登录都运行。
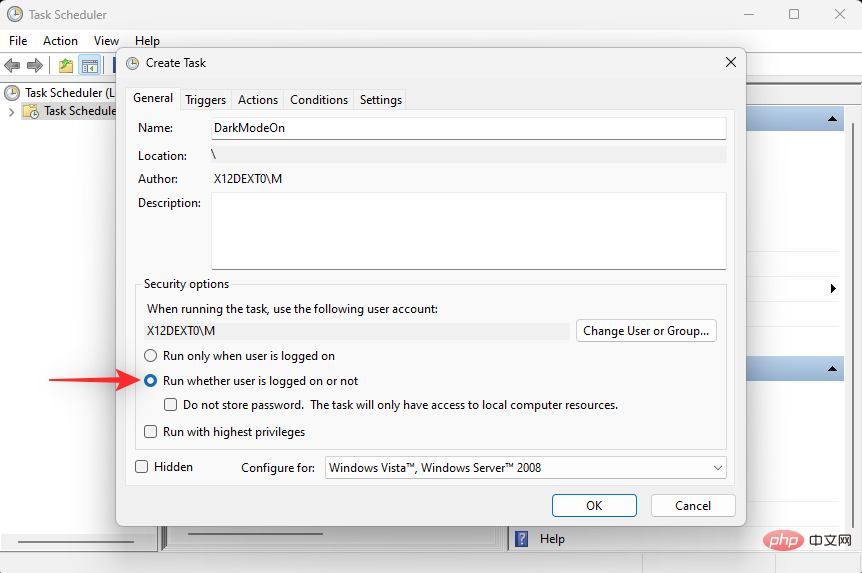
选中 不存储密码复选框。
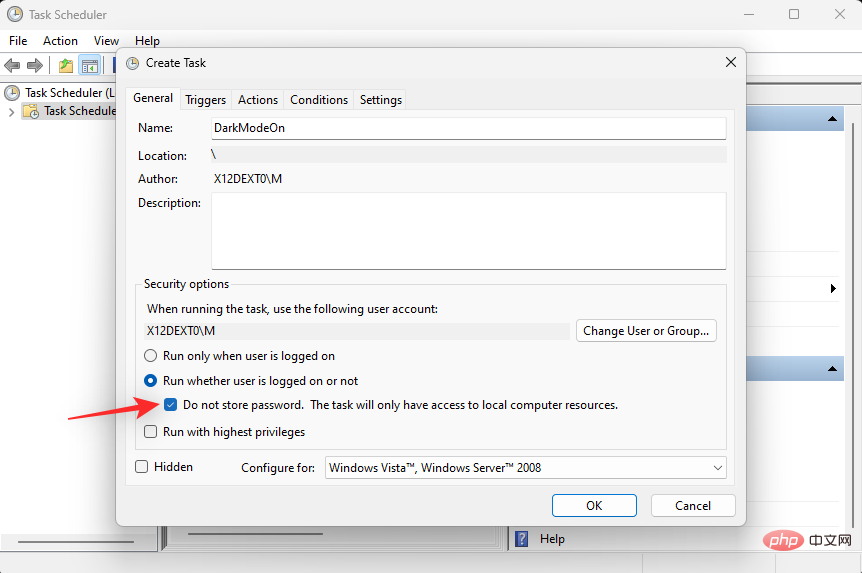
单击并切换到 顶部的“操作 ”选项卡。现在单击 新建。
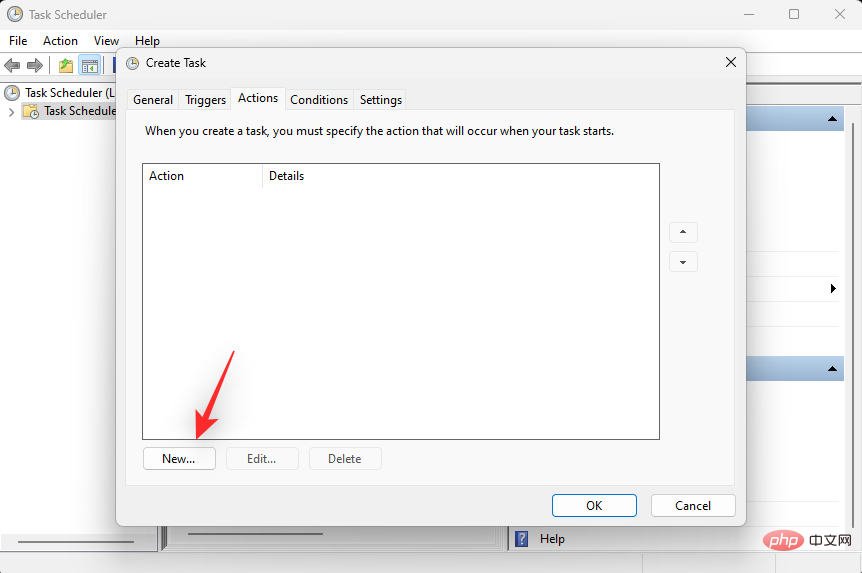
确保 在顶部选择启动程序 。现在复制并粘贴下面的路径 Program/script。
%SystemRoot%\system32\WindowsPowerShell\v1.0\powershell.exe
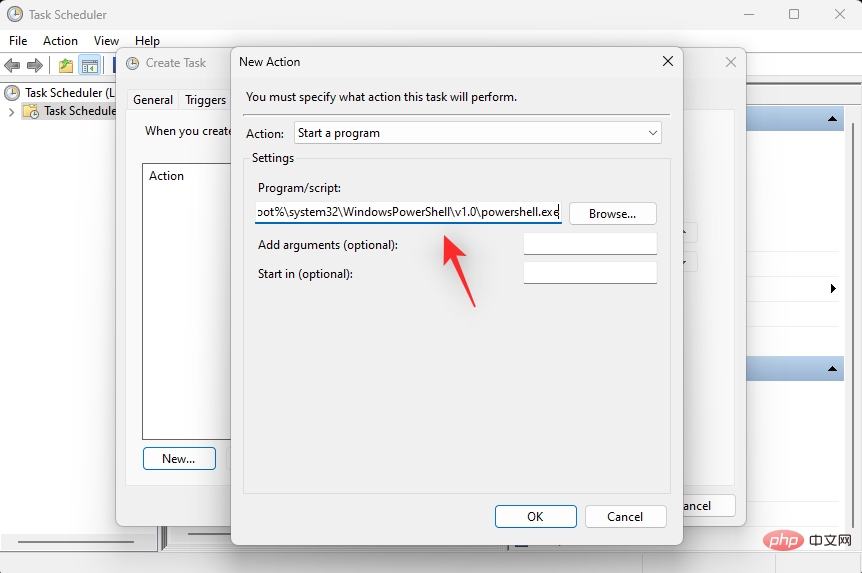
现在在Add arguments (optional)旁边添加以下内容 。
New-ItemProperty -Path HKCU:\SOFTWARE\Microsoft\Windows\CurrentVersion\Themes\Personalize -Name SystemUsesLightTheme -Value 0 -Type Dword -Force; New-ItemProperty -Path HKCU:\SOFTWARE\Microsoft\Windows\CurrentVersion\Themes\Personalize -Name AppsUseLightTheme -Value 0 -Type Dword -Force
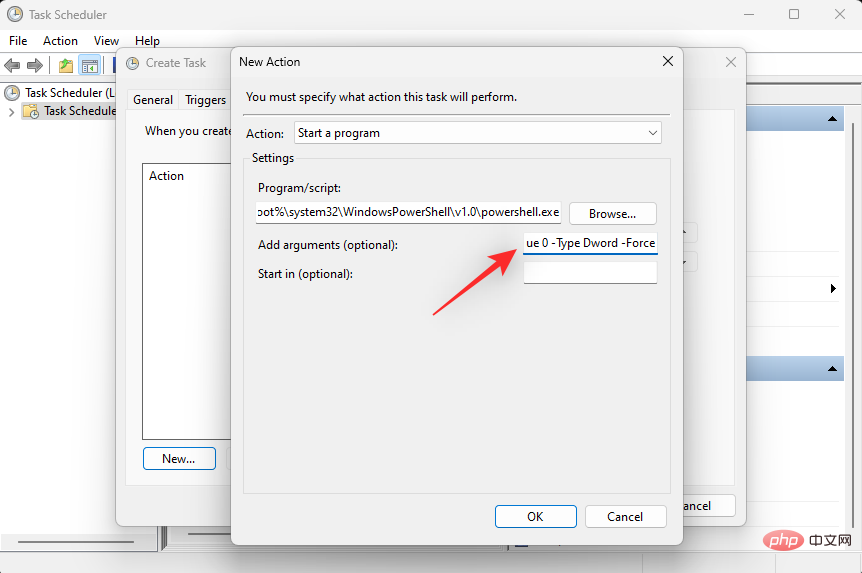
单击 确定以保存您的更改。
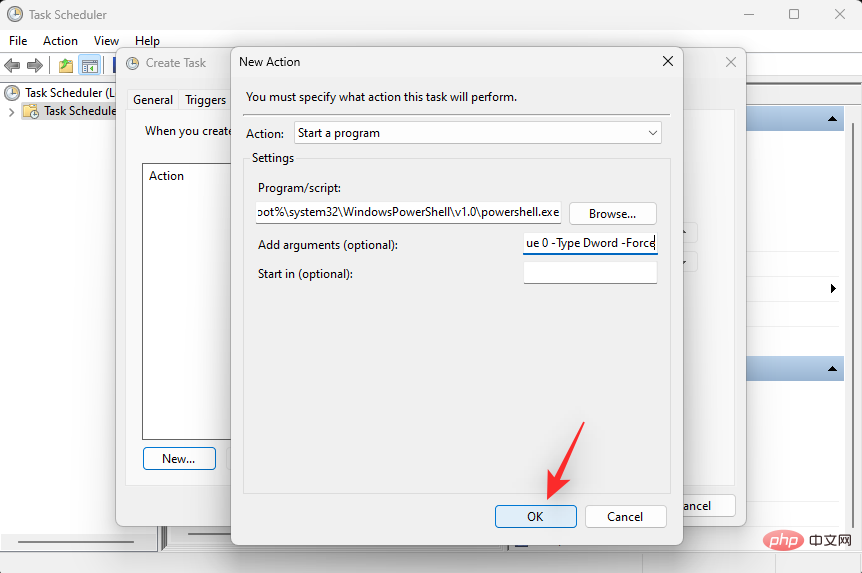
现在单击并切换到“ 设置” 选项卡。
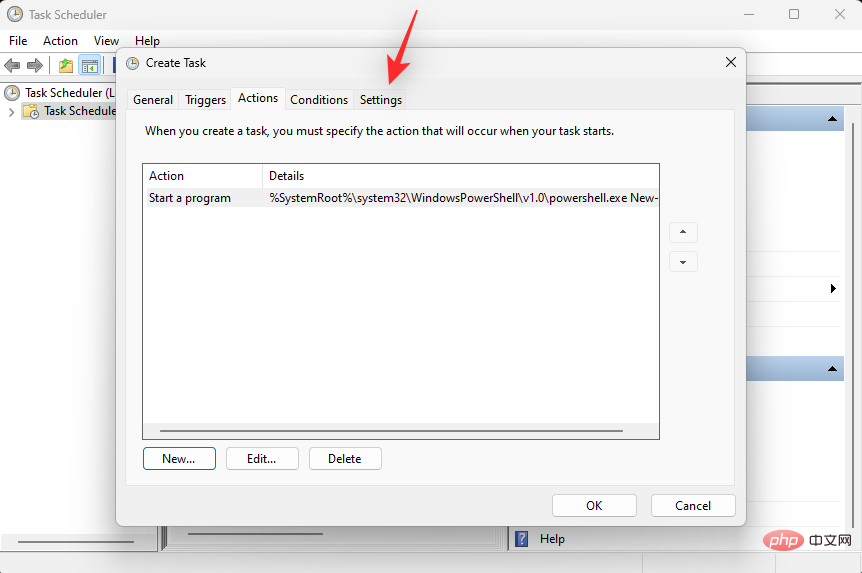
选中以下选项的框。完成后,单击“如果任务失败,请重新启动”的下拉菜单并选择 1 分钟。
- 允许任务按需运行
- 如果任务失败,请重新启动每个:
- 如果任务运行时间超过:
- 如果正在运行的任务在请求时没有结束,则强制它停止
同样,单击Stop the task if it runs longer than的下拉菜单并输入 1 minute。
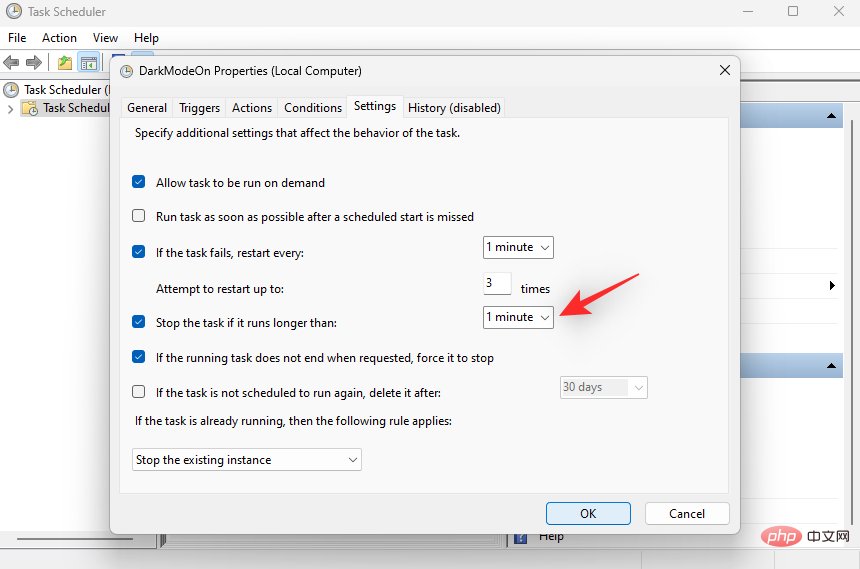
现在单击底部的下拉菜单并选择Stop the existing instance。这将允许您从桌面快捷方式本身再次停止并重新启动任务。
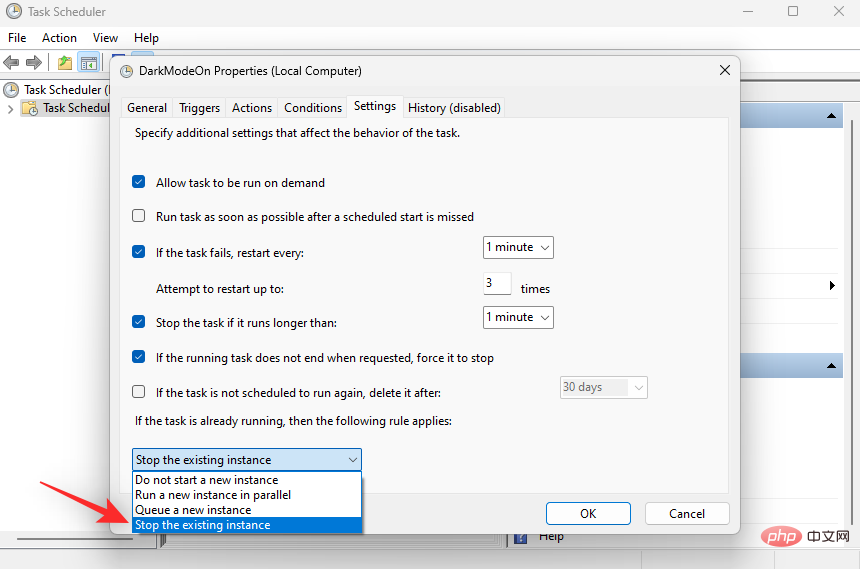
单击 确定。
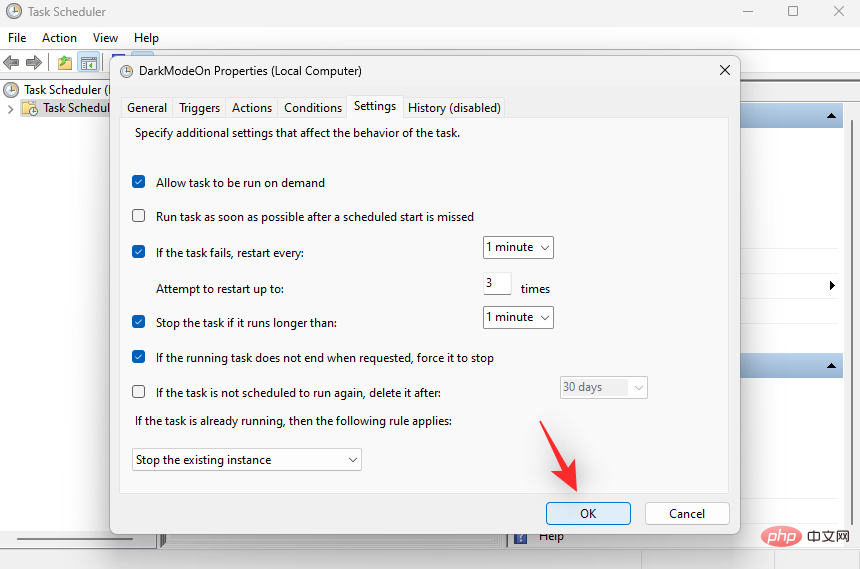
您现在将创建一个任务来打开暗模式。使用下一步在您的 PC 上设置专用桌面快捷方式。
第二步:创建桌面快捷方式触发任务
右键单击桌面上的空白区域并将鼠标悬停在New上。
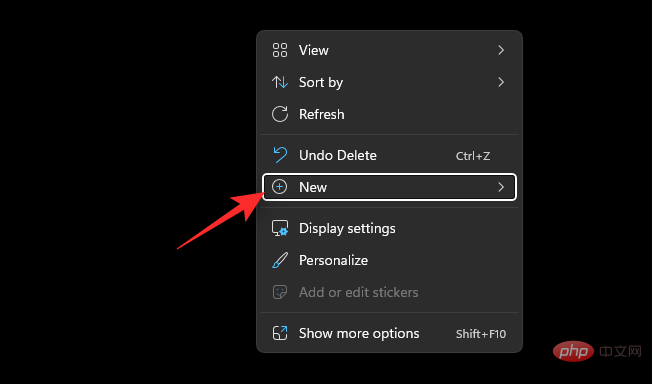
选择 快捷方式。
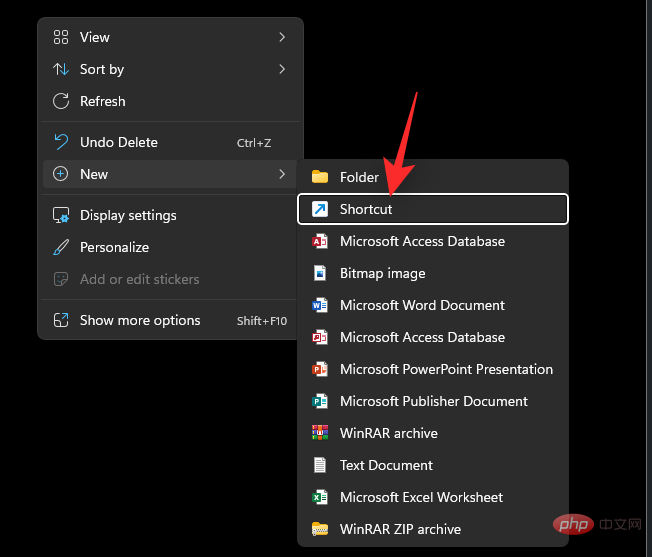
现在在 Type the location of the item下输入以下内容。将 NAMEOFTASK替换为您为轻模式任务设置的名称。
C:\Windows\System32\schtasks.exe /run /tn "<strong>NAMEOFTASK</strong>"
注意:请勿替换或删除引号 (“”)。
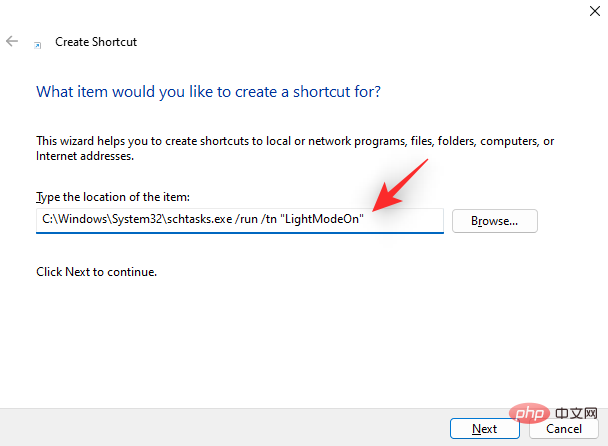
单击 下一步。
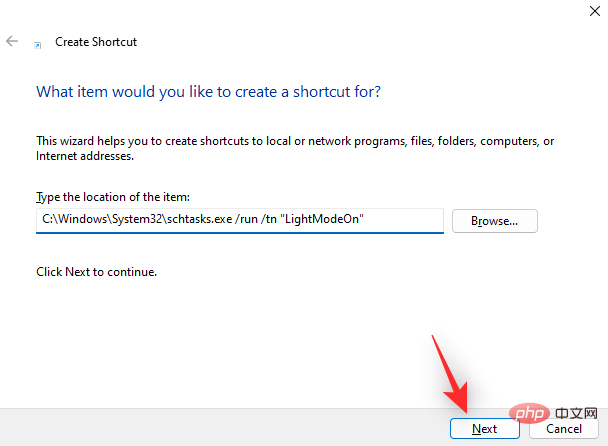
为您的灯光模式快捷方式选择并输入所需的名称。
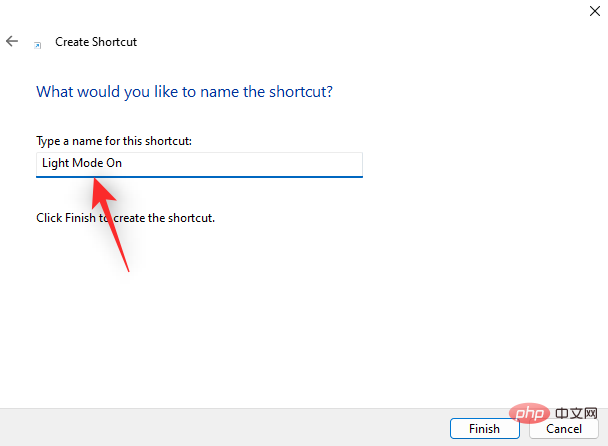
单击 完成。
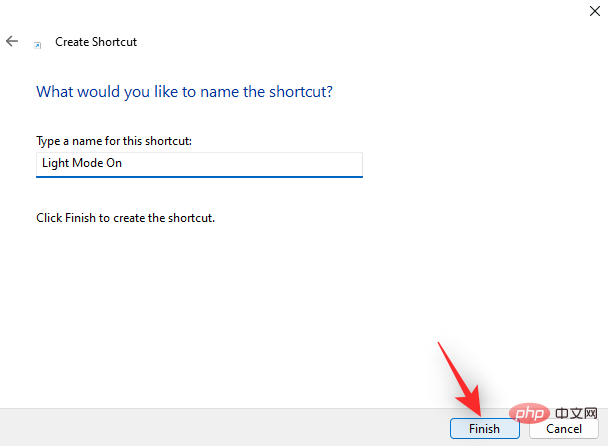
现在重复上述步骤,为您的暗模式任务创建桌面快捷方式。这次将NAMEOFTASK替换 为暗模式任务的名称。
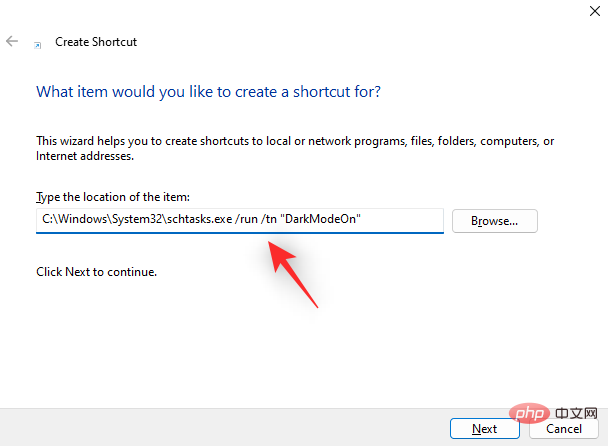
就是这样!您现在将创建桌面快捷方式来打开系统上的亮模式或暗模式。只需双击即可在系统上启用暗模式或亮模式。
第 3 步:创建桌面快捷方式以重新启动 Windows 资源管理器(可选)
在某些情况下,您可能会注意到对主题的更改不会立即发生。这可以通过重新启动打开的应用程序并重新启动 Windows 资源管理器来解决。您可以像往常一样选择从任务管理器中重新启动 Windows 资源管理器。但是,如果您打算定期切换,那么拥有桌面图标是一个更好的选择。使用以下步骤来帮助您完成该过程。
右键单击桌面的空白区域并将鼠标悬停在New上。
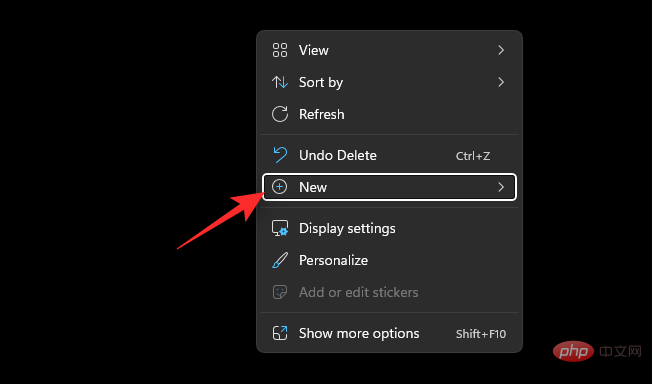
现在单击并选择 快捷方式。
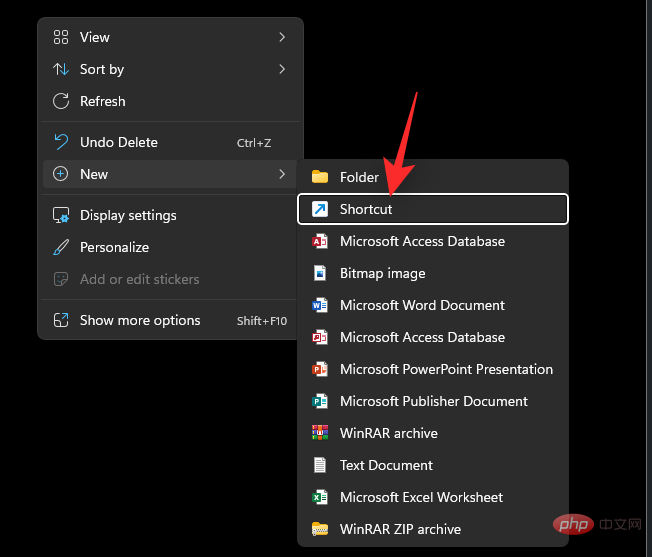
在Type the location of the item下键入以下内容 。
cmd.exe /c taskkill.exe /f /im explorer.exe && start explorer.exe
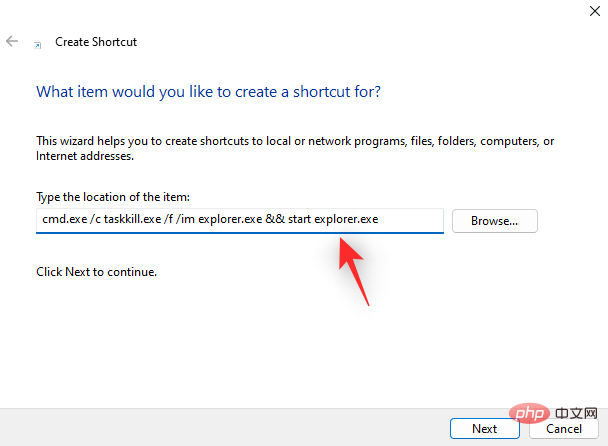
单击 下一步。
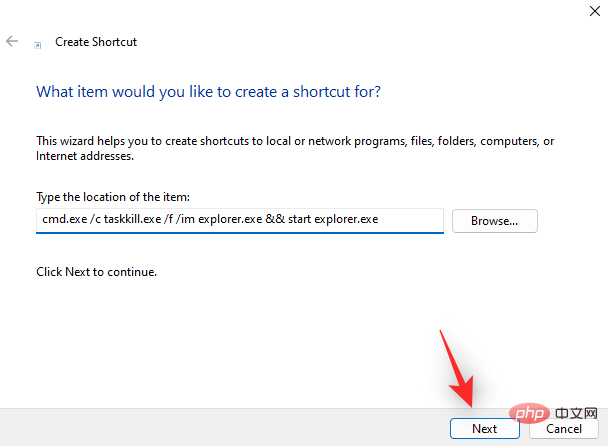
现在根据需要为您的快捷方式输入适当的名称。
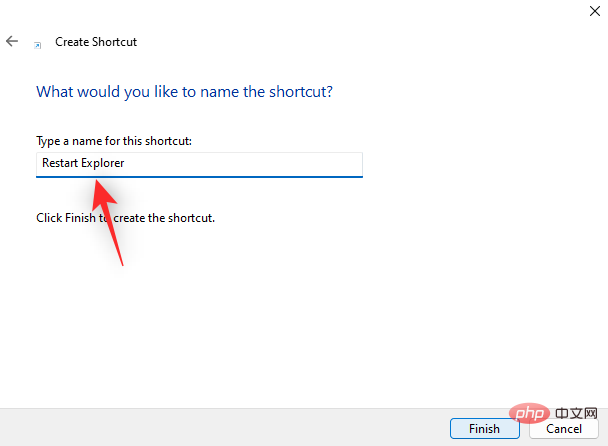
完成后单击 完成。
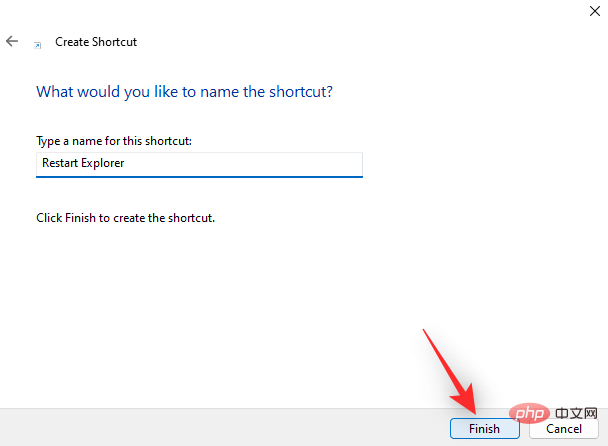
就是这样!您现在将创建一个快捷方式来重新启动 Windows 资源管理器。现在,您可以双击它并在更改主题后自动重新启动资源管理器。
方法 5:使用 PowerShell
您还可以选择使用 PowerShell 打开暗模式或亮模式。请按照以下步骤帮助您完成该过程。
按Windows + R启动运行。
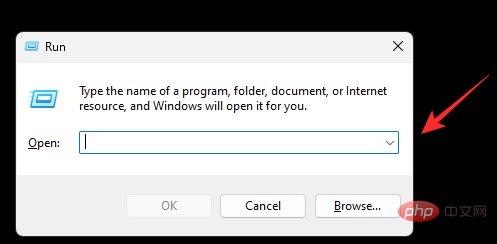
键入以下内容,然后按Ctrl + Shift + Enter键盘上的。
powershell
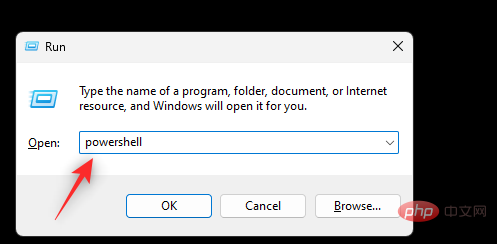
现在使用以下命令为您的应用打开灯光模式。
Set-ItemProperty -Path HKCU:\SOFTWARE\Microsoft\Windows\CurrentVersion\Themes\Personalize -Name AppsUseLightTheme -Value 1 -Type Dword -Force
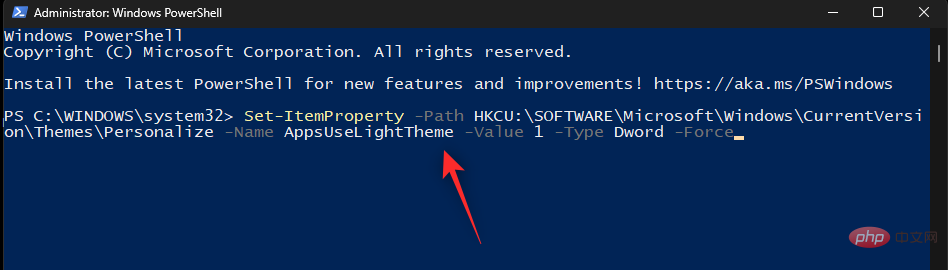
随后,使用以下命令为系统应用和服务开启轻量模式。
Set-ItemProperty -Path HKCU:\SOFTWARE\Microsoft\Windows\CurrentVersion\Themes\Personalize -Name SystemUsesLightTheme -Value 1 -Type Dword -Force
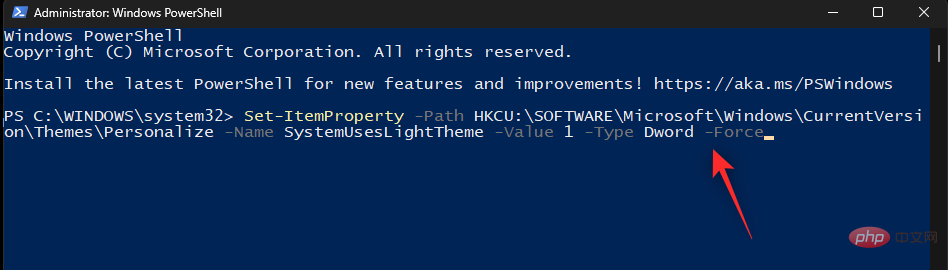
您现在将在 PC 上切换到灯光模式。同样,如果您想切换到暗模式,请使用下面提到的以下命令。
Set-ItemProperty -Path HKCU:\SOFTWARE\Microsoft\Windows\CurrentVersion\Themes\Personalize -Name AppsUseLightTheme -Value 0 -Type Dword -ForceSet-ItemProperty -Path HKCU:\SOFTWARE\Microsoft\Windows\CurrentVersion\Themes\Personalize -Name SystemUsesLightTheme -Value 0 -Type Dword -Force
现在使用以下命令杀死 Windows 资源管理器。
taskkill /f /im explorer.exe
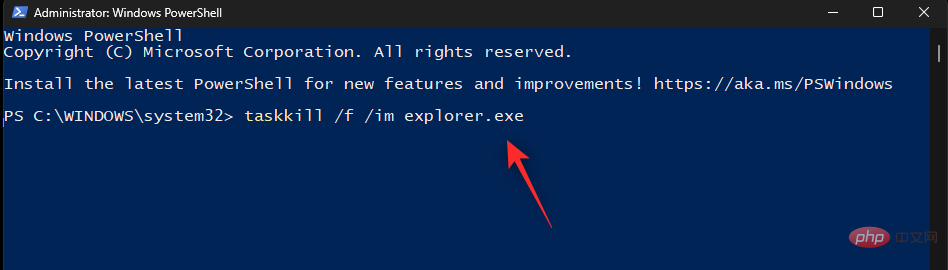
使用以下命令再次启动它。
start explorer.exe
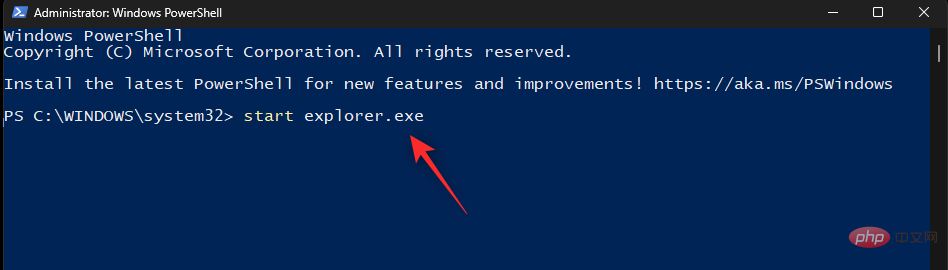
完成后,使用以下命令关闭 PowerShell。
exit
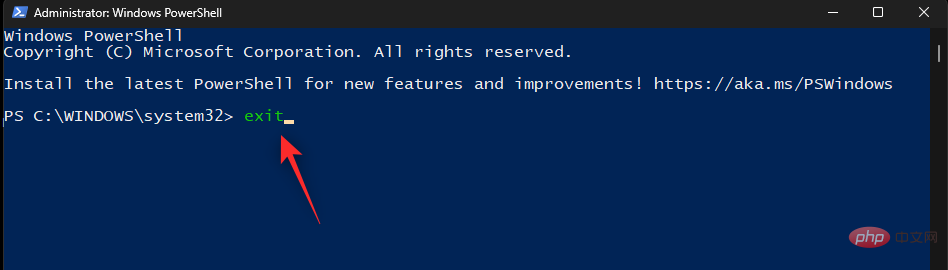
这就是您可以在 Windows 11 上使用 PowerShell 在明暗模式之间切换的方式。
方法 6:使用注册表编辑器
最后,您还可以使用注册表编辑器在暗模式和亮模式之间切换以编辑适当的值。这些与我们在上面的任务调度程序方法中修改以自动化此过程的值相同。您可以使用注册表编辑器手动修改它们并在 Windows 11 中更改您的主题。请按照以下步骤帮助您完成该过程。
按Windows + R启动运行。
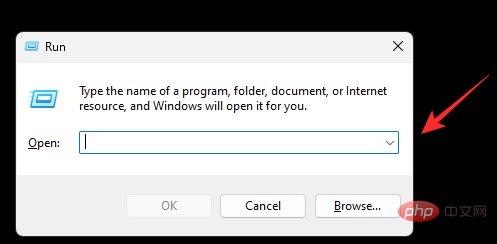
现在输入以下内容,然后按 Enter。
regedit
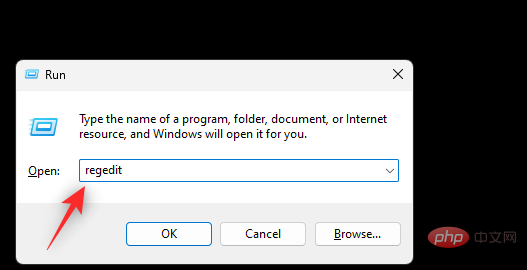
注册表编辑器现在将在您的 PC 上打开。将下面的路径复制粘贴到顶部的地址栏中,或使用左侧边栏导航到路径。
HKEY_CURRENT_USER\SOFTWARE\Microsoft\Windows\CurrentVersion\Themes\Personalize
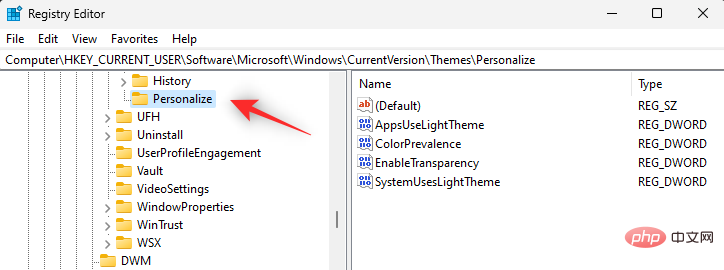
在 左侧选择个性化后,双击 右侧的AppsUseLightTheme。
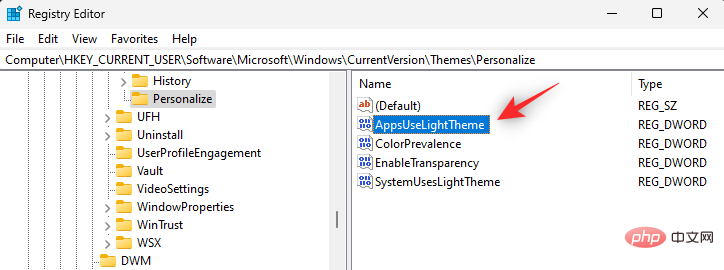
根据您希望对应用程序使用浅色模式还是深色模式,将其 值数据 设置为以下值之一。
- 1:灯光模式
- 2: 暗模式
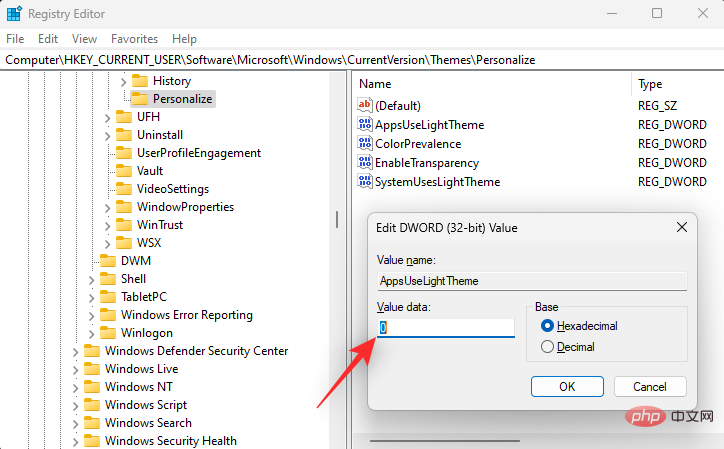
完成后单击 确定。
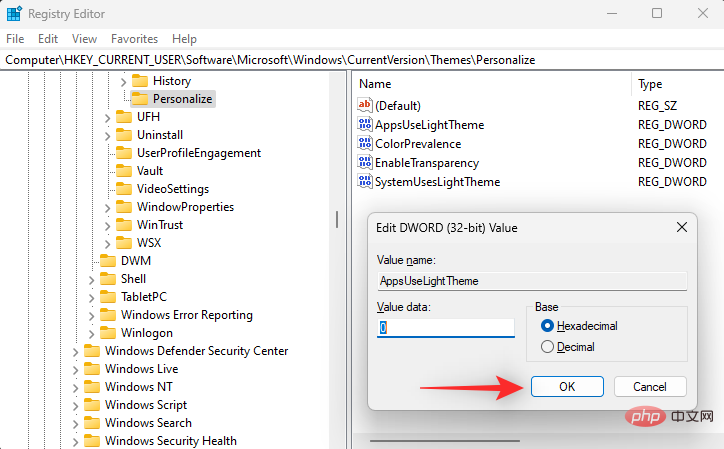
同样,双击SystemUsesLightTheme。
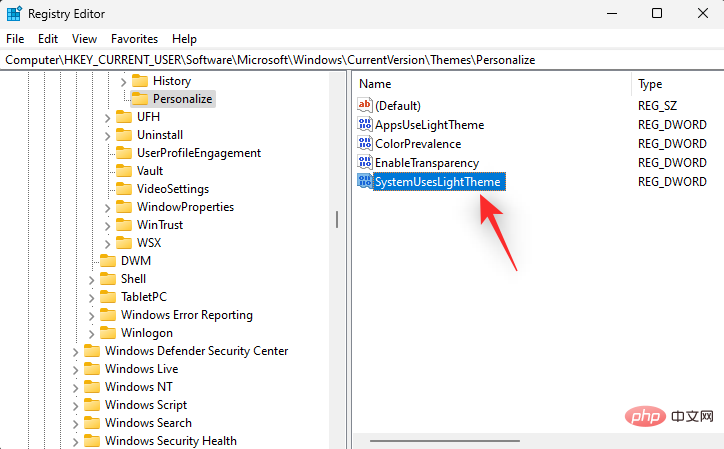
根据您要使用的主题设置以下值之一。
- 1:灯光模式
- 2: 暗模式
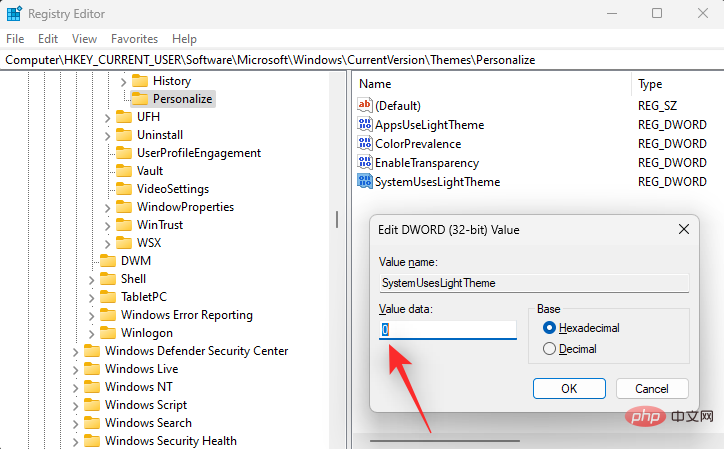
单击 确定。
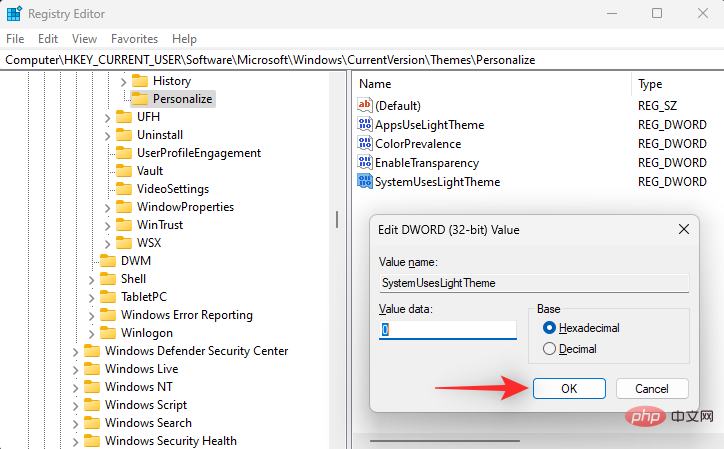
关闭注册表编辑器,您现在将使用注册表编辑器在 PC 上的暗模式和亮模式之间切换。
注意:您可能需要重新启动打开的应用程序并重新启动 explorer.exe 才能使更改在您的 PC 上完全生效。
以上是如何在 Windows 11 上轻松切换明暗模式 [6 种方式]的详细内容。更多信息请关注PHP中文网其他相关文章!

热AI工具

Undresser.AI Undress
人工智能驱动的应用程序,用于创建逼真的裸体照片

AI Clothes Remover
用于从照片中去除衣服的在线人工智能工具。

Undress AI Tool
免费脱衣服图片

Clothoff.io
AI脱衣机

AI Hentai Generator
免费生成ai无尽的。

热门文章

热工具

记事本++7.3.1
好用且免费的代码编辑器

SublimeText3汉化版
中文版,非常好用

禅工作室 13.0.1
功能强大的PHP集成开发环境

Dreamweaver CS6
视觉化网页开发工具

SublimeText3 Mac版
神级代码编辑软件(SublimeText3)

热门话题
 修复:Google Chrome 中的 ERR_ADDRESS_UNREACHABLE 错误
May 15, 2023 pm 06:22 PM
修复:Google Chrome 中的 ERR_ADDRESS_UNREACHABLE 错误
May 15, 2023 pm 06:22 PM
几位windows用户抱怨,当他们尝试在系统上的googlechrome浏览器上访问一些网站时,他们无法访问网页。它还在浏览器上显示一条消息,显示“无法访问该站点”,错误代码为ERR_ADDRESS_UNREACHABLE。此问题背后可能有许多潜在原因,可能是由于网站服务器问题、代理服务器设置、互联网连接不稳定等。如果您也遇到类似的问题,请不要惊慌。在深入分析了这篇文章中的问题后,我们得到了一堆解决方案。在继续之前,请尝试以下解决方法:尝试检查用户是否尝试从其他设备访问该网站并且没有问题,那么这
 在 Windows 11 中无法使用 MSI Afterburner?试试以下修复方法。
May 09, 2023 am 09:16 AM
在 Windows 11 中无法使用 MSI Afterburner?试试以下修复方法。
May 09, 2023 am 09:16 AM
MSIAfterburner是一款适用于大多数显卡的超频工具。除此之外,您还可以使用它来监控系统的性能。但是一些用户报告说MSIAfterburner无法在Windows11中运行。这可能是由于几个原因,我们在以下部分中讨论了它们。但是,当出现这种情况时,它会阻止您在玩游戏时更改性能或监控它。正如预期的那样,这对游戏玩家构成了重大挑战。这就是为什么我们专门使用本教程来帮助您了解该问题,并引导您完成针对MSIAfterburned在Windows11中无法运行的问题的最有效修复。
 修复:在 Windows 11 上运行 Valorant 时出现 VAN 1067 错误
May 22, 2023 pm 02:41 PM
修复:在 Windows 11 上运行 Valorant 时出现 VAN 1067 错误
May 22, 2023 pm 02:41 PM
该操作系统看起来比其前身要好得多,并具有AutoHDR和DirectStorage等面向游戏玩家的功能,但Valorant玩家在启动游戏时遇到了一些麻烦。这不是早先游戏玩家面临的第一个问题,Valorant无法在Windows11上打开是困扰他们的另一个问题,但我们已经介绍了修复它的方法。现在看来,切换到Windows11的Valorant玩家由于安全启动和TPM2.0服务而面临问题,这导致游戏菜单在运行时仅显示退出选项。很多用户都收到VAN1067错误,但这不应该引起警
 DirectX 函数 GetDeviceRemovedReason 失败并出现错误
May 17, 2023 pm 03:38 PM
DirectX 函数 GetDeviceRemovedReason 失败并出现错误
May 17, 2023 pm 03:38 PM
我们玩的几乎所有高端游戏都依赖DirectX来有效运行。但是,一些用户报告遇到DirectX函数GetDeviceRemovedReasonfailedwith,然后是错误原因。对于普通用户而言,上述原因并非不言自明,需要进行一定程度的研究才能确定根本原因以及最有效的解决方法。为了使事情变得更容易,我们将本教程专门用于此问题。在以下部分中,我们将帮助您确定潜在原因并引导您完成故障排除步骤,以消除DirectX函数GetDeviceRemovedReasonfailedwitherror。什么导致
 如何在 iPhone 上更改字体颜色
May 13, 2023 pm 01:01 PM
如何在 iPhone 上更改字体颜色
May 13, 2023 pm 01:01 PM
颜色有助于我们在视觉上处理事物的方式,因此在文档、电子邮件、锁定屏幕和其他元素中使用各种颜色看起来更美观。与字体样式一样,选择不同的字体颜色可能是避免手机上的文字看起来单调的好方法。如何在Pages应用程序中更改字体颜色您可以在iPhone上更改文档的文本颜色,也可以在iOS上打开Pages应用程序来完成。在Pages内,点击要打开的文档。如果文档在屏幕视图中打开,请点击右上角的编辑按钮。所选文档现在将进入编辑模式。要更改此文档中文本的字体颜色,请点击所需文本以突出显示它。突出显
 在 Windows 11 中修复系统空闲进程高 CPU 的 3 种方法
Apr 28, 2023 pm 07:49 PM
在 Windows 11 中修复系统空闲进程高 CPU 的 3 种方法
Apr 28, 2023 pm 07:49 PM
系统空闲进程通过释放其他程序和进程使用的资源来帮助提高计算机的效率和响应能力。但是,您可能已经注意到,有时,系统空闲进程的计算机CPU使用率很高。系统空闲进程高CPU可能会消耗大量系统资源,而不是帮助您的系统在其峰值运行。对于硬件有限的游戏玩家来说,这可能是个问题。当您的PC长时间运行时,或者当您同时使用多个程序并且CPU使用率突然上升到100%时,也会出现此问题。幸运的是,您可以轻松修复Windows11中的高CPU问题。为什么我的CPU使用率在Windows11
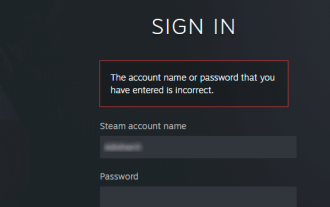 如何恢复 Steam 帐户(无需用户名或密码)?
Apr 25, 2023 pm 07:13 PM
如何恢复 Steam 帐户(无需用户名或密码)?
Apr 25, 2023 pm 07:13 PM
在此期间,您将许多游戏下载到您的Steam帐户,有一天当您登录Steam玩其中一款游戏时,却发现您忘记了您的用户名或密码。通过您的帐户下载的游戏处于危险之中。无需担心,您可以按照以下步骤恢复您的Steam帐户,回到您最喜爱的游戏。恢复您的Steam帐户的步骤:1-从您的桌面浏览器进入Steam登录页面https://store.steampowered.com/login。2-单击忘记密码?或Steam登录页面上的支持选项卡。3-选择支持选项卡将带您进入Steam支
 WPS表格下拉菜单怎么做
Mar 21, 2024 pm 01:31 PM
WPS表格下拉菜单怎么做
Mar 21, 2024 pm 01:31 PM
WPS表格下拉菜单怎么做:选中要设置下拉菜单的单元格后,依次点击“数据”,“有效性”,再在弹出的对话框中进行相应设置后,以此来下拉我们的菜单。WPS作为一款功能强大的办公软件,其自身拥有的能够编辑文档、统计数据表格等的功能,为很多需要和文字、数据等打交道的人们提供了很多的方便。而要想熟练地运用WPS软件为我们提供很多方便,就需要我们能够先掌握住WPS软件的各种非常基本的操作,在这篇文章里,小编就给大家分享一下怎么在用WPS软件做出的WPS表格中进行下拉菜单的操作。在打开WPS表格后,首先用鼠标选





