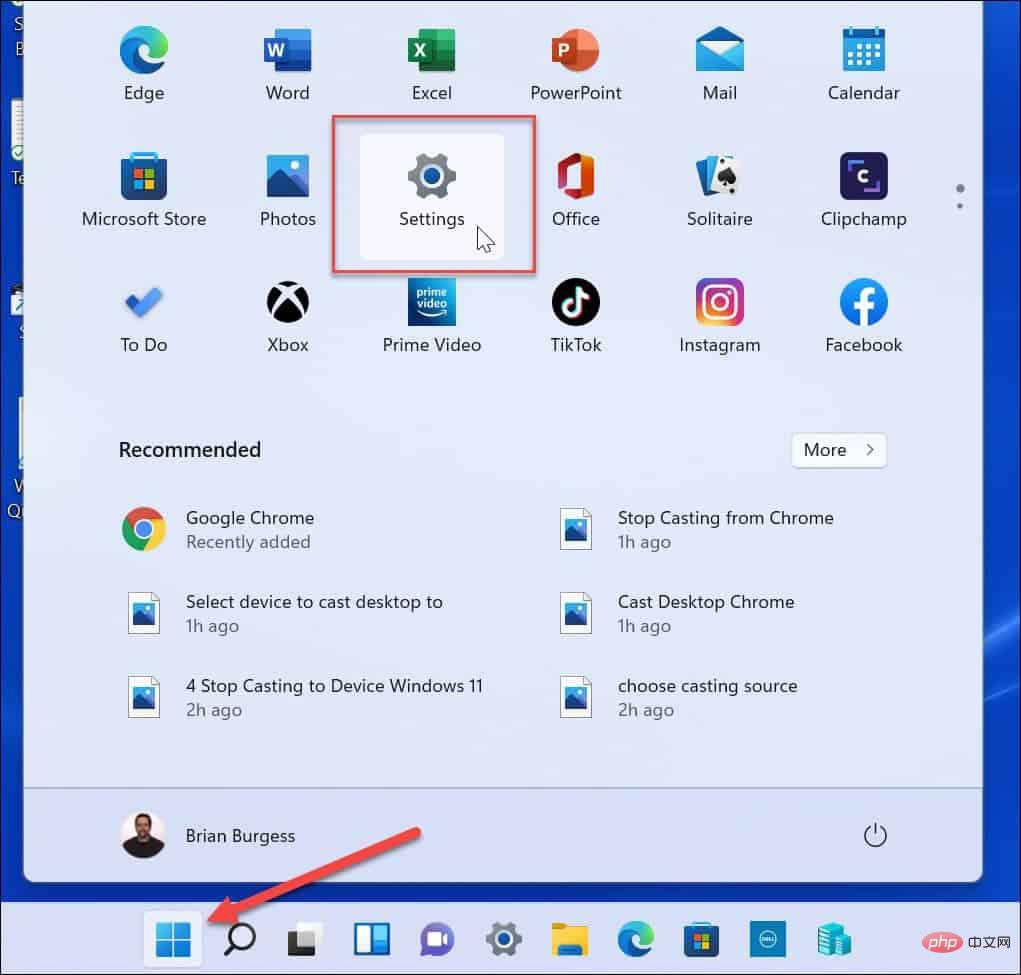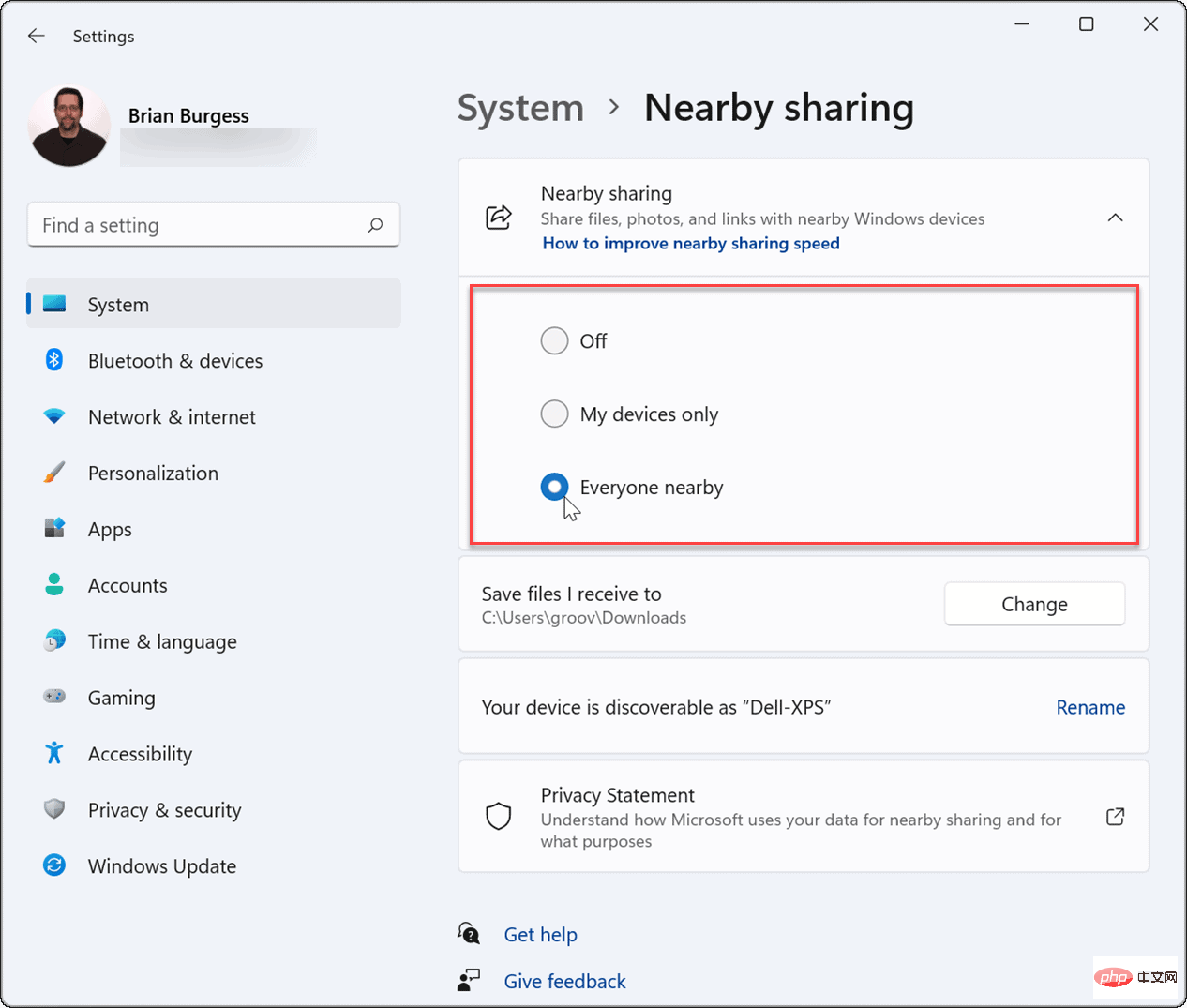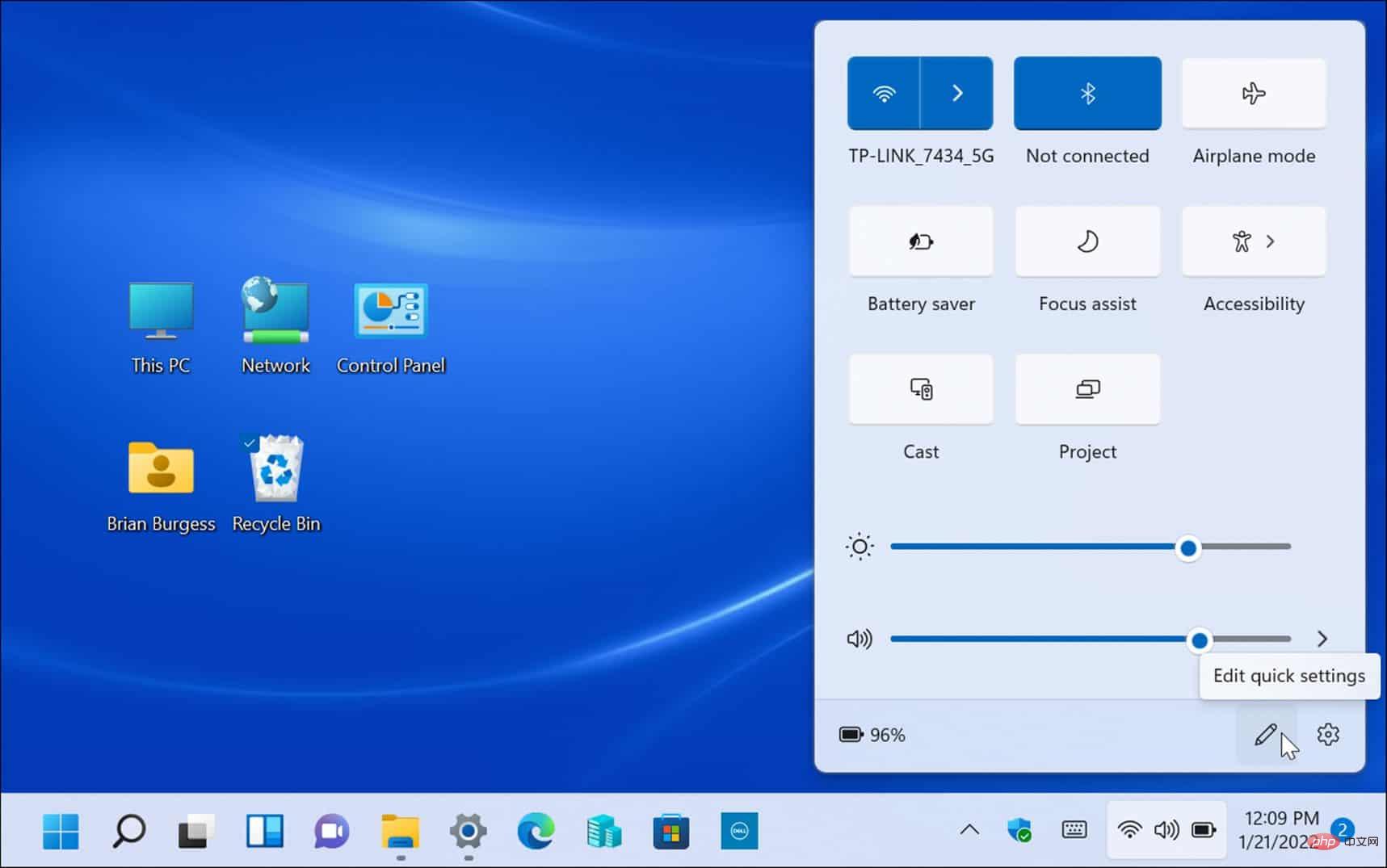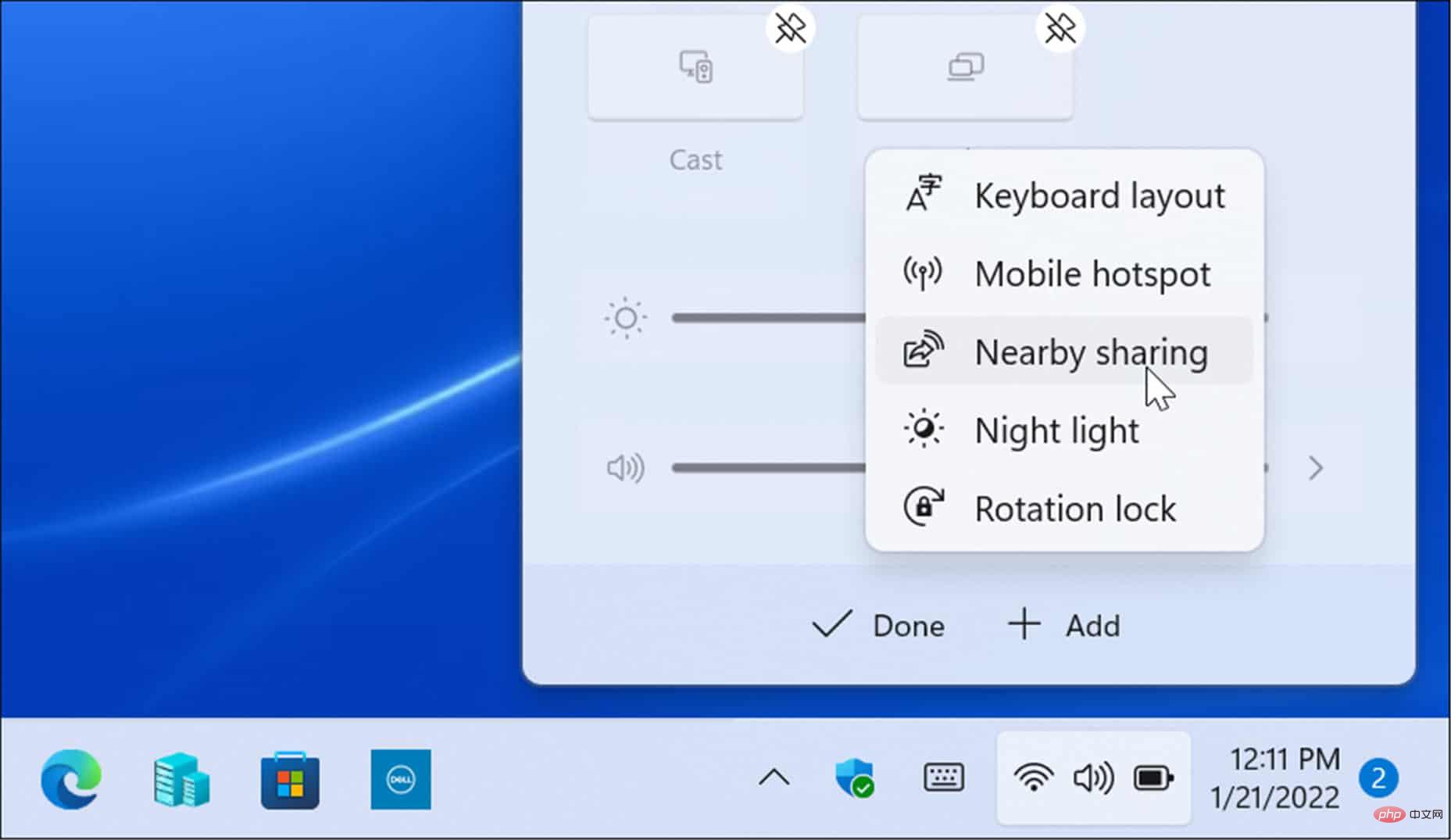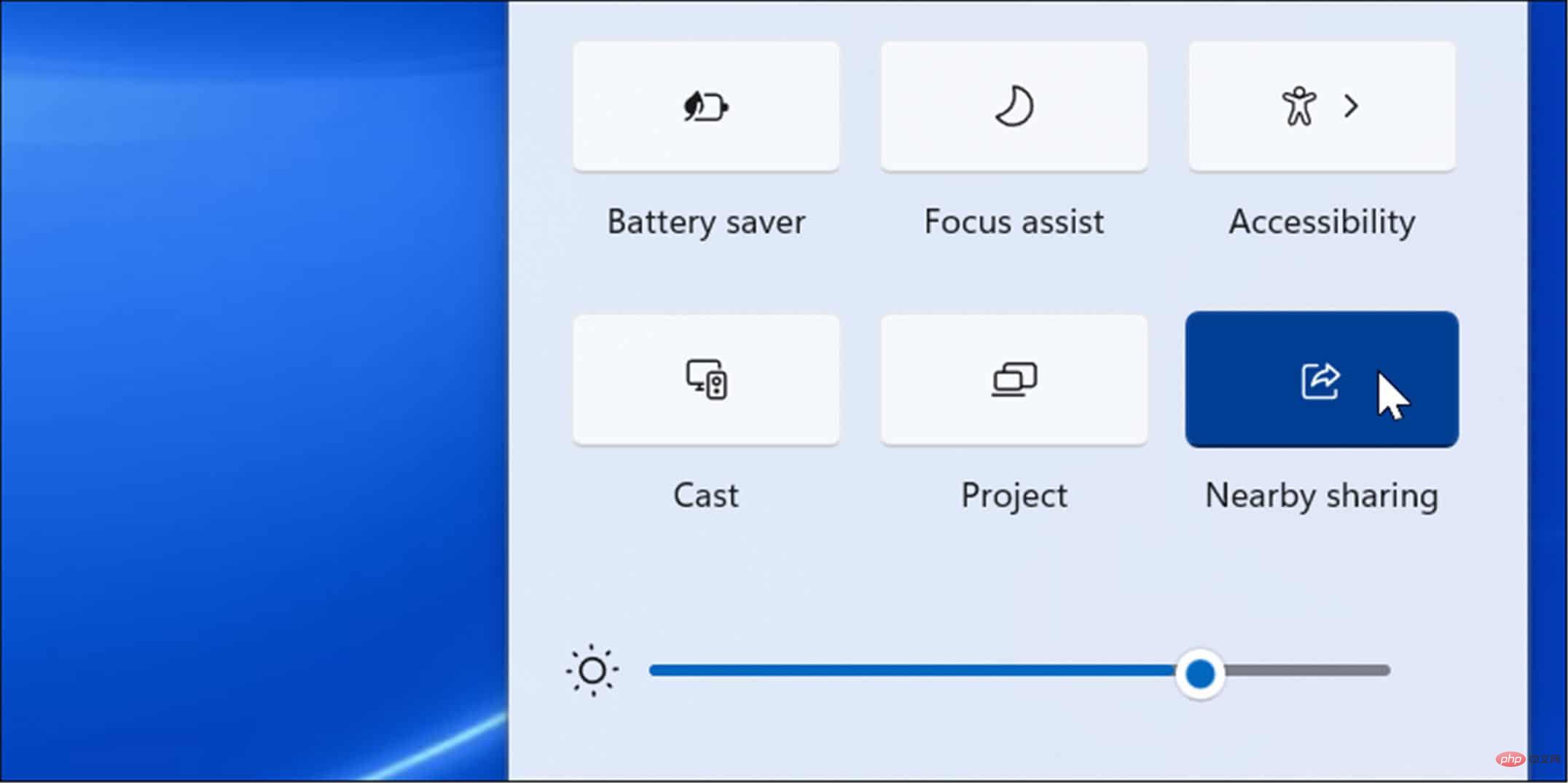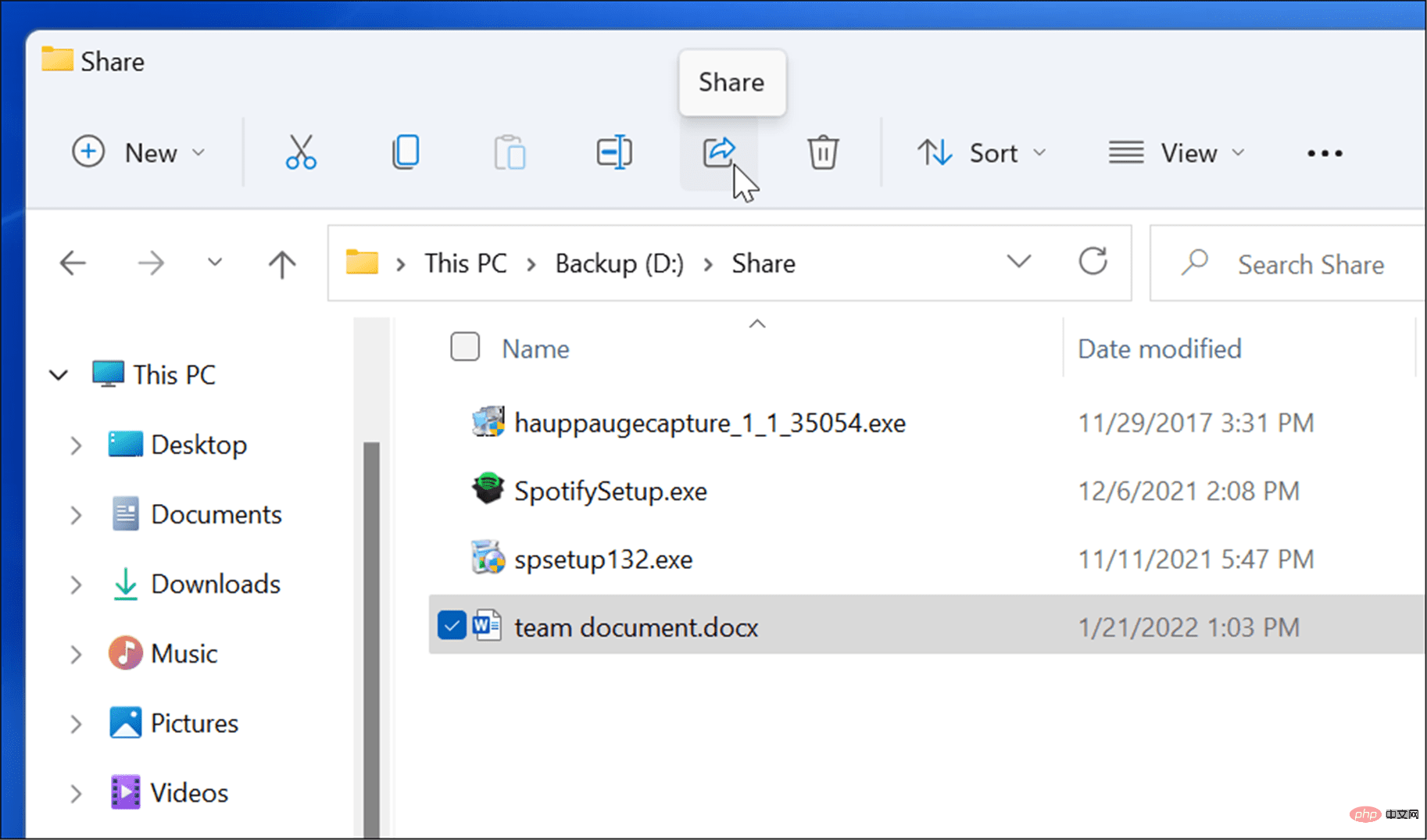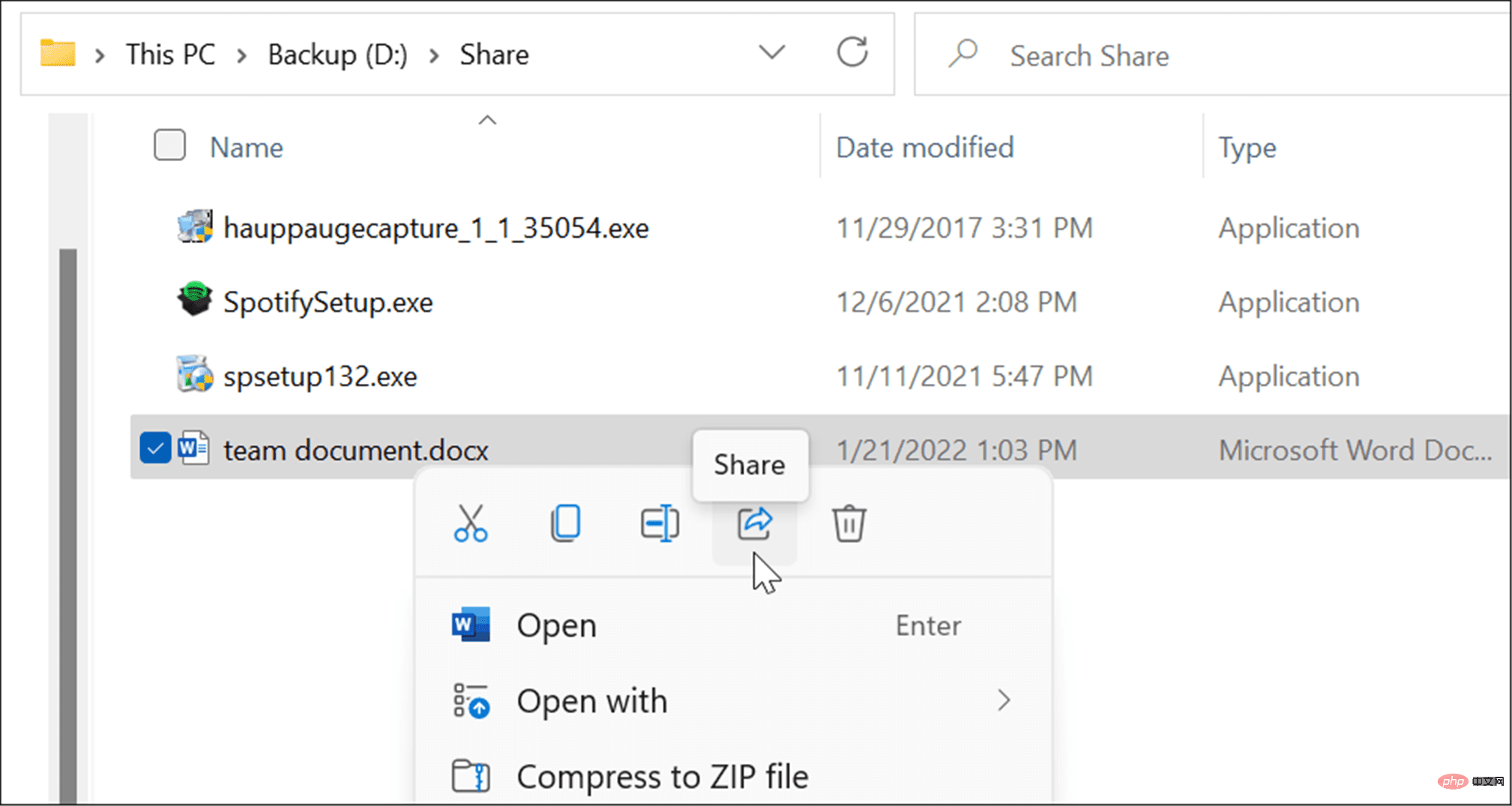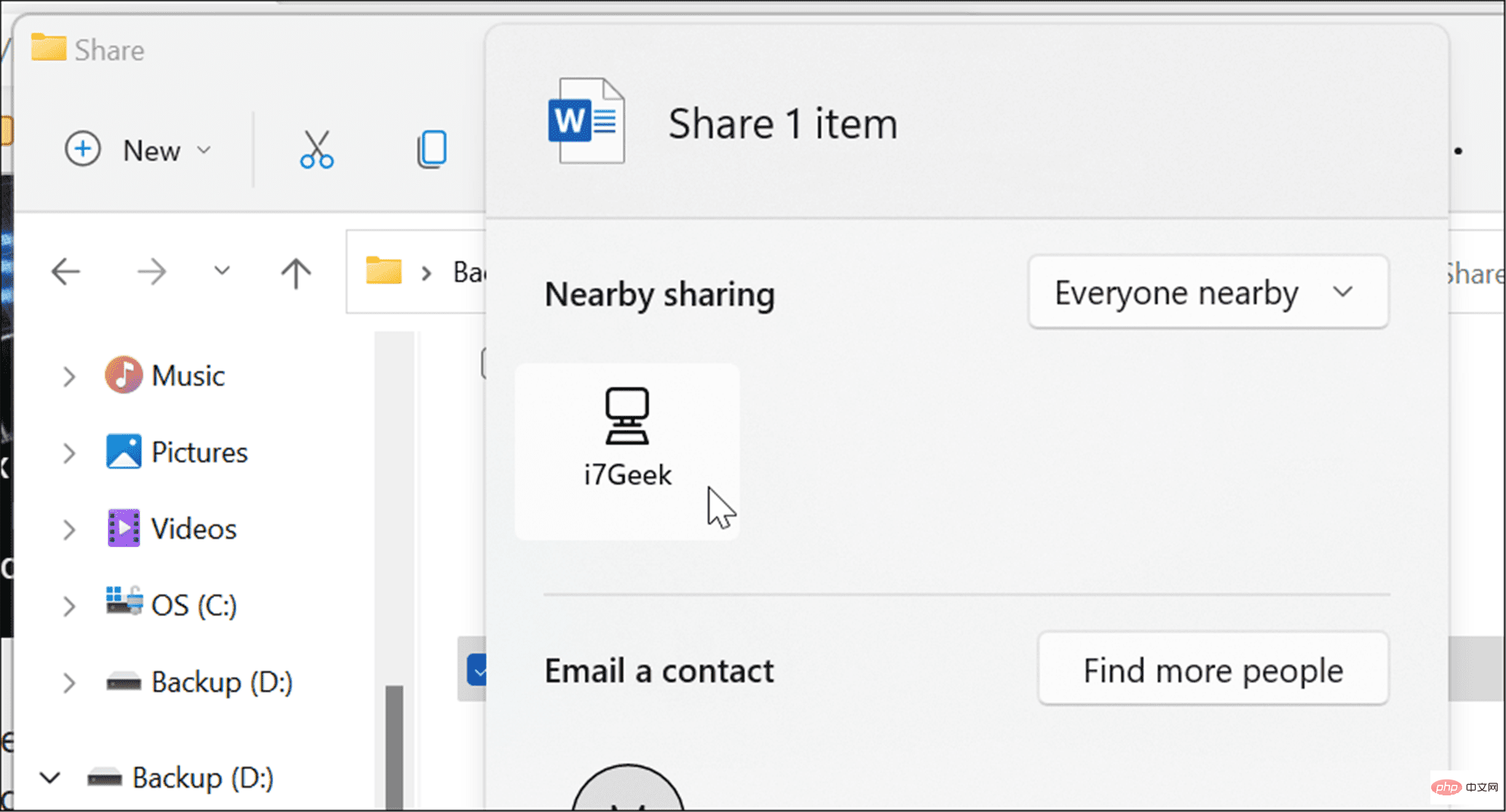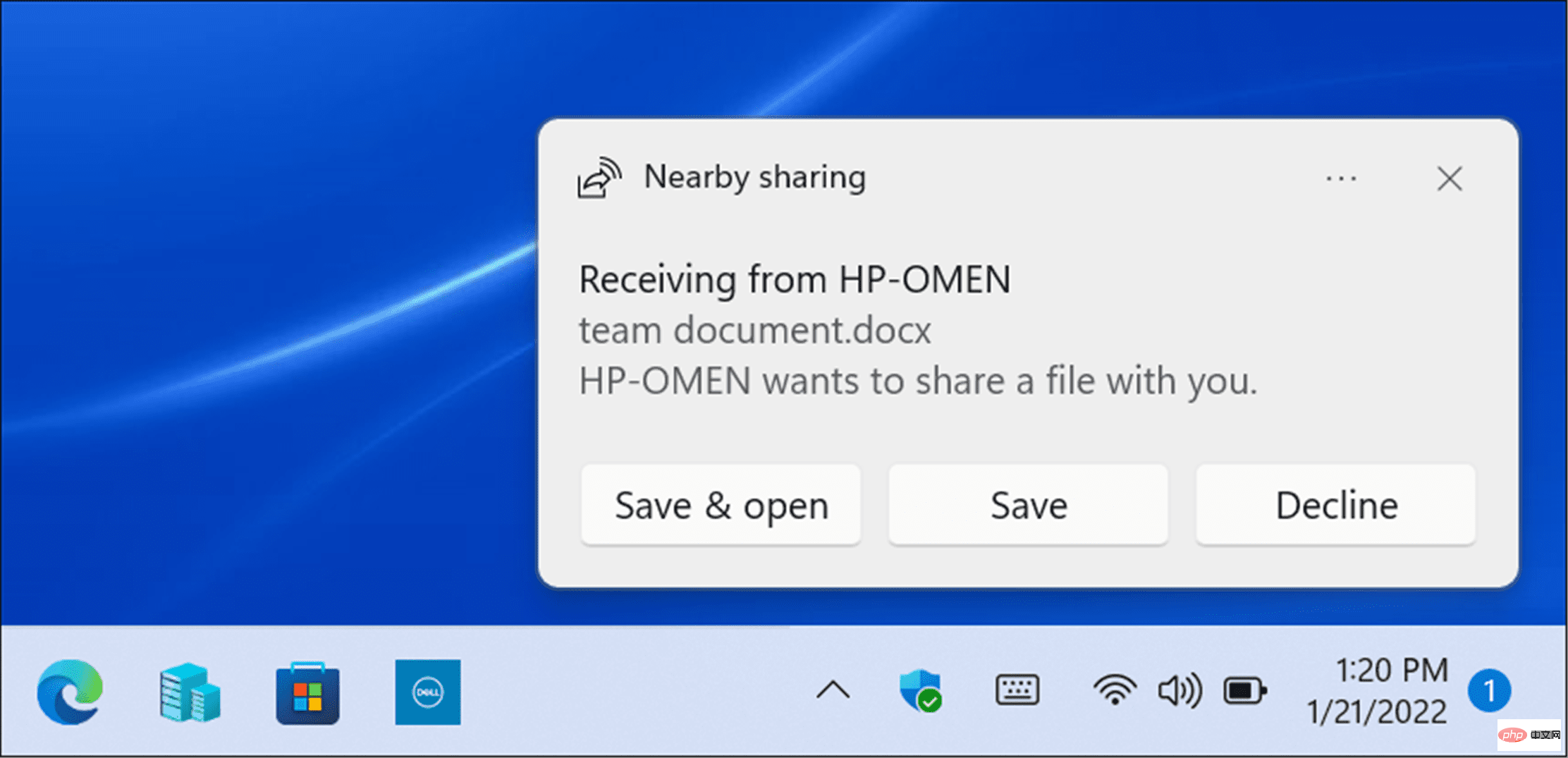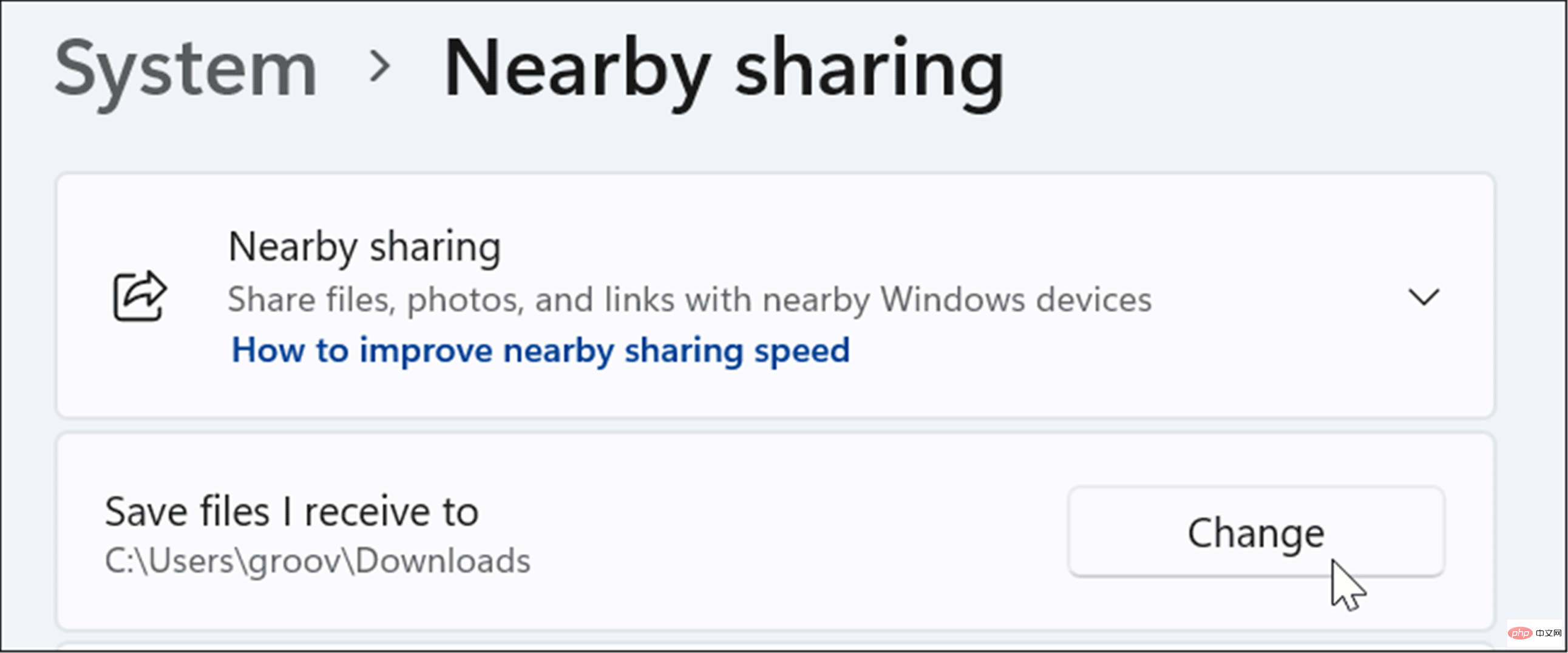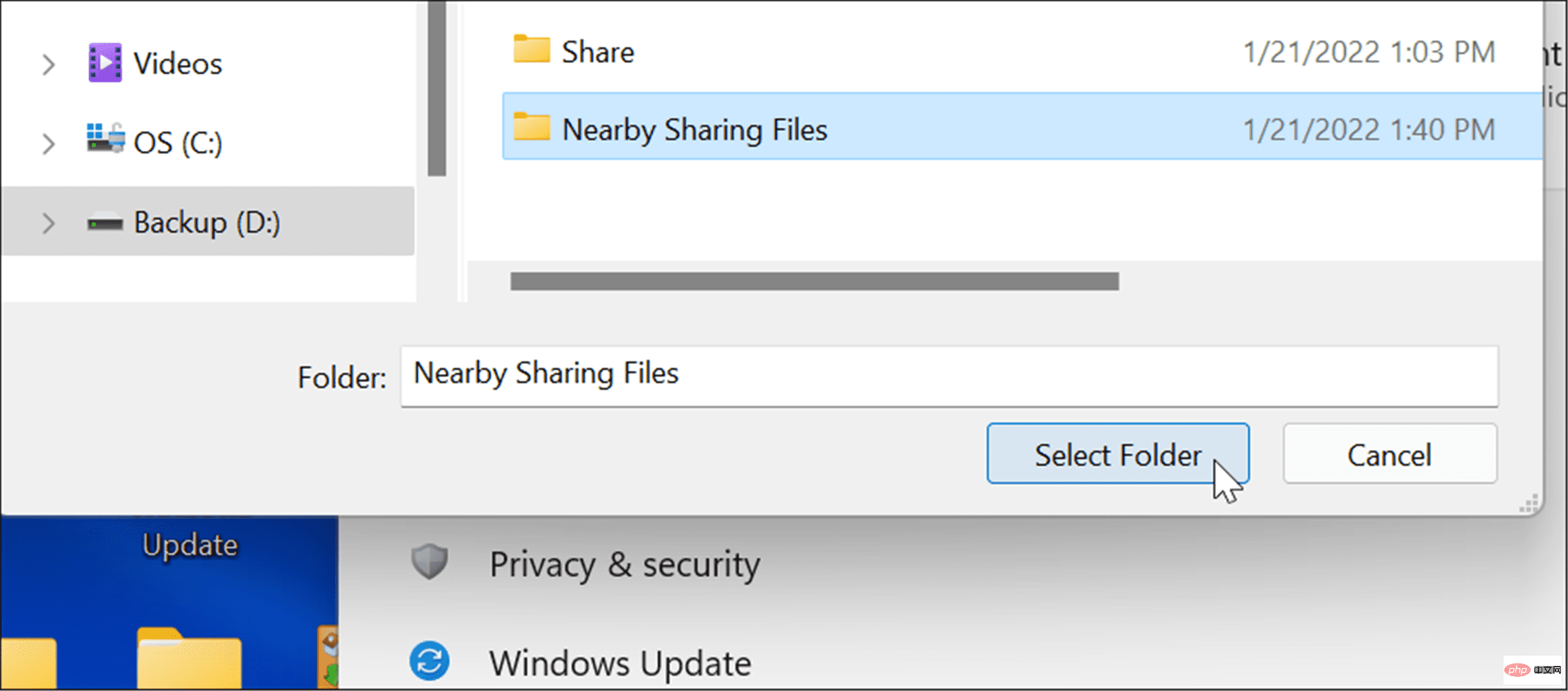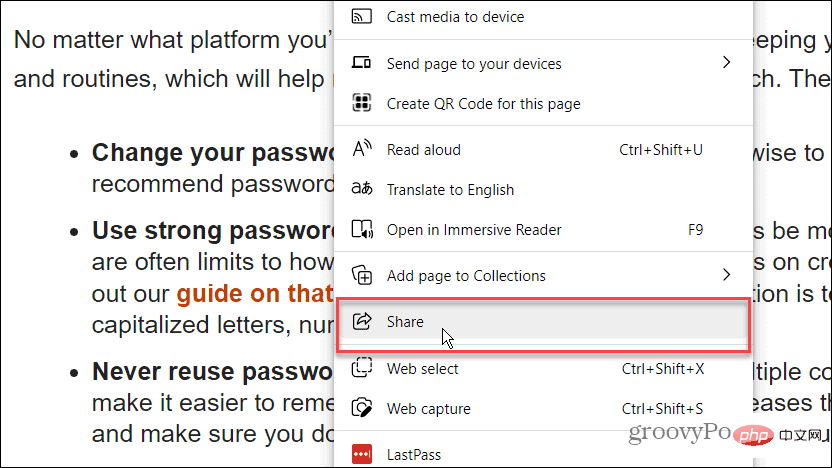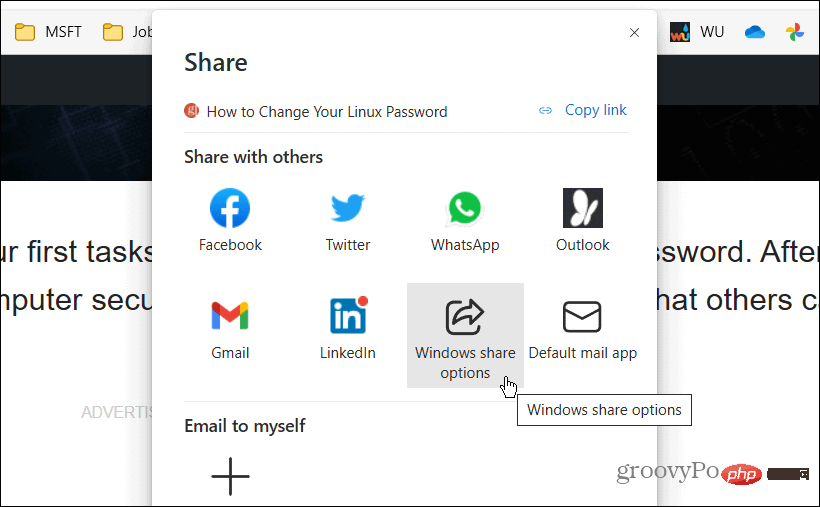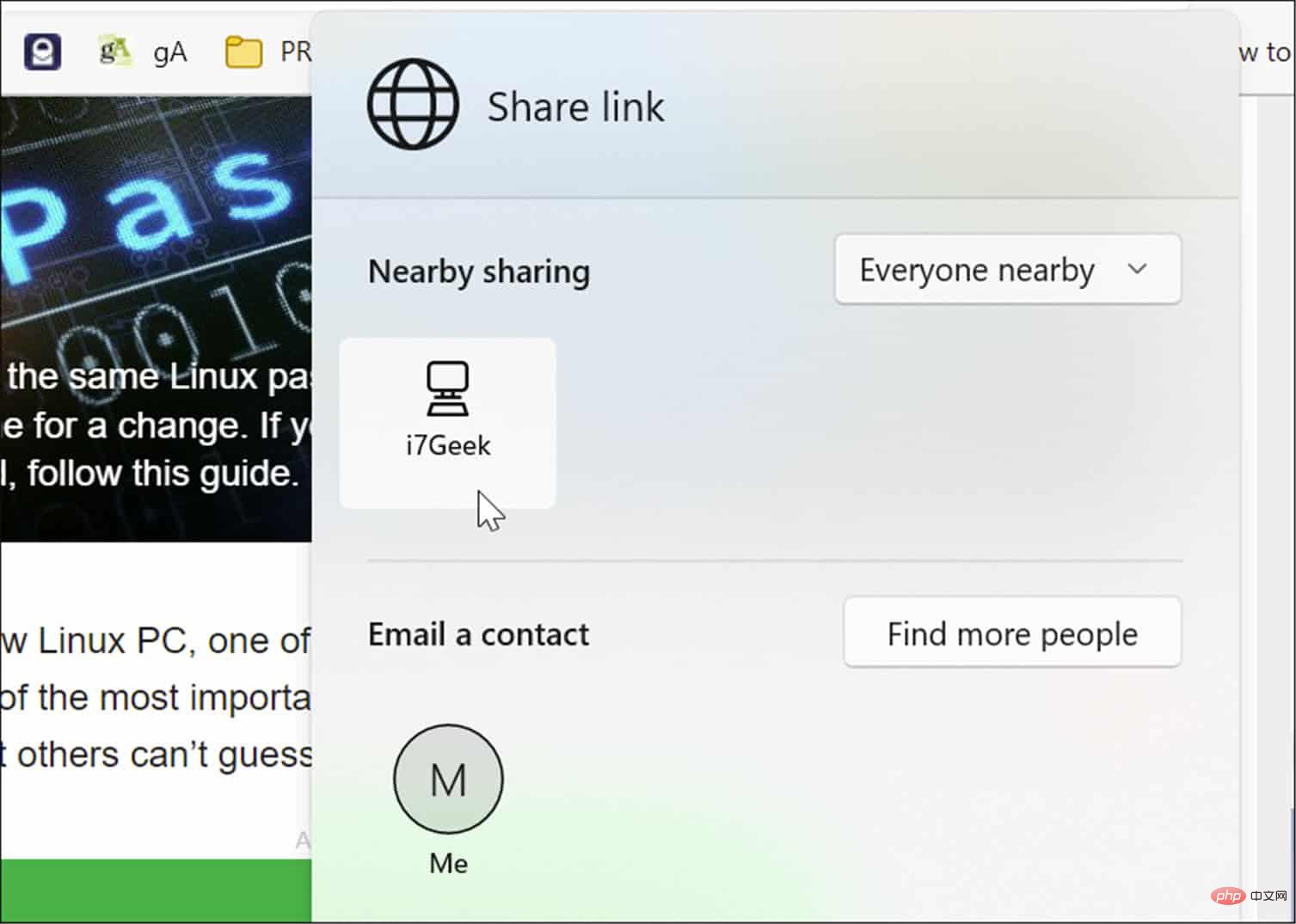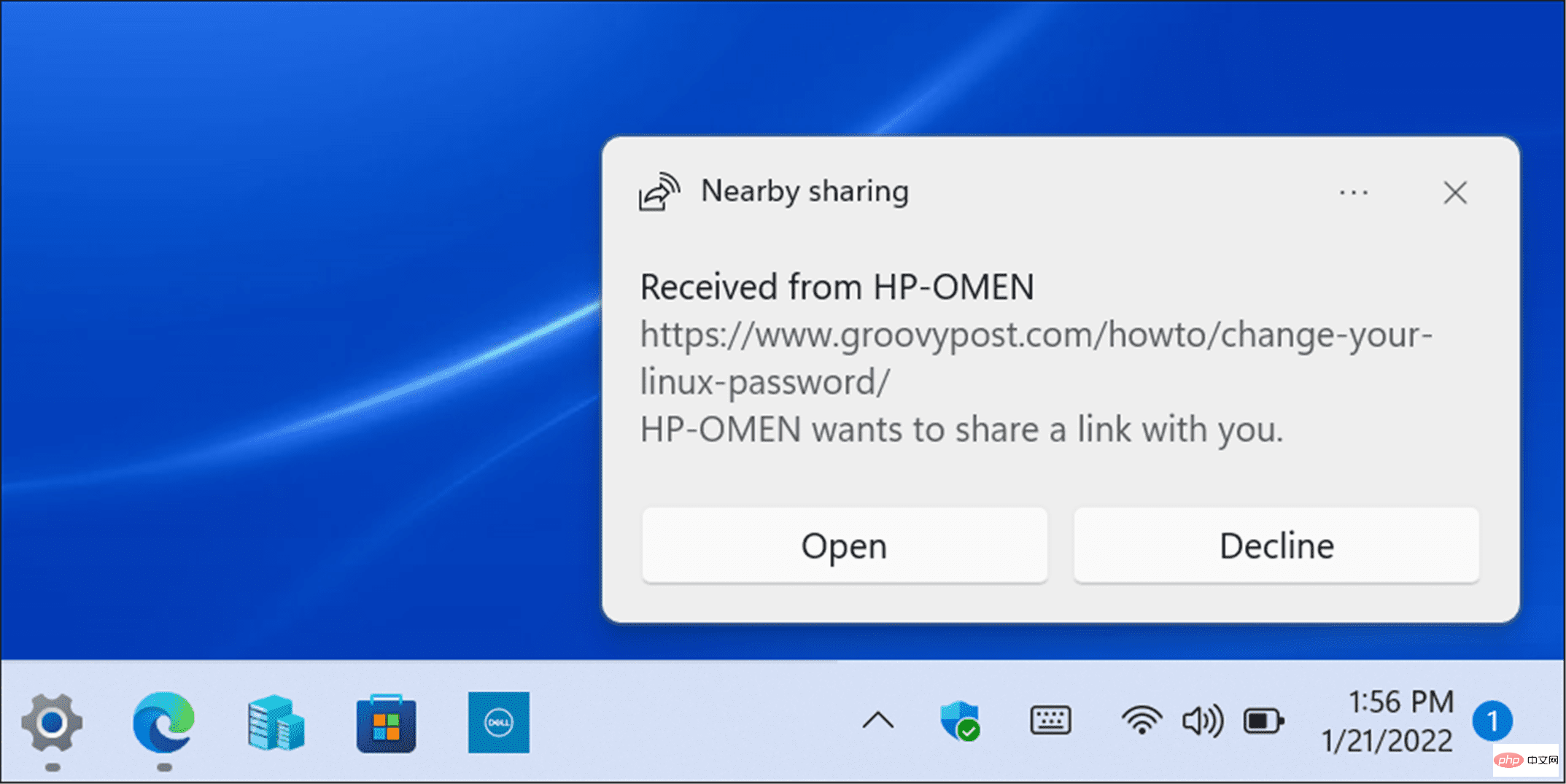在 Windows 11 上使用附近共享
要使用此功能,两个设备都需要启用蓝牙和附近共享功能。您可以在 Windows 10 和 Windows 11 设备之间传输文件和链接。
要在 Windows 11 上启用附近共享功能,请执行以下步骤:
- 按 开始 按钮或 Windows 键打开 开始菜单。
- 在 开始中,按 设置。

- 在设置菜单中,单击左侧的系统,然后按右侧的附近共享。

- 选择 您要使用的附近共享 选项。您可以使用三个选项:
-
仅限我的设备:允许在使用相同 Microsoft 帐户配置的 PC 之间共享文件。
-
附近的每个人:提供与附近任何设备的轻松文件共享。
-
关:禁用附近共享功能。

- 启用附近共享后,退出“ 设置”菜单。
如何将附近共享添加到快速设置
如果您希望能够快速启用或禁用附近共享,您可以将该功能添加到任务栏上的 快速设置菜单 中。
要将附近共享添加到快速设置菜单:
- 使用键盘快捷键Windows 键 + A打开快速设置。

- 接下来,单击编辑(铅笔图标)按钮,单击添加按钮,然后从列表中选择附近共享。

- 附近共享选项将添加到快速设置中,然后您可以通过单击启用或禁用该功能。

如何通过附近共享发送文件
在您的 PC 上启用附近共享后,您可以开始在设备之间发送文件。使用“附近共享”传输文件是一个简单且易于操作的过程。请记住,它适用于 Windows 10 和 Windows 11 设备。
要使用附近共享传输文件:
- 按任务栏上的 文件夹图标打开文件资源管理器。
- 在 文件资源管理器中,找到您要共享的文件。
- 突出显示文件并单击命令栏上的共享按钮。

- 或者,您可以右键单击文件并从上下文菜单中选择共享。

-
在出现的“附近共享”弹出窗口中选择要将文件发送到的设备。这两个设备都需要在附近才能工作。

- 目标设备上将显示一条通知 — 单击“保存并打开”或“保存”按钮。如果您不想要文件,也可以拒绝它。

如何更改附近共享下载文件夹
默认情况下,使用“附近共享”接收的文件将进入您的“下载”文件夹。但是,您可能想要更改默认位置。
要更改附近共享下载位置:
- 打开“开始”并选择“设置”或按Windows 键 + I直接打开“设置”。
- 单击左侧列中的系统和右侧列表中的附近共享。

- 单击将收到的文件保存到选项旁边的更改按钮。

- 在弹出菜单中选择一个新的保存位置,然后单击选择文件夹 按钮。

如何使用附近共享从 Microsoft Edge 共享链接
附近共享还可用于在设备之间快速共享 Microsoft Edge 中网页的链接。例如,如果您想与网络上的另一台设备共享新闻页面,您可以使用附近共享来执行此操作。
要使用附近共享将链接发送到另一台设备:
- 打开Microsoft Edge并浏览到要共享的页面。
- 右键单击网页并从菜单中选择共享选项。

- 接下来,单击Windows 共享选项按钮。

- 在附近共享部分下,在附近共享部分中选择附近的设备 。

- 接收 PC 上将显示一条通知 — 单击“打开”按钮查看页面或单击“拒绝”按钮(如果您不想要它)。

让分享更轻松
如果您经常在本地网络上的不同 Windows 设备之间移动,附近共享功能可以为您提供帮助。您可以使用它轻松共享重要文件或 Web 链接。
然而,顾名思义,它只适用于附近的设备。如果您想在不同类型的设备之间共享文件,或者与更远的 PC 和服务器共享文件,您仍然需要考虑网络共享、云存储服务、电子邮件附件或加密的 USB 闪存驱动器来传输您的项目.
以上是如何在 Windows 11 上使用附近共享的详细内容。更多信息请关注PHP中文网其他相关文章!