如何在 Windows 11 中为应用程序或进程打开或关闭效率模式
Windows 11 22H2中的新任务管理器对高级用户来说是一个福音。现在,它通过附加数据提供更好的 UI 体验,以密切关注您正在运行的流程、任务、服务和硬件组件。
如果您一直在使用新的任务管理器,那么您可能已经注意到新的效率模式。它是什么?它是否有助于提高 Windows 11 系统的性能?让我们来了解一下!
Windows 11 中的效率模式是什么?
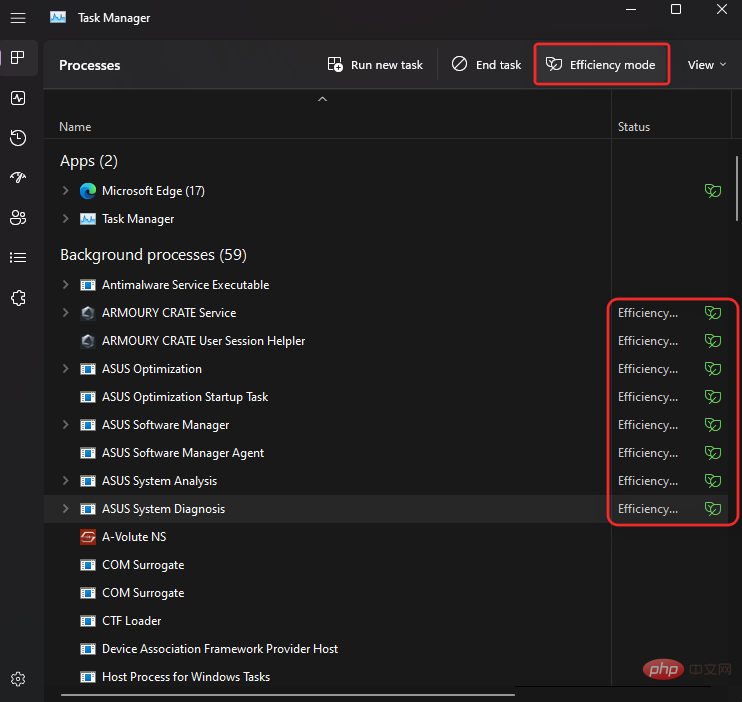
效率模式是任务管理器中的一项新功能,它允许您通过为任务打开效率模式来手动降低进程的功耗和资源使用。
这有助于通过减少所选进程的 CPU 时钟来延长电池寿命。Windows 还使用其他一些解决方法来确保所选进程在您的系统上尽可能高效地运行。
效率模式如何工作?
效率模式主要分为两个阶段。让我们来看看它们。
1. 降低基本优先级:该模式首先将进程的基本优先级降低到低。这可确保它不会干扰系统上当前运行的其他高优先级任务。
2. 从 QoS 切换到 EcoQoS:大多数进程在不处于效率模式时倾向于以 QoS 运行。但是,切换到 EcoQoS 可确保进程以最有效的方式在后台运行。这通过在将资源分配给所选进程时减少 CPU 时钟或加速时间来实现。除此之外,它还有助于减少 CPU 的热足迹。微软声称,当对行为不端的进程和应用程序使用效率模式时,具有 CPU 瓶颈系统的用户将看到 UI 响应速度提高 4 倍。
启用效率模式时会发生什么?
当您为进程或程序启用效率模式时,Windows 会降低进程的优先级。默认情况下,Windows 根据每个进程的要求和当前任务为其分配优先级。此优先级有时可能被程序或进程计算错误或错误请求。
在这种情况下,这些进程最终会使用高得多的资源,并最终干扰需要这些资源的其他高优先级任务。这可能会导致高电池使用率、较短的 UI 响应时间、滞后,甚至在出现瓶颈的系统上崩溃。
效率模式通过手动将基本优先级进程更改为可能的最低值来帮助解决此问题。一旦更改了基本优先级,Windows 就会为选定的进程或程序切换到 EcoQoS。这迫使程序或进程尽可能高效地运行。
这是通过减少其任务的 CPU 时钟或通过减少这些任务期间消耗的电量来实现的。在后台运行时,Windows 会尽可能高效地为选定的程序或进程分配资源。微软声称性能提升高达 4 倍,尤其是对于面临 CPU 瓶颈的系统。
如何为应用程序或进程启用效率模式
如果您运行的是 Windows 11 22H2 或更高版本,以下是如何在任务管理器中使用效率模式的方法。
按下可在您的 PC 上Ctrl + Shift + Esc打开任务管理器。

或者,您也可以右键单击开始菜单图标并选择任务管理器。

单击并选择您希望在效率模式下运行的进程。
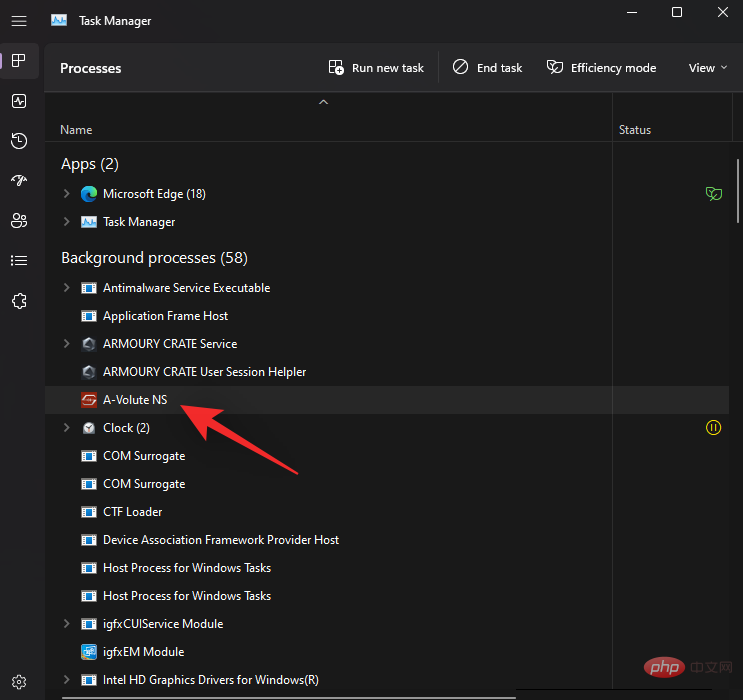
点击 顶部的效率模式。
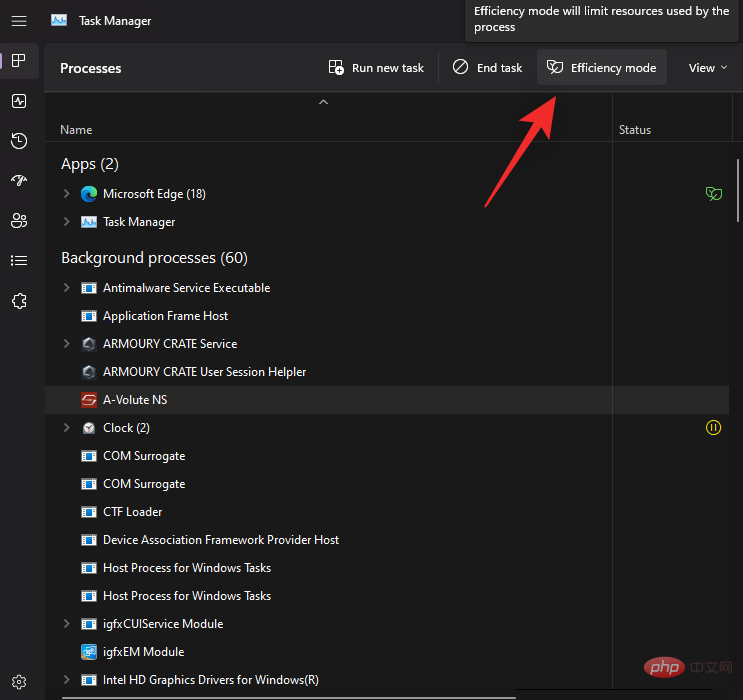
或者,您也可以右键单击并从上下文菜单中选择相同的内容。
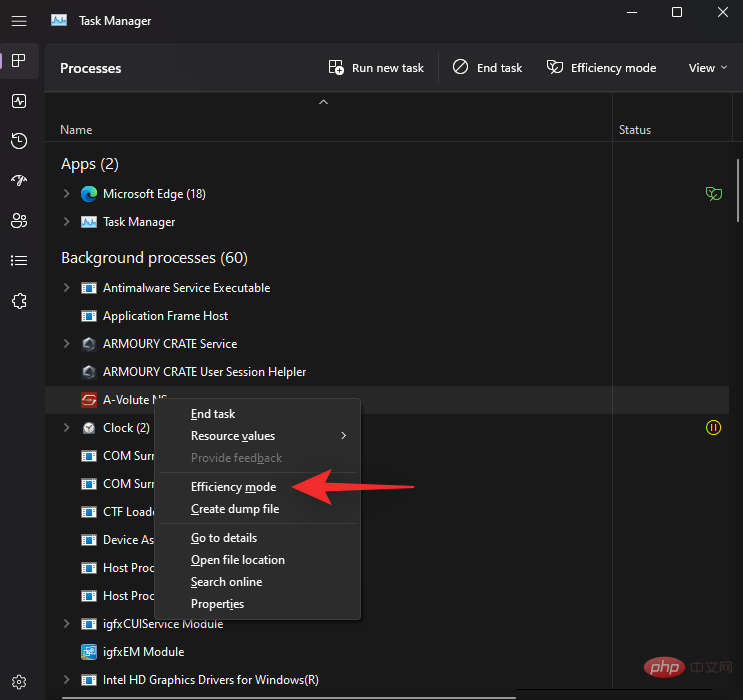
单击打开效率模式确认您的选择 。
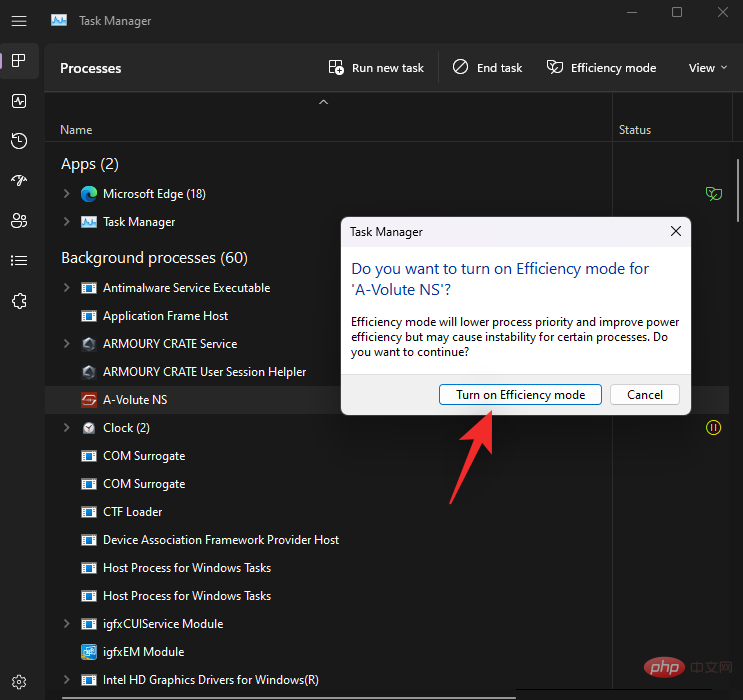
就是这样!您现在将为所选流程打开效率模式。
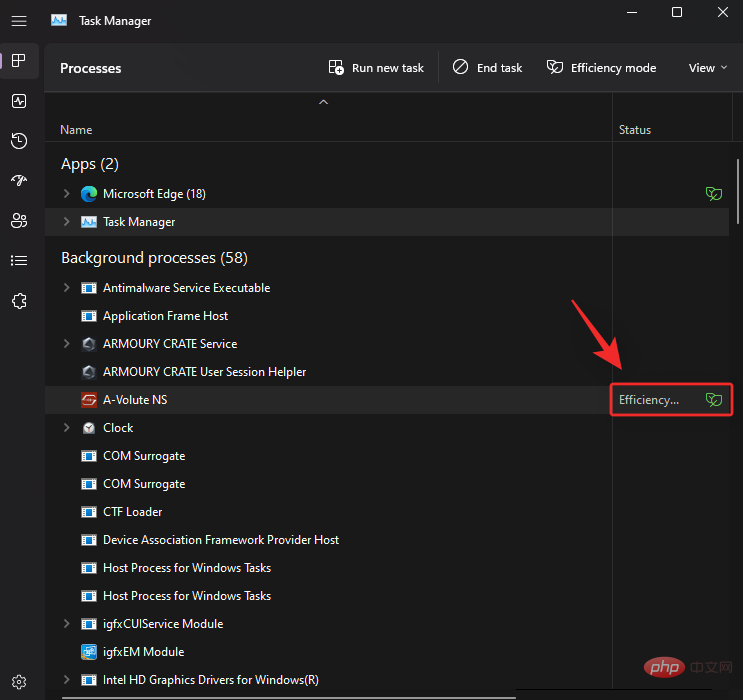
重复上述步骤,为系统上的其他异常进程打开效率模式。
如何禁用应用程序或进程的效率模式
按Ctrl + Shift + Esc打开任务管理器。

或者,您也可以右键单击开始菜单图标并选择它 。

单击并从屏幕上的列表中选择相关进程。
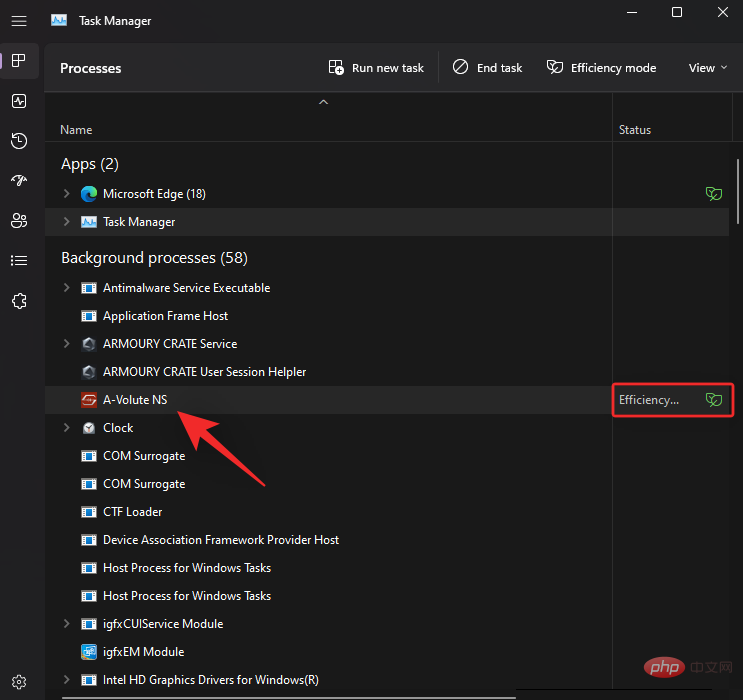
注意:如果您在查找进程时遇到问题,请单击 顶部的状态。然后,您应该能够在下面的列表中找到以效率模式运行的所有进程。
点击 顶部的 效率模式。
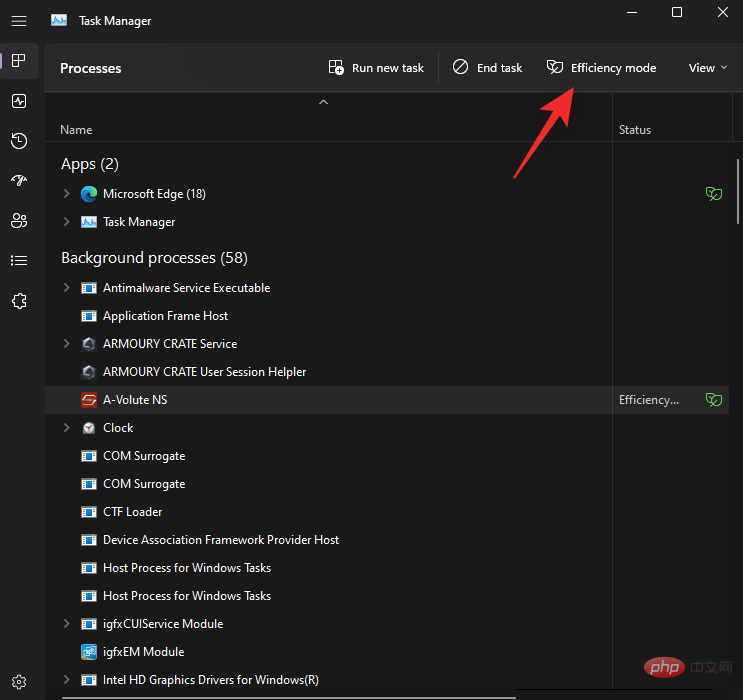
或者,您也可以右键单击并从上下文菜单中单击它。
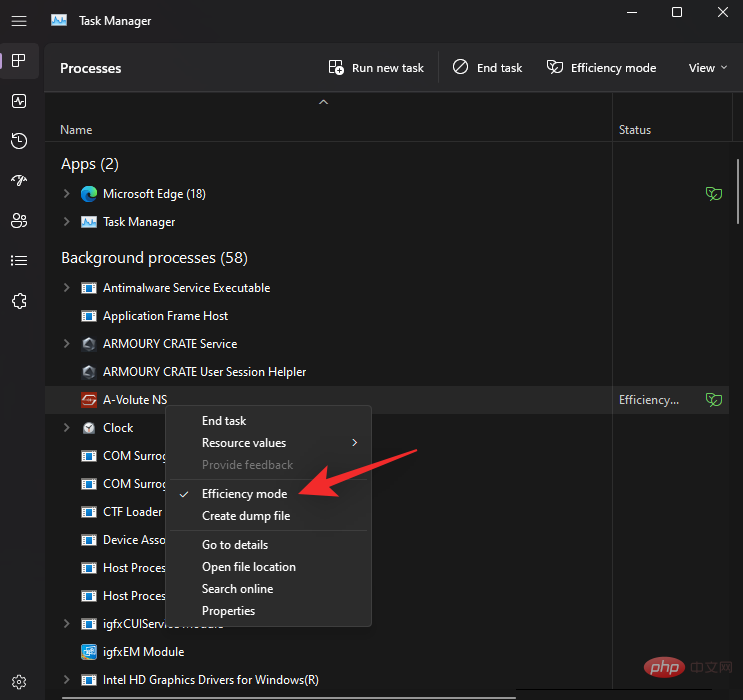
就是这样!现在将为所选进程禁用效率模式。
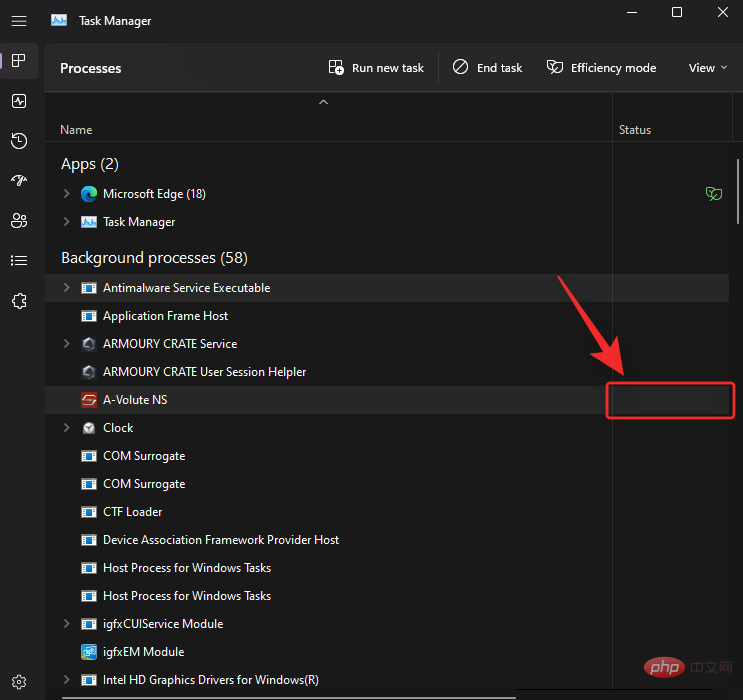
如果您还希望为其他进程禁用效率模式,请重复上述步骤。
何时使用和何时不使用效率模式
这是您应该在 Windows 11 上使用效率模式和不应该使用效率模式的时间。
何时使用效率模式(好处):
如果您遇到以下问题,或者您的 PC 上存在您不希望从系统中完全卸载的行为不端的应用程序或进程,您应该使用效率模式。
- 过多的 CPU 使用率:如果您发现名义上的后台任务使用过多的 CPU 资源,那么您可以启用效率模式来抑制同样的情况。
- 行为不端的应用程序:如果您的应用程序在后台持续运行并持续通知和监控,那么您可以为它们启用效率模式。
- 低功耗 CPU:如果您的 CPU 当前无法完成系统上正在运行的任务,您可以通过为当前未使用或最高优先级的进程和程序启用效率模式来节省资源。
- 长时间运行单个应用程序时:如果您正在玩游戏或计划编辑视频或音频文件几个小时,则应将 PC 的所有资源分配给您选择的程序以获得最佳性能。在这种情况下,您可以为不必要的进程和后台任务启用效率模式,以充分利用系统的性能。
- CPU 造成系统瓶颈:您的系统是否受到 CPU 的阻碍?如果是,那么您可以为系统上所有未使用的进程启用效率模式。这将帮助您的 CPU 更高效地运行,并降低其功耗和热足迹。这反过来将导致更好的响应时间和更响应的 UI。
何时不使用效率模式(缺点):
以下是效率模式不利于系统性能或工作流程的几种情况。
- 推送通知:您是否依赖应用程序进行推送通知?那么我们建议您不要为此打开效率模式。这会延迟您的通知,在某些情况下会完全错过它们。
- 资源管理应用程序:您是否使用管理 CPU 或 GPU 资源的应用程序?也许超频应用程序?此类应用程序通常与不断运行的服务或进程相关联,而这些服务或进程又与适当的驱动程序相关联。为此类应用程序打开效率模式可能会完全禁用其功能或导致硬件组件出现问题。
- 安全应用程序:安全应用程序在使用效率模式时可能最终显示误报或无法按预期运行。我们建议您不要在 PC 上打开防病毒和恶意软件防御者的效率模式。
- 同步:如果为它们打开效率模式,使用同步为您提供必要的文件和项目的应用程序将无法按预期工作。在某些情况下,效率模式会延迟同步过程或完全停止同步过程。这可以防止您的更改被同步到云,在最坏的情况下可能会导致您丢失重要数据。
常见问题
以下是有关 Windows 11 22H2 中的效率模式的一些常见问题,它们可以帮助您快速了解最新信息。
效率模式使用安全吗?
是的,效率模式在大多数情况下都可以安全使用。它不会对您的系统产生负面影响,但在某些情况下可能会影响您的应用程序。如果发生这种情况,您始终可以选择立即禁用效率模式。
Windows 11 会自动使用效率模式吗?
不,Windows 11 不会自动打开效率模式。这是一项用户控制的功能,只能从任务管理器手动打开。
可以为系统应用开启效率模式吗?
不幸的是,您不能为系统应用程序或进程打开效率模式。这些是受保护的系统进程和应用程序,因此 效率模式切换将为它们显示为灰色。
效率模式会自动关闭吗?
是的,效率模式将在您的系统重新启动后自动关闭。系统重新启动后,您将需要手动重新打开它。
以上是如何在 Windows 11 中为应用程序或进程打开或关闭效率模式的详细内容。更多信息请关注PHP中文网其他相关文章!

热AI工具

Undresser.AI Undress
人工智能驱动的应用程序,用于创建逼真的裸体照片

AI Clothes Remover
用于从照片中去除衣服的在线人工智能工具。

Undress AI Tool
免费脱衣服图片

Clothoff.io
AI脱衣机

AI Hentai Generator
免费生成ai无尽的。

热门文章

热工具

记事本++7.3.1
好用且免费的代码编辑器

SublimeText3汉化版
中文版,非常好用

禅工作室 13.0.1
功能强大的PHP集成开发环境

Dreamweaver CS6
视觉化网页开发工具

SublimeText3 Mac版
神级代码编辑软件(SublimeText3)

热门话题
 如何在Windows 11中安全地设置应用程序的高优先级?
May 06, 2023 pm 06:28 PM
如何在Windows 11中安全地设置应用程序的高优先级?
May 06, 2023 pm 06:28 PM
Windows通过为它们分配优先级,在将系统资源分配给最需要它的进程和程序方面做得非常好。您安装的大多数应用程序都可以在默认的“正常”优先级级别下完美运行。 然而,有时,您可能需要以高于默认正常水平的水平运行程序,例如游戏,以提高它的性能。但这样做是有代价的,而且是一笔值得深思的交易。 当您将应用设置为高优先级时会发生什么?Windows运行不同的进程和程序时总共有六个优先级——低、低于正常、正常、高于正常、高和实时。Windows将根据它们的优先级对应用程序进行排名和排队。优先级越高,应用
 在 Windows 11 上禁用通知的 8 大方法(和 3 个提示)
May 05, 2023 pm 12:49 PM
在 Windows 11 上禁用通知的 8 大方法(和 3 个提示)
May 05, 2023 pm 12:49 PM
通知是提高生产力的好工具,但有时会让人分心。无论您是要完全禁用通知还是要为选定的应用程序禁用通知,此页面都是您所需要的。我们还将了解如何使用FocusAssist自动禁用和启用通知。此外,如果“设置”应用程序不适合您,您可以使用命令提示符、注册编辑器和组策略编辑器等工具,使用更加极客的方式来禁用通知。查看以下教程,了解在Windows11上禁用通知的7种方法。为什么要在Windows11上禁用通知?禁用通知有其各种优点,其中一些已在下面列出。但是,请记住,禁用重要应用程序的通知可能会
 如何在 Windows 11 的任务管理器中更改优先级
May 17, 2023 am 10:26 AM
如何在 Windows 11 的任务管理器中更改优先级
May 17, 2023 am 10:26 AM
什么是进程优先级?计算机与其创造者并无太大区别。尽管看起来他们在同时处理多项任务,但实际上他们是自发地在不同任务之间兼顾。但并非所有进程或程序都可以平等地分配资源。 重要的进程,例如保持系统尽可能平稳运行所必需的进程,被赋予高优先级,而那些仅在外围工作的进程可以被分配较低的优先级。这有助于系统即使在承受很大压力时也能顺利运行。 什么是优先级? 进程有6个不同的优先级。这些如下:低—— 这是最低的优先级。具有“低”优先级的进程只有在所有其他任务完成后才会获得必要的资源。BelowNorma
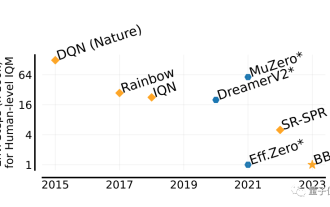 两小时就能超过人类!DeepMind最新AI速通26款雅达利游戏
Jul 03, 2023 pm 08:57 PM
两小时就能超过人类!DeepMind最新AI速通26款雅达利游戏
Jul 03, 2023 pm 08:57 PM
DeepMind的AI智能体,又来卷自己了!注意看,这个名叫BBF的家伙,只用2个小时,就掌握了26款雅达利游戏,效率和人类相当,超越了自己一众前辈。要知道,AI智能体通过强化学习解决问题的效果一直都不错,但最大的问题就在于这种方式效率很低,需要很长时间摸索。图片而BBF带来的突破正是在效率方面。怪不得它的全名可以叫Bigger、Better、Faster。而且它还能只在单卡上完成训练,算力要求也降低许多。BBF由谷歌DeepMind和蒙特利尔大学共同提出,目前数据和代码均已开源。最高可取得人类
 Linux进程优先级调整方法详解
Mar 15, 2024 am 08:39 AM
Linux进程优先级调整方法详解
Mar 15, 2024 am 08:39 AM
Linux进程优先级调整方法详解在Linux系统中,进程的优先级决定了其在系统中的执行顺序和资源分配情况。合理调整进程的优先级可以提高系统的性能和效率。本文将详细介绍Linux中如何调整进程的优先级,并提供具体的代码示例。一、进程优先级概述在Linux系统中,每个进程都有一个与之相关联的优先级。优先级的范围一般是-20到19,其中-20表示最高优先级,19表
 PyCharm远程开发实用指南:提高开发效率
Feb 23, 2024 pm 01:30 PM
PyCharm远程开发实用指南:提高开发效率
Feb 23, 2024 pm 01:30 PM
PyCharm是一款功能强大的Python集成开发环境(IDE),广泛用于Python开发者进行代码编写、调试和项目管理。在实际的开发过程中,大多数开发者都会面临不同的问题,比如如何提升开发效率、如何与团队成员进行协作开发等。本文将介绍PyCharm远程开发的实用指南,帮助开发者更好地利用PyCharm进行远程开发,提高工作效率。1.准备工作在进行PyCh
 c语言的优先级顺序是什么
Sep 07, 2023 pm 04:08 PM
c语言的优先级顺序是什么
Sep 07, 2023 pm 04:08 PM
c语言的优先级顺序:1、各种括号;2、所有单目运算符;3、乘法运算符*、除法运算符/、求余运算符%;4、加法运算符+、减法运算符-;5、移位运算符<<、>>;6、大于运算符>、大于等于运算符>=、小于运算符<、小于等于运算符<=;7、等于运算符==、不等于运算符!=;8、按位与运算符&;9、按位异或运算符^;10、按位或运算符|;11、逻辑与运算符&&等等。
 私有化部署 Stable Diffusion 玩转 AI 绘图
Mar 12, 2024 pm 05:49 PM
私有化部署 Stable Diffusion 玩转 AI 绘图
Mar 12, 2024 pm 05:49 PM
StableDiffusion是一个开源的深度学习模型,其主要功能是通过文本描述来生成高质量的图像,并支持图生成、模型合并、以及模型训练等功能。该模型的操作界面可以在下图中看到。如何生图下面介绍一下小鹿喝水的生图过程,生成图的时候分为提示词和负面提示词,输入提示词的时候要明确描述,尽量具体描述你想要的场景、对象、风格和颜色。例如,不仅仅说“小鹿喝水”,而是说“一条小溪,旁边是茂密的树,小溪旁有小鹿在喝水”,负面提示词是反方向的例如:无建筑物、无人物、无桥梁、无围栏,而过于模糊的描述可能导致结果不





