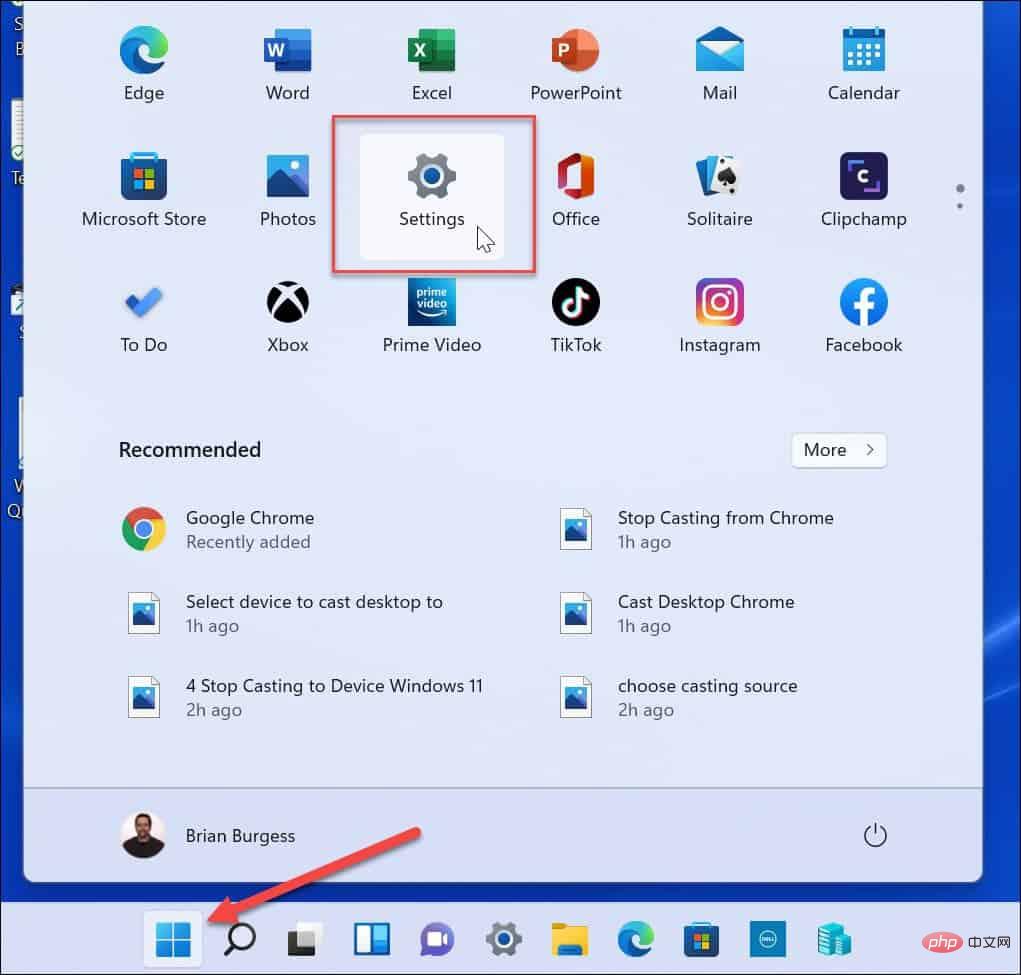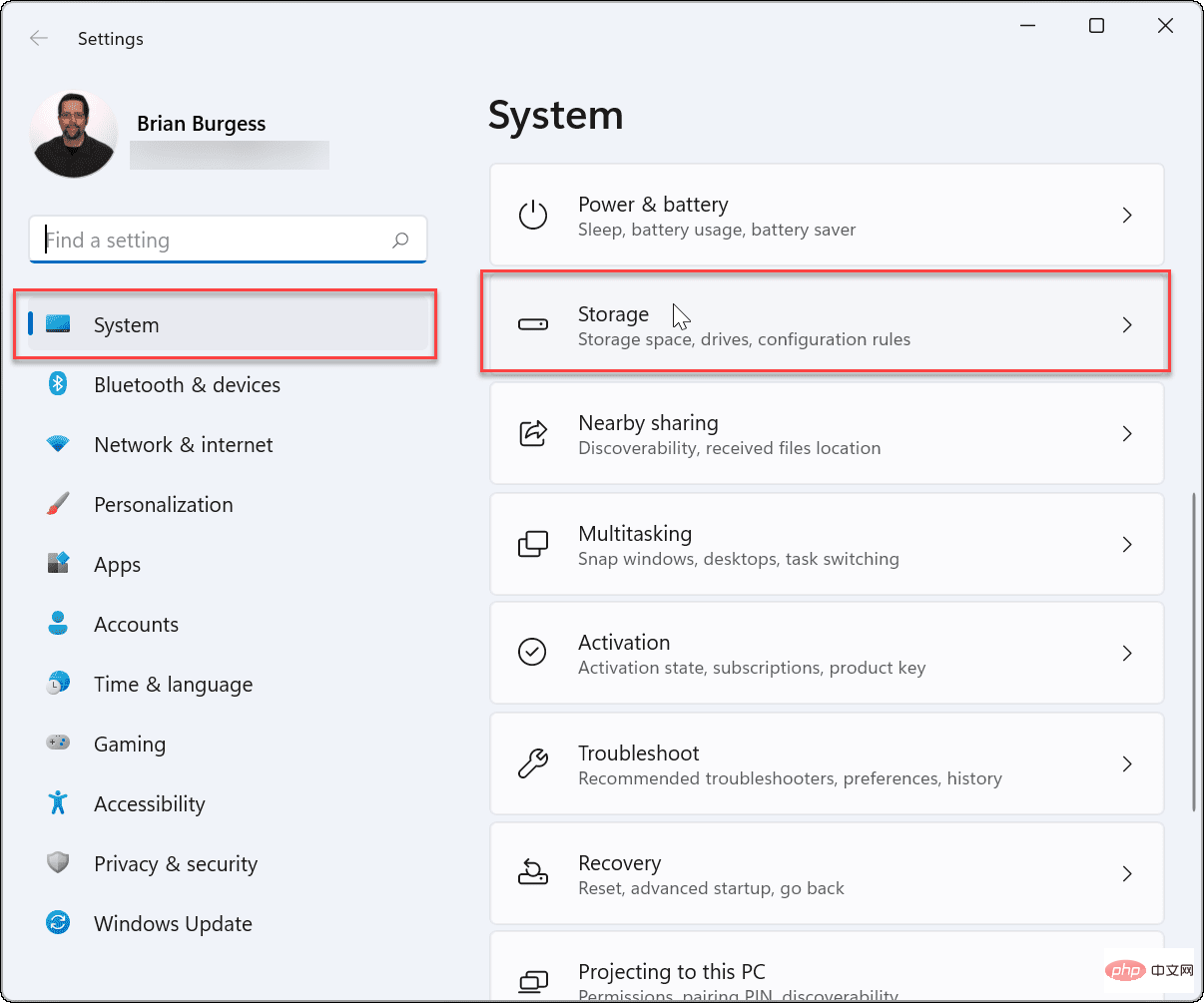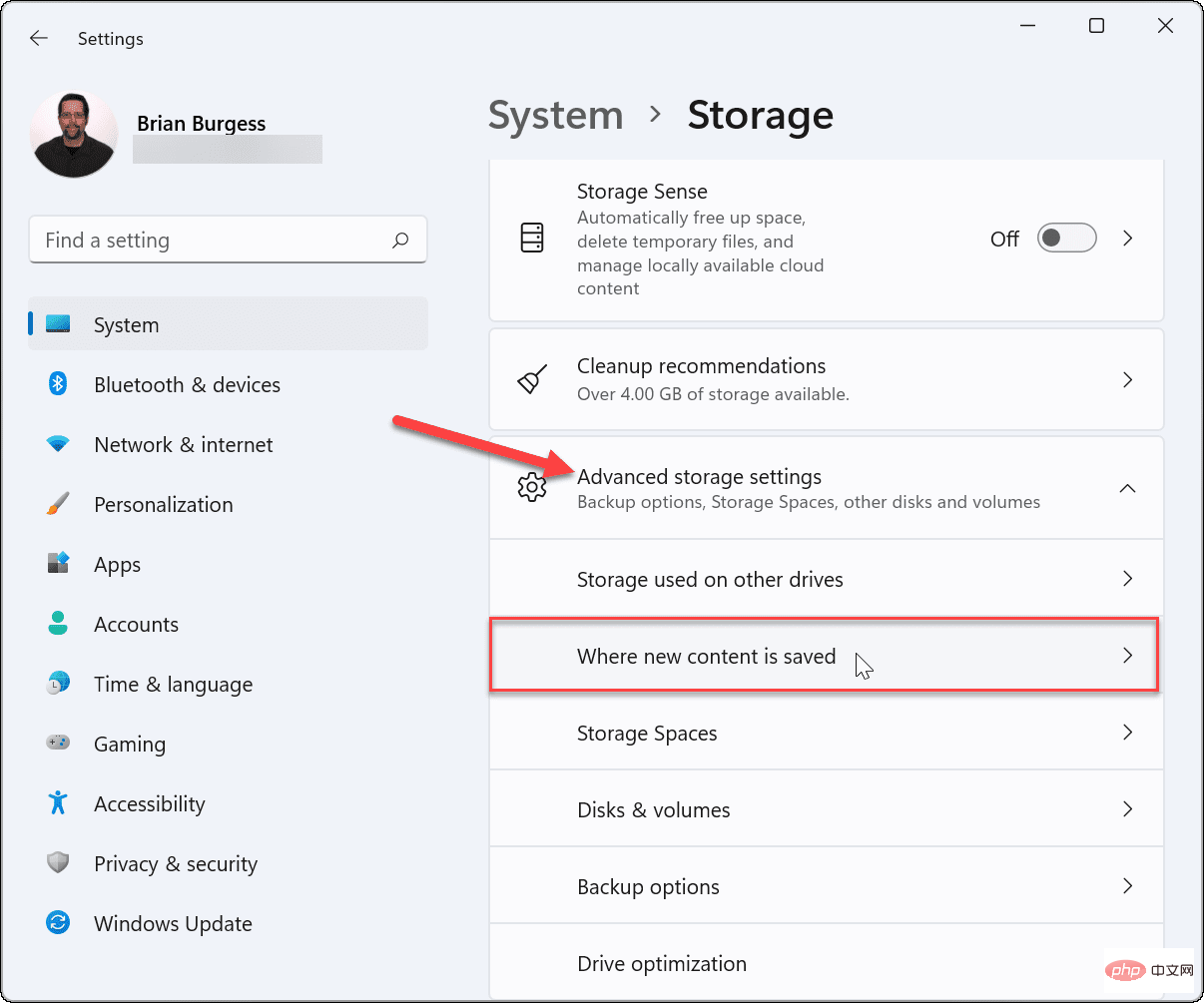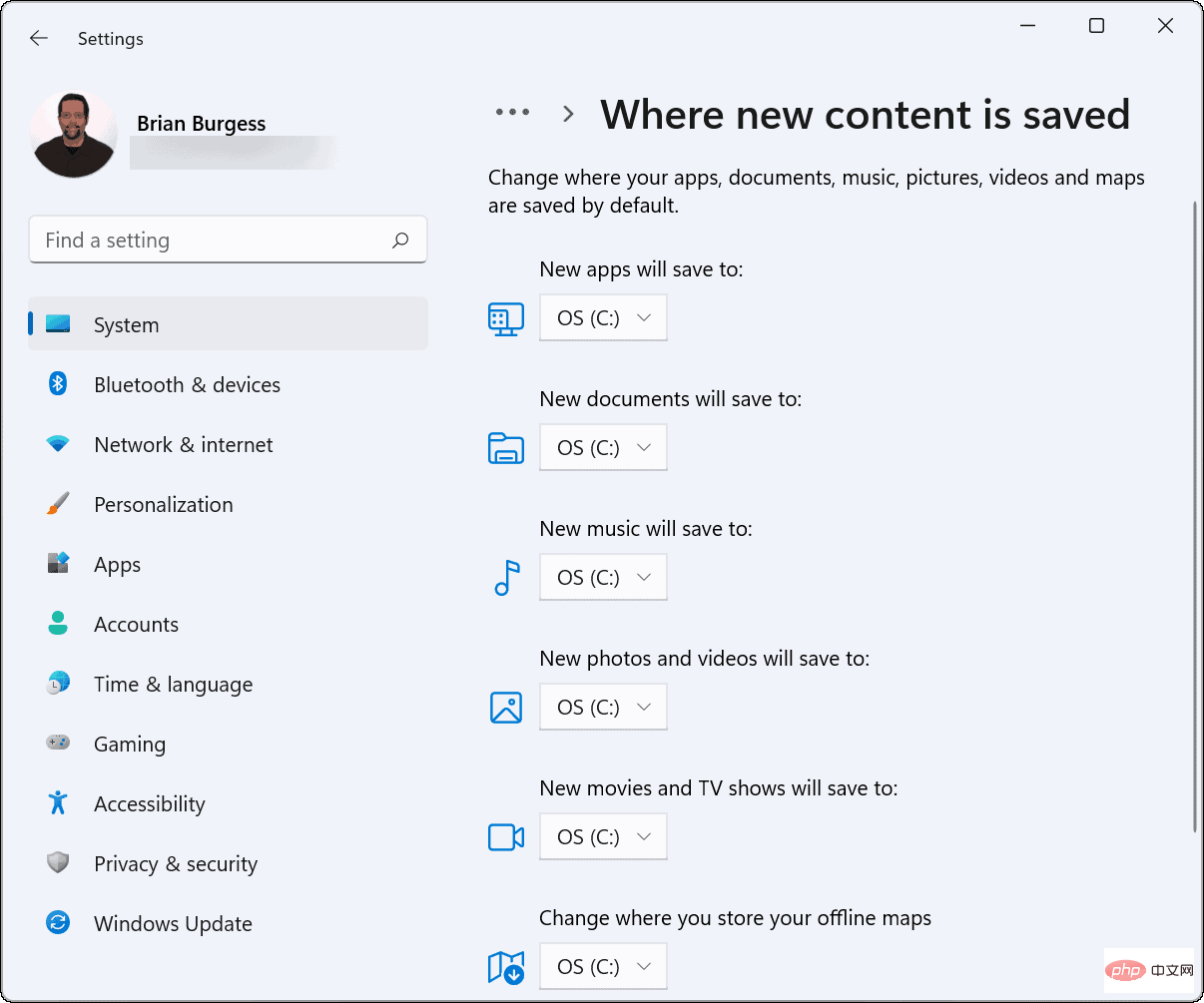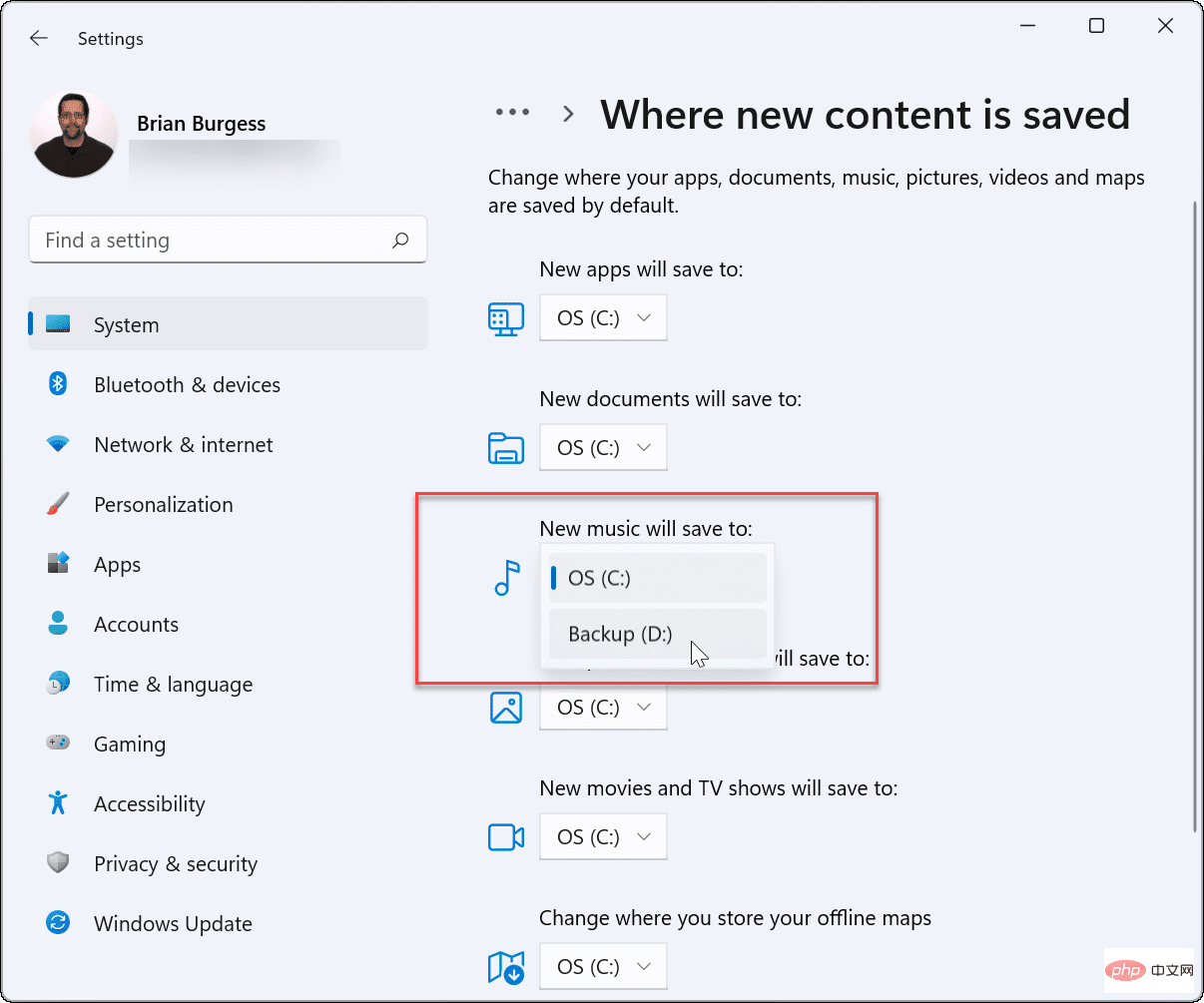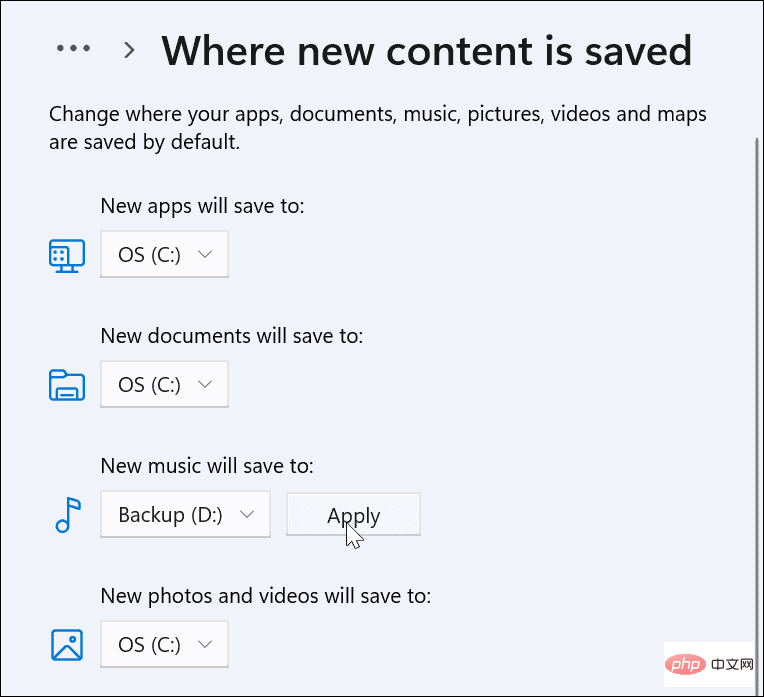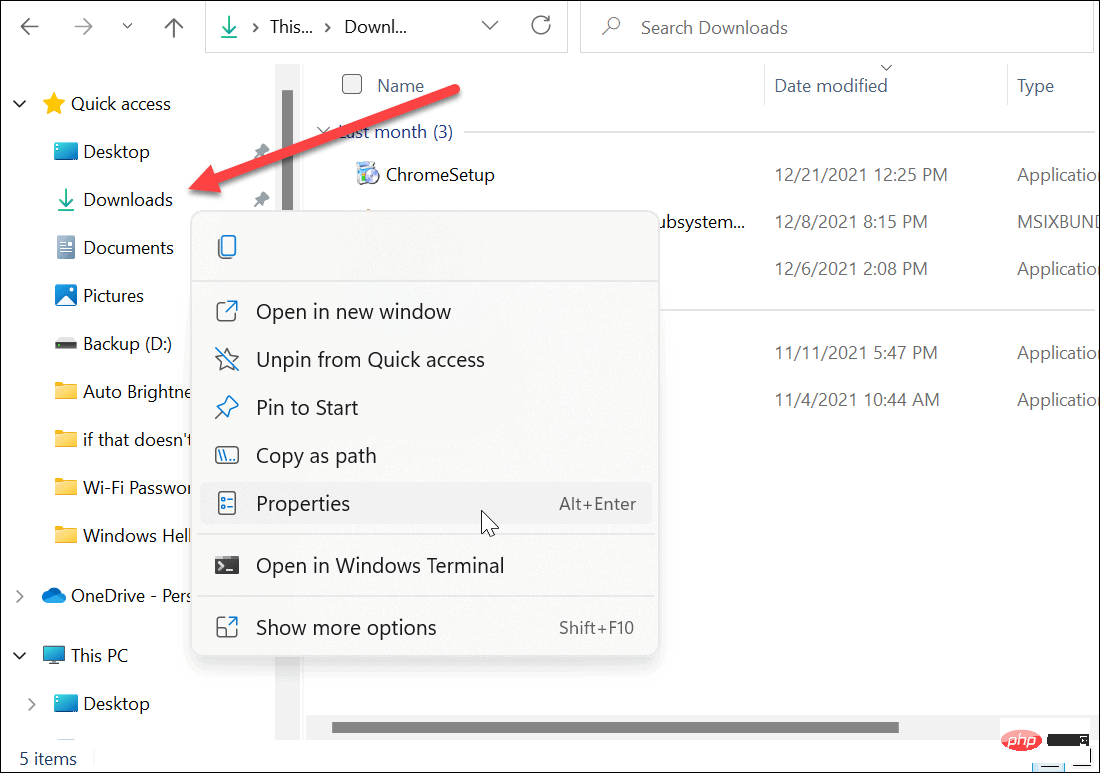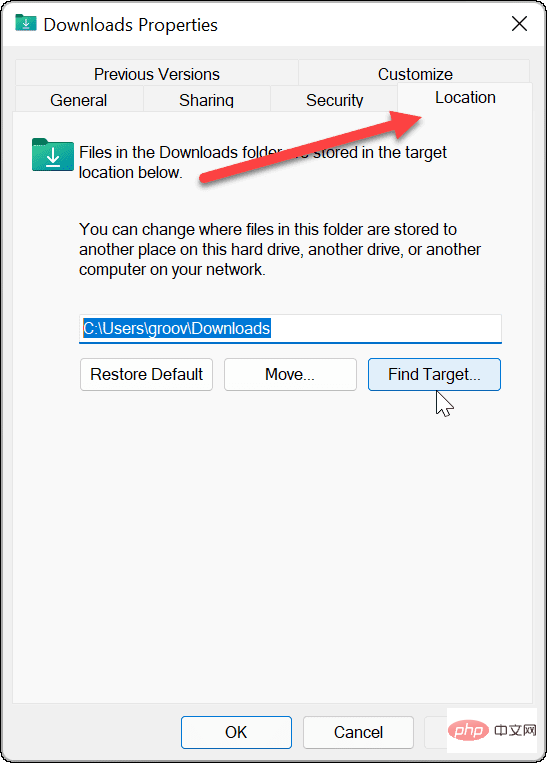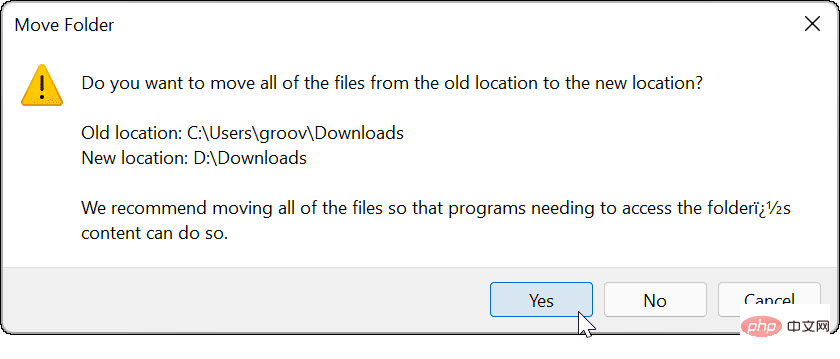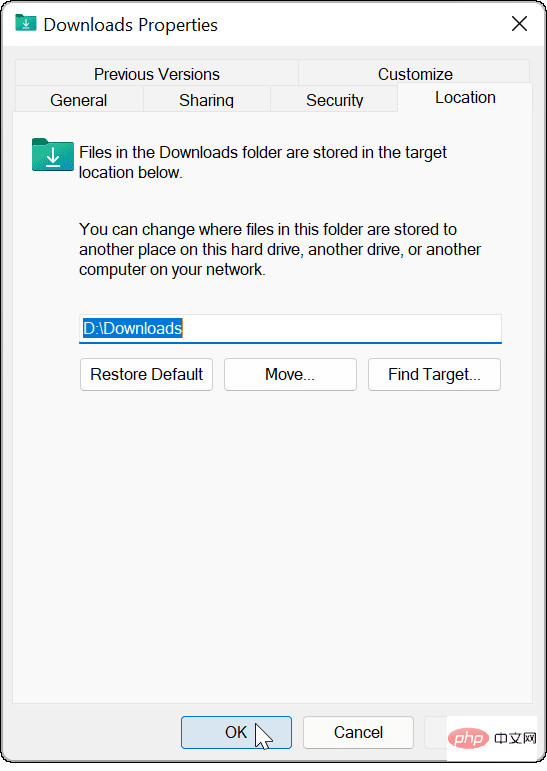如何在 Windows 11 中更改默认保存位置
要更改 Windows 11 中的默认保存位置,请执行以下操作:
- 单击开始按钮,然后单击设置。您也可以使用键盘快捷键 Windows 键 I直接打开设置。

-
设置打开后,选择左侧的系统,然后单击右侧列表中的存储。

- 接下来,单击Advanced storage settings将其展开,然后单击Where new content is saved。

- 打开的下一页将允许您更改各种项目的默认保存目录,包括新应用程序、新文档、新音乐、新照片和视频、新电影和电视节目以及离线地图。

- 您会注意到上述项目默认设置为存储在本地(C:)驱动器上。要更改保存位置,请单击每个内容项旁边的下拉菜单并选择一个新驱动器 - 例如外部驱动器。

- 选择要使用的驱动器后,请务必单击“应用”按钮进行确认。

浏览完每个项目后,它将出现在您选择前进的驱动器上。请注意,驱动器需要连接到您的 PC 才能保存和显示。例如,如果您将新文档保存到外部驱动器并移除驱动器,则需要重新插入驱动器才能访问它们。
此外,Windows 将在所选驱动器的根目录上创建一个新的用户名文件夹。例如,如果您为新文档选择D:驱动器,它将是D:UsersDocuments,其中是 PC 的用户名文件夹。
更改 Windows 11 中的默认下载文件夹位置
更改“下载”文件夹的位置可让您在下载文件后将文件与 Windows 安装隔离开来。如果您的 Windows 安装的本地驱动器空间有限,您可以将“下载”文件夹移动到外部驱动器以腾出空间。
要更改下载文件夹的默认位置,请执行以下操作:
- 从任务栏中启动文件资源管理器并展开左侧边栏中的快速访问文件夹。
- 右键单击“下载”文件夹,然后单击“属性” 。

- 将出现“下载属性”屏幕 - 单击顶部的“位置”选项卡。
-
将下载文件夹的路径更改为您想要的位置。如果您知道,请输入它,或单击“查找目标”按钮浏览到新位置。

- 为下载文件夹选择新路径后,单击应用。

- 应该会出现一条对话消息,询问您是否要将文件从旧位置移动到新位置。在大多数情况下,最好单击是。这样,任何需要访问这些文件的应用程序都将拥有它们。如果下载的文件一直放在那里并占用驱动器空间,您还将获得大量的本地存储空间。

- 文件复制到新位置后,单击OK。

在 Windows 11 中腾出空间
更改 Windows 11 中文件的默认保存位置可让您更好地管理磁盘空间。由于您的大部分文件将通过您的浏览器下载,您可能需要考虑更改 Microsoft Edge 的下载位置。
说到驱动器,您知道可以从 USB 驱动器安装 Windows 11吗?如果您是 Office 用户,请查看如何更改 Windows 上的默认 Office 保存位置。
以上是如何在 Windows 11 中更改默认保存位置的详细内容。更多信息请关注PHP中文网其他相关文章!