如何在 Windows 11/10 上修复 Audacity 中的内部 PortAudio 错误
当用户想要录制某些内容或编辑喜爱的音轨时,Audacity 是他们最喜欢的声音编辑器。它是一个免费的开源且易于使用的音频编辑器,适用于所有主要桌面平台,如 Windows、Mac 和 Linux。大多数情况下它可以正常工作,但有时在尝试打开或使用编辑器时,Audacity 可能无法工作或显示错误。其中一个错误是许多用户在尝试使用 Audacity 时遇到的内部 PortAudio 错误 。向用户显示的错误消息如下
您是否在尝试在 Audacity 中执行一些音频编辑或录制时遇到此错误?然后,阅读本文以找到一些故障排除方法,这些方法可以帮助您通过 Audacity 克服此问题。
解决方法
1.尝试执行系统重新启动以检查它是否有帮助。
2. 从系统中拔下音频设备,然后重新插入并检查问题是否已解决。
修复 1 – 启用 Windows 音频服务
1. 使用Windows + R组合键打开运行对话框。
2.输入services.msc并按Enter打开Windows 服务。
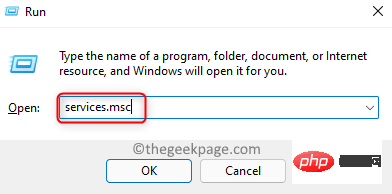
3. 在服务窗口中,向下滚动并在列表中找到Windows 音频服务。
右键单击此服务并选择选项属性。
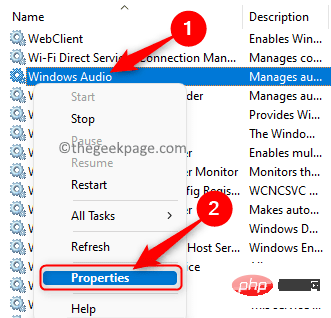
4. 在“属性”窗口中,使用旁边的下拉菜单将“启动类型”更改为“自动”。
5. 确保服务状态处于运行状态。
如果该服务已停止,则单击“开始”按钮以启动该服务。
6. 完成所需的更改后,单击应用,然后单击确定以保存更改。
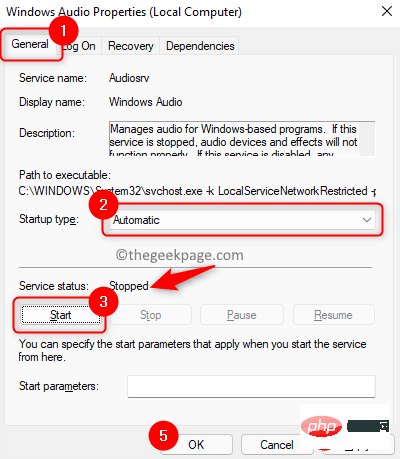
7. 现在您将返回“服务”窗口。
在这里,查找名为Windows Audio Endpoint Builder 的服务。
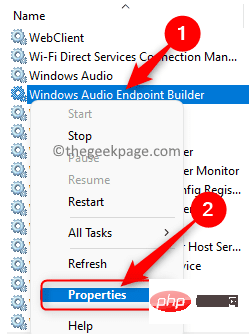
对此服务重复上述步骤 3 – 6 。
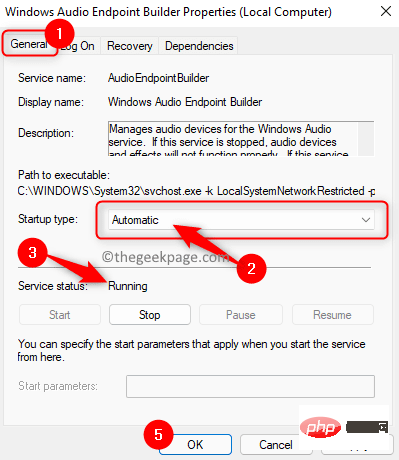
8.重新启动您的系统。检查系统启动后您是否能够使用 Audacity 而不会出现任何错误。
修复 2 – 在 Audacity 中重新扫描音频设备
1. 启动Audacity应用程序。
2. 在顶部的功能区中,单击传输菜单。
在打开的菜单中,单击选项Rescan Audio Devices。
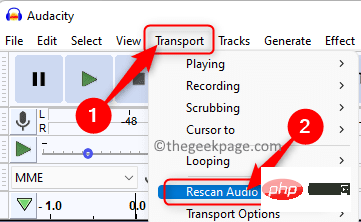
3. 等待一段时间让操作完成。如果在对音频设备进行任何更改后出现问题,重新扫描将有助于解决问题。
4.重新启动Audacity 应用程序并检查它是否打开而不显示错误消息。
修复 3 – 更新您的音频设备驱动程序
1. 只需按住键盘上的Windows 和 R组合键即可打开运行。
2.输入devmgmt.msc打开设备管理器。
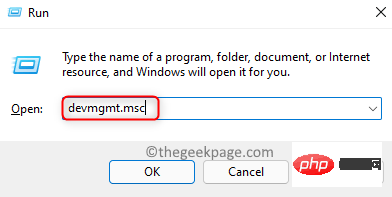
3. 进入设备管理器后,在设备列表中找到声音、视频和游戏控制器。
现在,通过单击旁边的小箭头展开声音、视频和游戏控制器。
4.右键单击您的音频设备驱动程序并选择更新驱动程序。
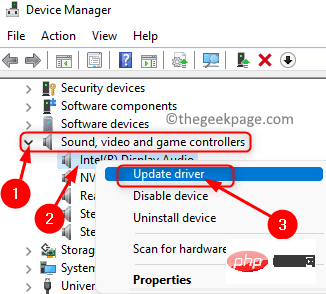
5. 在出现的更新驱动程序窗口中,选择自动搜索驱动程序选项。
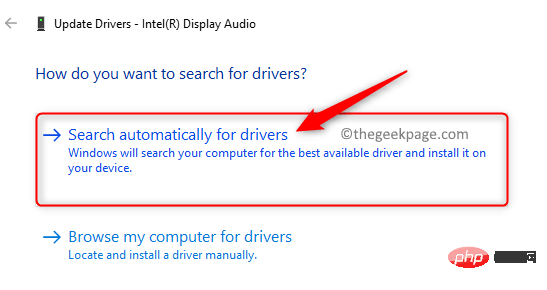
6. 如果您的 PC 上的现有驱动程序有任何更新,它们将被下载并安装。
7.重新启动系统以使更改生效。
8. 打开 Audacity 并检查错误是否已解决。
修复 4 – 运行音频疑难解答
1. 按Windows + R打开运行。
2. 键入ms-settings:troubleshoot并按Enter打开Windows 疑难解答页面。
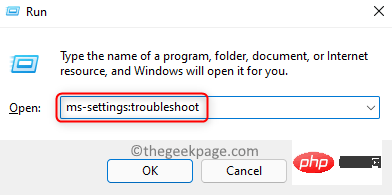
3. 在这里,单击标有其他疑难解答的框。
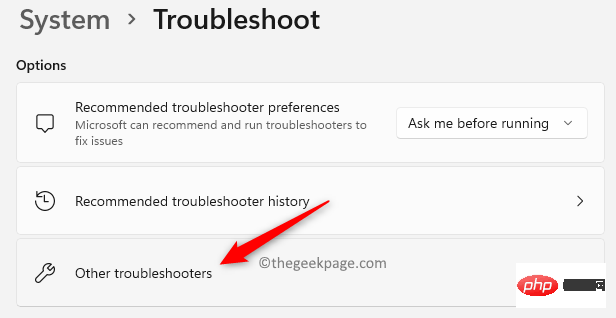
4. 在疑难解答列表中,单击与播放音频疑难解答关联的运行按钮以打开实用程序。
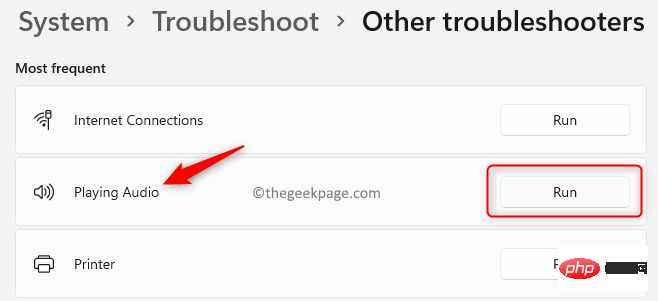
5. 等待疑难解答程序运行并检测到任何问题。
如果检测到任何问题,请按照说明应用修复程序。
6.应用修复后重新启动您的 PC。系统启动后,启动 Audacity 并检查这是否有助于修复错误。
修复 5 – 卸载并重新安装 Audacity
1. 同时按下键盘上的Windows 和 I键以打开设置应用程序。
2. 在设置窗口中,单击左侧窗格中的应用程序。
现在,移到右侧并在可用选项列表中选择应用程序和功能。
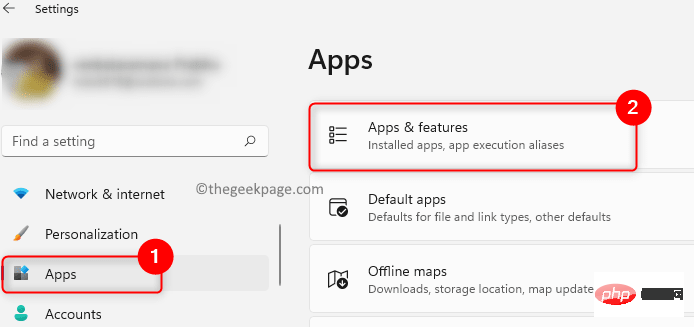
3. 这将打开 Windows 设置中的应用程序和功能页面。
在这里,在应用程序列表 文本下方的文本框中键入Audacity以查找应用程序。
4. 现在,单击标有Audacity的框右端的三个垂直点。
在打开的菜单中选择卸载选项。
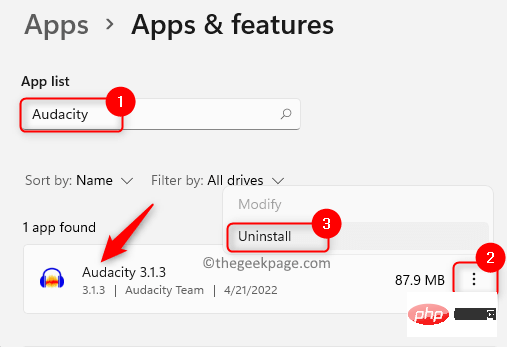
5.在弹出的提示中,再次点击卸载确认应用卸载。
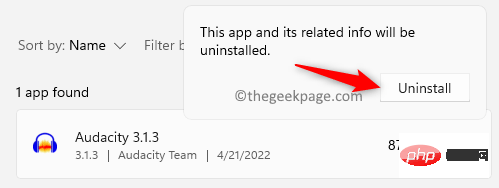
6. 按照屏幕上的说明完成应用程序的卸载。
卸载应用程序后重新启动计算机。
7. 前往Audacity官方下载页面。
下载最新版本的安装程序。
8. 打开下载的安装程序,按照说明完成应用程序安装。
9. 安装完成后,打开 Audacity 并检查应用程序是否正常运行,没有显示任何错误。
以上是如何在 Windows 11/10 上修复 Audacity 中的内部 PortAudio 错误的详细内容。更多信息请关注PHP中文网其他相关文章!

热AI工具

Undresser.AI Undress
人工智能驱动的应用程序,用于创建逼真的裸体照片

AI Clothes Remover
用于从照片中去除衣服的在线人工智能工具。

Undress AI Tool
免费脱衣服图片

Clothoff.io
AI脱衣机

Video Face Swap
使用我们完全免费的人工智能换脸工具轻松在任何视频中换脸!

热门文章

热工具

记事本++7.3.1
好用且免费的代码编辑器

SublimeText3汉化版
中文版,非常好用

禅工作室 13.0.1
功能强大的PHP集成开发环境

Dreamweaver CS6
视觉化网页开发工具

SublimeText3 Mac版
神级代码编辑软件(SublimeText3)
 如何修复 Windows 11 ,10 中的音频驱动程序错误代码 52
Apr 14, 2023 pm 02:55 PM
如何修复 Windows 11 ,10 中的音频驱动程序错误代码 52
Apr 14, 2023 pm 02:55 PM
许多 Windows 用户报告说,他们的音频设备突然停止工作,或者他们无法听到来自系统的任何音频,并且设备管理器在屏幕上抛出错误代码 52,表示您的系统上没有安装音频设备.这可能发生在任何人身上,并且对于某些用户在重新启动系统后,它得到了解决。因此,重新启动系统可能是解决此问题的一种解决方法。如果不是,那么我们在下面的这篇文章中列出了一些解决方案,它们可能会帮助用户修复此错误代码。修复 1:尝试删除所有外部设备并再次检查有时可能有一个有故障的外部设备连接到您的系统,而您很可能没有意识到这一点。因
 借助英特尔 OpenVINO 插件,Audacity 现已获得 AI 音频编辑功能
Feb 15, 2024 am 11:06 AM
借助英特尔 OpenVINO 插件,Audacity 现已获得 AI 音频编辑功能
Feb 15, 2024 am 11:06 AM
Audacity是一款免费开源的跨平台音频编辑软件。它具有开放的代码和插件贡献机制,任何人都可以参与其中。此外,英特尔还提供了一套免费的OpenVINOAI插件,专为音乐编辑和播客制作人而设计。本站注意到,该插件包大小约为2GB,可在Intel的GitHub页上下载,还需要64位Windows版Audacity才能运行。该AI插件最直观的地方在于为Audacity音乐编辑功能带来了三种高级工具:首先是“音乐生成”功能,用户可以用文本描述所需音乐,AI会生成60秒以内的音乐片段,方便广告和电影音乐
 Windows 11 更新卡住:永久修复
Apr 16, 2023 am 11:01 AM
Windows 11 更新卡住:永久修复
Apr 16, 2023 am 11:01 AM
Windows 11是长期以来最好的Windows版本之一。它带有各种强大的图片;但是,它也有一些错误。许多用户面临的问题之一是他们的更新被卡住了。令人沮丧的部分是一些更新达到了 99% 并且停滞不前。本文将探讨解决此问题的几种方法。离开你的电脑解决此问题的方法之一是在下载更新时离开计算机。由于互联网连接中断或电涌,更新通常会卡住。插入您的计算机并在下载更新时离开它。它可能会发
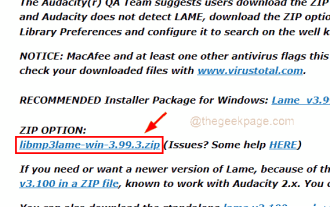 修复:Windows 11、10 中的计算机错误中缺少 Lame_enc.dll
Apr 28, 2023 pm 08:13 PM
修复:Windows 11、10 中的计算机错误中缺少 Lame_enc.dll
Apr 28, 2023 pm 08:13 PM
有时用户想要将其他音频文件转换为MP3,他们碰巧使用Audacity等软件进行编辑并将其转换为mp3文件。但是在使用Audacity进行转换时,许多Windows用户遇到了无法继续的问题,并收到一条错误消息,提示“程序无法启动,因为您的计算机中缺少LAME_ENC.DLL。尝试重新安装程序以修复程序“。Audacity软件需要LAME_ENC.dll来编码文件,其中LAME意味着LameAint是MP3编码器。第一个也是最重要的原因是lame_enc.dll文件
 如何在 Windows 11/10 上修复 Audacity 中的内部 PortAudio 错误
Apr 15, 2023 pm 07:25 PM
如何在 Windows 11/10 上修复 Audacity 中的内部 PortAudio 错误
Apr 15, 2023 pm 07:25 PM
当用户想要录制某些内容或编辑喜爱的音轨时,Audacity是他们最喜欢的声音编辑器。它是一个免费的开源且易于使用的音频编辑器,适用于所有主要桌面平台,如Windows、Mac和Linux。大多数情况下它可以正常工作,但有时在尝试打开或使用编辑器时,Audacity可能无法工作或显示错误。其中一个错误是许多用户在尝试使用Audacity时遇到的内部PortAudio错误。向用户显示的错误消息如下您是否在尝试在Audacity中执行一些音频编辑或录制时遇到此错误?然后,阅读本文以找到一
 在 Windows 11 上修复蓝牙音频不工作问题的 14 种方法
Apr 13, 2023 pm 06:19 PM
在 Windows 11 上修复蓝牙音频不工作问题的 14 种方法
Apr 13, 2023 pm 06:19 PM
蓝牙 (Bluetooth) 是连接音频外围设备并在您的设备上无缝播放音频的最佳方式之一。虽然与有线连接相比质量较差,但蓝牙连接允许您以无线方式传输音频,这通常是首选方式。如何在 Windows 11 上修复蓝牙音频您可以使用以下修复程序修复 Windows 11 上的蓝牙音频。由于蓝牙音频问题可能由多种原因引起,我们建议您从第一个修复开始,然后逐步完成列表,直到您设法解决问题。让我们开始吧。修复 1:运行 Windows 疑难解答自近十年前首次推出 Windows 疑难解答程序以来,它们已经走
 电脑显示未安装音频设备且无声音
Feb 18, 2024 pm 08:25 PM
电脑显示未安装音频设备且无声音
Feb 18, 2024 pm 08:25 PM
电脑没有声音显示未安装音频设备现如今,电脑已经成为人们工作和娱乐的重要工具,而其中的音频设备更是我们享受音乐、观看影视和通话的重要组成部分。然而,有时我们可能会遇到电脑没有声音,并显示未安装音频设备的问题。接下来,本文将带您一起探讨这个问题可能的原因和解决方法。首先,导致电脑没有声音的原因可能有很多。最常见的问题是音频驱动程序没有正确安装或者已损坏。音频驱动
 5+ 最好的 Windows 11 免提音频
May 03, 2023 pm 11:31 PM
5+ 最好的 Windows 11 免提音频
May 03, 2023 pm 11:31 PM
使用免提音频可以让用户在不干扰他人的情况下执行任务。随着技术的进步,音频设备发生了很多变化,即引入了新的蓝牙版本或语音助手。大多数免提音频设备使您能够在不用手或有限使用双手的情况下进行通信。他们中的大多数人都有扬声器和麦克风,有助于沟通过程。在本文中,您将了解您可以使用的最佳Windows11免提音频。为什么免提音频设备是最好的?它们适用于用户需要较少移动性的情况。例如,如果有电话,用户无需移动即可接听电话。他留下来继续通话。它们有助于避免由于尝试多任务或参加多项活动而导致的简单事故。免提设备允





