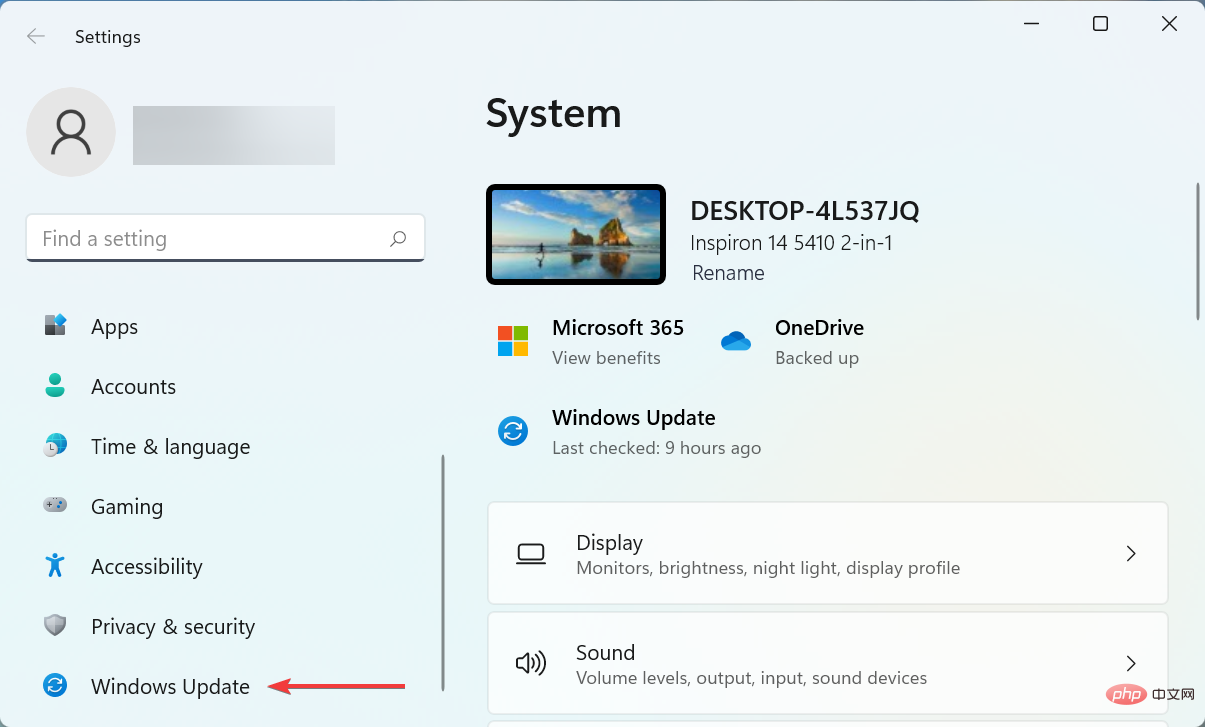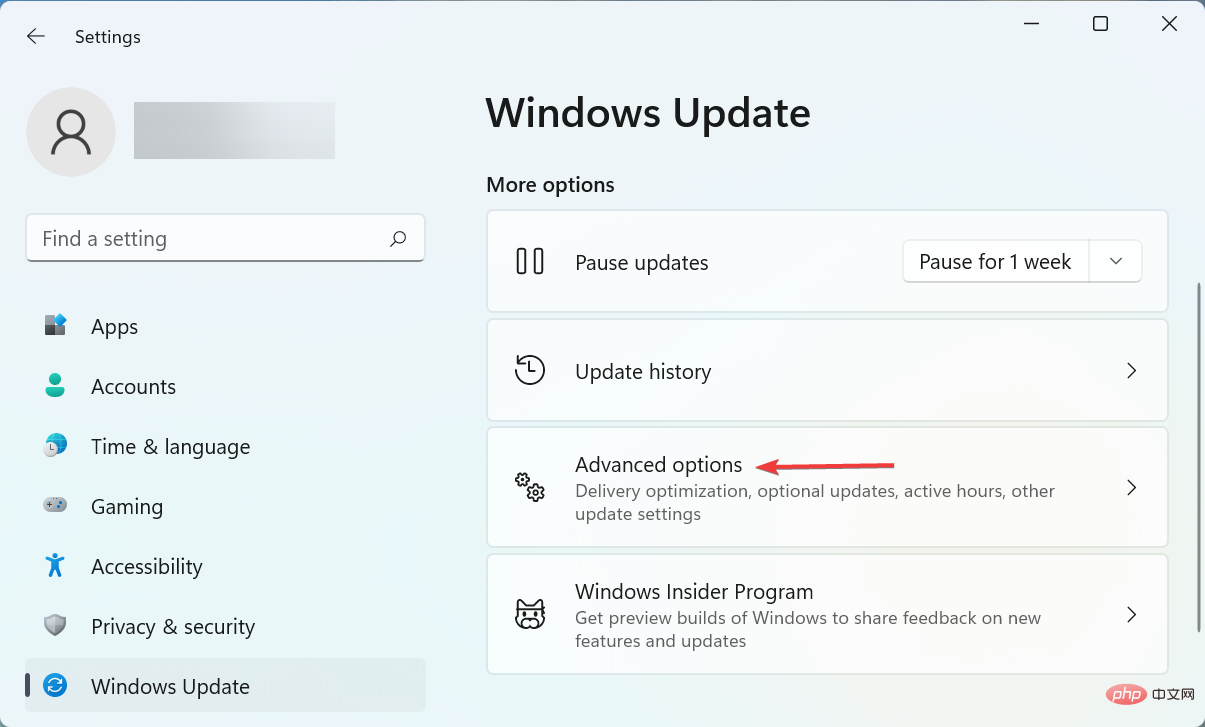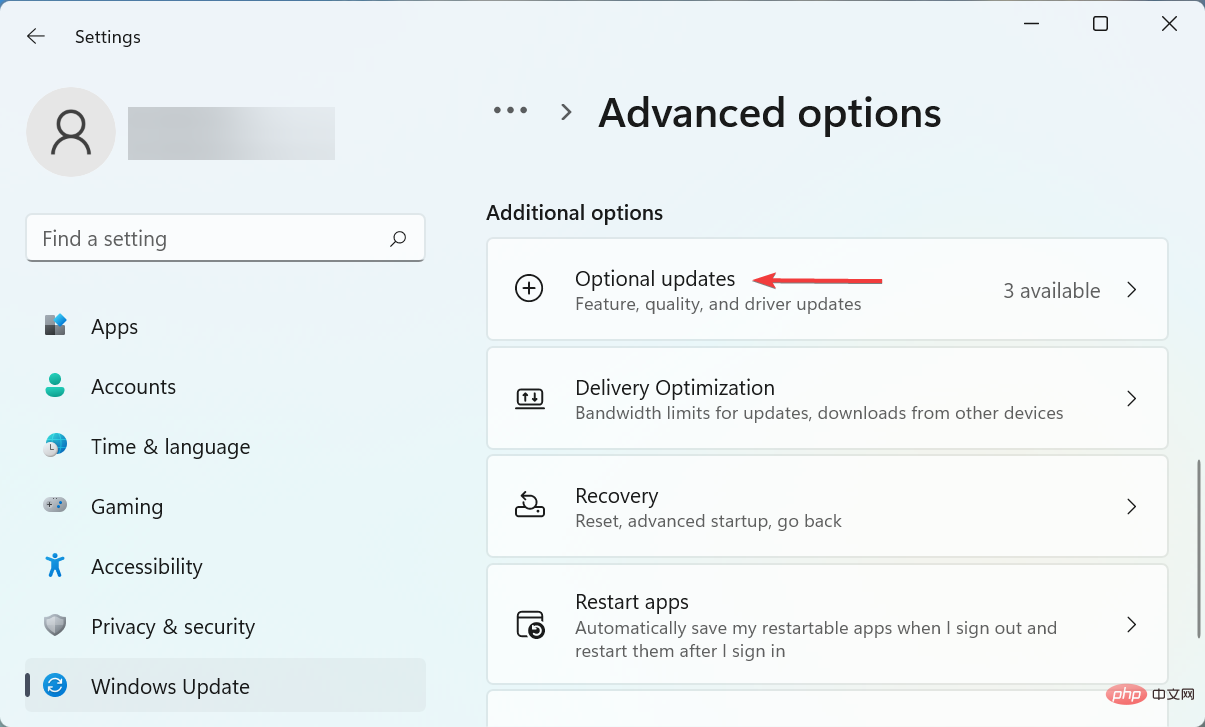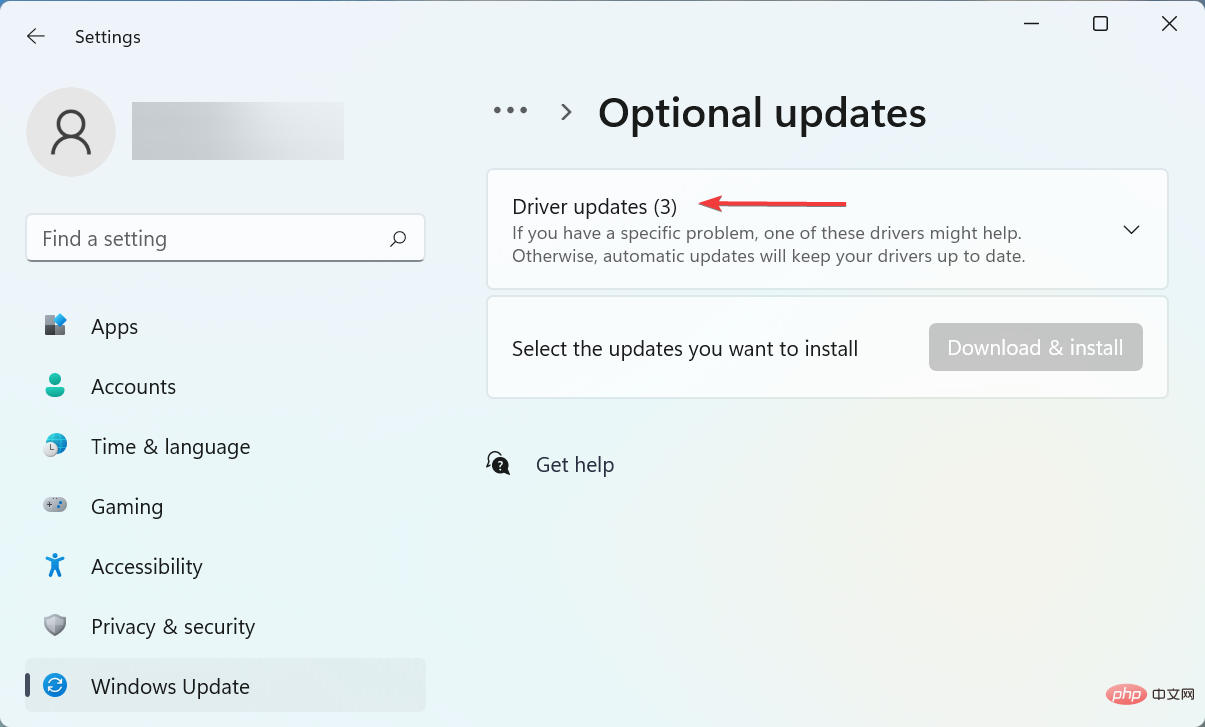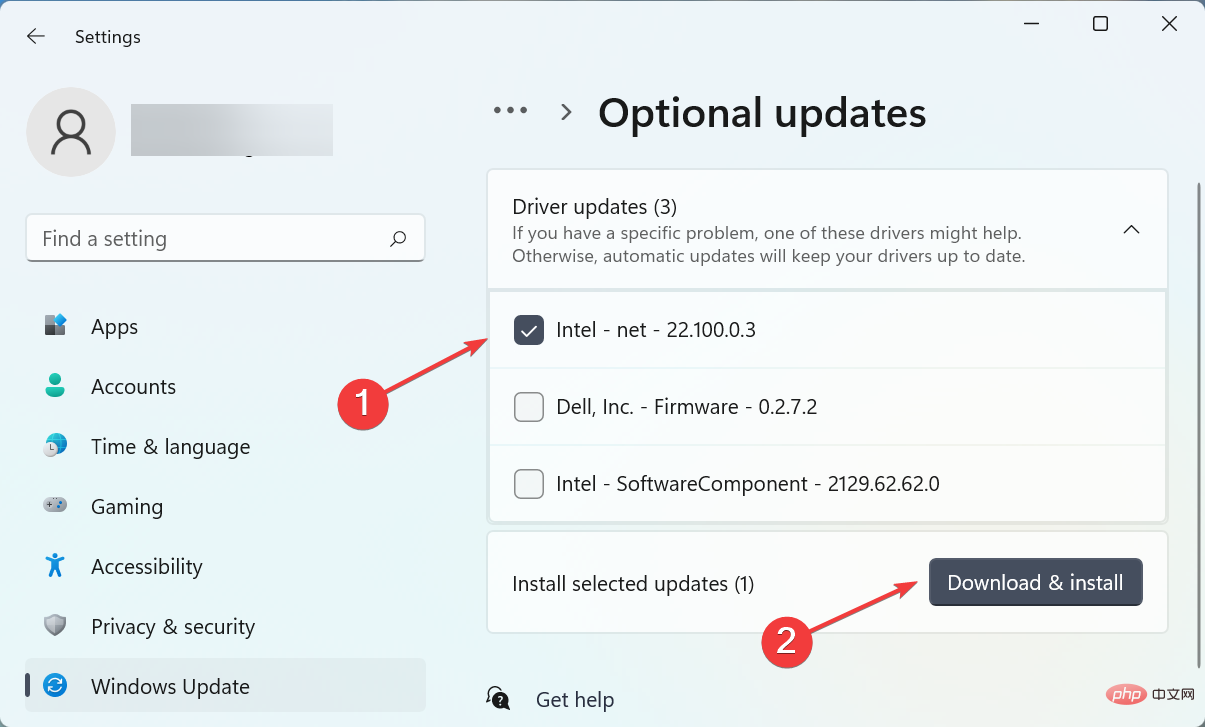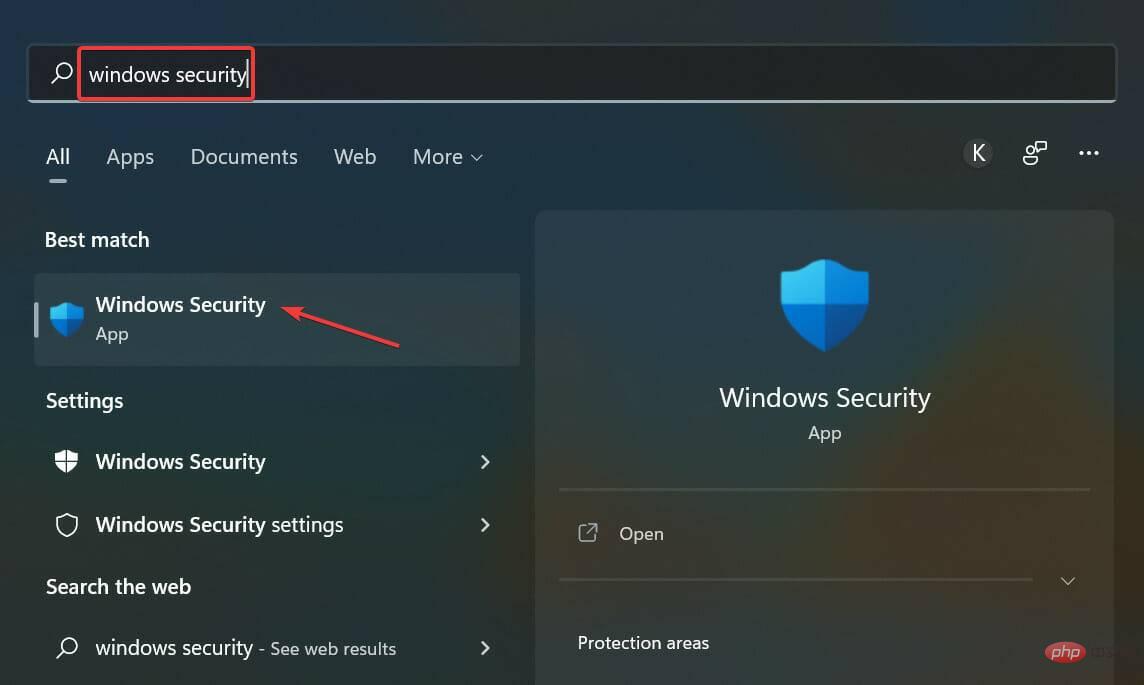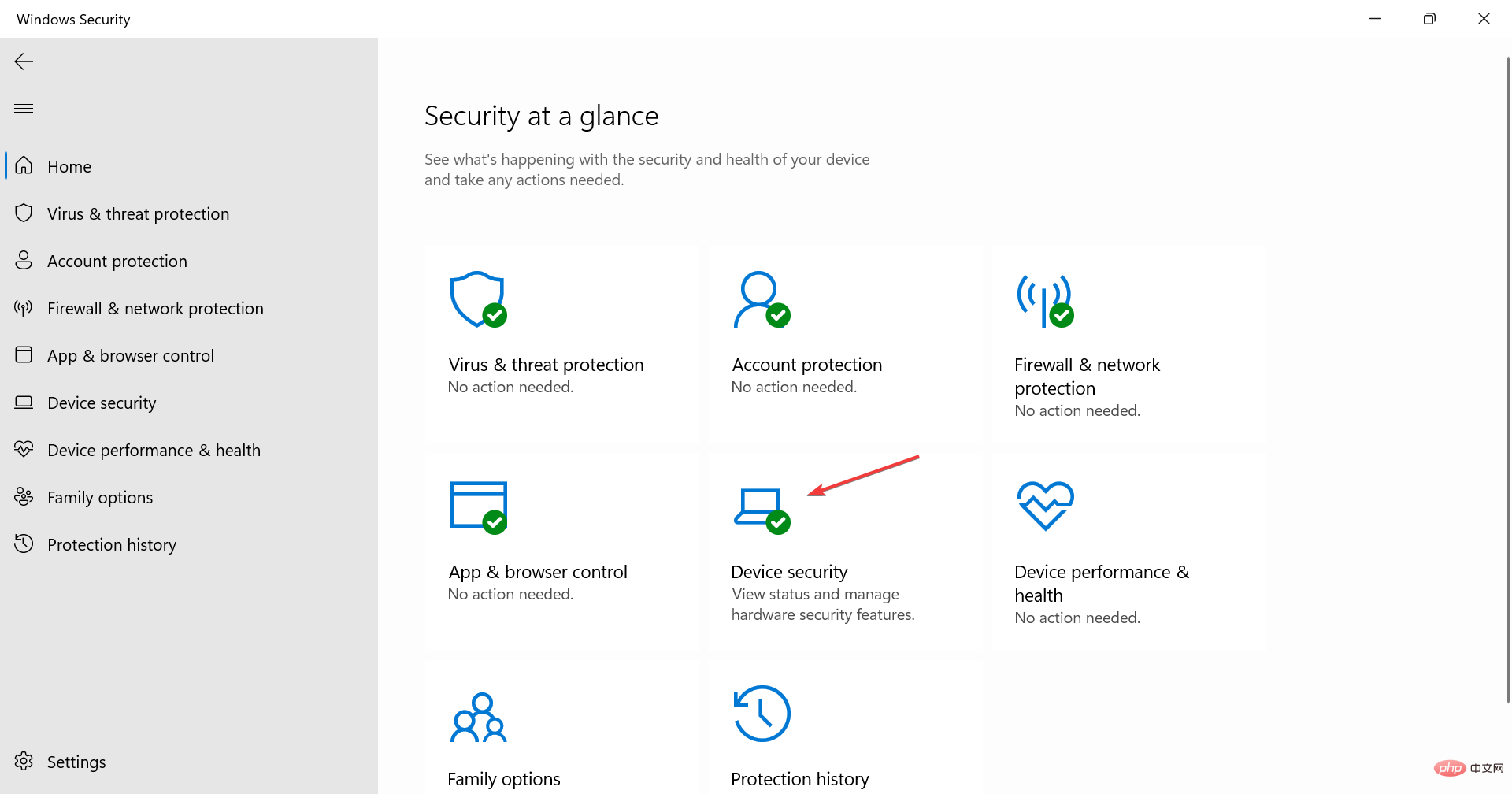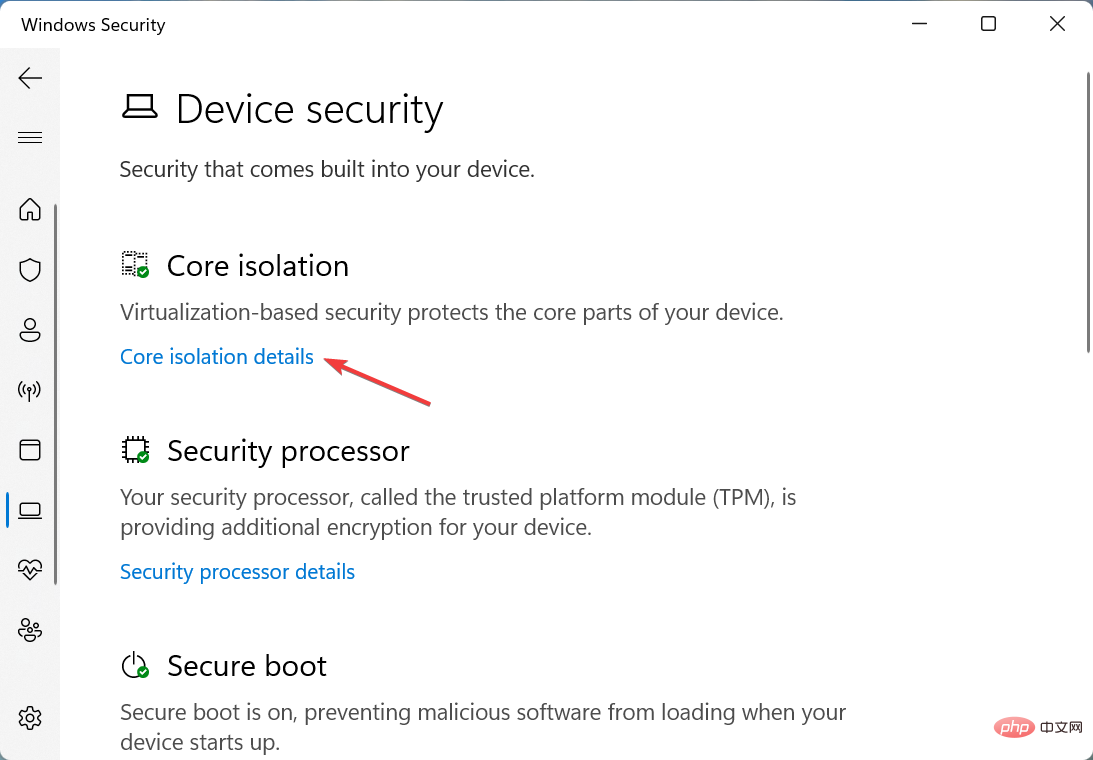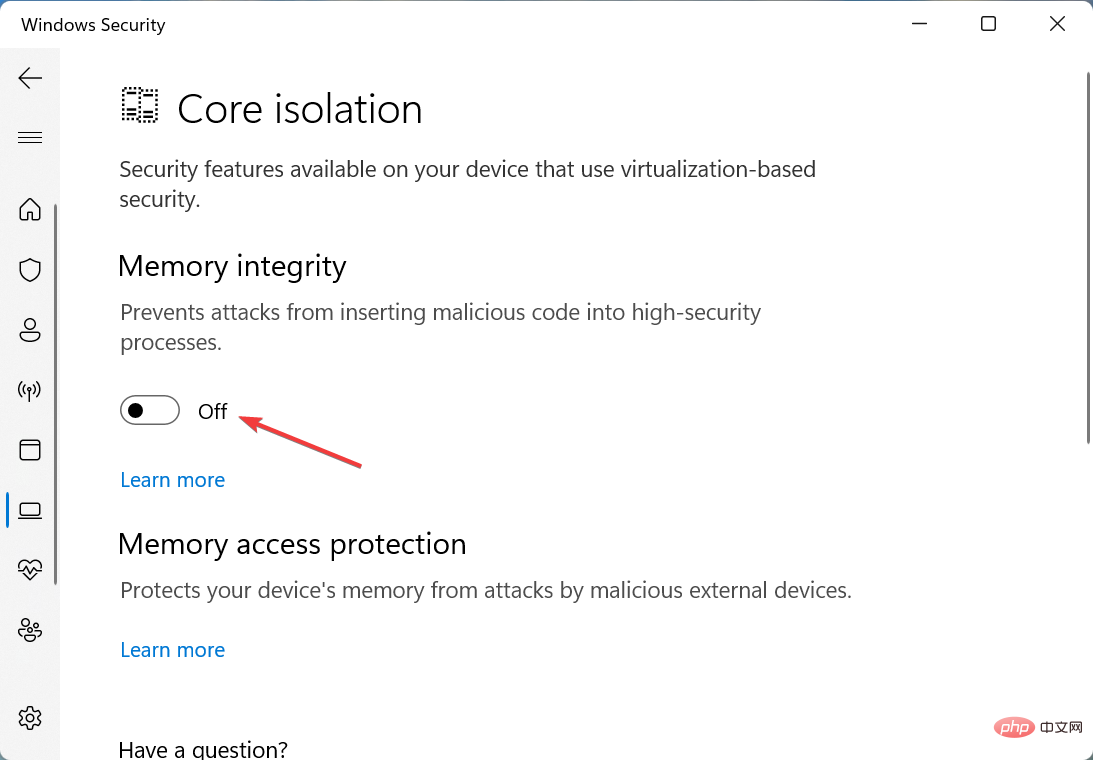修复:在 Windows 11 中无法在此设备上加载驱动程序
驱动程序是促进操作系统和相应设备之间命令中继的关键软件。但是如果在 Windows 11 中遇到A driver cannot load on this device错误怎么办?
您将在引导操作系统时看到此错误消息,其效果最初可能会或可能不会明显可见,具体取决于受影响的驱动程序。但是,随着时间的推移,驱动程序可能会停止与相应设备一起运行。
因此,您必须对错误进行故障排除。此外,在大多数情况下,故障驱动程序会列在错误框中,便于您继续操作。
如何修复Windows 11 中的A 驱动程序无法在此设备上加载错误?
1.更新受影响的驱动程序
- 按Windows+I启动设置应用程序,然后从左侧导航窗格中列出的选项卡中选择Windows 更新。

- 现在,单击右侧的高级选项。

- 向下滚动并单击其他选项下的可选更新。

- 单击此处的驱动程序更新。

- 如果您看到有问题的驱动程序的更新,请勾选它的复选框,然后单击底部的下载和安装按钮。

- 完成安装过程后,重新启动计算机以使更改生效。
大多数情况下,简单地更新驱动程序可能会修复 Windows 11 中的A 驱动程序无法在此设备上加载错误。因此,请检查 Windows 本身是否列出了驱动程序的更新并安装它。
如果您没有在 Windows 更新部分中找到更新的版本,请尝试其他方法来更新驱动程序。在这里,您只需要检查设备制造商是否已在其网站上上传了最新的驱动程序版本。
此外,还有一种更简单的方法来更新驱动程序并避免此类错误,请使用可靠的第三方应用程序。我们建议使用 DriverFix,这是一种专用工具,可在可用时自动为所有驱动程序安装最新版本,并使其保持最新。
⇒获取 DriverFix
2.禁用内存完整性功能
- 按Windows+S启动搜索菜单,在顶部的文本字段中输入Windows 安全,然后单击相关搜索结果。

- 接下来,从此处列出的各种选项中单击设备安全性。

- 单击顶部的核心隔离详细信息选项。

- 现在,关闭内存完整性的切换。

- 最后,重新启动计算机以使更改完全生效。
内存完整性是 Windows 中的一项安全功能,可防止安装不兼容或可能有害的驱动程序。因此,如果错误的驱动程序试图获得访问权限,该功能将阻止,从而导致A 驱动程序无法在 Windows 11 中加载此设备错误。
这里的两种方法已经为大多数用户修复了错误。虽然如果它仍然存在,您可以执行系统还原或将 Windows 11 重置为出厂设置。
此外,请了解在安装 Windows 时缺少驱动程序时该怎么做,因为这会阻止您安装最新版本和升级操作系统。
以上是修复:在 Windows 11 中无法在此设备上加载驱动程序的详细内容。更多信息请关注PHP中文网其他相关文章!

热AI工具

Undresser.AI Undress
人工智能驱动的应用程序,用于创建逼真的裸体照片

AI Clothes Remover
用于从照片中去除衣服的在线人工智能工具。

Undress AI Tool
免费脱衣服图片

Clothoff.io
AI脱衣机

AI Hentai Generator
免费生成ai无尽的。

热门文章

热工具

记事本++7.3.1
好用且免费的代码编辑器

SublimeText3汉化版
中文版,非常好用

禅工作室 13.0.1
功能强大的PHP集成开发环境

Dreamweaver CS6
视觉化网页开发工具

SublimeText3 Mac版
神级代码编辑软件(SublimeText3)

热门话题
 Discord请勿打扰是什么意思以及如何使用它?
Jun 03, 2023 pm 01:02 PM
Discord请勿打扰是什么意思以及如何使用它?
Jun 03, 2023 pm 01:02 PM
如果您启用了Discord请勿打扰功能,那么您将不会在您的应用上看到任何通知。这包括服务器、群聊和直接消息。Discord是一款聊天应用程序,允许用户在游戏中通过文字、图片和视频通话进行交流。它旨在成为游戏玩家实时聊天和相互协调的沟通渠道。DND设置允许您禁用所有您不想看到的传入消息。如果您不希望在工作时被任何消息打扰,这将很有用。此外,您还可以尝试最好的Discord机器人,它们可以在您离开时帮助您管理公会。如果您想知道Discord请勿打扰的含义以及如何使用它,本教程应该会有所帮助。D
 错误代码 801c03ed:如何在 Windows 11 上修复它
Oct 04, 2023 pm 06:05 PM
错误代码 801c03ed:如何在 Windows 11 上修复它
Oct 04, 2023 pm 06:05 PM
错误801c03ed通常附带以下消息:管理员策略不允许此用户加入设备。此错误消息将阻止你安装Windows并加入网络,从而阻止你使用电脑,因此尽快解决此问题非常重要。什么是错误代码801c03ed?这是一个Windows安装错误,由于以下原因而发生:Azure设置不允许新用户加入。Azure上未启用设备对象。Azure面板中的硬件哈希出现故障。如何修复Windows801上的错误代码03c11ed?1.检查Intune设置登录到Azure门户。导航到“设备”,然后选择“设备设置”。将“用户可以将
 修复在 Windows 10/11 中设备禁用(错误代码 22)的方法
Aug 04, 2023 pm 03:17 PM
修复在 Windows 10/11 中设备禁用(错误代码 22)的方法
Aug 04, 2023 pm 03:17 PM
设备管理器中的“此设备已禁用”代码22错误是否阻止您在PC上使用新设备或旧设备?不用担心,因为我们在这里帮助您解决此问题。代码22错误意味着设备已被手动禁用,有时重新启用它无济于事。无论原因是什么,这里有10种方法可以修复Windows22/PC上的“此设备已禁用”代码10错误并使该硬件再次工作。1.拔下并重新插入新硬件您插入PC的新硬件可能会在快速卸下并重新安装后重新开始工作。因此,如果它是通过USB插入的设备,请继续拔下它。然后,等待几秒钟,然后重新插入。现在,检查设备是否显示在设备管理器中
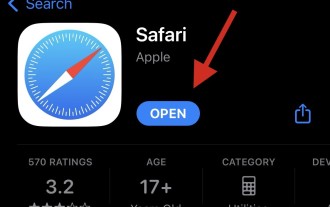 重新安装 Safari 的 8 种方法,适用于 iPhone
Sep 16, 2023 am 11:17 AM
重新安装 Safari 的 8 种方法,适用于 iPhone
Sep 16, 2023 am 11:17 AM
网页浏览是移动设备的基本功能,浏览器可以有效地促进它。这些浏览器还支持安装内容拦截器和其他工具,以个性化您的浏览体验。苹果的iOS平台使用Safari作为其默认浏览器。在极少数情况下,您可能会发现Safari浏览器从您的设备中丢失。如果遇到这种情况,以下步骤将指导您如何还原它。您可以在iPhone上重新安装Safari吗?Safari是iOS设备上的内置应用程序,由于其受保护的系统状态而无法删除或卸载。如果设备中似乎缺少该应用程序,则可能是您正在处理错误,或者该应用程序可能由于各种原因而被隐藏。
 NVIDIA 安装程序无法继续?4个简单的方法来解决它
Jun 03, 2023 am 09:52 AM
NVIDIA 安装程序无法继续?4个简单的方法来解决它
Jun 03, 2023 am 09:52 AM
NVIDIA安装程序无法继续是一条错误消息,会阻止您为显卡安装驱动程序。无论您尝试在计算机上安装多少次,您几乎肯定会一遍又一遍地收到相同的消息。此外,此错误发生在各种驱动程序和Windows迭代中,表明存在多种潜在原因。也就是说,它不排除任何人,对于许多用户来说,解决问题可能是一种令人沮丧的体验。幸运的是,以下方法中的一种(如果不是更多)很有可能对您有效,因此请继续阅读以找出哪种方法最有效。即使驱动安装失败,在您下载并安装驱动后,安装操作系统的分区中也会创建一个NVIDIA文件夹。这是因为它会在
 如何在 Windows PC 上修复 Zoom 中的错误代码 1132
May 30, 2023 am 11:08 AM
如何在 Windows PC 上修复 Zoom 中的错误代码 1132
May 30, 2023 am 11:08 AM
Zoom的视频会议功能使其在家工作时受到用户的欢迎。许多Zoom桌面客户端用户报告在他们的WindowsPC上看到错误代码1132以及“发生未知错误”消息。通常,当用户尝试登录其帐户并加入Zoom中的任何会议时,会弹出此错误代码。在错误窗口中,用户可以选择打开浏览器并加入会议。但是,一些用户报告说他们即使在浏览器上也无法打开会议。Windows防火墙设置、Zoom安装过时或Zoom将您的帐户列入黑名单可能是导致此错误的一些可能原因。您是否在使用Zoom应用程序时遇到错误代码
 Windows 11 上应该运行多少个进程?
May 24, 2023 pm 08:12 PM
Windows 11 上应该运行多少个进程?
May 24, 2023 pm 08:12 PM
Windows11是一个很棒的操作系统,但它有时会运行缓慢并且无法正常工作。如果遇到性能问题,则可能是正在运行的进程数。优化系统的最简单方法之一是调整在任何给定时间计算机上运行的进程数。如果您曾经因为一次运行太多程序而遇到计算机冻结或崩溃,那么本文适合您。我可以关闭哪些后台任务?后台任务在设备的后台运行,非常重要,因为它们有助于保持系统稳定。它们包括更新、同步和其他服务。虽然某些后台任务可能很有用,但其他后台任务会占用计算机上的空间,而不会提供任何实际好处。可以关闭的后台任务因用户而异。以我们当
![如何修复iPhone上的iMessage激活错误[已解决]](https://img.php.cn/upload/article/000/465/014/168534860275610.png?x-oss-process=image/resize,m_fill,h_207,w_330) 如何修复iPhone上的iMessage激活错误[已解决]
May 29, 2023 pm 04:23 PM
如何修复iPhone上的iMessage激活错误[已解决]
May 29, 2023 pm 04:23 PM
许多用户观察到他们在尝试在iPhone上激活iMessage时收到错误消息。他们收到的错误消息如下所示。iMessage激活,激活过程中发生错误。再试一次。大多数最近从Android转向iPhone的iPhone用户或将iPhone升级到最新型号的用户在iPhone上都面临着这样的错误。由于以下原因,此问题一定发生在iPhone上。SIM卡的问题互联网连接弱或没有数据日期和时间设置不正确带有过时iOS的iPhone。苹果ID有问题如果您的iPhone也遇到同样的问题,请不要担心。您可以在下面的文