macOS:如何在 Finder 中使用快速操作
Apr 15, 2023 pm 08:34 PM早在 2018 年推出 macOS Mojave 时,Apple 就为 Finder 添加了快速操作,这样可以更轻松地对文件执行快速编辑,而无需打开与其关联的应用程序。快进到macOS Ventura,Apple 扩展了快速操作的功能,使其成为更强大的工作流程盟友。以下是如何让它们为您工作。
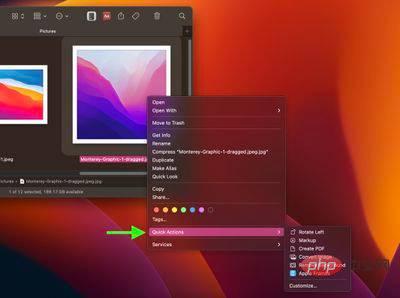
快速操作可帮助您直接从 Finder 或桌面执行某些任务,例如创建 PDF 或旋转图像,而无需打开应用程序。要访问 macOS 中的默认快速操作,只需右键单击 Finder 中的项目,然后将光标悬停在快速操作子菜单上。
快速操作菜单中可用的任务类型(以及预览窗格底部,如果启用的话)取决于文件类型和任何启用的 Finder 扩展。例如,如果您右键单击图像,则默认选项包括旋转、标记、创建 PDF 和删除背景。
如何自定义快速操作菜单
您还可以使用自定义...选项来选择在此菜单中显示哪些快速操作。单击它会打开系统设置 -> 隐私和安全 -> 扩展 -> Finder,您可以在其中选中一系列快速操作旁边的复选框,以在右键单击菜单中包含或排除它们。
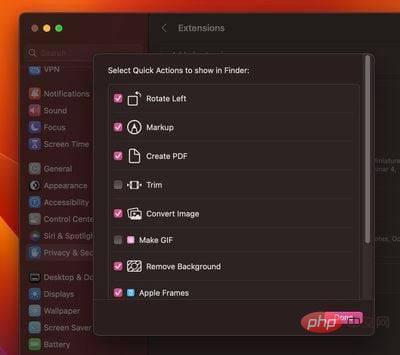
您在此列表中可用的操作将取决于您安装的应用程序以及 Mac 上任何预先存在的 Apple 脚本。Apple 鼓励第三方开发人员在他们的应用程序中添加对快速操作的支持,但您也可以使用 Automator 应用程序创建自己的自定义操作。
如何将快捷方式添加到快速操作菜单
您还可以使用“快捷方式”应用程序将您喜欢的快捷方式添加到“快速操作”菜单。以下步骤向您展示了它是如何完成的。
- 在 Mac 上打开“快捷方式”应用。
- 单击应用侧栏中的所有快捷方式。
- 单击并拖动快捷方式到边栏中的“快速操作”条目。(您可以通过按住 Shift 键然后拖动选择来选择多个快捷方式。)
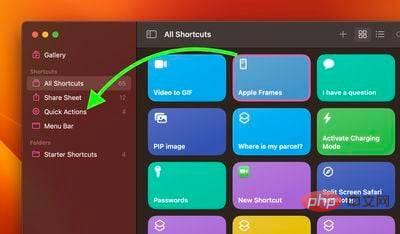
要使您的快捷方式出现在侧边栏中,您需要在位于System Settings -> Privacy & Security -> Extensions -> Finder 的列表中检查它们,如上所述。
以上是macOS:如何在 Finder 中使用快速操作的详细内容。更多信息请关注PHP中文网其他相关文章!

热门文章

热门文章

热门文章标签

记事本++7.3.1
好用且免费的代码编辑器

SublimeText3汉化版
中文版,非常好用

禅工作室 13.0.1
功能强大的PHP集成开发环境

Dreamweaver CS6
视觉化网页开发工具

SublimeText3 Mac版
神级代码编辑软件(SublimeText3)















