如何轻松修复 Firefox 高 CPU 使用率问题
有时在检查任务管理器时,您可能会注意到 Firefox 浏览器正在使用过多的内存或 CPU 资源。这是因为浏览器有时可能需要更多的系统资源来从 Web 下载内容、对其进行处理然后将其呈现给用户。当您希望执行多项任务时,在 Firefox 浏览器中打开了太多选项卡时,也会发生这种情况,例如,在工作或玩游戏和听音乐时查看电子邮件等。
也可能是您正在加载繁重的网站内容或后台运行进程。虽然 Firefox 以超级安全的浏览和许多高级功能(如自定义选项或标签管理)而闻名,但它占用大量 PC 资源的事实最终会降低您的 PC 性能。您使用浏览器的次数越多,它消耗的可用内存 (RAM) 就越多,最糟糕的是,这不是一次性的情况。
幸运的是,有几种方法可以帮助您释放 RAM 和 CPU 空间,并确保 PC 在您使用浏览器时运行良好。在这里,我们列出了一些故障排除选项,可以帮助您解决 Firefox 使用过多内存或 CPU 资源时的问题。
方法一:更新到最新版本
有时,将浏览器更新到最新版本可以帮助摆脱高 CPU 使用率问题。让我们看看如何将 Firefox 更新到最新版本:
第 1 步:启动 Firefox 浏览器并导航到窗口的右上角。
单击三个平行线(打开应用程序菜单),然后单击设置。
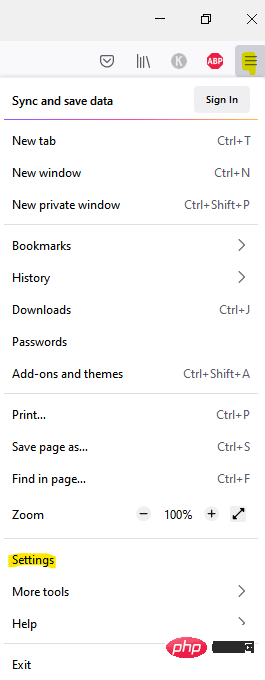
第 2 步:在“设置”窗口中,确保您位于“常规”页面。
现在,转到右侧,向下滚动并在 Firefox Updates 部分下,单击Check for updates。
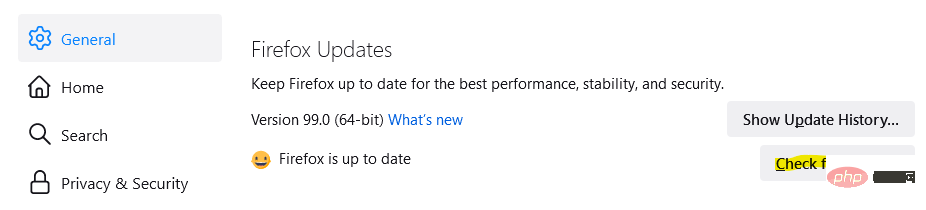
等待它完成检查更新。如果有任何可用更新,它将自动安装最新版本并显示成功消息。
现在,重新启动浏览器,您现在可以检查 CPU 使用率是否仍然很高。
方法二:重启火狐
定期重启 Firefox 有时可以帮助解决很多问题,其中包括浏览器内存或 CPU 使用率过高的问题。事实上,您可以通过某种方式设置 Firefox,以便下次启动浏览器时,您可以从上次中断的地方继续使用已保存的选项卡和窗口。这是重启 Firefox 浏览器的方法之一。让我们看看如何:
通过恢复以前的会话重新启动 Firefox
第一步:打开火狐浏览器,进入右上角。
单击三个水平线,从菜单中选择历史记录
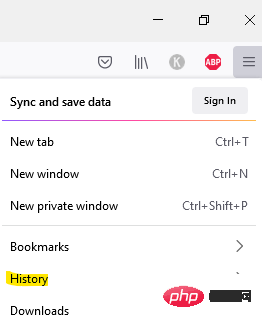
现在,单击恢复上一个会话。
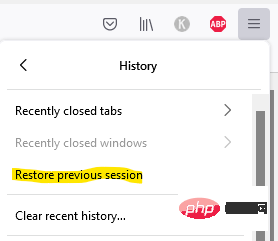
虽然这会带您回到之前正在处理的选项卡和窗口,但您也可以在更新后重新启动 Firefox,当您在故障排除模式/安全模式下重新启动 Firefox 时,或者当您通过单击恢复会话按钮恢复会话时在 Firefox 崩溃后出现的提示中。
通过任务管理器重启 Firefox
第1步:转到开始并右键单击它。
从菜单中选择任务管理器。
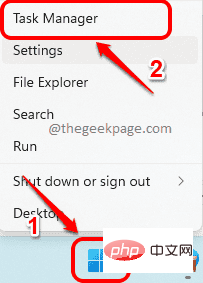
第 2 步:在任务管理器窗口中,在进程选项卡下,转到选项卡部分。
现在,右键单击Firefox并选择End task。
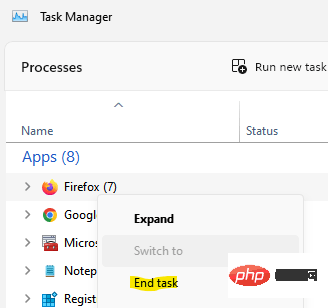
Firefox 关闭后,您可以关闭任务管理器并再次打开 Firefox。
方法 2:禁用资源消耗扩展和主题
在继续禁用 Firefox 浏览器中的任何扩展程序或主题之前,请确保首先检查问题是否是由扩展程序和主题引起的。为此,您需要以安全模式启动浏览器。就是这样:
第一步:打开火狐浏览器,进入右上角的三条平行线。
单击它并从菜单中选择帮助。

现在,选择故障排除模式。
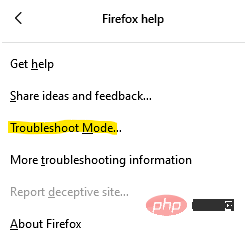
第 2 步:接下来,在疑难解答模式下重新启动 Firefox?提示,点击重启。
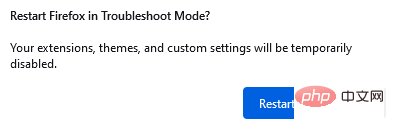
第 3 步:您现在将看到一个提示 - 在疑难解答模式下打开 Firefox?
点击打开。
第 4 步:这将在故障排除模式/安全模式下重新启动 Firefox 浏览器,并禁用扩展和主题。
现在,如果 CPU 或内存使用问题得到解决,那么问题确实是由扩展和主题引起的。因此,您必须立即禁用它们。就是这样:
*注意 -但是,如果内存和 CPU 使用率仍然很高,那么问题不是由于扩展和主题。
禁用 Firefox 扩展和主题
第一步:打开火狐,点击浏览器右上角的打开应用程序菜单(三个平行线)。
从菜单中选择设置。
第 2 步:在“设置”窗口中,在窗格左侧的底部,单击“扩展和主题”选项。
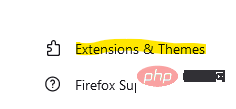
第 3 步:加载项管理器窗口现在将在新选项卡中打开。
在这里,单击左侧的扩展。
第 4 步:现在,导航到右侧并在“管理扩展”部分下,转到附加组件。
要禁用该插件,只需将切换开关滑动到左侧即可。
第 5 步:对所有附加组件重复此操作。
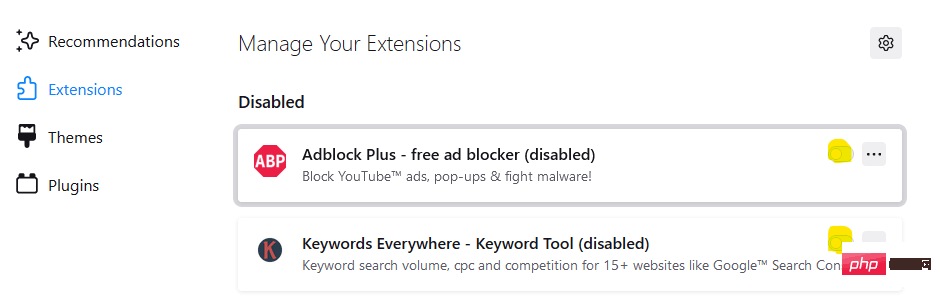
现在,关闭“设置”窗口,重新启动浏览器,现在您的 Firefox 应该不会占用太多系统资源。
禁用 Firefox 主题
步骤 1:启动 Mozilla Firefox 浏览器,转到右上角的三个平行线,单击它并选择设置。
第 2 步:在“设置”窗口中,转到窗口左下方,然后单击“扩展和主题”。
第 3 步:接下来,转到右侧并在“已启用”部分下,单击“启用”按钮以禁用主题。
这将自动应用默认主题,并且应该解决高 CPU 和内存使用问题。
方法三:屏蔽侵入性内容
使用此方法,您可以阻止使用您的系统资源并且您不想看到的网页内容。为此,您可以调整增强跟踪保护功能,通过阻止 3rd 方跟踪器入侵来帮助节省资源。让我们看看如何调整功能:
第一步:打开火狐,点击右上角的打开应用程序菜单(三横线),选择设置。
第 2 步:在“设置”窗口中,单击窗格左侧的隐私和安全。
第 3 步:现在,转到右侧并在增强跟踪保护部分下,选择保护级别 -标准(保护和性能平衡。
to , Strict (Stronger Protection) 或 Custom (允许您选择要阻止的跟踪器和脚本。)
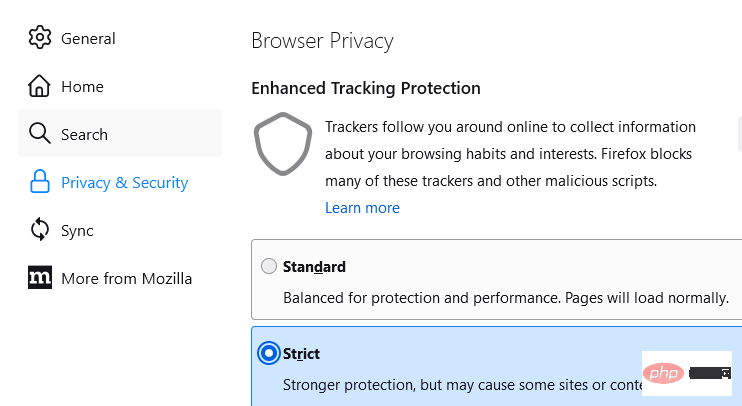
既然您阻止了 3rd 方跟踪内容,浏览器不应使用高系统资源。
方法四:禁用火狐硬件加速
第 1 步:启动 Mozilla Firefox,转到浏览器的右上角,然后单击三个平行线。
从菜单中选择设置。
第 2 步:在“设置”窗口中,停留在“常规”页面。
现在,转到右侧并继续滚动,直到到达“性能”部分。
第 3 步:取消选中使用推荐的性能设置旁边的框。
第 4 步:接下来,还要取消选中“可用时使用硬件加速”选项。
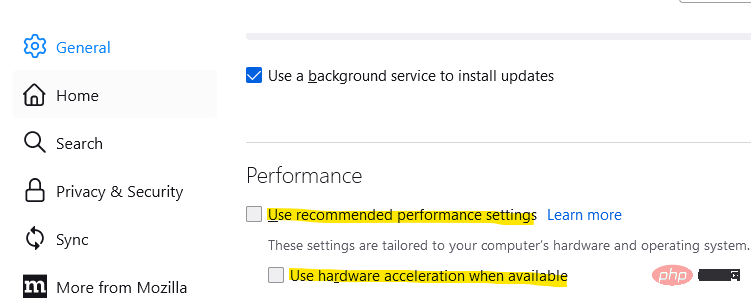
现在,Firefox 使用过多内存或 CPU 资源的问题应该得到修复。
*注意 –您还可以调整内容进程限制字段。当一次使用大量选项卡并使用系统内存时,选择更高的数字将提高浏览器的性能。如果出现内存问题,例如在这种情况下,您可以将限制降低到 8 以下。
方法五:删除 content-prefs.sqlite 文件
Mozilla Firefox 将各个网站设置存储在您的用户配置文件文件夹中的一个文件中。该保存数据的文件可能会损坏并导致高内存和 CPU 使用率问题。因此,删除或重命名此文件可以帮助解决 CPU 使用问题。让我们看看如何:
第一步:打开火狐浏览器,导航到右上角的三横线,点击打开菜单。
在菜单中,选择帮助。

现在,单击更多故障排除信息。

第 2 步:它将在浏览器中打开“故障排除信息”选项卡。
在这里,转到 Application Basics 部分并在Profile 文件夹中,然后单击它旁边的Open Folder按钮。
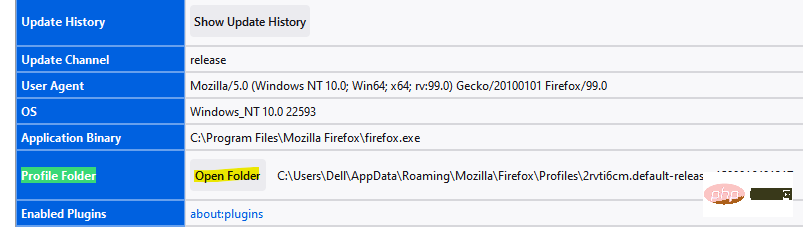
第 3 步:这将在“文件资源管理器”窗口中打开您的个人资料文件夹。
在这里,查找content-prefs.sqlite文件,选择它并点击Delete。
现在,重新启动Firefox 浏览器
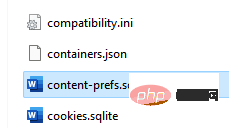
*注意 –下次启动 Firefox 浏览器时,将再次创建一个新的 content-prefs.sqlite 文件。
现在,Firefox 的高内存和 CPU 使用率问题应该得到解决。
方法六:刷新火狐
通过刷新浏览器,您的 Firefox 配置文件会恢复到其原始状态,这有助于解决问题。让我们看看如何刷新 Firefox:
步骤1:打开Mozilla Firefox,到右上角的三个平行线,点击它并从菜单中选择Help 。

第 2 步:接下来,单击更多故障排除信息选项。

第 3 步:在打开的“故障排除信息”选项卡中,转到右侧并在“调整 Firefox”下,单击“刷新 Firefox ” 。
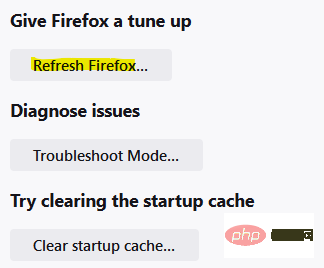
第 4 步:您现在将看到确认提示。
再次单击 Refresh Firefox 以确认操作。
第 5 步:现在,Firefox 将关闭以刷新自身,完成后,您将看到一个提示,其中包含所有导入详细信息的列表。
单击完成。
第 6 步:Firefox 将重新启动,现在,您需要选择是否希望浏览器恢复所有窗口和选项卡或其中的一些。
完成后,单击 Let's go。
现在,重新检查任务管理器,Firefox 浏览器不应使用过多的 COU 或内存。
方法 7:使用其他工具
火狐任务管理器
这个任务管理器是 Firefox 专门提供的,而不是 Windows 提供的。Firefox 任务管理器将向您显示哪些选项卡和扩展程序可能消耗最高的系统资源。以下是检查方法:
第一步:打开火狐,点击右上角的三条平行线。
接下来,单击菜单中的更多工具
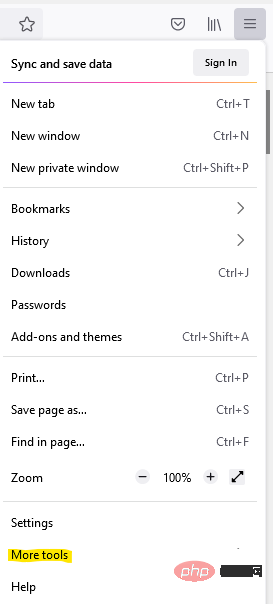
现在,选择任务管理器。
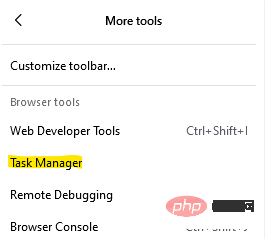
第 2 步:它将在新选项卡中打开任务管理器窗口。
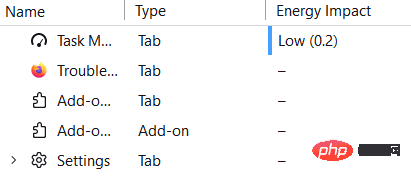
您现在可以检查哪些扩展程序或选项卡可能导致问题并相应地进行故障排除。
关于:内存页
如果您的浏览器存在与内存相关的问题,那么 Firefox 中的 about:memory 页面可以帮助您解决问题。让我们看看如何:
第 1 步:启动 Firefox 浏览器并在地址栏中输入about:memory并按 Enter。
第 2 步:您现在将看到一个选项列表。
单击“可用内存”选项下方的“最小化内存使用”按钮。
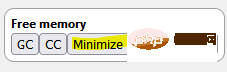
现在应该修复 Firefox 的高内存使用率。
内存分析和泄漏检测工具
您可以访问此链接以访问内存分析和泄漏检测工具,并尝试进一步排除故障以检查它是否有助于解决 Firefox 浏览器的高 CPU 和内存使用率问题。
方法 8:减少 Firefox 会话历史
Firefox 会话历史记录是您可能会因浏览器而遇到内存问题的另一个原因。当您在浏览器地址栏旁边的左右箭头上按住左键单击时,它会显示您最近访问过的站点列表。现在,Firefox 最多可以在内存中存储 50 个网页地址(每个会话历史记录)。因此,减少此数字有助于解决高内存使用问题。让我们看看如何:
第一步:打开火狐浏览器,复制下面地址到浏览器地址栏,回车:
关于:配置
第 2 步:在下一个窗口中,在“小心谨慎”警告下,单击“接受风险并继续”按钮继续。
第 3 步:接下来,在搜索首选项名称搜索栏中,键入以下地址:
browser.sessionhistory.max_entries
您现在将看到下面的结果。
单击其右侧的铅笔图标以编辑该字段。
将数字更改为较小的数字,然后按其右侧的蓝色勾号以保存更改。
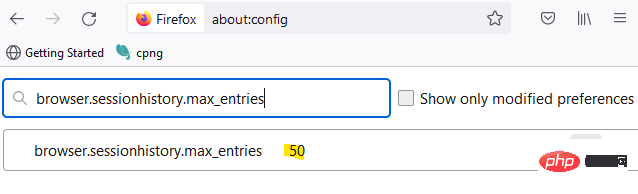
现在,回到 Windows 任务管理器并检查 Firefox 是否仍在使用高系统资源。
虽然重新启动 PC 是您可以尝试的第一个技巧并且在大多数情况下都有效,但您也可以选择使用更少的选项卡并减少系统内存使用的负载。
另一个明智的做法是关闭许多打开的应用程序,看看这是否有助于减少内存和 CPU 使用率。或者,您还可以在“任务管理器”窗口的“性能”选项卡下检查系统资源的执行情况。
尽管有上述所有解决方案,如果您的系统内存仍然偏低,添加新 RAM 有助于提高系统性能。但是,如果没有任何效果,升级您的计算机可能是唯一的选择。
以上是如何轻松修复 Firefox 高 CPU 使用率问题的详细内容。更多信息请关注PHP中文网其他相关文章!

热AI工具

Undresser.AI Undress
人工智能驱动的应用程序,用于创建逼真的裸体照片

AI Clothes Remover
用于从照片中去除衣服的在线人工智能工具。

Undress AI Tool
免费脱衣服图片

Clothoff.io
AI脱衣机

AI Hentai Generator
免费生成ai无尽的。

热门文章

热工具

记事本++7.3.1
好用且免费的代码编辑器

SublimeText3汉化版
中文版,非常好用

禅工作室 13.0.1
功能强大的PHP集成开发环境

Dreamweaver CS6
视觉化网页开发工具

SublimeText3 Mac版
神级代码编辑软件(SublimeText3)

热门话题
 火狐浏览器怎么添加信任站点?-火狐浏览器添加信任站点方法
Mar 27, 2024 pm 10:00 PM
火狐浏览器怎么添加信任站点?-火狐浏览器添加信任站点方法
Mar 27, 2024 pm 10:00 PM
1.用户在电脑桌面上双击打开火狐浏览器软件,并进入到主页上来点击右上角处的三横图标2.在弹出来的下拉选项卡中,用户选择其中的设置选项,进入到设置窗口中3.用户在打开的设置窗口中,需要将左侧的选项卡切换到隐私和安全选项卡上4.接着就会在页面的右侧看到显示出来的相关功能选项,用户直接在权限板块中点击阻止弹出式窗口选项的例外按钮5.在弹出来的有页特殊权限的网站窗口中,用户在网站地址方框中输入网址并依次按下允许和保存更改按钮即可设置好网站信任
 火狐浏览器怎么更改语言
Jun 22, 2024 am 01:31 AM
火狐浏览器怎么更改语言
Jun 22, 2024 am 01:31 AM
火狐浏览器怎么更改语言?火狐浏览器是一款纯净好用的开源浏览器软件,这款浏览器为用户带来快速、纯净的上网体验,我们下载安装好的谷歌浏览器默认语言是中文的,这款浏览器支持多个国家的语言,不少小伙伴需要将界面语言改成其他的,那么这个时候要如何操作呢。本篇文章给大家带来火狐浏览器界面语言更改方法一览,有需要的朋友千万不要错过了。火狐浏览器界面语言更改方法一览1.用户在电脑上打开火狐浏览器,并来到主页上点击右上角的三横图标,接着弹出下拉选项卡,用户选择设置选项(如图所示)。2.页面发生切换,进入到设置窗口
 gate.io怎么进不去了
Apr 24, 2024 pm 02:25 PM
gate.io怎么进不去了
Apr 24, 2024 pm 02:25 PM
gate.io无法访问的原因包括地区限制、维护或升级、网络问题、浏览器兼容性、反欺诈措施和DNS解析问题。解决办法:确认无区域限制、等待维护完成、检查网络连接、更新浏览器、联系客服解除封禁、调整DNS设置。
 铁路12306用不了怎么回事
Apr 30, 2024 am 11:42 AM
铁路12306用不了怎么回事
Apr 30, 2024 am 11:42 AM
12306无法使用的原因包括网站维护、网络问题、浏览器问题、系统故障、服务器繁忙和插件干扰。解决方法包括:检查维护时间、检查网络连接、更换浏览器、等待系统修复、禁用浏览器插件。
 火狐浏览器怎么打开远程调试
Apr 15, 2024 pm 06:04 PM
火狐浏览器怎么打开远程调试
Apr 15, 2024 pm 06:04 PM
火狐浏览器怎么打开远程调试?火狐浏览器是一款开放源代码的网页浏览工具,这款留阿联酋你支持多种操作系统,并且拥有十分强大的功能,远程调试功能可以支持用户修改页面代码设置,不少用户对这个功能并不清楚,所以很多人都不知道远程调试功能在哪里开启。接下来小编就给大家带来火狐浏览器开启远程调试方法步骤介绍,感兴趣的朋友千万不要错过了。火狐浏览器开启远程调试方法步骤介绍1.用户在电脑上打开火狐浏览器软件,并来到主页上点击右上角的三横图标(如图所示)。2.接着在弹出来的下拉选项卡中,用户选择其中的更多工具选项(
 火狐浏览器怎么更改默认下载路径 火狐浏览器更改默认下载路径的方法
May 09, 2024 am 11:19 AM
火狐浏览器怎么更改默认下载路径 火狐浏览器更改默认下载路径的方法
May 09, 2024 am 11:19 AM
1、打开火狐浏览器,点击右上角的【三横】图标,在下拉菜单栏中选择【设置】,如下图所示。2、在设置页面选择【常规】,页面下拉,找到【文件与应用程序】,如下图所示。3、在下载选项栏下,点击保存文件选项框后的【浏览】,如下图所示。4、在弹出的对话框中,选择想要更改的下载目录位置,如下图所示。5、选择完成之后,选择"总是询问您保存文件的位置",这样就可以更改默认下载路径,并且每次下载文件时进行选择,如下图所示。
 火狐浏览器怎么查看页面源代码 火狐浏览器查看页面源代码的方法
May 09, 2024 pm 02:10 PM
火狐浏览器怎么查看页面源代码 火狐浏览器查看页面源代码的方法
May 09, 2024 pm 02:10 PM
1、首先打开火狐浏览器,点击右上角的【三横】图标,如下图所示。2、然后在打开的菜单栏中点击【更多工具】,如下图所示。3、最后在更多工具页面,点击【页面源代码】,即可查看页面文件源代码了,如下图所示。
 火狐浏览器怎么查看版本号 火狐浏览器查看版本号的方法
May 09, 2024 pm 12:04 PM
火狐浏览器怎么查看版本号 火狐浏览器查看版本号的方法
May 09, 2024 pm 12:04 PM
1、打开火狐浏览器(如图所示)。2、鼠标左键点击如图所示图标(如图所示)。3、鼠标左键点击【设置】(如图所示)。4、页面下滑(如图所示)。5、找到【Firefox更新】部分,便可以看到火狐浏览器的版本号(如图所示)。





