Windows Hello 是一种生物识别登录机制,它使用近红外 (IR) 成像相机或指纹传感器而不是密码来识别您的身份。
有报道称有些人不能使用指纹传感器,因此该元素也值得考虑。
此外,登录机制是密码的替代方案。与传统密码相比,它是访问关键设备、服务和数据的一种更加用户友好、可靠和安全的选择。
Windows Hello 于 2015 年针对 Windows 10 推出,并有意进入 Windows 11。
大多数 Windows 11 错误与不同的根本原因有关;Windows Hello 也是如此。一旦发生此问题,立即处理将确保每次启动都不会浪费时间。
尽管 Windows Hello 无法正常工作的主要原因是更新问题,但也存在其他可能的原因。
以下是 Windows Hello 停止工作的最常见原因:
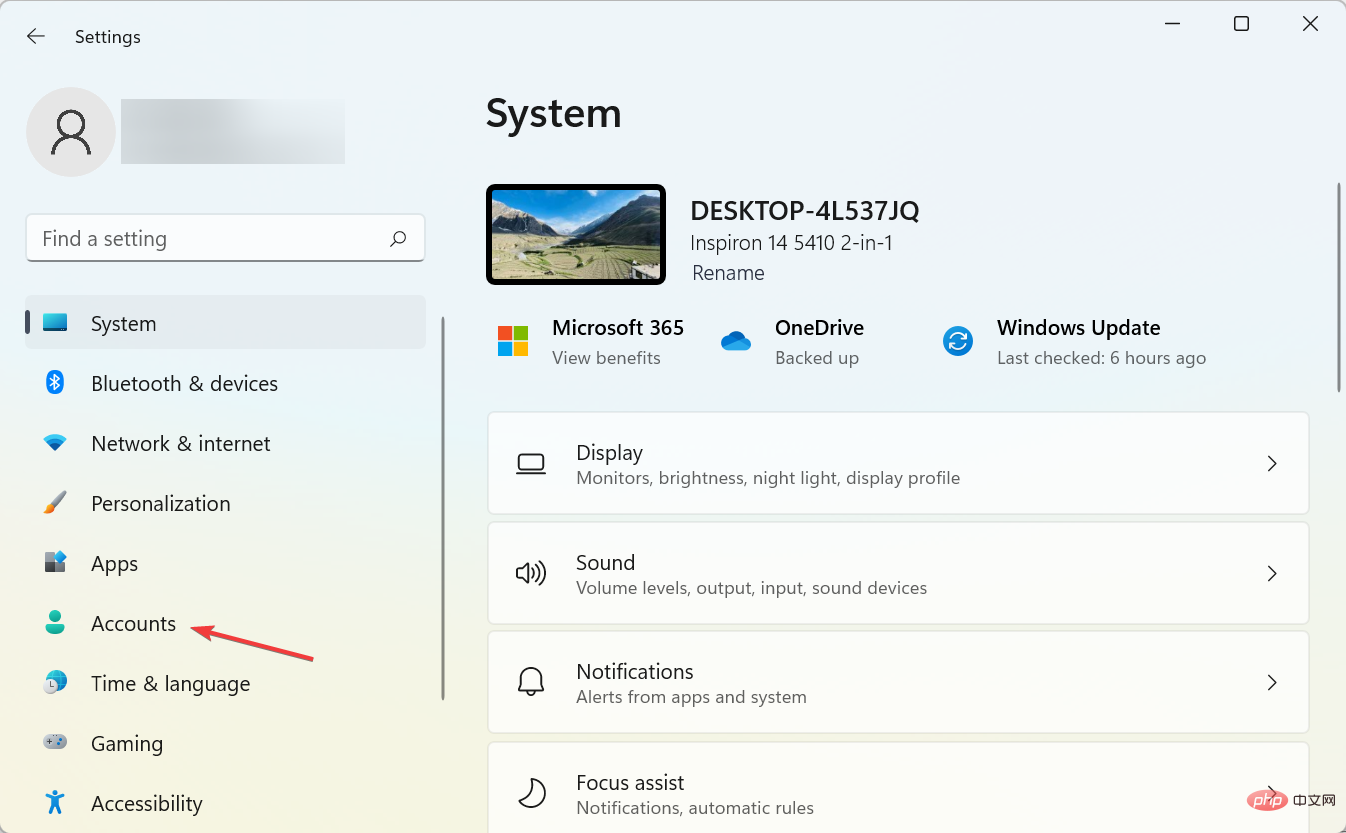
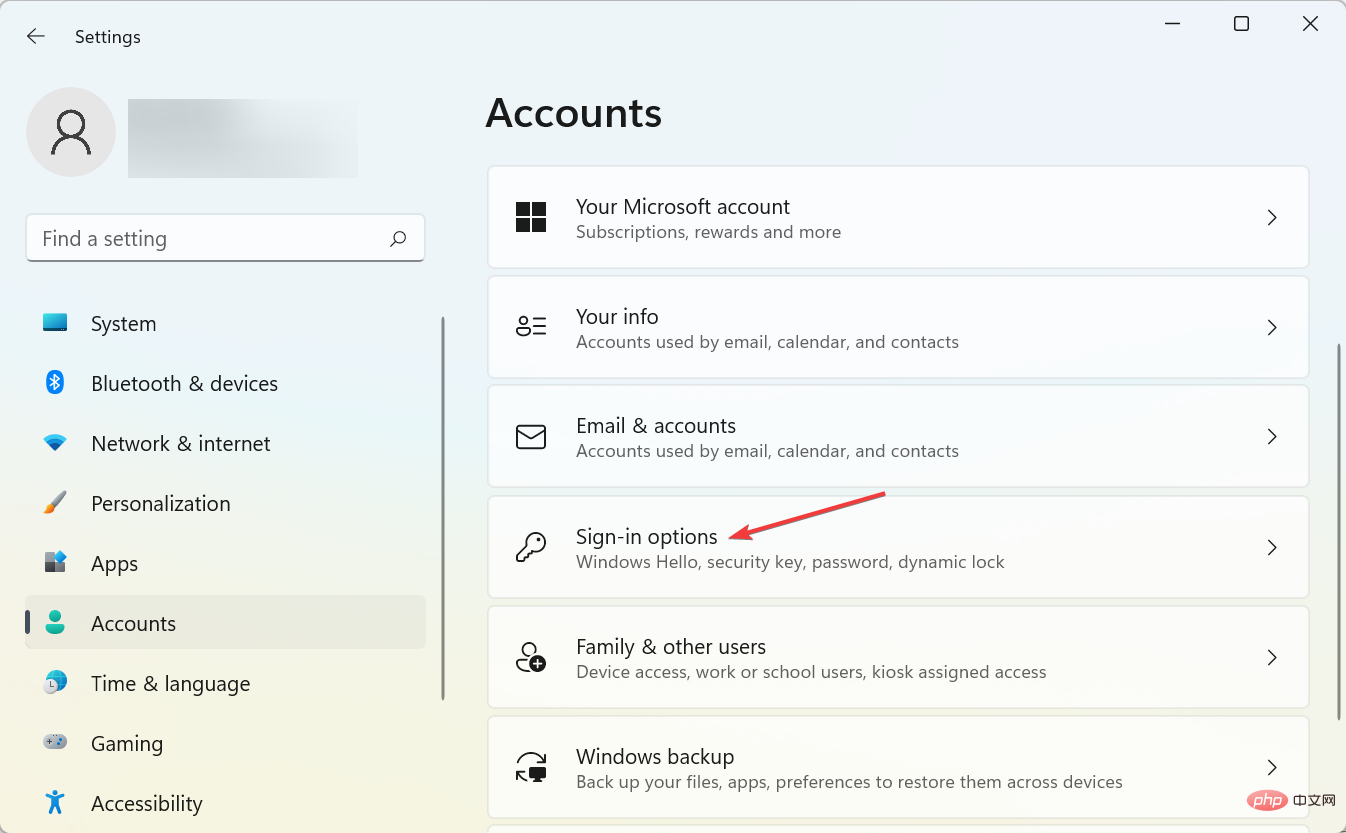
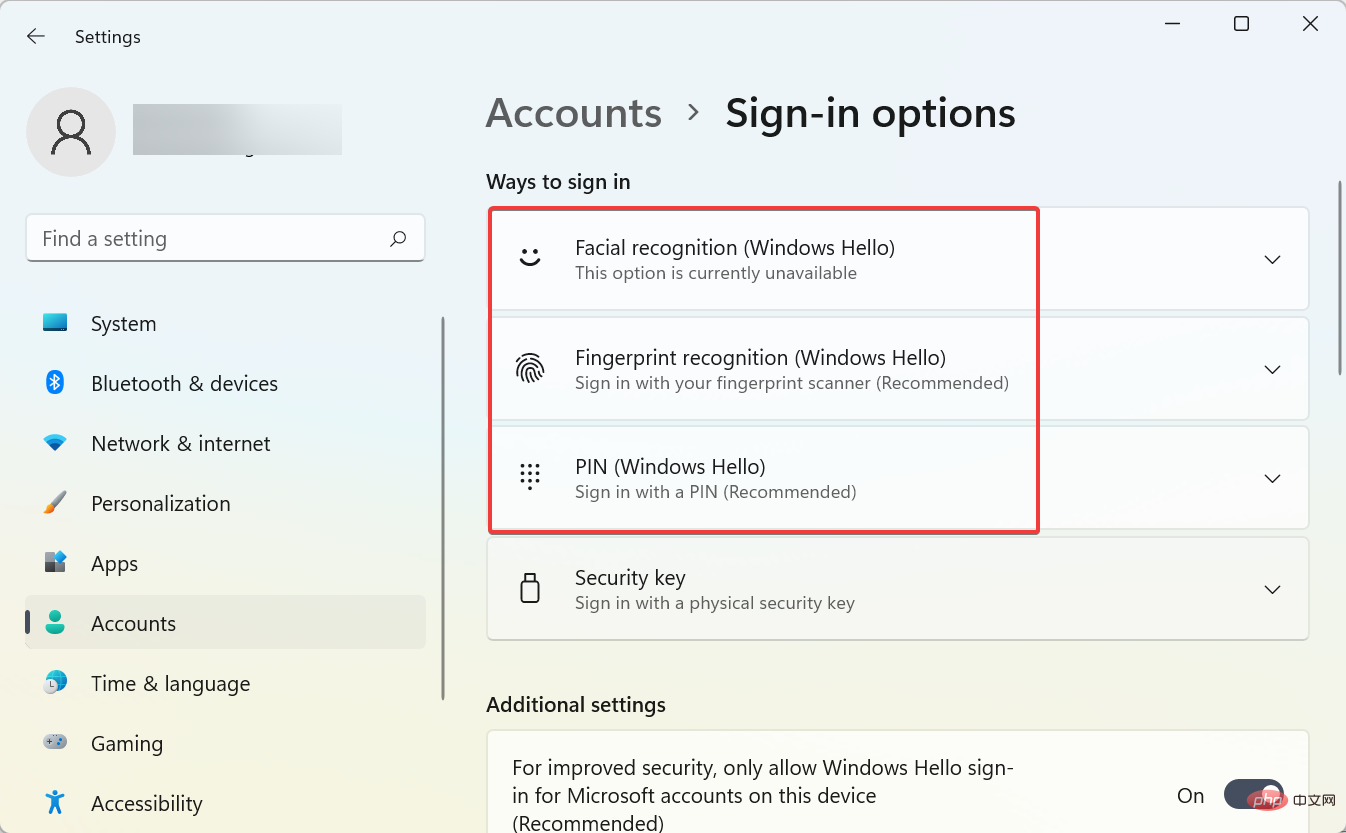
既然您已经了解了该问题以及如何打开 Windows Hello,那么让我们来看看当它在 Windows 11 中不起作用时该怎么办。
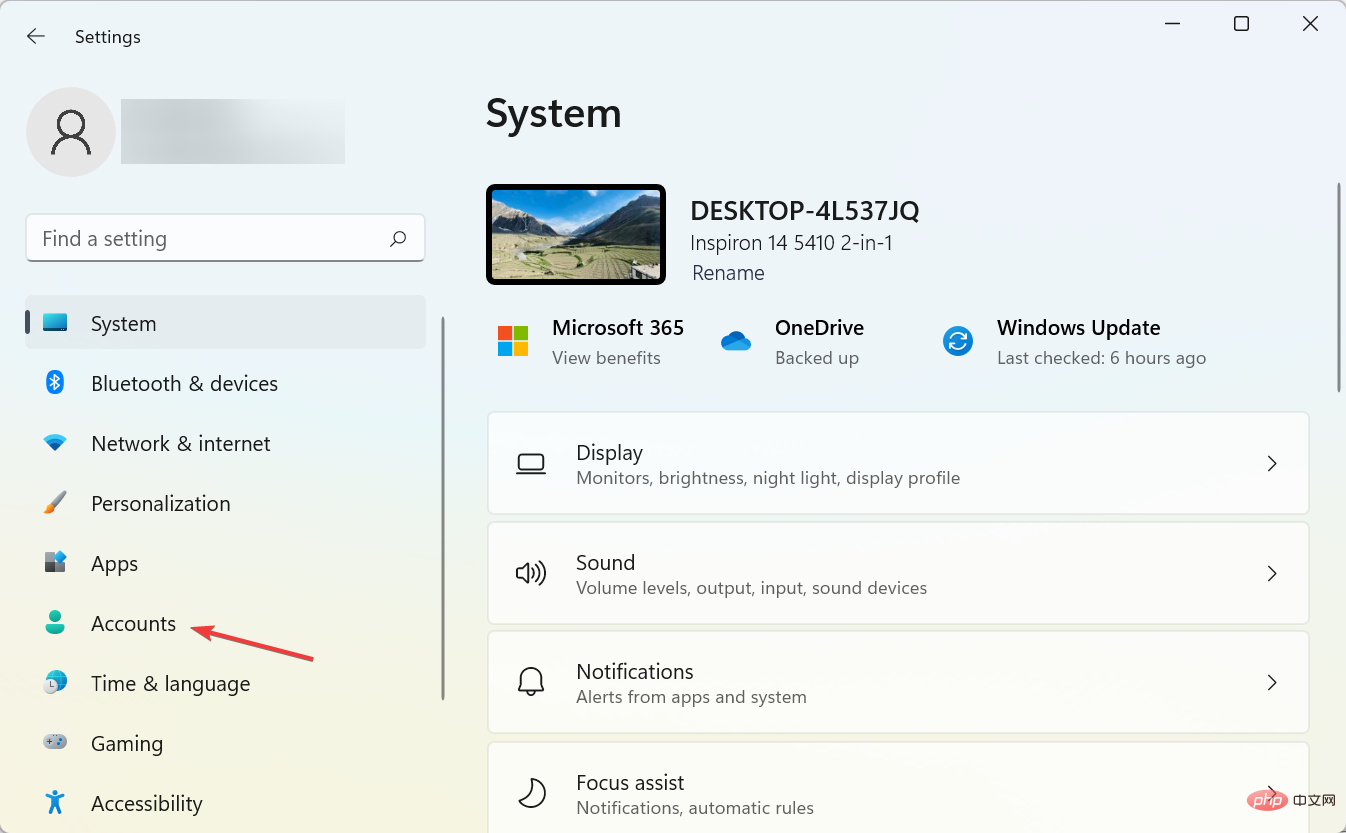
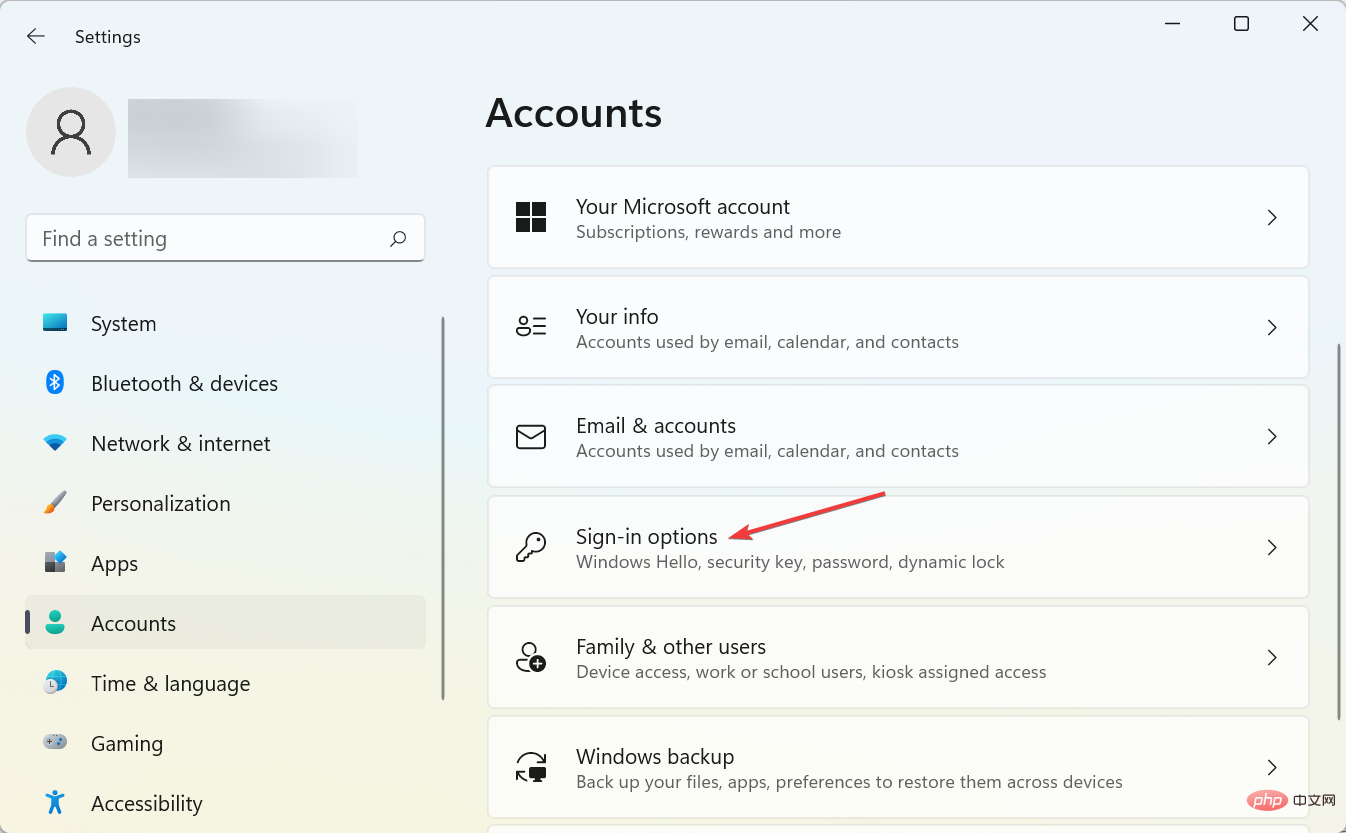
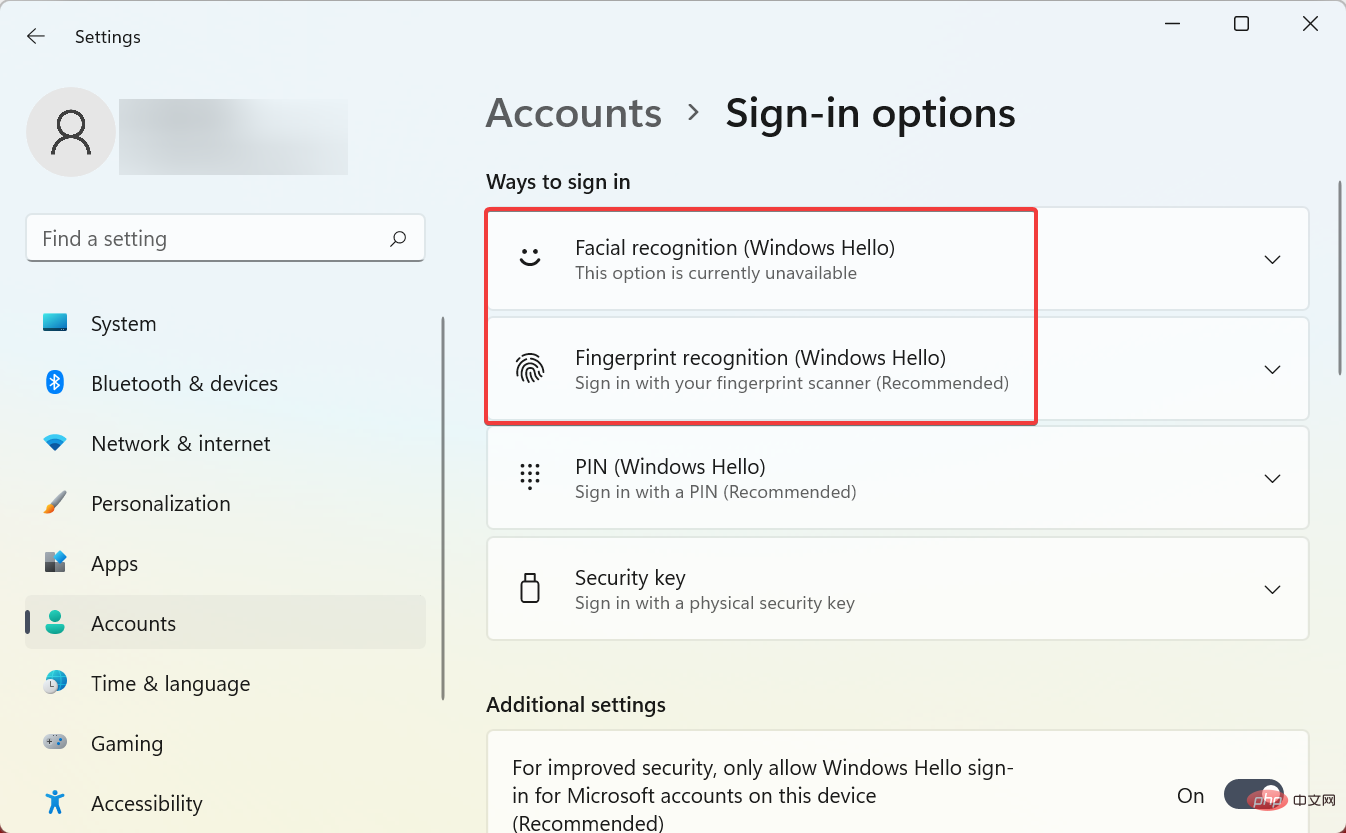
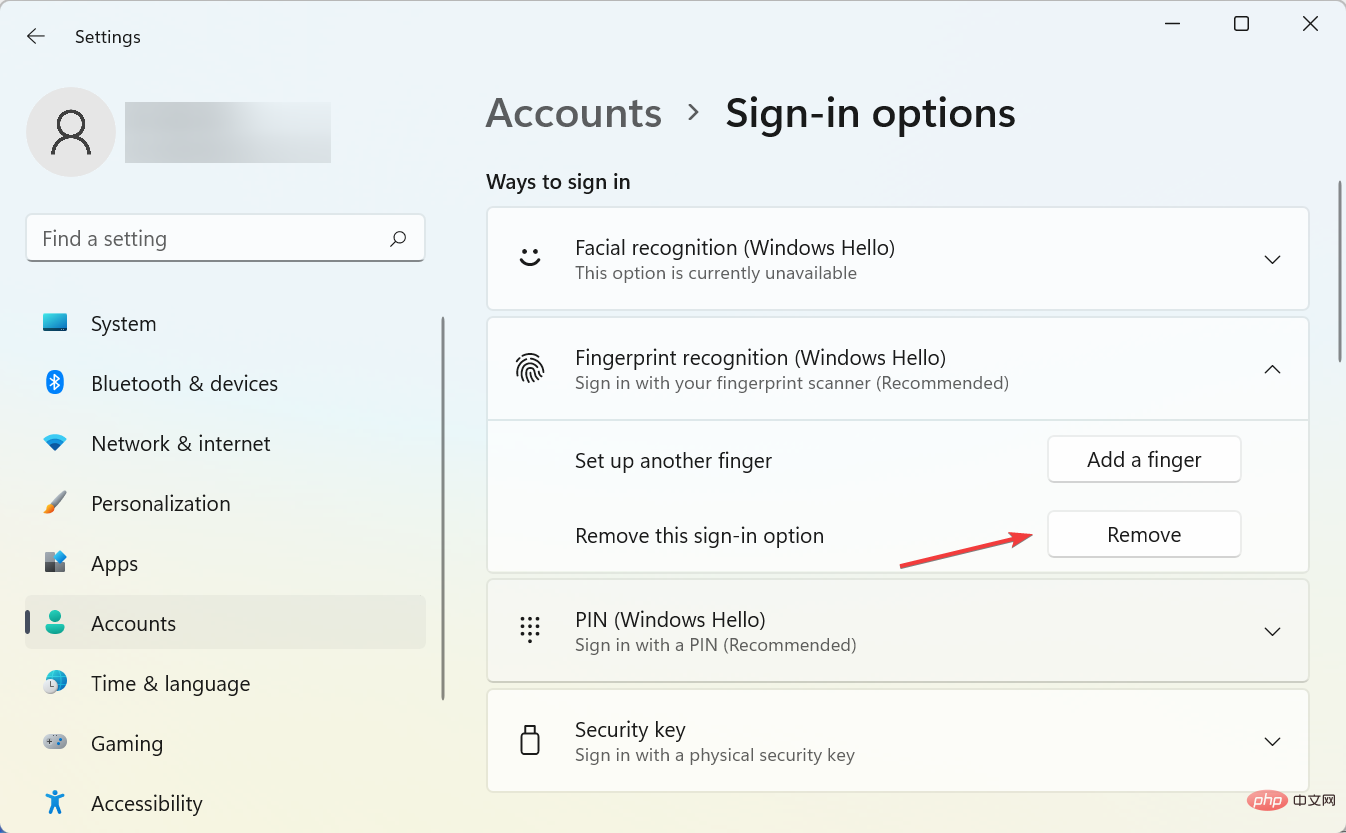
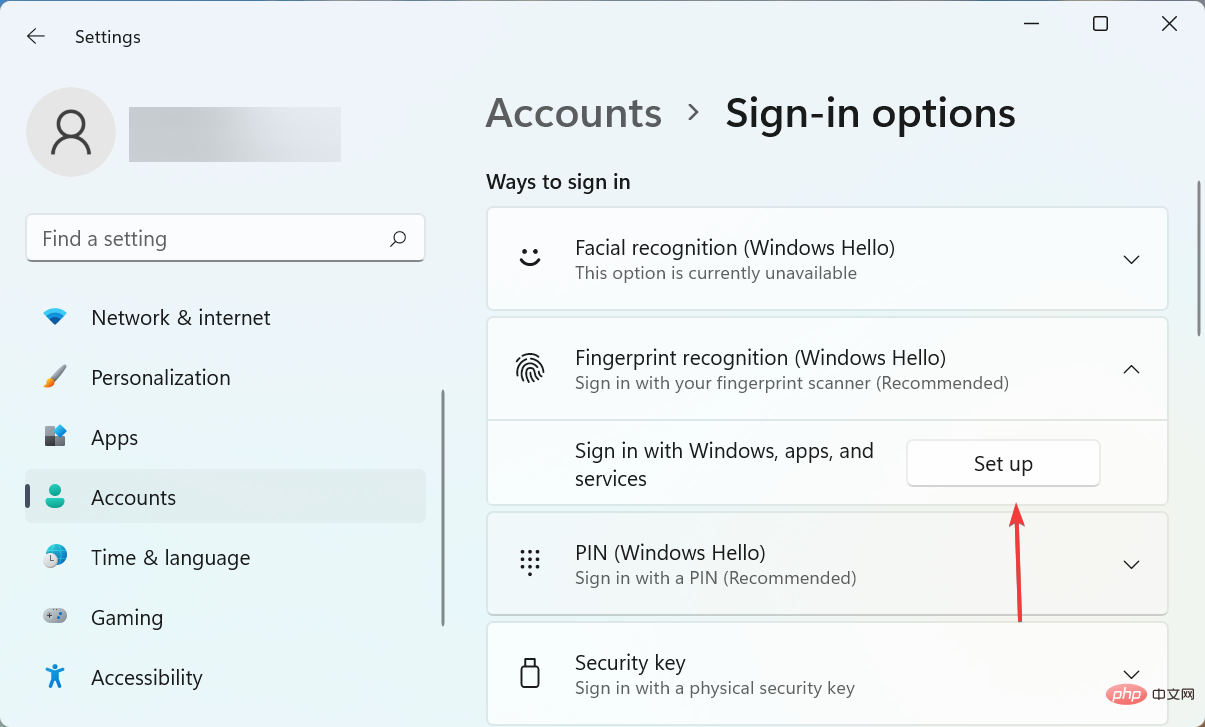
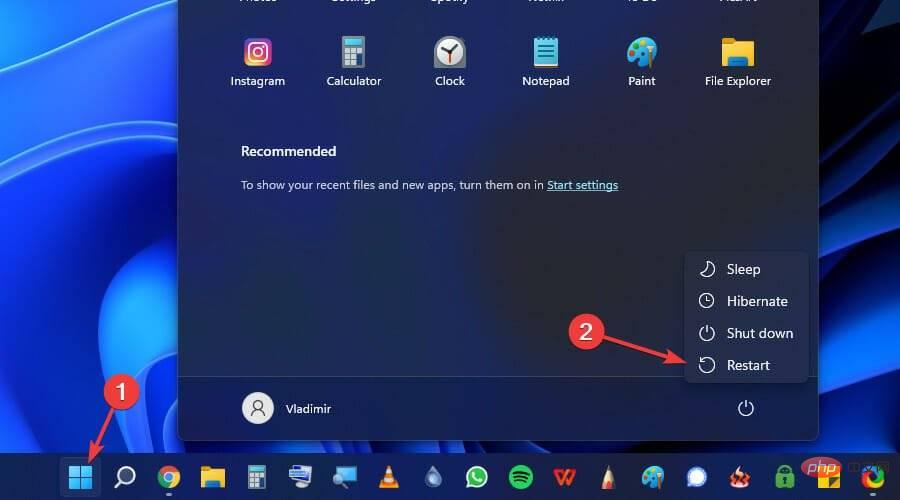
如果 Windows Hello 无法在 Windows 11 中运行,只需重置构成 Windows Hello 安全系统的面部识别和指纹选项即可解决问题。
计算机重新启动后,检查 Windows Hello 是否正常工作。
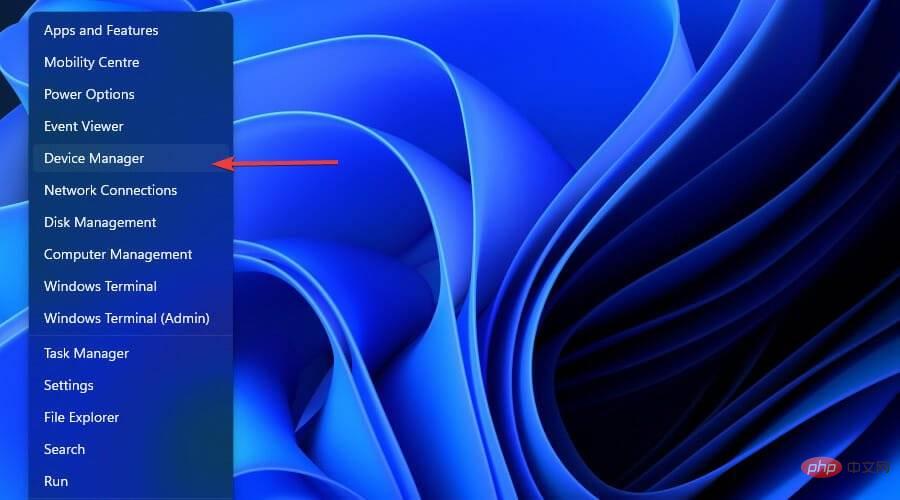
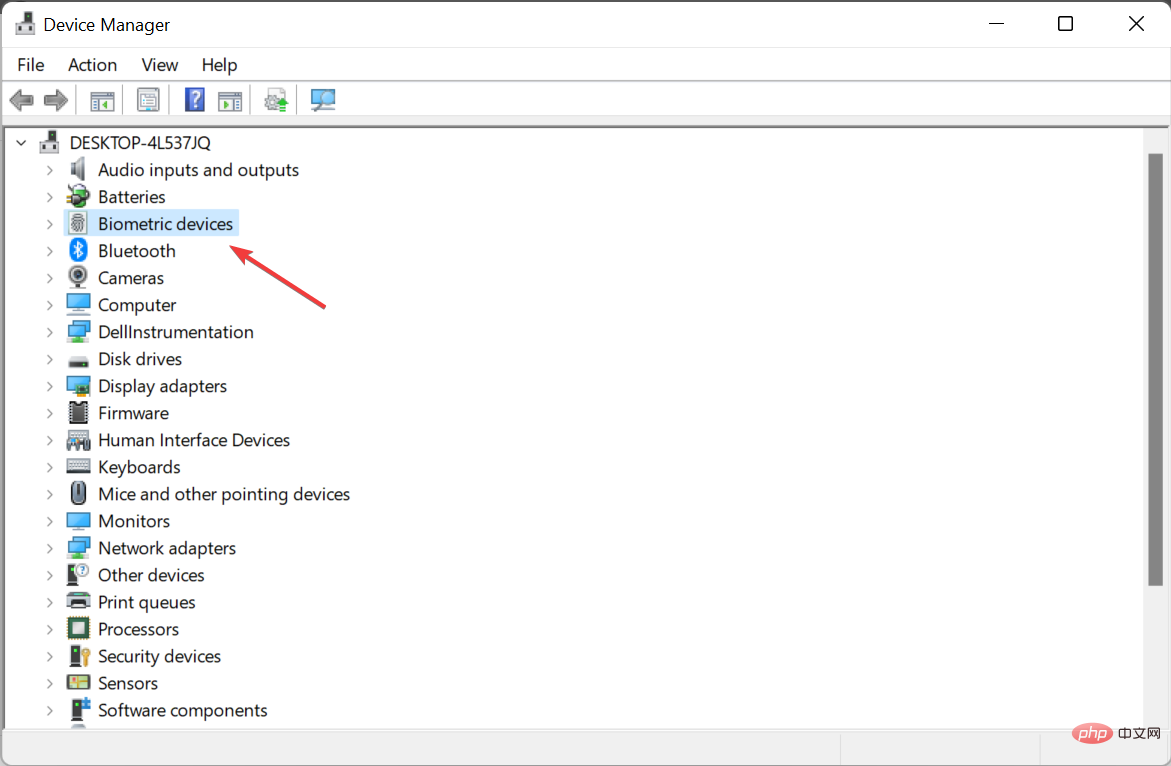
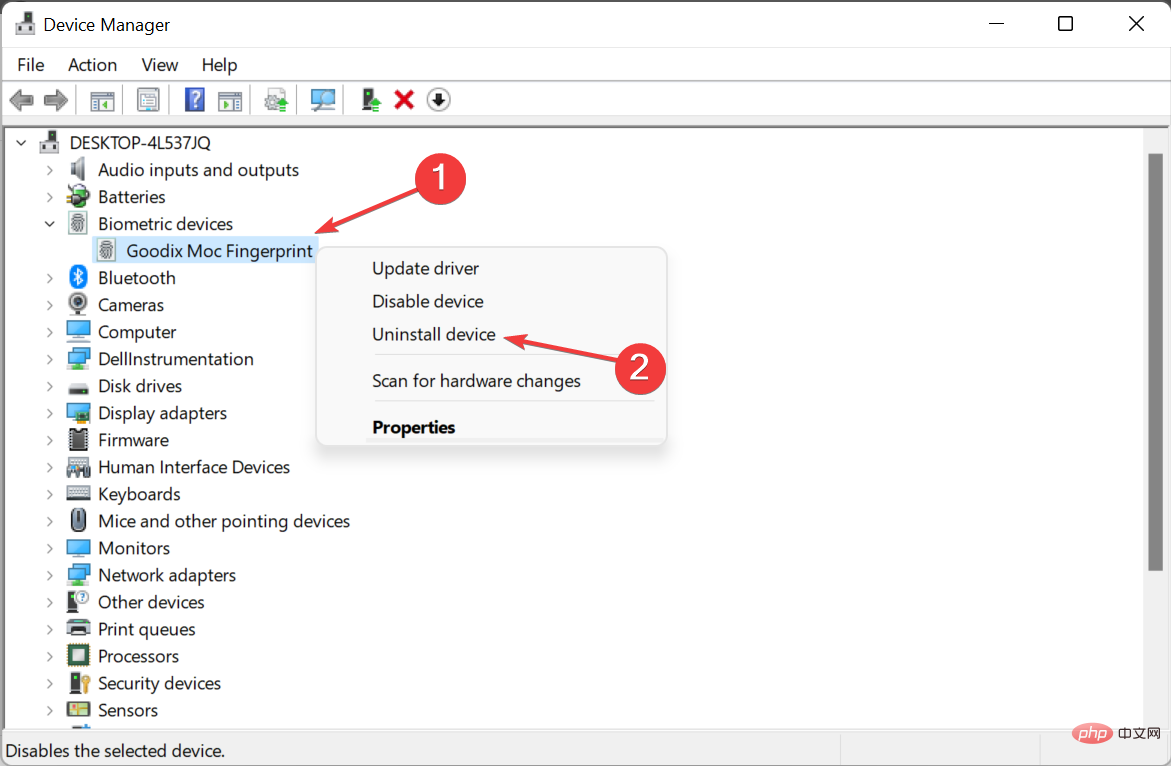
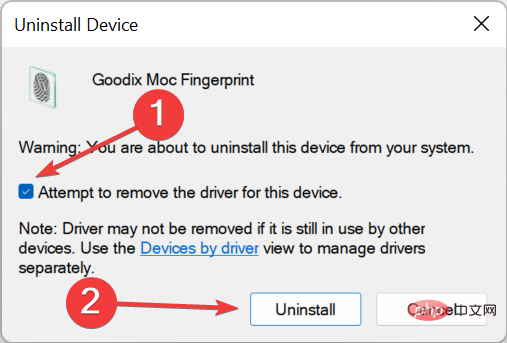
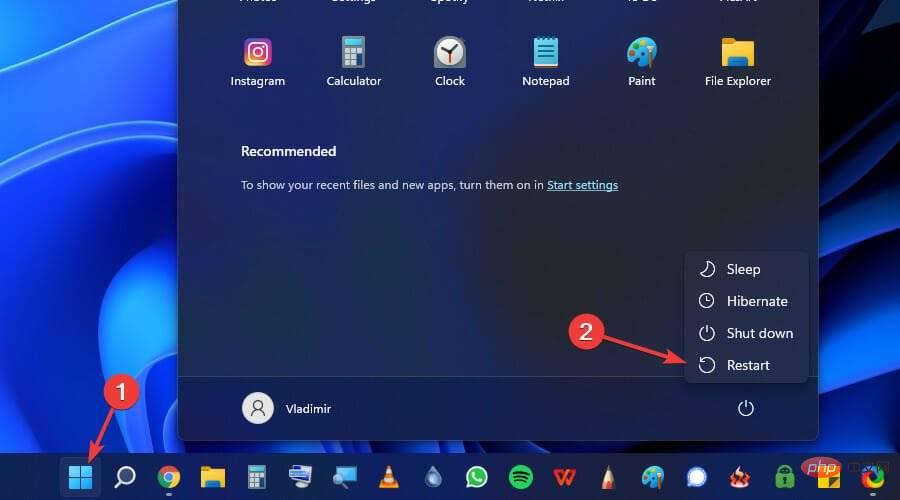
如果这没有帮助,请尝试DriverFix,它将扫描您的 PC 并替换任何丢失或过时的驱动程序。
正如许多人所报告的那样,当 Logitech Brio Windows Hello 在更新后无法在 Windows 11 中运行时,更新驱动程序也将有所帮助。
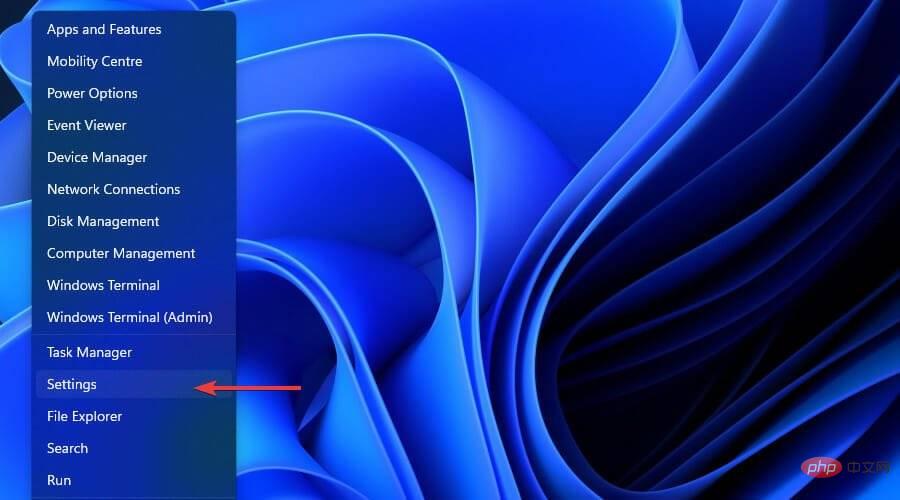
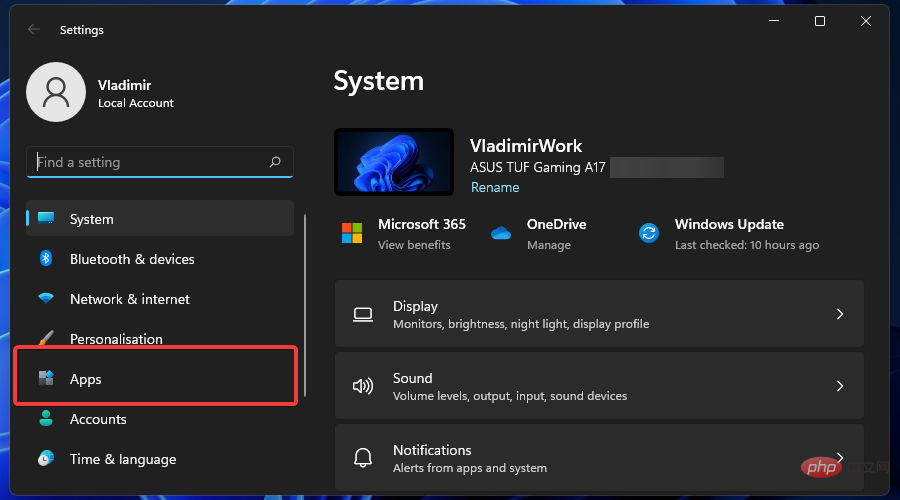
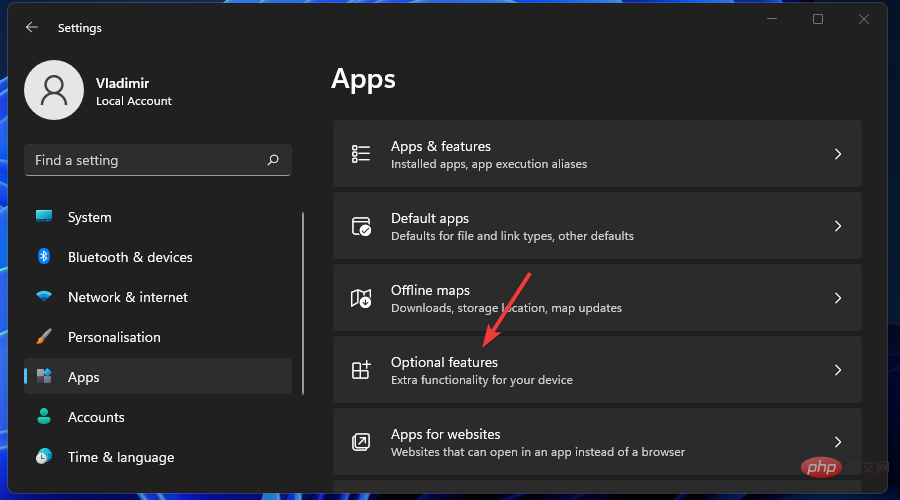
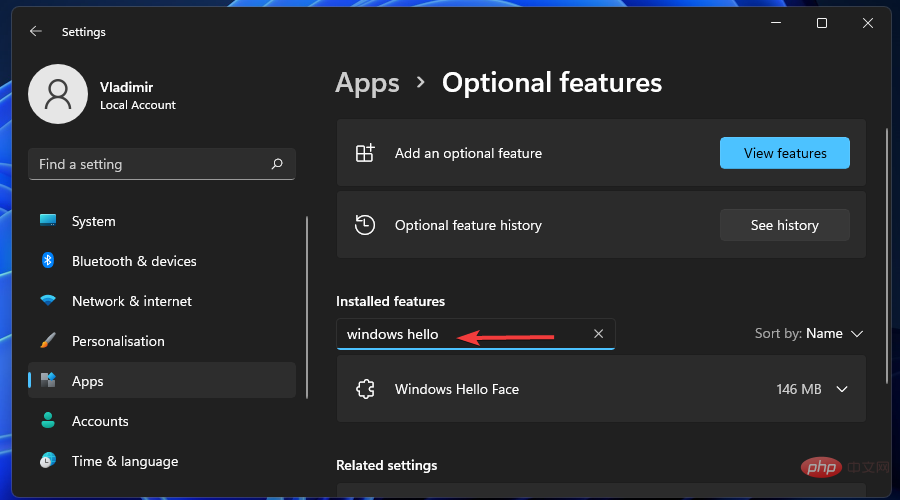
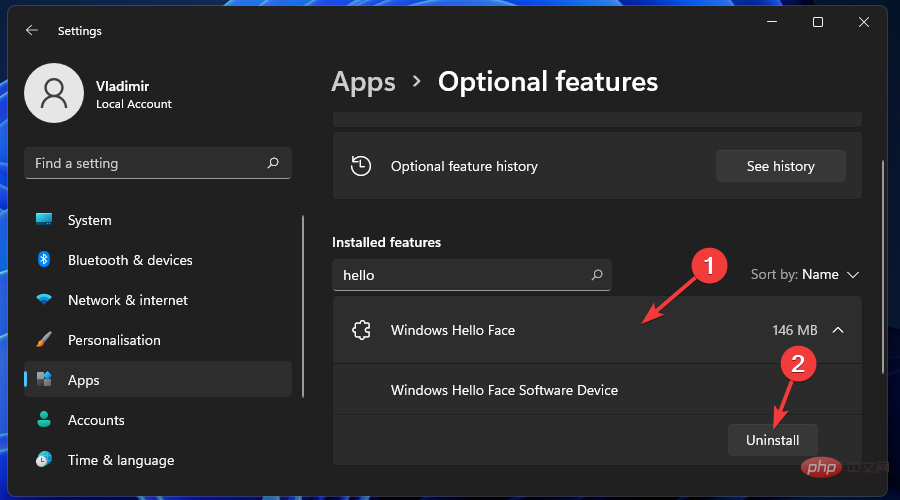
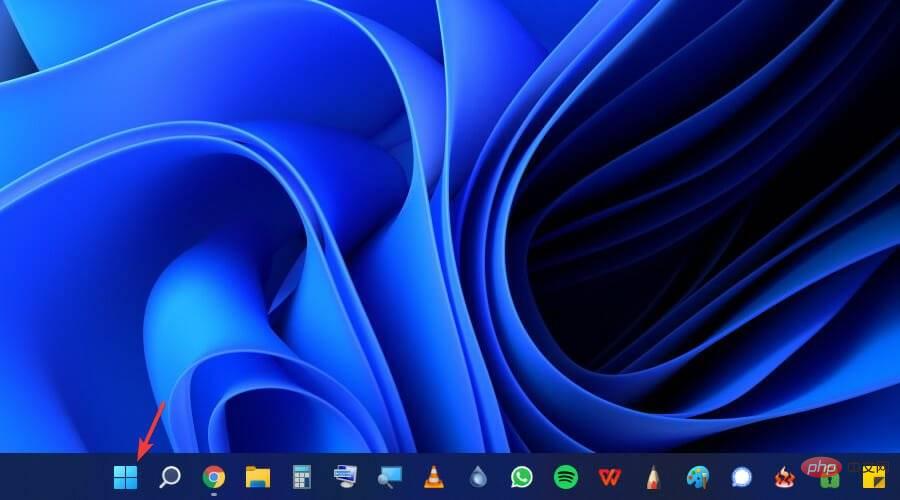
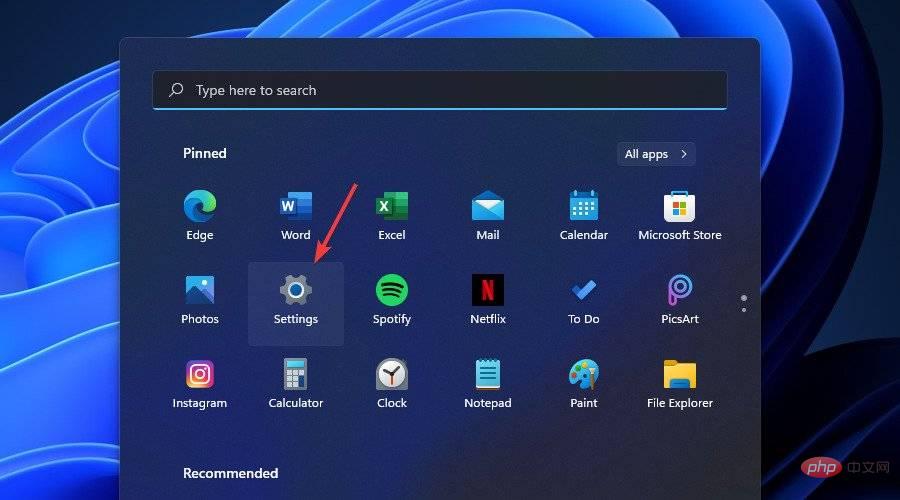
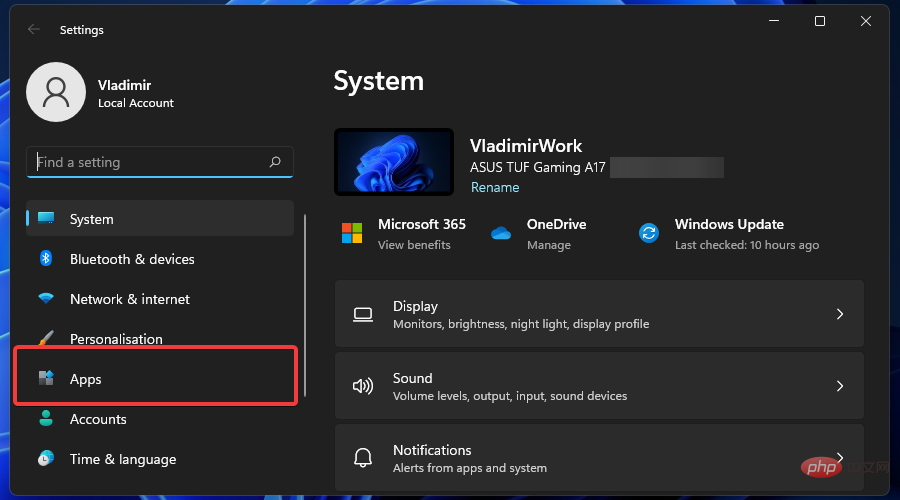
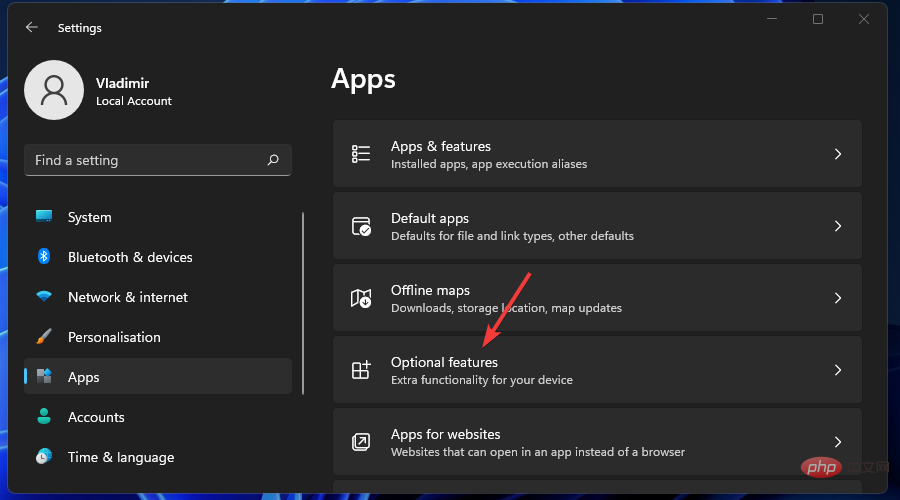
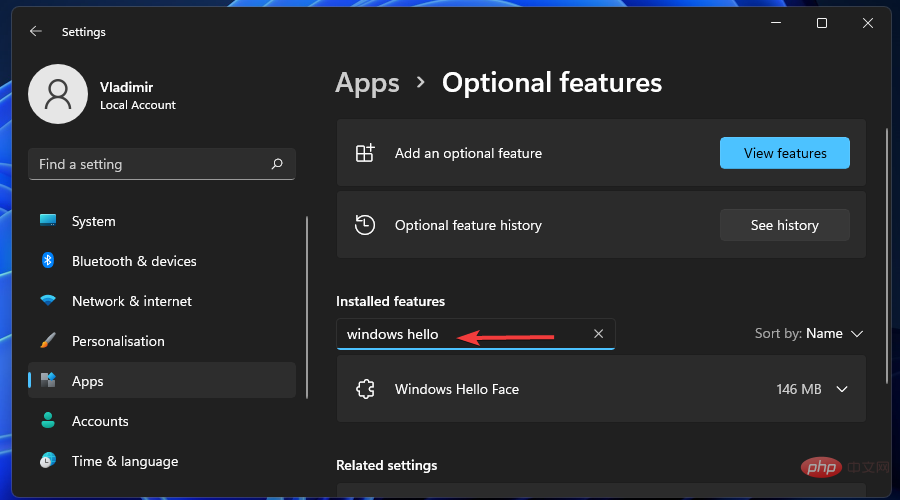
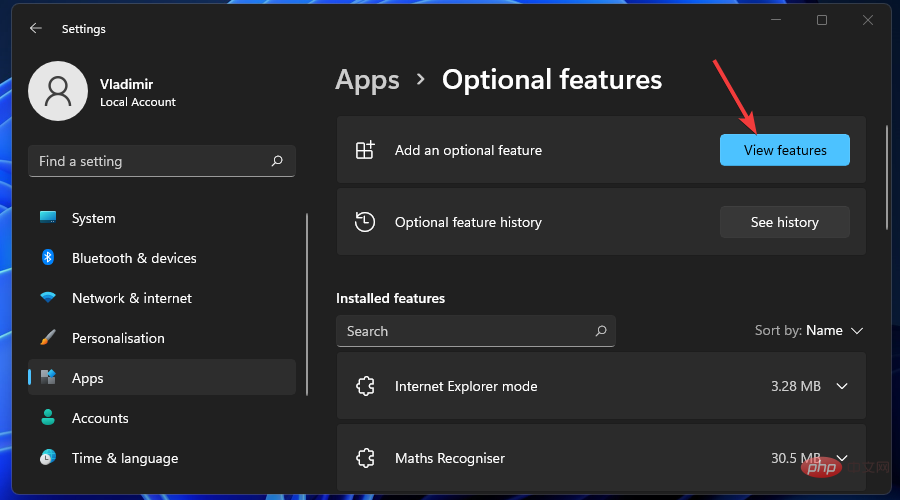
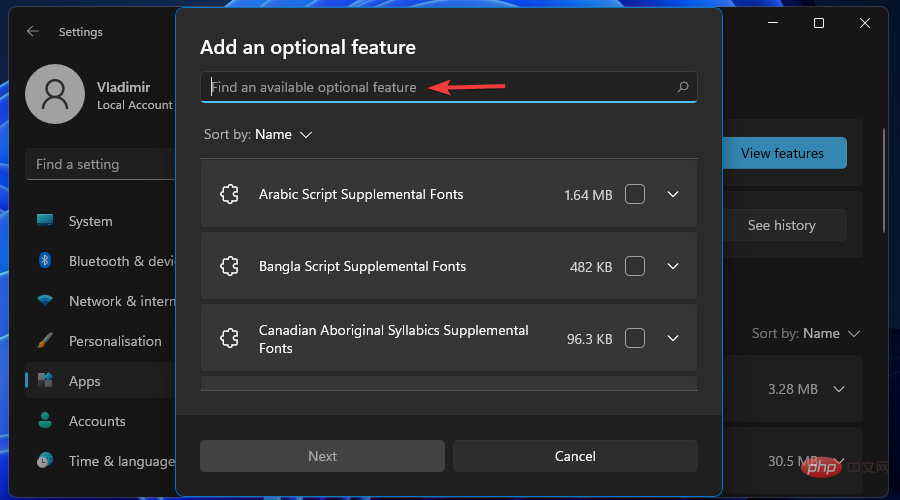
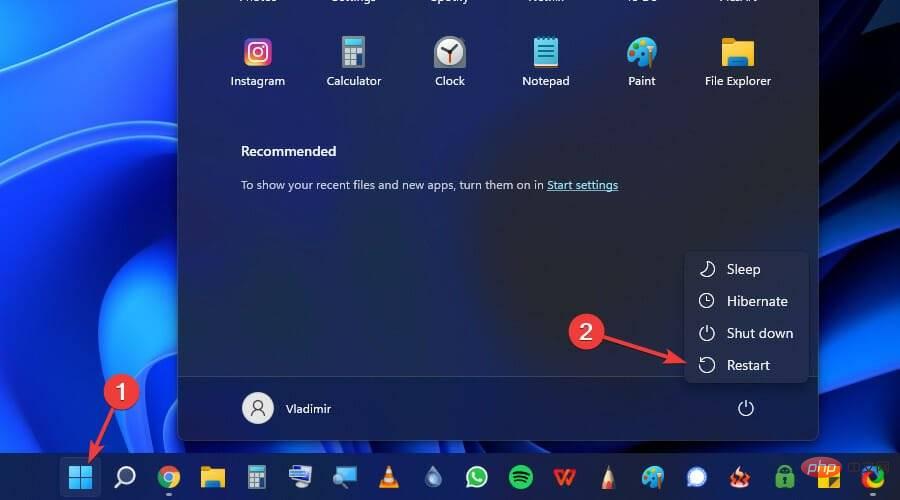
重新启动设备后,您可以使用“帐户”部分中的登录选项继续设置 Windows Hello。
在某些情况下,尤其是在 Windows 11 中,不会安装 Windows Hello。这时您可能需要使用可选包安装 Windows Hello。
当您的计算机重新启动时,让 Windows 安装更新的 Hello 驱动程序。安装完成后,可以重复 步骤2检查驱动是否安装成功。
指纹扫描仪对许多用户起着至关重要的作用,并允许无缝和安全地登录到计算机。但是,对于许多人来说,指纹扫描仪无法在 Windows 11 中运行。
发生这种情况时,您通常会收到 Windows Hello 指纹。不幸的是,此选项是 Windows 11 中当前不可用的错误。在大多数情况下,这是因为计算机没有指纹扫描仪,但令人惊讶的是,其他人报告收到了该消息。
如果指纹扫描仪不工作,通常是由于灰尘沉积或扫描仪表面存在液体;用干净的布擦拭它应该可以解决问题。如果您使用的是外部指纹扫描仪,则问题可能出在连接上。
此外,驱动程序问题,无论是运行过时版本还是损坏,都可能导致您的设备无法识别Windows 11 中的错误。
执行上述步骤后,Windows Hello 应该可以在 Windows 11 中再次运行而不会出现任何错误。
另外,了解如何安装 Hello face 驱动程序。此外,检查如果Windows Hello PIN 在 Windows 11 中不起作用该怎么办。
以上是Windows Hello 无法在 Windows 11 上运行?试试这3种方法的详细内容。更多信息请关注PHP中文网其他相关文章!




