Outlook 不发送或接收任何电子邮件问题修复
Outlook 是最常用的 Office 365 应用程序之一。但就像任何其他应用程序一样,有时它也会崩溃,并完全停止接收或发送电子邮件!在本文中,我们列出了一些非常简单但快速的修复程序,供您自行修复 Outlook。只需按照我们的分步说明进行操作,您的收件箱就会立即收到电子邮件。
解决方法 ——
1. 关闭并重新启动 Outlook。您也可以考虑重新启动设备。
2.首先你应该做的是检查你的系统是否连接到互联网并且网络是否正常工作。可能存在影响 Outlook 服务器的一些网络连接问题。
修复 1 – 确保 Outlook 未脱机
您应该注意是否选择了离线模式。
1. 打开 Outlook(如果尚未打开)。
2. 转到“发送/接收”窗格。
3. 在这里,检查“离线工作”是否被激活。如果它打开,您会看到它变暗。如果是这种情况,请点击“脱机工作”以禁用它。
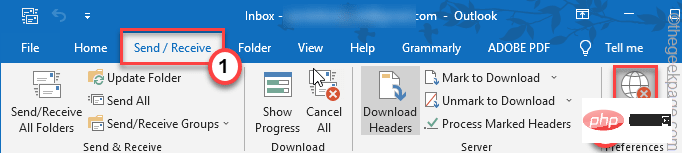
Outlook 重新联机后,检查是否有电子邮件。
修复 2 – 检查帐户设置
您应该检查您是否正在使用当前的帐户设置,并在必要时进行更新。
1. 在您的系统上启动 Outlook。
2. 现在,点击菜单栏中的“文件”,然后点击“账户 设置”下拉菜单,再次点击“账户设置”进入设置页面。

3. 在这里您可以看到您的邮件帐户名称、根文件夹路径或其他邮件设置。
如果邮件用户名或任何其他设置有任何问题,请修复它们并单击“下一步”继续。
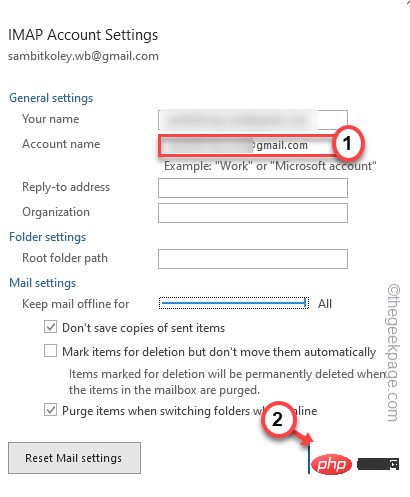
现在,回来检查 Outlook 是否正在同步您的电子邮件。
修复 3 – 清空 RoamCache 文件夹
清空 RoamCache 文件夹可能会解决此问题。
1. 只需同时按下⊞ Win + R键。
2.然后,粘贴此位置并单击“确定”。
%localappdata%\Microsoft\Outlook
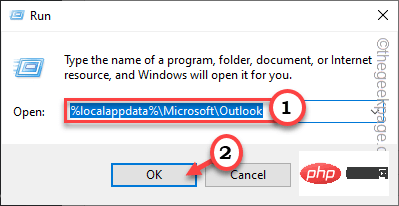
3.你会找到“ Roamcache ”文件夹来访问它。
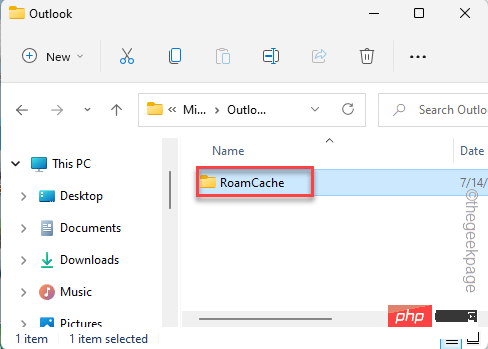
4. 在 Roamcache 文件夹中,选择里面的所有内容,然后单击bin 图标将其清空。
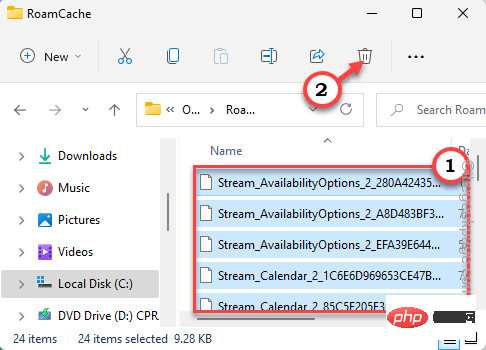
完成后,重新启动 Outlook 并测试它是否有效。
修复 4 – 检查服务器设置
如果网络连接良好,则应检查 Outlook 服务器设置。
1. 打开 Outlook 后,单击“文件”。
2. 在右侧窗格中,点击“帐户设置”下拉菜单并选择“服务器设置”以访问它。
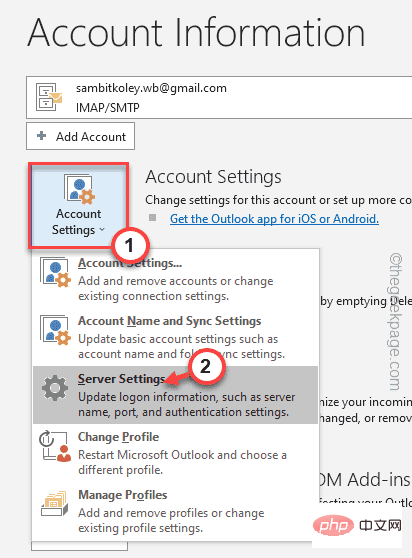
3. 这里有两个设置。只需展开“传入邮件”设置。
4.您可以根据需要轻松更改“服务器”地址并更改“端口”。
5.除此之外,您还可以切换“加密方法: ”。
除此之外,您还可以更改“外发邮件”设置。
6. 最后,单击“下一步”继续。
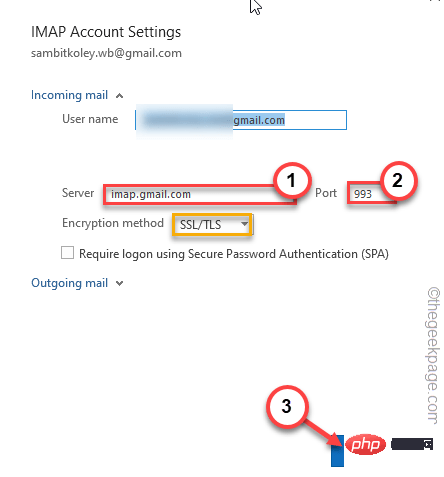
完成后,检查传出或传入邮件问题是否已修复。
修复 5 – 纠正垃圾邮件文件夹
Outlook 有一个垃圾文件夹,可以自动过滤不必要的电子邮件。
1. 在 Outlook 窗口中,转到“主页”选项卡。
2.然后,点击“垃圾”选项访问它。在这里,只需点击最后一个可用选项“垃圾邮件选项... ”即可访问它。
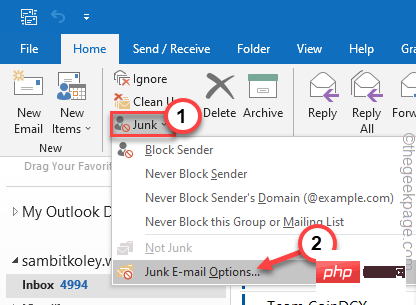
3. 在垃圾邮件选项窗口中,转到“选项”窗格。
4. 在这里,将“选择所需的垃圾邮件保护级别:”设置为“无自动过滤”。来自被阻止发件人的邮件仍会移至垃圾邮件文件夹。“ 选项。
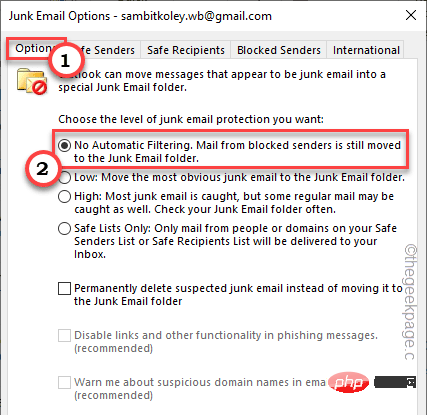
5. 现在,前往“阻止发件人”部分。
6. 所有被阻止的发件人 ID 都会出现在这里。只需一次选择一个邮件 ID,然后点击“删除”即可清空列表。
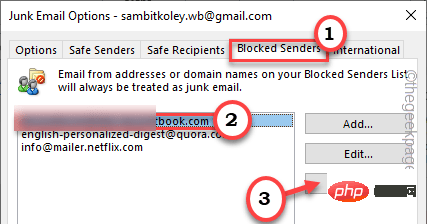
7. 完成后,点击“应用”和“确定”。
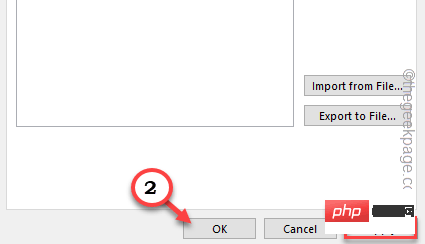
回到收件箱,尝试发送测试电子邮件并检查它是否正常工作。
修复 6 – 检查发送和接收邮件服务器
需要正确配置发送和接收邮件服务器。
1. 按 Windows 键+R 键应该会打开运行终端。
2. 现在,在框中写下“控制”,然后点击“确定”选项。
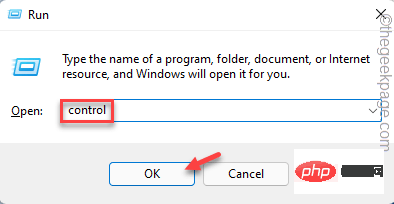
3. 您会注意到左上角的“查看方式:”。
4.只需将其设置为“小图标”选项。
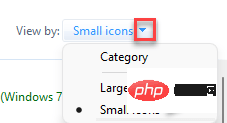
5. 在所有选项中,点击“ Mail (Microsoft Outlook) (32-bit) ”进入。
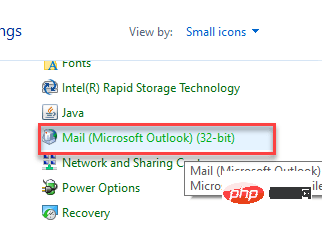
6. 在 Mail Setup-Outlook 页面上,点击“ Email Accounts… ”来访问它。
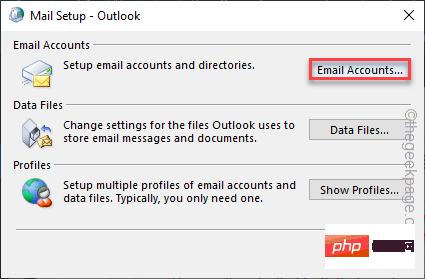
7. 在帐户设置窗口中,转到“电子邮件”部分。
8. 然后,选择电子邮件帐户并点击“更改... ”。
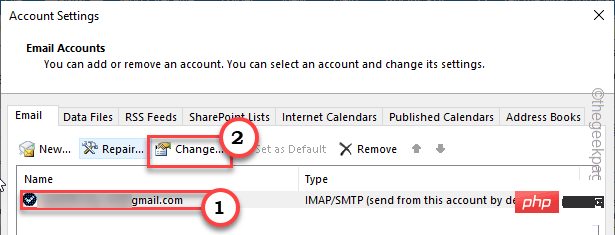
9. 打开您的帐户设置后,仔细检查“接收邮件服务器”和“发送邮件服务器”。更改端口。
10. 现在,点击“更多设置... ”访问它。
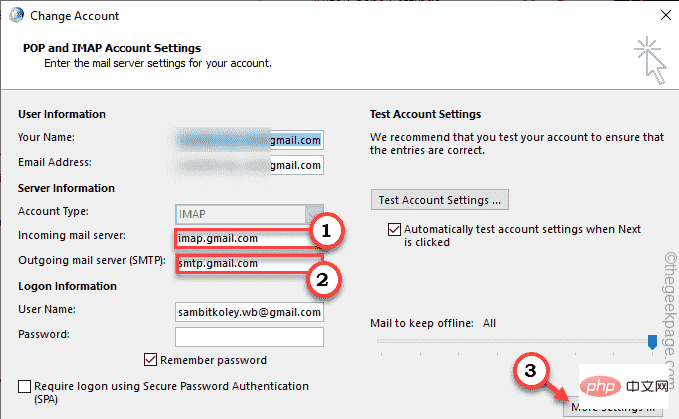
11. 现在,导航到“高级”选项卡。
12.您也可以检查并修复“传入服务器”和“传出服务器”设置。
13. 完成后,点击“确定”保存该过程。
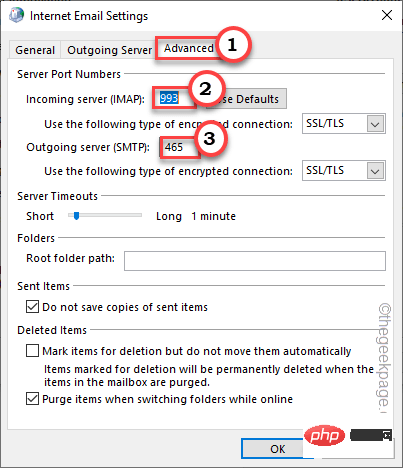
14. 返回主屏幕,您可以点击“测试帐户设置... ”以测试您在帐户中所做的更改。
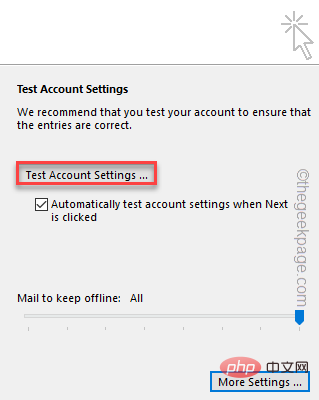
现在,打开 Outlook 并检查它是否正在接收或发送电子邮件。
修复 7 – 删除不必要的帐户
Outlook 最多可以存储 20 个单独的帐户。因此,有些帐户您不再使用。
1. 打开 Outlook 应用程序。
2. 然后,点击菜单栏上的第一个选项“文件”。
3. 在屏幕右侧,点击“账户 设置”下拉菜单,再点击“账户设置”。

4. 现在,在“帐户设置”页面上,您将找到已连接到 Outlook 的所有帐户。
5. 选择账号,点击“删除”,删除账号。
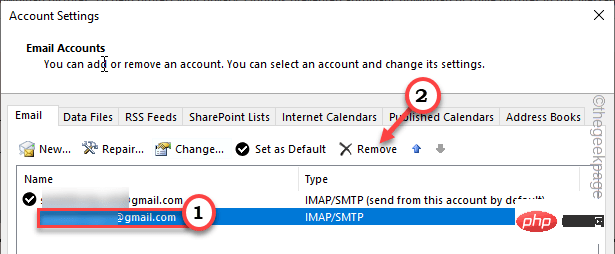
6. Outlook 将提示您保存离线缓存的内容以备将来使用。点击“是”来断言。
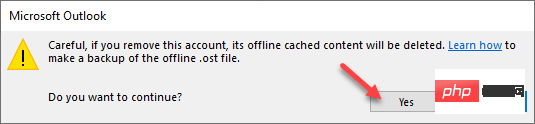
保存备份文件后,从 Outlook 页面中删除所有不必要的帐户。
修复 8 – 检查规则设置
一些用户还施加了一些规则,这些规则可能会阻止传入/传出的电子邮件。
1.再次点击“文件”菜单。
2. 现在,点击右侧窗格中的“管理规则和警报”。
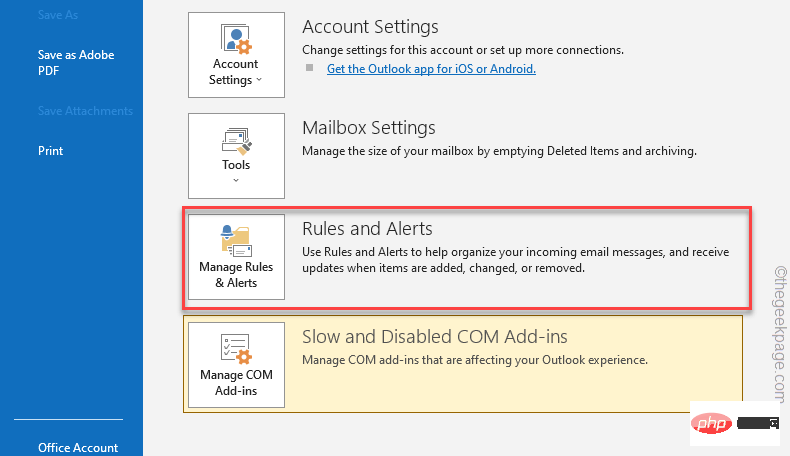
3. 现在,如果您发现任何与发送或接收邮件有冲突的规则,请选择它。
4. 然后,点击“删除”删除规则。
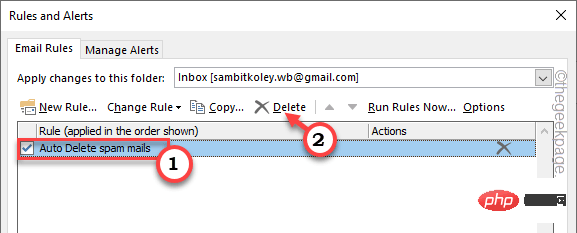
5. 现在,要确认删除,点击“是”。
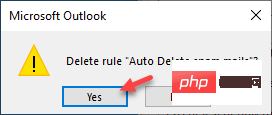
这样,确保没有任何规则可能影响 Outlook 中的发送/接收服务。
修复 9 – 定义发送和接收设置
在 Outlook 中定义发送/接收组设置。
1. 在您的系统上启动 Outlook。
2. 现在,点击“发送/接收”窗格。现在,单击“发送/接收组”下拉菜单并点击“定义发送/接收组”。
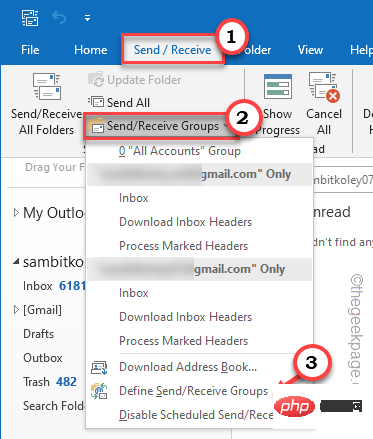
3. 在发送/接收组窗口中,转到组“所有帐户”部分的设置并选中“在发送/接收中包含该组 (F9)。“ 选项。
4. 现在,您还应该勾选“安排自动发送/接收间隔: ”框并将计数器设置为“ 5 ”分钟。
5. 不要忘记点击“关闭”。
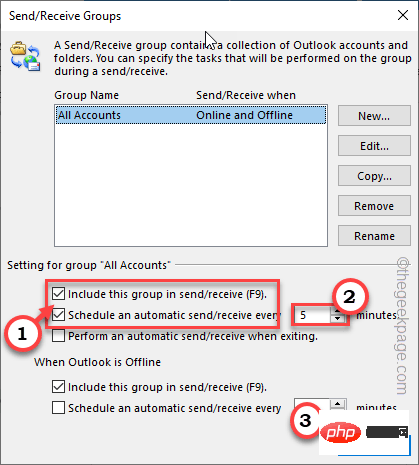
调整发送/接收设置后,再次检查 Outlook 收件箱。
测试这是否有效。
修复 10 – 删除旧配置文件
如果您有多个与 Outlook 关联的电子邮件配置文件,这些配置文件可能会干扰您的配置文件。
1. 在继续之前,请确保您已关闭 Outlook 应用程序的所有实例。
2. 现在,同时按下Windows 键+R 键。
3. 然后,输入这个词并按 Enter 键访问控制面板。
控制
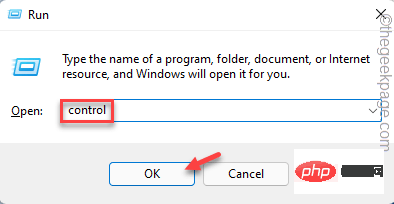
4. 和以前一样,确保“查看方式: ”选项设置为“小图标”。
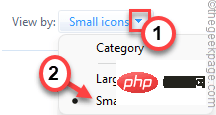
5. 之后,点击“邮件 (Microsoft Outlook) (32-bit) ”。
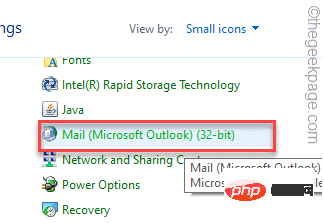
6. 接下来,点击“显示配置文件... ”以查看与您的系统关联的 Outlook 配置文件列表。
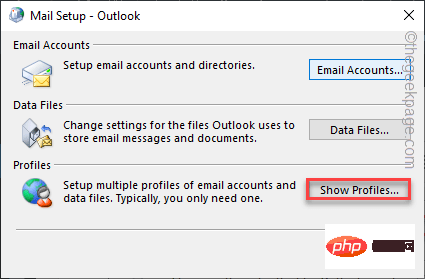
7. 在邮件页面上,您应该会看到所有配置文件。
8. 选择任何不必要的配置文件并点击“删除”。
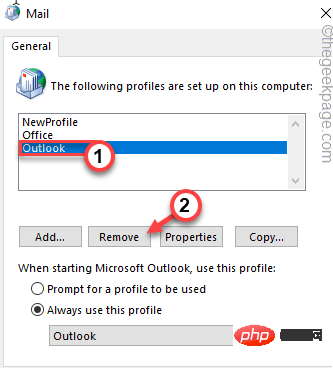
9. 当您看到警告消息时,点击“是”以确认您的操作。
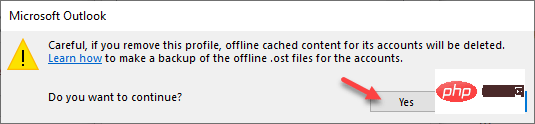
10. 然后,重复 步骤 8 和 步骤 9,删除所有不需要的配置文件。
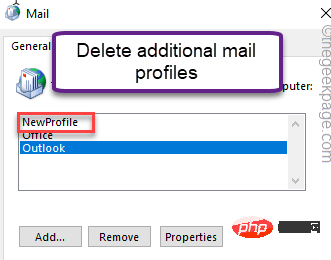
11. 删除所有配置文件后,点击“应用”和“确定”保存更改。
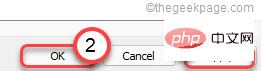
现在,打开 Outlook 页面,
修复 11 – 在安全模式下运行 Outlook
您应该在安全模式下运行 Outlook 并检查问题是否仍然存在。
1. 只需右键点击任务栏上的Windows图标,然后点击“运行”。
2. 然后,输入此代码并单击“确定”。
Outlook.exe /安全
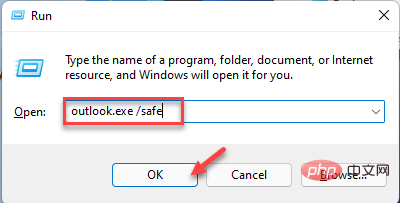
这将在没有任何外部加载项的情况下启动 Outlook。检查这是否有效。
以上是Outlook 不发送或接收任何电子邮件问题修复的详细内容。更多信息请关注PHP中文网其他相关文章!

热AI工具

Undresser.AI Undress
人工智能驱动的应用程序,用于创建逼真的裸体照片

AI Clothes Remover
用于从照片中去除衣服的在线人工智能工具。

Undress AI Tool
免费脱衣服图片

Clothoff.io
AI脱衣机

Video Face Swap
使用我们完全免费的人工智能换脸工具轻松在任何视频中换脸!

热门文章

热工具

记事本++7.3.1
好用且免费的代码编辑器

SublimeText3汉化版
中文版,非常好用

禅工作室 13.0.1
功能强大的PHP集成开发环境

Dreamweaver CS6
视觉化网页开发工具

SublimeText3 Mac版
神级代码编辑软件(SublimeText3)
 苹果手机outlook怎么更改字体
Mar 08, 2024 pm 04:46 PM
苹果手机outlook怎么更改字体
Mar 08, 2024 pm 04:46 PM
苹果手机outlook怎么更改字体呢,首先打开outlook软件,在界面点击左上角的文件。可以根据自己的喜好进行设置字体,设置完成之后,点击确定按钮即可。让我们一起来看看吧!苹果手机outlook怎么更改字体1、打开outlook软件,在界面点击左上角的“文件”选项。2、在出现的列表中,找到“选项”并点击进入。3、在选项列表的左侧,点击“邮件”。4、接着,选择“信纸和字体”。5、如果想要设置新邮件、回复邮件或者撰写中的字体,点击相应选项进入设置。6、根据个人喜好对字体进行设置,设置完成后,点击确
 Outlook邮件丢失从控制面板在Windows 11
Feb 29, 2024 pm 03:16 PM
Outlook邮件丢失从控制面板在Windows 11
Feb 29, 2024 pm 03:16 PM
Windows11的控制面板中是否缺少Outlook邮件图标?这一意外情况在一些依赖OutlookMail满足通信需求的个人中引起了困惑和担忧。为什么我的Outlook电子邮件没有显示在控制面板中?控制面板中没有Outlook邮件图标可能有几个可能的原因:Outlook未正确安装。从MicrosoftStore安装Office应用程序不会将邮件小程序添加到控制面板。mlcfg32.cpl文件在控制面板中的位置丢失。注册表中的mlcfg32.cpl文件路径不正确。操作系统当前未配置为运行此应用程序
 如何修复 Outlook 中的错误 0x80040115?
Apr 14, 2023 pm 04:58 PM
如何修复 Outlook 中的错误 0x80040115?
Apr 14, 2023 pm 04:58 PM
在使用 Outlook 时,用户有时会遇到各种中断电子邮件通信的错误。一个经常遇到的错误是 Outlook 错误 0x80040115。当用户发送电子邮件但 Outlook 由于 Outlook 应用程序或 OST 文件问题而无法将更改同步到邮箱服务器或发送电子邮件时,会出现 Outlook 错误 0x80040115。完整的错误信息如下:任务“youremailaccount
 如何修复 Outlook 中缺少的 Microsoft Teams 插件
May 11, 2023 am 11:01 AM
如何修复 Outlook 中缺少的 Microsoft Teams 插件
May 11, 2023 am 11:01 AM
团队在Outlook中有一个非常有用的加载项,当您在使用Outlook2013或更高版本的应用程序时安装以前的应用程序时,它会自动安装。安装这两个应用程序后,只需打开Outlook,您就可以找到预装的加载项。但是,一些用户报告了在Outlook中找不到Team插件的异常情况。修复1–重新注册DLL文件有时需要重新注册特定的Teams加载项dll文件。第1步-找到MICROSOFT.TEAMS.ADDINLOADER.DLL文件1.首先,您必须确保
 如何在Outlook中按发件人、主题、日期、类别、大小对电子邮件进行排序
Feb 19, 2024 am 10:48 AM
如何在Outlook中按发件人、主题、日期、类别、大小对电子邮件进行排序
Feb 19, 2024 am 10:48 AM
Outlook提供了许多设置和功能,可帮助您更有效地管理工作。其中之一是排序选项,可让您根据需要对电子邮件进行分类。在这个教程中,我们将学习如何利用Outlook的排序功能,根据发件人、主题、日期、类别或大小等条件对电子邮件进行整理。这将让您更轻松地处理和查找重要信息,提高工作效率。MicrosoftOutlook是一个功能强大的应用程序,可以方便地集中管理您的电子邮件和日历安排。您可以轻松地发送、接收和组织电子邮件,而内置的日历功能也让您能够方便地跟踪您即将面临的活动和约会。如何在Outloo
 您同步的文件夹中的一个或多个项目不匹配Outlook错误
Mar 18, 2024 am 09:46 AM
您同步的文件夹中的一个或多个项目不匹配Outlook错误
Mar 18, 2024 am 09:46 AM
当您在您的同步文件夹中发现一个或多个项目与Outlook中的错误消息不匹配时,这可能是因为您更新或取消了会议项目。这种情况下,您会看到一条错误消息,提示您的本地数据版本与远程副本存在冲突。这种情况通常发生在Outlook桌面应用程序中。您同步的文件夹中的一个或多个项目不匹配。若要解决冲突,请打开这些项目,然后重试此操作。修复同步的文件夹中的一个或多个项目不匹配Outlook错误在Outlook桌面版中,当本地日历项与服务器副本发生冲突时,可能会遇到问题。不过,幸运的是,有一些简单的方法可以帮助您
 Outlook 不发送或接收任何电子邮件问题修复
Apr 15, 2023 pm 10:40 PM
Outlook 不发送或接收任何电子邮件问题修复
Apr 15, 2023 pm 10:40 PM
Outlook是最常用的Office365应用程序之一。但就像任何其他应用程序一样,有时它也会崩溃,并完全停止接收或发送电子邮件!在本文中,我们列出了一些非常简单但快速的修复程序,供您自行修复Outlook。只需按照我们的分步说明进行操作,您的收件箱就会立即收到电子邮件。解决方法——1.关闭并重新启动Outlook。您也可以考虑重新启动设备。2.首先你应该做的是检查你的系统是否连接到互联网并且网络是否正常工作。可能存在影响Outlook服务器的一些网络连接问题。修复1–确保Ou
 如何打印Outlook中的所有附件
Feb 20, 2024 am 10:30 AM
如何打印Outlook中的所有附件
Feb 20, 2024 am 10:30 AM
Outlook是功能最丰富的电子邮件客户端之一,已成为专业交流不可或缺的工具。其中一个挑战是在Outlook中同时打印所有附件。通常需要逐个下载附件才能打印,但如果想一次性打印所有内容,这就是大多数人遇到的问题。如何打印Outlook中的所有附件尽管大部分信息是在Outlook应用程序中在线维护的,但有时需要将信息打印出来备份。必须亲自签署文件,以满足合同、政府表格或家庭作业等法律要求。有几种方法可以让您一次单击打印Outlook中的所有附件,而不是逐个打印。让我们详细地看看每一个。Outloo





