如何使用 Microsoft Powerpoint 录制屏幕并应用效果
如果您正在考虑如何快速录制计算机屏幕并制作视频,那么 Microsoft Powerpoint 可以帮助您。是的,您没听错,它是具有屏幕录制功能的 PowerPoint,您还可以为视频添加一些精美的效果。要了解它,请阅读这篇文章并自己创建一个漂亮的演示文稿。让我们开始吧!
如何在 Powerpoint 中录制电脑屏幕
第 1 步:打开Microsoft PowerPoint并打开一张空白幻灯片。为此,请单击新幻灯片上的下拉图标,然后选择空白。

第2步:单击顶部的插入选项卡,然后在最右上角单击屏幕录制。

第 3 步:出现一个对话框,其中包含一些选项,如录制、选择区域、音频等。您可以全屏录制,甚至可以选择屏幕上的特定区域进行录制。使用音频选项,您可以通过单击它来捕获音频,当您不想要音频时,您可以再次单击它以禁用它。有一个记录 指针选项,您也可以通过它记录鼠标指针。

第 4 步:现在要录制,单击选择区域按钮,然后在屏幕上选择要捕获的区域。或者您也可以使用快捷键Windows 键 Shift A

第 5 步:从弹出窗口中点击录制按钮或使用快捷键Windows 键 Shift R。将开始录制。

第 6 步:出现倒计时,告诉您如果要停止录制,请同时按Windows Shift Q键。
或者,您可以将指针悬停在屏幕的顶部中间以返回控制窗口,然后单击停止以停止录制。但请注意,控制窗口将在录制中被捕获。如果您不想记录此内容,可以使用上述快捷键。

如果要在整个录制过程中保留控制窗口,请单击控制窗口右上角的pin bar。

第 7 步:当录制停止时,它会出现在 PowerPoint 演示幻灯片中。
第 8 步:要播放录音,请单击幻灯片底部的播放按钮。一个简单的视频录制完成,您可以保存视频。如果您想应用一些效果使其看起来更好,请按照以下步骤操作。

如何在 Powerpoint 中为视频应用效果
可以更改捕获视频的一些设置,例如背景更改、颜色变化等。
第 1 步:单击具有屏幕录制的幻灯片,然后您将看到顶部功能区中的“视频格式”选项卡单击它。您可以选择要应用的任何视频样式。

第 2 步:转到“视频格式”下的“更正”下拉菜单,然后选择所需的格式。在这里,您可以使视频看起来更亮、更亮等。
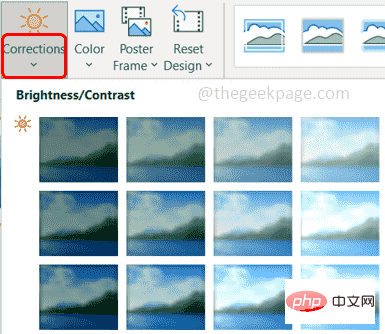
第 3 步:您可以通过单击更正选项旁边的颜色选项并选择您选择的颜色来进行颜色变化。

第 4 步:您可以对视频进行另一项有趣的修改,即海报框架。单击海报框架下拉菜单,然后从文件中选择图像
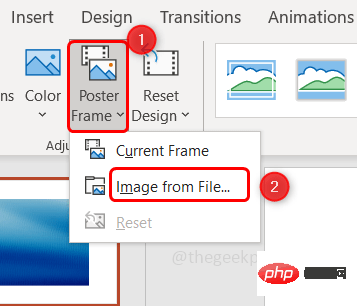
第 5 步:点击库存图片。

第 6 步:选择您选择的图像,然后单击插入。
第7步:现在您可以在视频上看到海报图像,直到您按下播放按钮,一旦视频开始它就会消失。海报框架通常代表视频的全部内容。

第 8 步:您还可以通过单击“重置设计”下拉菜单并选择“重置设计”选项来重置设计,或者如果您希望与设计一起重置尺寸,请选择“重置设计和尺寸”。

第 9 步:选项不限于此处,您还可以通过单击视频格式选项卡下的视频形状来更改视频的形状,然后从列表中选择所需的形状。

第 10 步:通过单击“视频边框”选项并选择您选择的颜色和其他选项来选择视频的边框。

第 11 步:您可以使用“视频效果”选项提供非常好的效果。

第 12 步:如果需要裁剪视频,请单击裁剪按钮,出现一条黑线,您可以拖动以裁剪视频。

第 13 步:更改后,现在是时候查看录音的样子了。所以点击有屏幕录制的幻灯片,在顶部有一个播放选项点击它。

第 14 步:要播放视频,您也可以单击顶部的播放按钮。

第 15 步:如果您想在视频的任何部分添加书签,请转到视频的特定部分,然后单击顶部的添加 书签选项。出现一个黄色的小圆圈,表示书签。
通过这样做,您可以随时通过单击书签(小圆圈)轻松地重新访问视频的特定部分

第 16 步:如果要删除书签,请单击它(小圆圈),然后单击顶部的删除 书签选项。

第 17 步:假设您想缩短视频,您可以在“修剪 视频”选项的帮助下完成。单击修剪视频选项并将条(红色和绿色)拖动到所需的点,直到您必须修剪它。然后点击确定

第 18 步:提供更多选项,例如您可以控制音量、循环播放、倒带、插入字幕等。自己尝试一下,体验其中的乐趣。
第 19 步:让我们保存演示文稿。转到文件选项,然后单击另存为。

第 20 步:浏览要保存文件的路径,然后单击保存。
第 21 步:还有另一种方法,如果您想在社交媒体上上传视频,请单击“文件”选项卡,然后单击“导出” 。
第 22 步:从右侧选择创建视频,然后单击创建视频。

第 23 步:浏览要保存的路径,最好将其保存为.mp4文件类型。点击保存
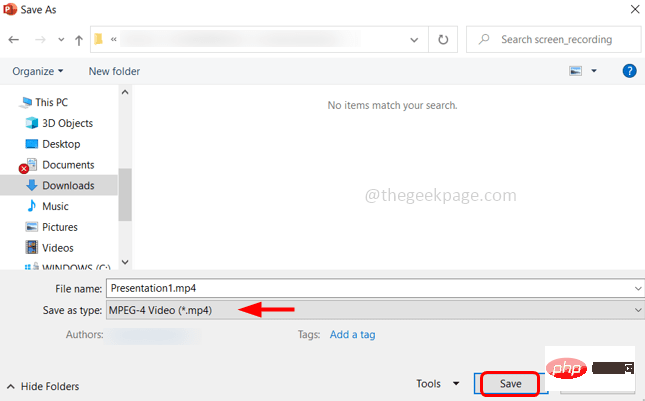
第 24 步:这需要几分钟,然后您可以浏览到保存文件的位置并播放它。它完成了!
以上是如何使用 Microsoft Powerpoint 录制屏幕并应用效果的详细内容。更多信息请关注PHP中文网其他相关文章!

热AI工具

Undresser.AI Undress
人工智能驱动的应用程序,用于创建逼真的裸体照片

AI Clothes Remover
用于从照片中去除衣服的在线人工智能工具。

Undress AI Tool
免费脱衣服图片

Clothoff.io
AI脱衣机

AI Hentai Generator
免费生成ai无尽的。

热门文章

热工具

记事本++7.3.1
好用且免费的代码编辑器

SublimeText3汉化版
中文版,非常好用

禅工作室 13.0.1
功能强大的PHP集成开发环境

Dreamweaver CS6
视觉化网页开发工具

SublimeText3 Mac版
神级代码编辑软件(SublimeText3)

热门话题
 如何在 PowerPoint 中模糊图像
Apr 14, 2023 pm 12:13 PM
如何在 PowerPoint 中模糊图像
Apr 14, 2023 pm 12:13 PM
如何在 PowerPoint 中模糊图像的一部分没有官方工具可以让您在 PowerPoint 演示文稿中模糊图像的一部分。相反,您需要结合使用形状和其他功能来完成此操作。要在 PowerPoint 中模糊图像的一部分:打开您的 PowerPoint 演示文稿。按插入>形状并选择一个合适的形状来覆盖您的图像。将图像绘制到幻灯片上并将其放置在要模糊的图像区域上。如果要设计自定义形状
 如何在 PowerPoint 中突出显示文本
Apr 19, 2023 pm 12:04 PM
如何在 PowerPoint 中突出显示文本
Apr 19, 2023 pm 12:04 PM
如何在PowerPoint2019或365中突出显示文本如果您使用的是PowerPoint2019或订阅了Microsoft365,则突出显示文本既快捷又简单。在PowerPoint中突出显示文本有两种主要方法。如何在PowerPoint中突出显示选定的文本第一种方法是在应用效果之前选择要突出显示的文本。要在PowerPoint中突出显示选定的文本:单击并拖动要突出显示的文本。在 主页 选项卡中,单击文本突出显示颜色 工具旁边的向下箭头 。单击您选择的突出显示颜色
 如何在 Powerpoint 中逐步创建宏
May 13, 2023 pm 02:13 PM
如何在 Powerpoint 中逐步创建宏
May 13, 2023 pm 02:13 PM
宏只是一组由用户编写并保存在宏名称下的指令。在演示文稿中调用宏名称时,它会自动执行宏名称下定义的指令集。宏会在需要时嵌入到PowerPoint演示文稿中。可以使用VBA在PowerPoint中编写宏代码。它可以帮助我们创建自己的设计并且可以重复使用。宏也可以在其他MicrosoftOffice应用程序中创建。让我们看看如何在PowerPoint中创建一个简单的宏宏创建涉及的步骤步骤1。打开PowerPoint。在左下角的搜索空间中键入PowerPoint。您只需单击即可打开Po
 如何在 PowerPoint 应用程序中模糊图像的一部分
Apr 14, 2023 pm 07:19 PM
如何在 PowerPoint 应用程序中模糊图像的一部分
Apr 14, 2023 pm 07:19 PM
在使用迄今为止最好的PowerPoint应用程序进行演示时,添加与演示文稿相关的图像使观众更容易理解主题和内容,而不仅仅是文本或段落。有时,图像中会有一些非常敏感的东西,不被认为可以安全地展示给观众。因此,模糊图像的特定部分是标准做法。然而,在PowerPoint应用程序中模糊图像的一部分并不容易通过任何直接的方法来完成。在这篇文章中,我们展示了一种简单的方法,您可以使用下面给出的几个步骤来模糊PowerPoint应用程序中图像的任何特定部分。如何在PowerPoint应用程序中模糊图像的
 powerpoint的主要功能是什么
Sep 14, 2022 pm 03:54 PM
powerpoint的主要功能是什么
Sep 14, 2022 pm 03:54 PM
powerpoint的主要功能是创建演示文稿;用户还可以在投影仪或者计算机上进行演示,也可以将演示文稿打印出来,PPT适用于工作汇报、企业宣传、产品推介、婚礼庆典、项目竞标、管理咨询、教育培训等领域,并具有相册制作、文稿合并、运用母板、图片运动、动画控制等功能。
 如何在 PowerPoint 中将图像插入形状
Apr 17, 2023 pm 02:28 PM
如何在 PowerPoint 中将图像插入形状
Apr 17, 2023 pm 02:28 PM
如何在PowerPoint中将图像插入形状将图像插入形状对于创建在演示文稿中脱颖而出的视觉元素非常有用。它可以是箭头、心形或十字形,但这些形状中的每一种都提供了一种目的或情感,可以帮助您的图像充满冲击力。如果您不确定如何将图像插入PowerPoint中的形状,请按照以下步骤操作:打开您的PowerPoint演示文稿。单击功能区中的插入选项卡。单击形状。选择所需的形状并将其绘制在幻灯片上。接下来,选择您绘制的形状,然后选择功能区栏上的“形状格式”选项卡。单击形状填充。从形状填充下拉菜单
 在powerpoint中设置幻灯片背景的填充效果选项中包含什么
Jul 27, 2021 pm 02:04 PM
在powerpoint中设置幻灯片背景的填充效果选项中包含什么
Jul 27, 2021 pm 02:04 PM
在powerpoint中设置幻灯片背景的填充效果选项中包含渐变、纹理、图案和图片,其设置幻灯片背景的方法是选择“设置背景格式”或者单击“设计”选项卡来设置背景。
 PowerPoint是一种什么软件
Dec 10, 2020 pm 03:23 PM
PowerPoint是一种什么软件
Dec 10, 2020 pm 03:23 PM
PowerPoint是一种“演示文稿”软件。PowerPoint是指微软公司的演示文稿软件,用户可以在投影仪或者计算机上进行演示,也可以将演示文稿打印出来,制作成胶片,以便应用到更广泛的领域中。





