如何修复 Windows 11 中的 Hypervisor 错误
对于许多用户来说,Windows 有一个隐藏的内置功能,可用于轻松创建和管理虚拟机。此功能称为 Hypervisor 或 Hyper-V。但与其他 Windows 功能一样,此功能并非完全没有错误。在本文中,我们将向您展示如何轻松快速地解决 Hyper-V 问题。因此,事不宜迟,让我们立即进入解决方案,让虚拟机启动并运行。
修复 1 – 检查您的系统是否支持 Hyper-V
您应该尝试的第一件事是检查系统是否支持 Hyper-V 并且仍然处于激活状态。
1.您必须重新启动系统。要安全地执行此操作,请按一次 Windows 键并点击“关闭或注销”。
2.接下来,点击“ Restart ”重启系统。
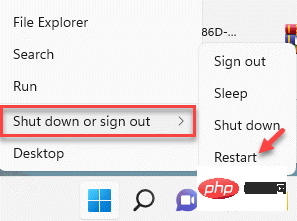
3. 当您的系统启动时出现制造商徽标时,按住键盘上的“ Delete ”键以访问 BIOS 设置。
注意 ——
请记住,此 BIOS 密钥可能因设备而异。
当您的计算机启动时,请睁大眼睛寻找访问 BIOS 的实际按钮。[如果您无法打开 BIOS,请让您的计算机正常启动并重试整个过程。]

3. 打开BIOS窗口后,转到“高级”选项卡*。
4.接下来,使用键盘上的箭头从列表中选择“ Virtualization ”并将其设置为“ Enabled ”。
[
*注意 ——
您可能在高级设置页面上找不到“虚拟化”选项。在某些计算机中,此选项位于“性能”部分。
]
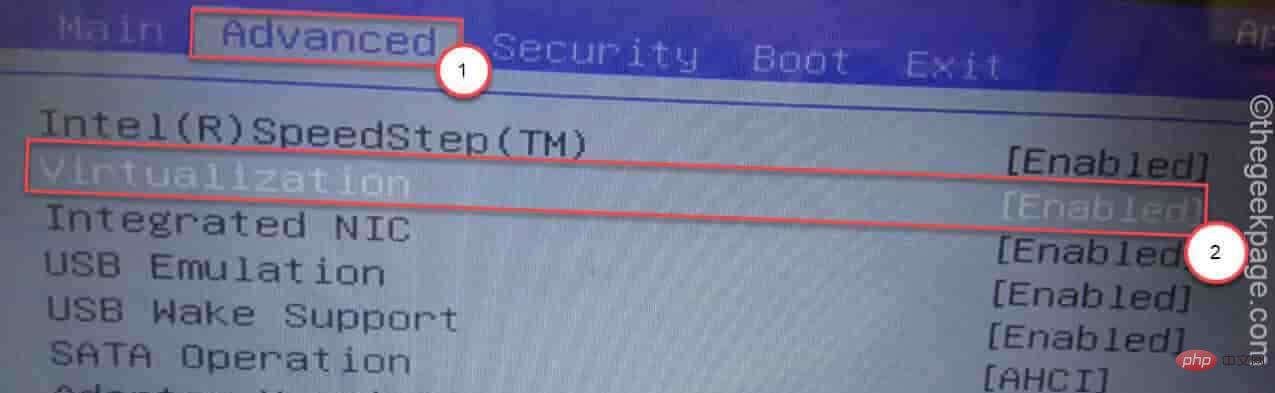
5. 再次按下与其关联的键以保存设置。
[这是本机的“ F10 ”键。]
6. 之后,选择“是”,最后保存并退出计算机上的 BIOS 设置。
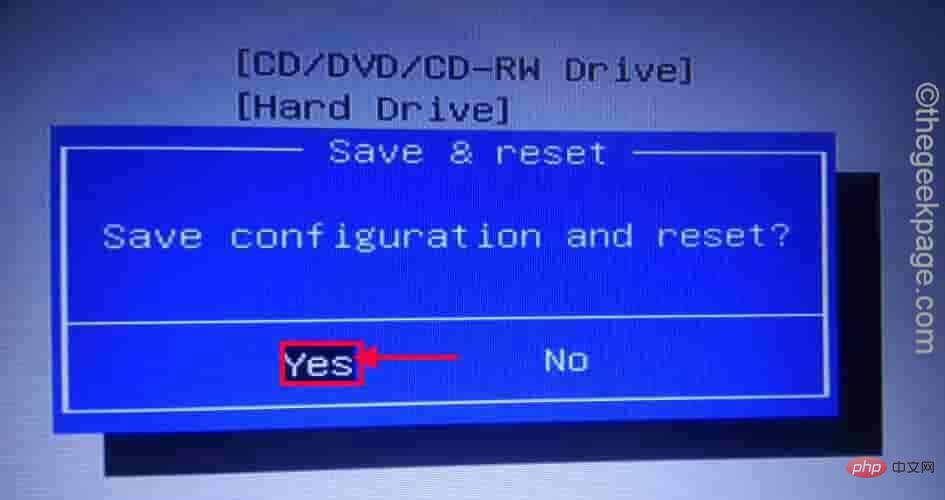
您的计算机将正常启动。
对于 AMD 用户
尽管该方法与 Intel 用户相似,但 AMD 用户的术语不同。
1. 重启系统并按照我们上面详述的方法打开 BIOS 设置。
2. 您将找到“ MIT ”部分。去那里。
3.接下来,前往“高级频率设置”。
4.在这里,您可以找到“高级核心设置”。
5. 在这里您将在屏幕上看到“SVM 模式”选项。
6.只需将其切换到“启用”。
完成后,点击保存键以保存更改。
完成此操作后,让您的计算机正常启动。
如何检查虚拟化是否启用?
您可以直接从任务管理器检查是否启用了虚拟化。
1.首先,右键单击 Windows 图标并点击“任务管理器”。
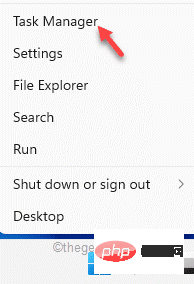
2. 然后,前往“性能”选项卡。
3. 在这里,点击“ CPU ”部分。
4. 您会注意到 CPU 的几个参数的状态。只需检查“虚拟化”是否显示“已启用”。
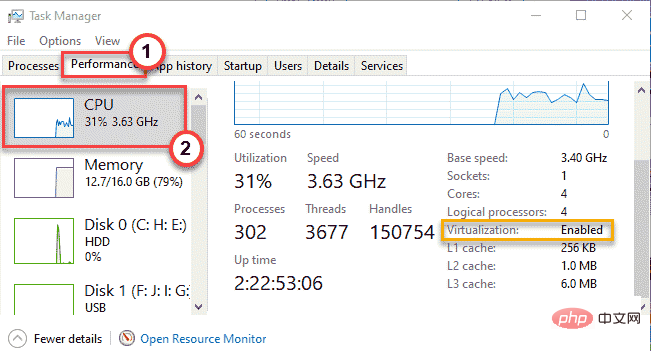
检查状态后,它显示“已启用”,只需尝试打开 Hyper-V 快速创建。检查这是否有效。
修复 2 – 启用 Hyper-V 功能
Hyper-V 可能未在系统上正确激活。
1.您需要打开运行终端。因此,同时按下Win 键 R键。
2. 之后,在运行中输入这个词,然后单击“确定”。
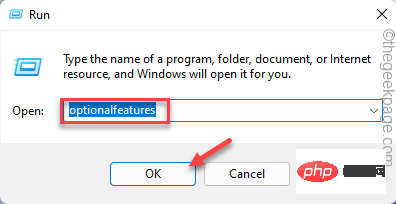
稍后将出现 Windows 功能。
3. 当 Windows 功能打开时,向下滚动到“ Hyper-V ”。
4. 只需选中“ Hyper-V ”旁边的复选框。然后,点击“确定”以启用 Hyper-V 功能。
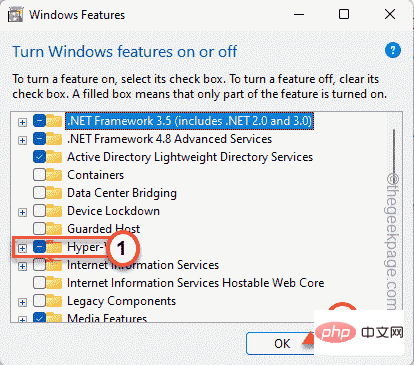
Windows 现在将下载 Hyper-V 功能的组件并在系统上激活它。
这个过程需要一段时间。所以,只能耐心等待。
6. 完成后,点击“重新启动”以重新启动计算机。
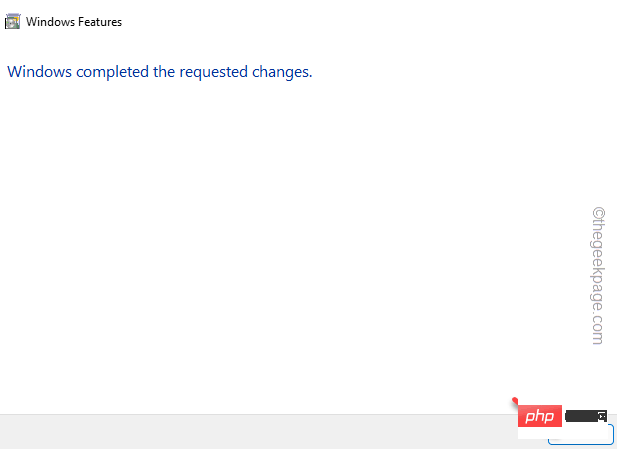
计算机重新启动后,从搜索框中搜索“Hyper-V”并检查它是否正常工作。
修复 3 – 自动启动 Hyper-V
您可以确保 Hyper-V 在系统启动时自动启动。
1. 自动化 Hyper-V 启动非常容易。你只需要传递一个命令。
2. 为此,请在搜索框中键入“ cmd ”,然后右键单击“命令提示符”并单击“以管理员身份运行”。
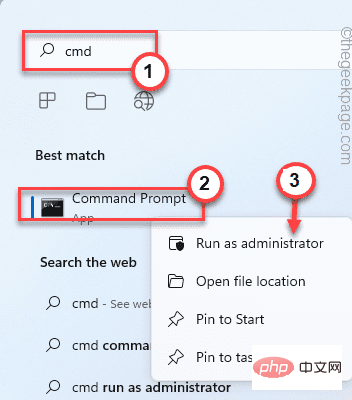
3.找到终端后,粘贴此代码并按Enter。
bcdedit /set hypervisorlaunchtype auto
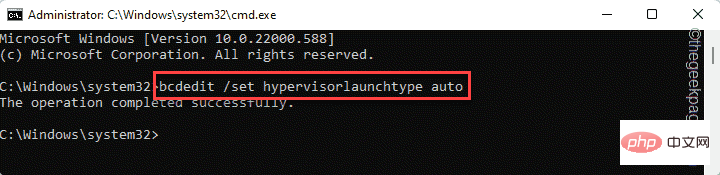
之后,关闭终端并重新启动计算机。重新启动系统后,系统管理程序将启动。
修复 4 – 停止启动 Hyper-V 服务
您可以停止-启动 Hyper-V 服务。
1.首先,同时按下Win键和R键。
2. 然后,写下这个并按Enter。
服务.msc
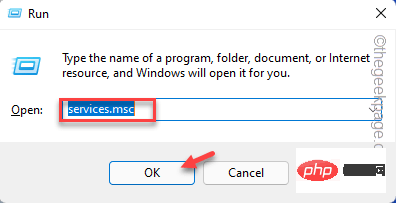
3. 寻找“ Hyper-V 虚拟机管理”服务。双击它进行修改。
[如果找不到特定服务,请查找“ Hyper-V 远程桌面虚拟化”并打开其属性。]
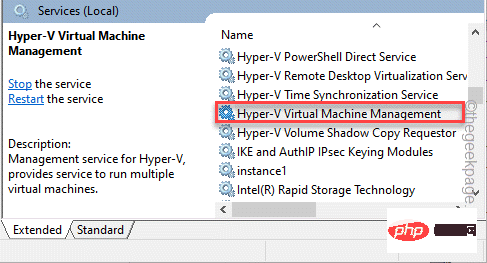
4. 如果已经在运行,点击“停止”停止服务。
5. 停止后,单击“开始”启动它。
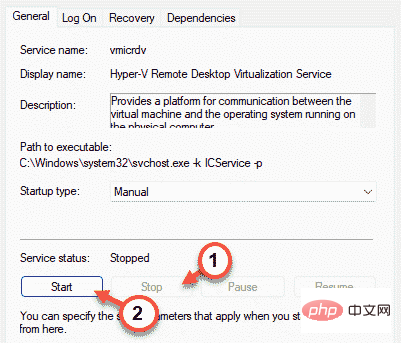
之后,关闭“服务”屏幕。然后,启动 Hyper-V 是否正常工作。这次它应该可以正常工作了。
附加提示–
1. 打开系统上的 Windows 更新并检查新更新。
2.此外,您还可以尝试使用以下命令从提升的命令提示符屏幕运行磁盘检查操作 -
以上是如何修复 Windows 11 中的 Hypervisor 错误的详细内容。更多信息请关注PHP中文网其他相关文章!

热AI工具

Undresser.AI Undress
人工智能驱动的应用程序,用于创建逼真的裸体照片

AI Clothes Remover
用于从照片中去除衣服的在线人工智能工具。

Undress AI Tool
免费脱衣服图片

Clothoff.io
AI脱衣机

AI Hentai Generator
免费生成ai无尽的。

热门文章

热工具

记事本++7.3.1
好用且免费的代码编辑器

SublimeText3汉化版
中文版,非常好用

禅工作室 13.0.1
功能强大的PHP集成开发环境

Dreamweaver CS6
视觉化网页开发工具

SublimeText3 Mac版
神级代码编辑软件(SublimeText3)

热门话题
 Ventoy安全启动设置Secure Boot
Jun 18, 2024 pm 09:00 PM
Ventoy安全启动设置Secure Boot
Jun 18, 2024 pm 09:00 PM
Ventoy是一个U盘启动工具,可直接启动U盘里的ISO/WIM/IMG/VHD(x)/EFI等类型的文件,非常好用。笔记本电脑默认都是开启安全启动的,如果不关闭或无法关闭,是无法从USB设备进行启动的,Ventoy也是支持安全启动的,其原理是给当前电脑注入一个GRUB的安装证书,只要你的电脑注入过一次之后,任何基于grub启动的的U盘PE都可以通过。Ventoy官方说明是GIF图片,播放速度过快,可能无法记住,小编把GIF图片分割,更容易理解。Ventoy安全启动有EnrollKey和Enro
 Acer宏碁笔记本关闭安全启动,Bios去除密码
Jun 19, 2024 am 06:49 AM
Acer宏碁笔记本关闭安全启动,Bios去除密码
Jun 19, 2024 am 06:49 AM
修了台宏碁笔记本,进PE时要关安全启动,记录下如何关闭安全启动和Bios去除密码。开机,在未亮屏时,不停的按F2键,进入BIOS。宏碁笔记本关闭安全启动按方向键上方菜单切换到进入Boot,如SecureBoot为灰色不可点的状态,切换到Security页面,选择SetSupervisorPassword回车设置密码。再切换到Boot,SecureBoot可选择Disabled,按F10保存即可。宏碁笔记本修改、清除BIOS密码切换到Security菜单,选择SetSupervisorPasswo
 将VMware转换为VirtualBox,反之亦然
Feb 19, 2024 pm 05:57 PM
将VMware转换为VirtualBox,反之亦然
Feb 19, 2024 pm 05:57 PM
虚拟机是一种经济实惠的方式,让您在一台计算机上体验和使用多个操作系统。VMWare和VirtualBox是虚拟机行业的两大品牌。您可以轻松地将VMware虚拟机转换为VirtualBox虚拟机,反之亦然,这样您就可以在它们之间灵活切换计算机,无需重新创建。将虚拟机从VMWare迁移到VirtualBox并不复杂,反之亦然。只需按照下面的指示操作即可轻松完成。如何将VMware转换为VirtualBoxVMwareVM以.vmx格式存储,然后将转换为.ovf,这是VirtualBox和VMWare
 戴尔电脑bios界面设置u盘启动项
Feb 10, 2024 pm 10:09 PM
戴尔电脑bios界面设置u盘启动项
Feb 10, 2024 pm 10:09 PM
如果您的计算机是戴尔笔记本电脑,如何设置USB驱动器?很多朋友发现,戴尔笔记本电脑不会通过按下启动热键来显示U盘选项,所以他们需要进入BIOS来设置U盘启动,所以如果他们不知道如何操作它呢?现在按照小编的步骤来演示如何设置戴尔笔记本的USB闪存驱动器。很多朋友组装戴尔电脑,但不知道如何进入USBPE接口后,使USB启动工具。许多朋友不知道他们需要进入BIOS界面来设置USB引导,所以按引导热键不会出现。我们该怎么办?让我们看看戴尔是如何设置U盘启动的!设置Dell笔记本电脑重新安装系统u盘启动的
 如何安装、配置和使用「Windows 沙盒」功能
Feb 19, 2024 pm 01:00 PM
如何安装、配置和使用「Windows 沙盒」功能
Feb 19, 2024 pm 01:00 PM
Windows沙盒是Windows11和Windows10操作系统内置的功能,允许用户在轻量级虚拟环境中安装和测试未经验证的应用程序或访问网站,同时保护主系统免受潜在的威胁。总的来说,这个系统提供了一个安全的隔离测试环境,与虚拟机类似,但更加简便易用。接下来,本文将介绍在Windows11上安装、配置和使用Windows沙盒功能的详细步骤。Windows沙盒功能简介Windows沙盒(也称为WindowsSandbox)本质上是一种轻量级虚拟化解决方案,专注于提供高效和安全的虚拟环境。相较于传统
 服务器在创建新的虚拟机时遇到错误,0x80070003
Feb 19, 2024 pm 02:30 PM
服务器在创建新的虚拟机时遇到错误,0x80070003
Feb 19, 2024 pm 02:30 PM
在使用Hyper-V创建或启动虚拟机时,如果遇到错误代码0x80070003,可能是由于权限问题、文件损坏或配置错误造成的。解决方法包括检查文件权限、修复损坏文件、确保正确配置等。可通过逐一排除不同可能性来解决此问题。整个错误消息如下所示:服务器在创建[虚拟机名]时遇到错误。无法创建新的虚拟机。无法访问配置存储:系统找不到指定的路径。(0x80070003)。导致此错误的一些可能原因包括:虚拟机文件已损坏。这可能是由于恶意软件、病毒或广告软件攻击而发生的。虽然发生这种情况的可能性很低,但你不能完
 The system has posted in safe mode华硕主板
Jun 19, 2024 am 07:35 AM
The system has posted in safe mode华硕主板
Jun 19, 2024 am 07:35 AM
电脑开机后提示Thesystemhaspostedinsafemode,可在BIOS中设置忽略F1报错,虽然不提示了但是开机直接进入了BIOS中,也有时候每次开机F1没有用,然后要重启进Bios,然后再退出bios就可以进系统。thesystemhaspostedinsafemode=系统在安全模式。这个问题在华硕主板上比较常见,只要在关闭了内存的XMP,同时将内存的频率调回正常后,就可以正常开机,不再有thesystemhaspostedinsafemode的报错,更新最新主板BIOS应该可以
![Windows PC持续引导至BIOS[修复程序]](https://img.php.cn/upload/article/000/887/227/171012121854600.jpg?x-oss-process=image/resize,m_fill,h_207,w_330) Windows PC持续引导至BIOS[修复程序]
Mar 11, 2024 am 09:40 AM
Windows PC持续引导至BIOS[修复程序]
Mar 11, 2024 am 09:40 AM
如果您的WindowsPC频繁进入BIOS界面,这可能会导致使用困难。每次开机都被BIOS屏幕所困扰,重新启动也无济于事。如果您正面临这个问题,那么本文中提供的解决方案将会对您有所帮助。为什么我的电脑一直在BIOS中启动?您的电脑在BIOS模式下频繁重新启动可能涉及多种原因,比如启动顺序设置不当、SATA电缆受损、连接不牢固、BIOS配置错误或是硬盘故障等。修复WindowsPC持续引导进入BIOS的问题如果您的WindowsPC不断引导至BIOS,请使用以下修复程序。检查您的引导顺序重新拔插内





