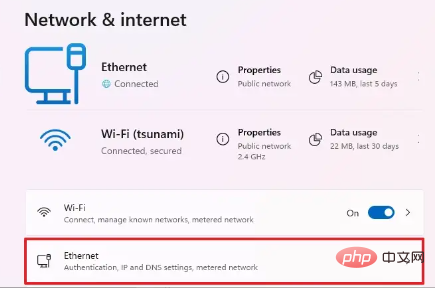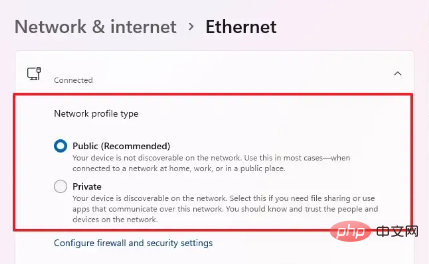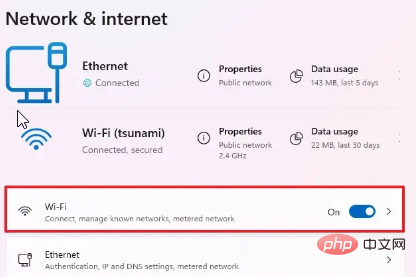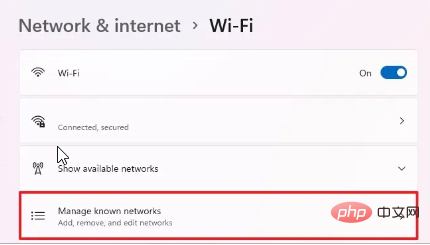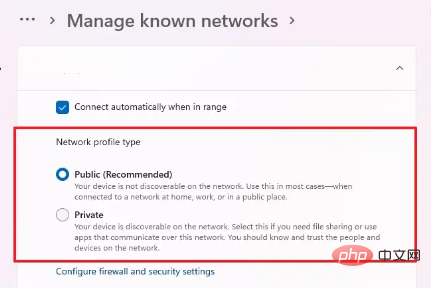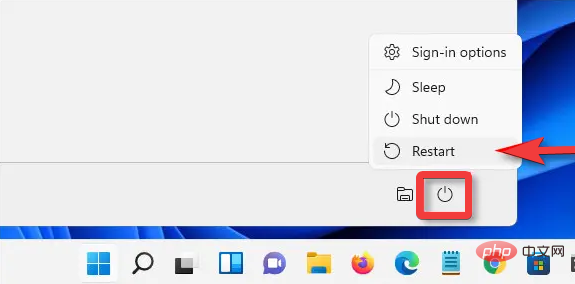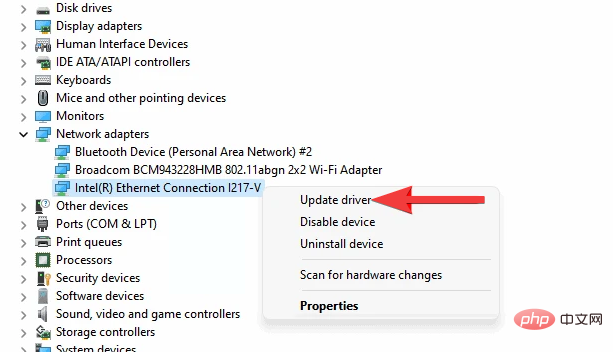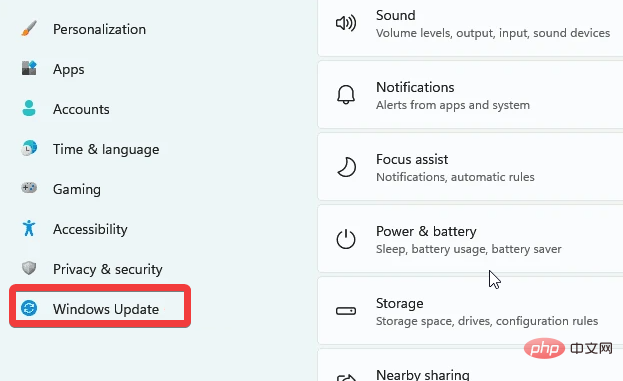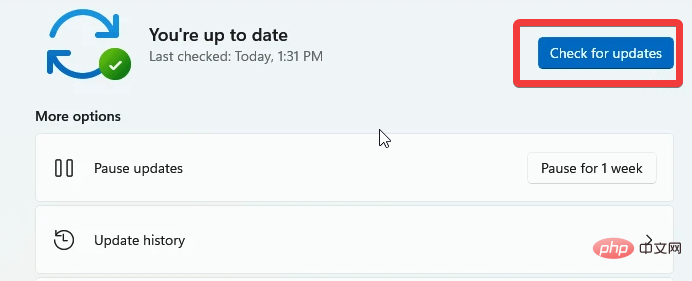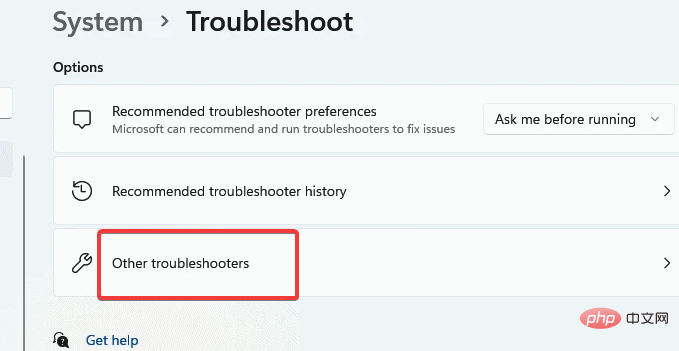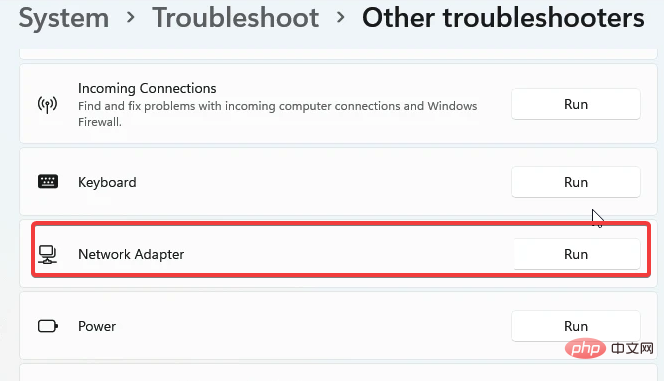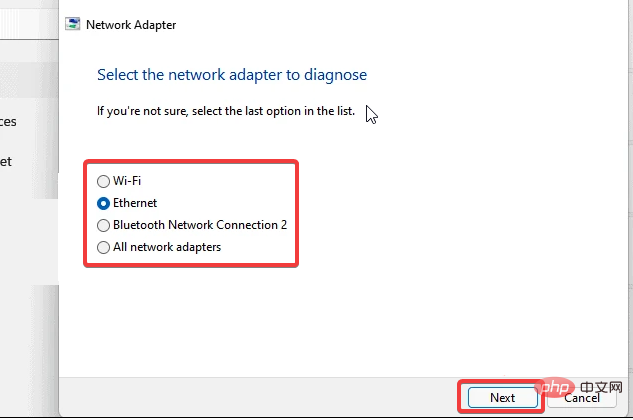Windows 11 中缺少网络配置文件类型:5 种修复方法
Windows 允许您为连接到 BSS(基本服务器集)设置不同的网络配置文件类型。通常,网络配置文件需要 XML 数据片段。但是,用户在更改网络配置文件类型时可能会遇到丢失配置文件等问题,尤其是在 Windows 11 上。
因此,我们将讨论缺少的 Windows 11 网络配置文件类型以及此问题的原因。同样,我们将带您了解如何修复 Windows 10/11 无法将网络更改为私有或公共,以及其他网络配置文件类型问题。
为什么 Windows 11 中缺少我的网络配置文件类型?
- 过时的设备驱动程序:在您的计算机上运行过时的驱动程序可能会导致一些困难,例如缺少 Windows 11 网络配置文件类型。它会阻碍您的计算机的流畅性能。但是,该系统缺乏必要的更新来帮助其顺利运行。同样,Windows 11 网络配置文件类型缺失问题表明应安装某些更新但不可用。因此,这些设备驱动程序的不可用可能会导致计算机的某些组件,例如网络行为异常。
- 过时的 Windows:大多数用户忽略过时的 Windows 可以做的困难。过时的 Windows 可能导致 Windows 找不到本地配置文件问题。但是,计算机缺少运行其组件和修复错误所需的更新。所以,它会提示这样的错误。
- 网络适配器问题:如果网络适配器出现问题,用户可能会在其 PC 上遇到网络连接问题。网络适配器控制计算机网络连接的建立方式和执行方式。因此,如果网络适配器无法正常运行,可能会出现在 Windows 10/11 上看不到网络配置文件的问题。
如何在 Windows 11 中将我的网络类型更改为专用?
将以太网的网络类型更改为专用
- 单击屏幕上的开始,然后从下拉列表中选择设置。
- 选择网络和 Internet。
- 单击以太网并转到网络配置文件类型选项卡。

- 单击“私人”框。

将网络类型更改为专用的 Wi-Fi
- 单击屏幕上的开始并选择设置。
- 选择网络和互联网。
- 单击Wi-Fi ,然后单击管理已知网络。

- 选择无线连接并转到网络配置文件类型。

- 点击私人框。

如何修复 Windows 11 中缺少的网络配置文件类型?
1.重启你的电脑
- 单击开始。
- 选择电源并单击重新启动。
- 单击确定。

重新启动计算机将帮助它修复可能提示问题的启动错误。
2.更新设备驱动
- 同时按Windows+R 键提示运行。
- 输入devmgmt.msc并单击Enter以提示设备管理器。
- 请选择要更新的设备并右键单击它。

- 单击更新设备并选择自动搜索驱动程序。
重新启动设备以正确同步更新。
如果您想创建所有当前和过时设备的详细报告,您可以使用DriverFix轻松实现。我们推荐此软件,因为它会扫描您的 PC 以查找丢失和过时的设备驱动程序。
3. 更新Windows
- 点击开始。
- 从选项中选择设置。

- 单击Windows 更新,然后选择检查更新。

如果有可用的更新,Windows 将自动搜索和下载更新。
4. 网络适配器故障排除
- 按Windows键,输入疑难解答设置,然后启动它。
- 单击其他疑难解答并选择网络适配器。
- 单击运行疑难解答。

- 从选择要诊断的网络适配器选项卡中选择一个网络,然后选择下一步。

- 等待它运行。检查诊断并查看它是否确定了问题。

但是,诊断会指出问题出在哪里;peradventure,网络适配器有故障。
5.重启路由器/网络
重新建立网络连接有助于修复缺少的 Windows 11 网络配置文件类型。因此,请在路由器上执行电源循环以帮助它更好地实现。
如何在 Windows 11 中将网络 2 更改为网络 1?
- 按Windows+X 键提示快速链接菜单。
- 从菜单中选择网络连接。
- 按下ALT键盘并单击Advanced。

- 选择高级设置。
- 选择您要优先考虑的网络连接,然后单击箭头将其向上移动。
- 单击确定以保存更改。
但是,您的计算机在连接到可用网络时将遵循该顺序。
尽管如此,用户可以阅读我们关于没有针对此设备问题的网络配置文件的 Windows 技术修复的文章。同样,您可以查看有关如何将 Windows 10 网络设置更改为 private的更多信息。
以上是Windows 11 中缺少网络配置文件类型:5 种修复方法的详细内容。更多信息请关注PHP中文网其他相关文章!

热AI工具

Undresser.AI Undress
人工智能驱动的应用程序,用于创建逼真的裸体照片

AI Clothes Remover
用于从照片中去除衣服的在线人工智能工具。

Undress AI Tool
免费脱衣服图片

Clothoff.io
AI脱衣机

AI Hentai Generator
免费生成ai无尽的。

热门文章

热工具

记事本++7.3.1
好用且免费的代码编辑器

SublimeText3汉化版
中文版,非常好用

禅工作室 13.0.1
功能强大的PHP集成开发环境

Dreamweaver CS6
视觉化网页开发工具

SublimeText3 Mac版
神级代码编辑软件(SublimeText3)

热门话题
 Windows 11 中缺少网络配置文件类型:5 种修复方法
Apr 16, 2023 pm 04:58 PM
Windows 11 中缺少网络配置文件类型:5 种修复方法
Apr 16, 2023 pm 04:58 PM
Windows允许您为连接到BSS(基本服务器集)设置不同的网络配置文件类型。通常,网络配置文件需要XML数据片段。但是,用户在更改网络配置文件类型时可能会遇到丢失配置文件等问题,尤其是在Windows11上。因此,我们将讨论缺少的Windows11网络配置文件类型以及此问题的原因。同样,我们将带您了解如何修复Windows10/11无法将网络更改为私有或公共,以及其他网络配置文件类型问题。为什么Windows11中缺少我的网络配置文件类型?过时的设备驱动程序:在您的计算机
 Wi-Fi 没有有效的 IP 配置:如何修复
Apr 13, 2023 pm 06:22 PM
Wi-Fi 没有有效的 IP 配置:如何修复
Apr 13, 2023 pm 06:22 PM
重启你的电脑和路由器你知道该怎么做; 如果您致电 ISP 技术支持,他们会要求您重新启动网络硬件。这是有充分理由的,因为重新启动您的 PC 将清除可能与您的连接发生冲突的正在运行的应用程序和缓存。重新启动(反弹)您的路由器(通常是包含路由器和调制解调器的组合单元)将清除其缓存并重新建立可靠的在线连接。如果您还有一个单独的调制解调器,也请重新启动它。通过拔下电源按钮30 秒重新启动路由器,然后将其重新插入。启动路由器后,重新启动 PC 并查看您是否重新获得稳定的 Wi-Fi 连接。重新启用 Wi-
 修复:DNS 服务器没有响应 Windows 11 中的问题
Jun 01, 2023 pm 04:52 PM
修复:DNS 服务器没有响应 Windows 11 中的问题
Jun 01, 2023 pm 04:52 PM
当Windows用户无法在系统上的浏览器上浏览或加载网页时,他们碰巧想到了可能导致此问题的所有因素。尽管许多Windows用户在他们的系统上解决此问题时,它会抛出一条错误消息,指出“DNS服务器没有响应”,用户不知道如何解决此问题以使用稳定的互联网连接。我们在这篇文章中提出了一个解决方案,它肯定会解决这个问题。但是,请事先尝试这些解决方法——尝试重新启动路由器并检查这是否导致问题。更改浏览器应用程序。也就是说,如果您使用的是MicrosoftEdge浏览器,请将其关闭并打开Google
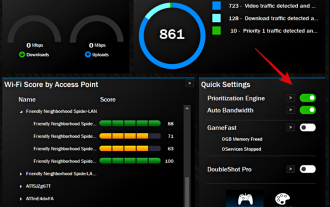 如何修复 Windows 11 上的 Killer Wireless 1535 驱动程序问题
Apr 14, 2023 am 09:40 AM
如何修复 Windows 11 上的 Killer Wireless 1535 驱动程序问题
Apr 14, 2023 am 09:40 AM
什么是Killer Wireless 1535 ?Killer Wireless 1535 由 Rivet Technologies 开发,后来被 Intel 收购,是为面向游戏的系统开发的 WLAN 或网卡。Killer Wireless 卡列表拥有一长串功能,包括蓝牙 4.1 以及对 2.4GHz 和 5GHz 的双频支持。Killer Wireless 基于高通芯片,采用 ExtremeRange 技术,可在玩多人游戏时实现广泛的连接、最小的数据包丢失和最小的延迟。为什么 Killer W
 Windows 11中丢失WiFi图标的修复方法是什么?
May 09, 2023 pm 10:22 PM
Windows 11中丢失WiFi图标的修复方法是什么?
May 09, 2023 pm 10:22 PM
一些用户报告说,他们的Windows11PC上缺少Wi-Fi选项或图标。缺少或损坏的网络驱动程序或Windows操作系统或硬件问题可能是Windows11PC上弹出此问题的一些原因。如果您无法在PC上的系统托盘中找到WiFi图标,那么我们列出了一些可以帮助您解决此问题并找回丢失的Wi-Fi图标的方法。继续按照下面提到的顺序逐个尝试本文中提到的修复程序。在尝试修复之前,请检查笔记本电脑上是否有任何带有WiFi图标的按钮/物理开关。如果有任何此类开关,请按一次以启用WiFi选项。修复1–重新
 解决“Windows 11 上的 DNS 服务器未响应”问题的 12 种方法
Apr 15, 2023 pm 10:46 PM
解决“Windows 11 上的 DNS 服务器未响应”问题的 12 种方法
Apr 15, 2023 pm 10:46 PM
什么是DNS?DNS是域名系统的首字母缩写词,它是一个分散的命名系统,所有计算机、服务器和更多试图连接到互联网的设备都使用它。DNS有助于识别您的PC和发送到它的流量,系统会自动破译并显示必要的信息。为什么我在Windows11上收到“DNS服务器没有响应”?这个问题可能有很多原因。有时,Windows可能会将网络问题误认为是DNS问题,而有时它很可能是第三方应用程序干扰了您的网络。最近对AVG防病毒软件的更新似乎是导致此问题的主要原因,禁用该更新似乎可以解决大多数用户的此问题
 win10找不到网络适配器驱动怎么办
Jul 06, 2023 pm 12:00 PM
win10找不到网络适配器驱动怎么办
Jul 06, 2023 pm 12:00 PM
win10找不到网络适配器驱动的解决办法:1、更新驱动程序,可以使用设备管理器来更新驱动程序;2、重新安装驱动程序,先卸载设备,再重启电脑;3、从制造商网站下载驱动程序;4、检查硬件故障。
 如何解决Windows 11、10中Wi-Fi图标灰显问题?
Apr 23, 2023 am 08:34 AM
如何解决Windows 11、10中Wi-Fi图标灰显问题?
Apr 23, 2023 am 08:34 AM
许多Window用户报告说,他们系统上的wi-fi图标突然被禁用或变灰,导致用户无法从可用列表中更改wi-fi设置或wi-fi选项。对于那些完全依赖Wi-Fi并且没有任何其他互联网选项(例如USB网络共享、LAN连接(以太网))的用户来说,这可能会非常令人沮丧。这个问题可能有很多因素,我们在下面提到了其中的一些:过时的Wi-Fi驱动程序错误地手动禁用了Wi-Fi适配器系统内网络问题Windows未更新。因此,请牢记以上所有要点,我们已经编译了本文下面提到的一些修复程序,