如何修复 Windows 11 / 10 中的坏图像错误 0xc0000020
许多用户报告在尝试打开 Windows PC 上的任何应用程序时看到错误图像错误,错误状态 0xc0000020 。根据引发错误的应用程序,错误消息表明与应用程序相关的特定 DLL 文件可能未设计为在 Windows 上运行或可能遇到任何问题。基本上,此错误是应用程序运行所必需的系统文件损坏的结果。
此错误状态 0xc0000020 的可能原因是
- 应用程序安装/卸载问题
- 恶意软件感染
- 有问题的 Windows 更新
如果您在启动任何程序时在 PC 上遇到此错误图像错误,那么您正在查看正确的文章。在这里,我们详细介绍了其他面临此问题的用户已经尝试过并成功克服它们的一些方法。
修复 1 – 运行 SFC 扫描
1. 按Windows键并在搜索框中键入命令提示符。
2.右键单击搜索结果中的命令提示符并选择以管理员身份运行。
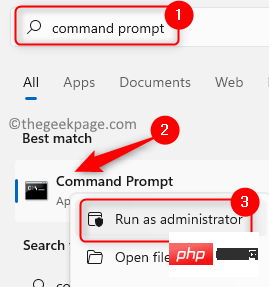
3. 输入以下命令并回车执行。
sfc /scannow
4. 扫描开始检查系统文件并替换损坏的文件。等待扫描完成。
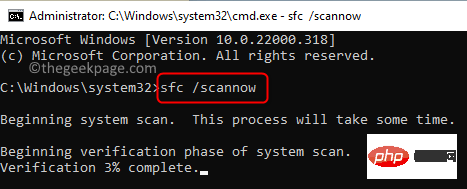
5.扫描完成后,尝试打开抛出错误的应用程序以检查它是否已修复。
修复 2 – 执行 DISM 扫描
1. 同时按下键盘上的Windows和R键打开运行。
2. 键入cmd并按Ctrl + Shift + Enter以管理员身份打开命令提示符。
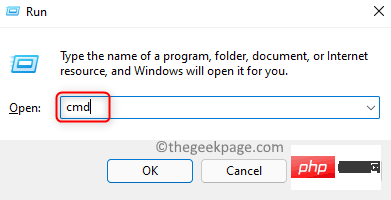
3.当用户帐户控制提示许可时,单击是。
4. 输入命令并执行。
DISM /Online /Cleanup-Image /RestoreHealth
5. 扫描可能需要一些时间才能完成修复过程。
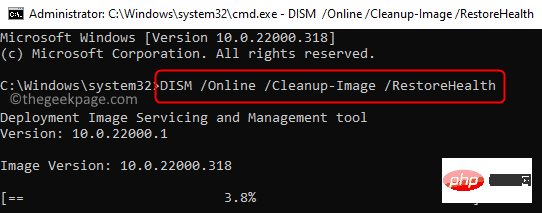
6.扫描完成后重新启动您的 PC。启动后检查问题是否已解决。
修复 3 – 重新注册 DLL 文件
如错误消息中所示,DLL 文件是此问题的罪魁祸首。因此,您可以尝试重新注册错误消息中显示的 DLL 文件以检查它是否可以解决问题。
1. 按照上述步骤 1 和 2以管理员身份打开命令提示符。
2. 键入下面的命令,然后按 Enter。
regsvr32 "path and filename of dll"
注意:将“dll 的路径和文件名”替换为错误消息中显示的 DLL 文件的路径和文件名。
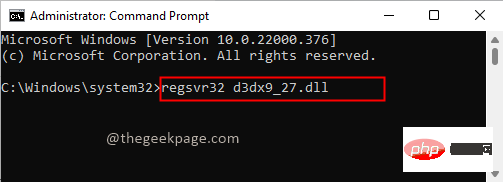
3. 您将看到一条消息,说明 DLL 文件已成功注册。
4.重新启动系统并检查启动特定应用程序时错误是否已解决。
修复 4 – 重新安装有问题的应用程序
1. 只需使用Windows 和 R组合键打开运行。
2.输入 ms-settings:appsfeatures在设置中打开应用和功能。
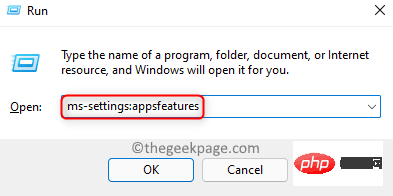
3. 在已安装应用程序列表中找到有问题的应用程序。
4. 单击与应用程序关联的三个垂直点,然后选择卸载。
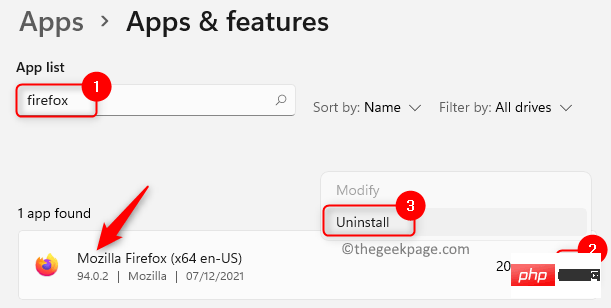
5. 在确认提示中,再次单击卸载。
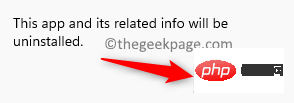
6. 等待卸载完成。重新启动您的电脑。
7. 转到特定应用程序的下载页面以获取安装程序。完成应用程序的重新安装。
8. 安装完成后启动应用程序并检查它是否解决了手头的问题。
修复 5 – 卸载最近的 Windows 更新
用户已经注意到,有时 Windows 更新会导致系统出现错误。如果您在最近更新到 Windows 后看到此错误,请检查卸载该更新是否可以帮助您解决问题。
1.打开运行(Windows + R)。
2.输入 ms-settings:windowsupdate打开Windows Update设置页面。
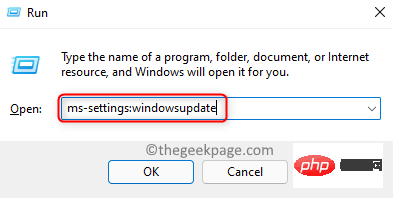
3. 向下滚动并单击更多选项下方的更新历史记录。
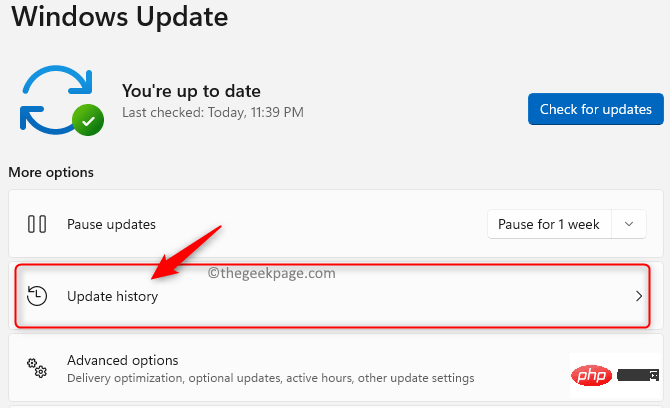
4. 在相关设置部分,选择卸载更新选项。
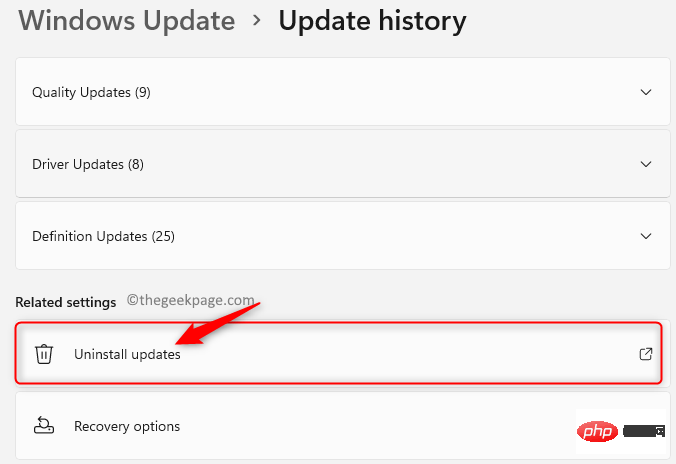
5.右键单击列表中的最新 Windows 更新并选择卸载。
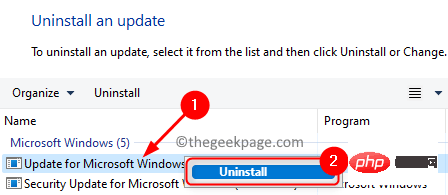
6.重新启动计算机并检查 Bad Image 错误是否已解决。
修复 6 – 执行系统还原
1. 要打开运行,只需同时使用Windows和R键。
2.输入rstrui并按Enter 键打开系统还原。
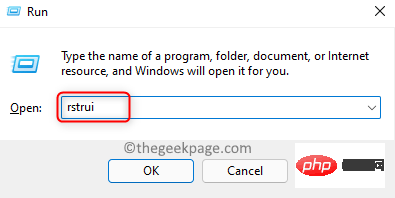
3. 选择选项选择不同的还原点,然后单击下一步。
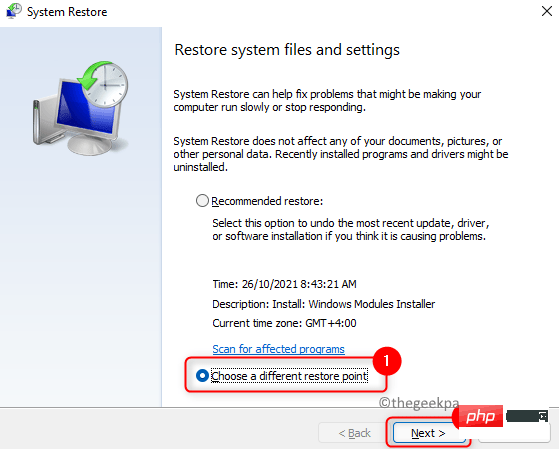
4. 在下一个窗口中,选中Show more restore points旁边的框。
5. 然后从列表中选择一个还原点。单击下一步。
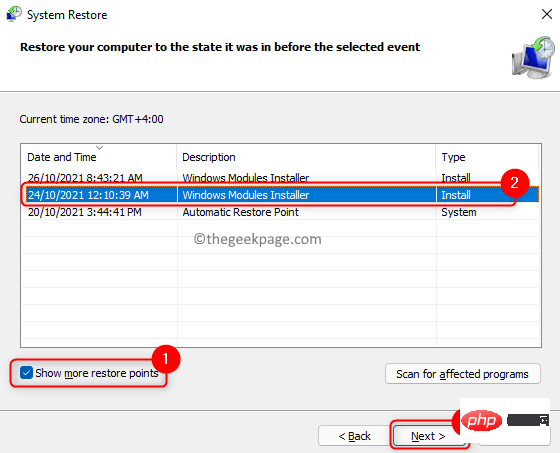
6. 在显示的窗口中查看系统还原详细信息。
7. 单击完成确认并开始恢复过程。
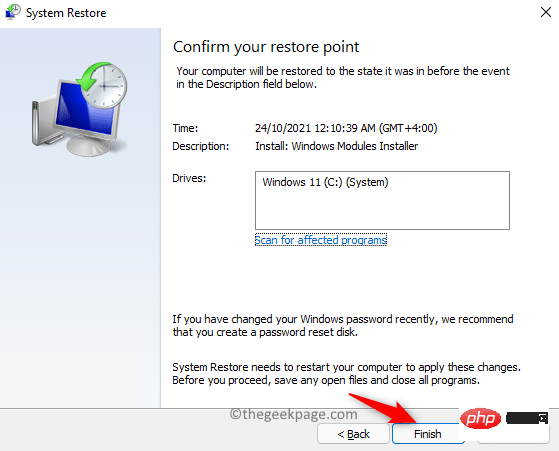
8. 您的系统将重新启动,以将其恢复到之前选择的工作状态。
9. 重新启动时,您将看到一条消息,指示恢复过程成功完成。
10. 检查错误是否已解决。
修复 7 – 重置 Windows
如果上述方法都不适合您,请尝试执行 Windows 重置以检查它是否解决了问题。按照本文中提到的方法重置您的 Windows 11 PC。
以上是如何修复 Windows 11 / 10 中的坏图像错误 0xc0000020的详细内容。更多信息请关注PHP中文网其他相关文章!

热AI工具

Undresser.AI Undress
人工智能驱动的应用程序,用于创建逼真的裸体照片

AI Clothes Remover
用于从照片中去除衣服的在线人工智能工具。

Undress AI Tool
免费脱衣服图片

Clothoff.io
AI脱衣机

AI Hentai Generator
免费生成ai无尽的。

热门文章

热工具

记事本++7.3.1
好用且免费的代码编辑器

SublimeText3汉化版
中文版,非常好用

禅工作室 13.0.1
功能强大的PHP集成开发环境

Dreamweaver CS6
视觉化网页开发工具

SublimeText3 Mac版
神级代码编辑软件(SublimeText3)

热门话题
 此 Apple ID 尚未在 iTunes Store 中使用:修复
Jun 10, 2024 pm 05:42 PM
此 Apple ID 尚未在 iTunes Store 中使用:修复
Jun 10, 2024 pm 05:42 PM
使用AppleID登录iTunesStore时,可能会在屏幕上抛出此错误提示“此AppleID尚未在iTunesStore中使用”。没有什么可担心的错误提示,您可以按照这些解决方案集进行修复。修复1–更改送货地址此提示出现在iTunesStore中的主要原因是您的AppleID个人资料中没有正确的地址。步骤1–首先,打开iPhone上的iPhone设置。步骤2–AppleID应位于所有其他设置的顶部。所以,打开它。步骤3–在那里,打开“付款和运输”选项。步骤4–使用面容ID验证您的访问权限。步骤
 如何修复iPhone上的红眼
Feb 23, 2024 pm 04:31 PM
如何修复iPhone上的红眼
Feb 23, 2024 pm 04:31 PM
所以,你在上一次聚会上拍了一些很棒的照片,但不幸的是,你拍的大部分照片都是红眼睛。照片本身很棒,但其中的红色眼睛有点破坏了图像。更不用说,其中一些派对照片可能来自您朋友的手机。今天,我们将看看如何从照片中去除红眼。什么原因导致照片中的眼睛发红?在使用闪光灯拍照时,红眼现象往往会出现。这是因为闪光灯的光线直接照射到眼睛后部,引起眼底血管反射光线,从而在照片中呈现红色眼睛的效果。幸运的是,随着技术的不断进步,现在一些相机已经配备了红眼修正功能,可以有效解决这一问题。通过使用这种功能,相机会在拍摄照片
 如何解决Win11验证凭据失败的问题?
Jan 30, 2024 pm 02:03 PM
如何解决Win11验证凭据失败的问题?
Jan 30, 2024 pm 02:03 PM
有win11用户在使用凭据登录时,收到的却是您的凭据无法验证的错误提示,这是怎么回事?小编调查此问题后,发现可能有几种不同的情况直接或者间接导致该问题,下面就和小编一起来看看吧。
 解决Win11蓝屏问题的简易指南
Dec 27, 2023 pm 02:26 PM
解决Win11蓝屏问题的简易指南
Dec 27, 2023 pm 02:26 PM
很多朋友在使用电脑操作系统时,总会出现蓝屏的情况,就算是最新的win11系统,也难逃蓝屏的命运,因此今天小编带来了win11蓝屏修复教程。无论大家有没有遇到过蓝屏,都可以先学习一下,以备不时之需。win11蓝屏怎么修复方法一1、如果我们如果遇到了蓝屏,首先重启系统,查看是否能够正常启动。2、可以正常启动的话,右键点击桌面上的“计算机”,选择“管理”3、接着在弹出窗口左侧展开“系统工具”,选择“事件查看器”4、在事件查看器中,我们就可以看到具体是什么问题导致的蓝屏。5、接着只要根据蓝屏的情况以及事
 PHP 500错误全面指南:原因、诊断和修复
Mar 22, 2024 pm 12:45 PM
PHP 500错误全面指南:原因、诊断和修复
Mar 22, 2024 pm 12:45 PM
PHP500错误全面指南:原因、诊断和修复在PHP开发过程中,我们经常会遇到HTTP状态码为500的错误。这种错误通常被称为"500InternalServerError",它是指在服务器端处理请求时发生了一些未知的错误。在本文中,我们将探讨PHP500错误的常见原因、诊断方法以及修复方法,并提供具体的代码示例供参考。1.500错误的常见原因1.
 WIN10音量不能调节进行修复的操作方法
Mar 27, 2024 pm 05:16 PM
WIN10音量不能调节进行修复的操作方法
Mar 27, 2024 pm 05:16 PM
1、按win+r打开运行窗口,输入【regedit】回车,打开注册表编辑器。2、在打开的注册表编辑器中,依次点击展开【HKEY_LOCAL_MACHINESOFTWAREMicrosoftWindowsCurrentVersionRun】,在右侧空白处,点击右键选择【新建——字符串值】,并重命名为【systray.exe】。3、双击打开systray.exe,将其数值数据修改为【C:WindowsSystem32systray.exe】,点击【确定】保存设置。
 Table 'table_name' is marked as crashed and should be repaired - 如何解决MySQL报错:表被标记为崩溃,需要修复
Oct 05, 2023 am 09:25 AM
Table 'table_name' is marked as crashed and should be repaired - 如何解决MySQL报错:表被标记为崩溃,需要修复
Oct 05, 2023 am 09:25 AM
标题:Table'table_name'ismarkedascrashedandshouldberepaired-如何解决MySQL报错:表被标记为崩溃,需要修复,需要具体代码示例文章正文:MySQL是一种功能强大的关系型数据库管理系统,被广泛应用于各种网站和应用程序的开发中。然而,由于各种原因,有时候我们可能会遇到一些错误和问题。其中
 如何解决csrss.exe导致的蓝屏问题
Dec 28, 2023 pm 06:24 PM
如何解决csrss.exe导致的蓝屏问题
Dec 28, 2023 pm 06:24 PM
若您的计算机启动后常出现蓝屏现象,伴随而来的可能是Windows系统对csrss.exe文件产生的严重错误(停止码为0xF4)。现在就让我们看看它怎么修复吧!csrss.exe蓝屏如何修复首先同时按"Ctrl+Alt+Del"按键,这时将会弹出来自MicrosoftWindows任务管理器的界面。点击“任务管理器”的选项卡,屏幕列出所有正在运行的程序以及它们占用的资源情况等信息。再次点击进入“进程”选项卡,再次点击“映像名称”,然后在该列表中找到"csrss.exe"文件。点击“结束进程”的按钮





