游戏功能不适用于 Windows 桌面或文件资源管理器修复
我们知道 Windows 用户也可以使用游戏功能。我们也可以在 Windows 中看到 Xbox 游戏栏、游戏模式等。它们用于捕捉视频、屏幕录制或整体游戏体验。但是一些用户在尝试使用其 Windows 系统中的游戏功能时会遇到问题。错误说,“游戏功能不适用于 Windows 桌面”。这并不意味着该功能本身不存在,问题可能是由于 Xbox 游戏栏设置、未使用最新更新、使用错误配置或损坏的 Xbox 应用程序、损坏的文件等。在本文中,让我们看看不同的方法哪一个可以解决这个特定问题。
方法一:开启游戏硬盘录像机
第 1 步:同时使用Windows + I键打开 Windows 设置
第二步:点击游戏

第 3 步:从左侧单击Captures
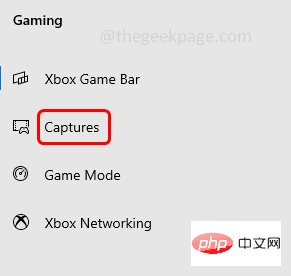
第 4 步:在后台录制部分下,单击在我玩游戏时在后台录制下方的切换栏以启用它
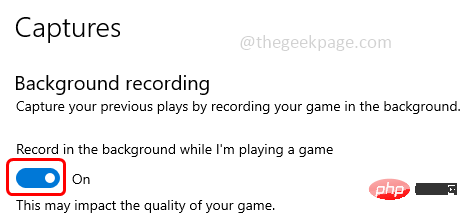
第 5 步:现在重新启动游戏栏并检查问题是否已解决。
方法二:启用 Xbox 游戏栏
第 1 步:同时使用Windows + I键打开 Windows 设置
第二步:点击游戏

第 3 步:从左侧单击Xbox 游戏栏
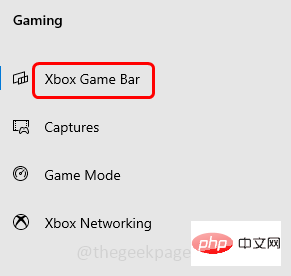
第 4 步:通过单击下方的切换栏启用(应呈现蓝色)Xbox 游戏栏
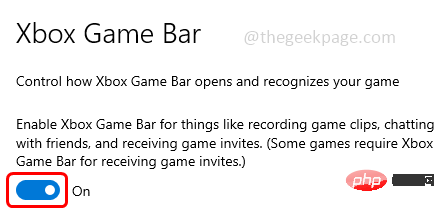
方法 3:重置 Xbox 游戏栏
第 1 步:同时使用Windows + I键打开 Windows 设置
第 2 步:点击应用程序
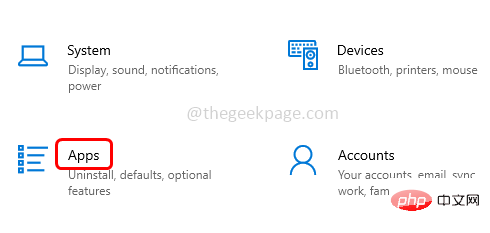
第 3 步:默认情况下,应用程序和功能窗口将打开。在应用程序和功能部分下,找到Xbox 游戏栏并单击它
第四步:点击高级选项
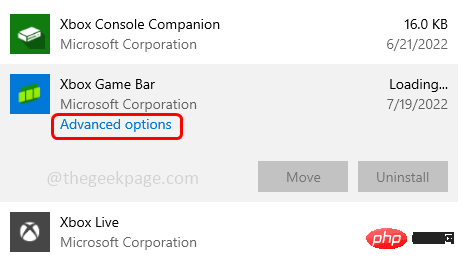
第5步:向下滚动并单击修复。修复过程完成后,检查问题是否已解决。如果没有,请按照以下步骤操作。
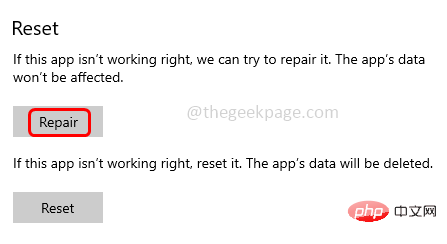
第 6 步:单击下面同一页面中的重置按钮。将出现一个弹出窗口要求确认,单击重置
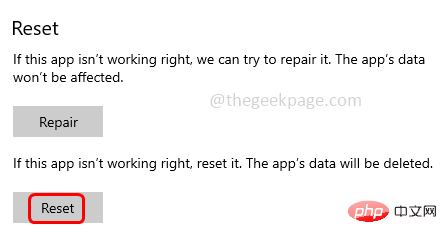
第 7 步:等待重置过程完成并检查问题是否已解决。
方法四:开启游戏模式
第 1 步:同时使用Windows + I键打开 Windows 设置
第二步:点击游戏

第 3 步:从左侧单击游戏模式
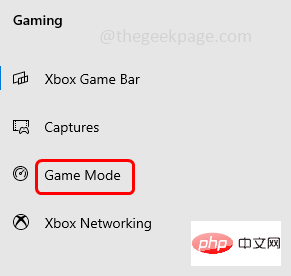
第4步:在右侧,单击游戏模式下方的切换 栏以启用它
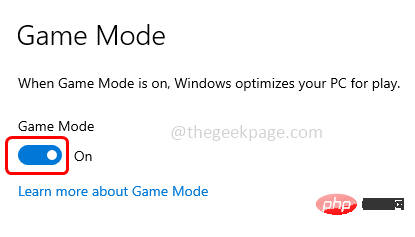
第 5 步:关闭设置窗口并检查问题是否已解决。
方法 5:将 Windows 媒体包添加到 Windows 10 N
第 1 步:打开浏览器并转到Microsoft 支持链接以下载“Windows 10 N 和 KN 版本的媒体功能包”
第二步:点击下载按钮
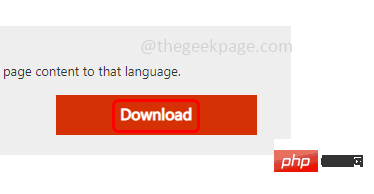
第 3 步:根据您的系统要求选择可下载的文件32 位或 64 位。在这里,我将选择 64 位,因为我的电脑是 64 位的。
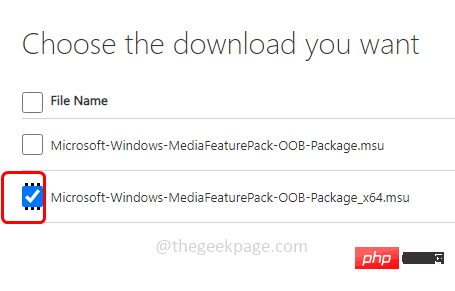
第四步:然后点击右侧的下一步
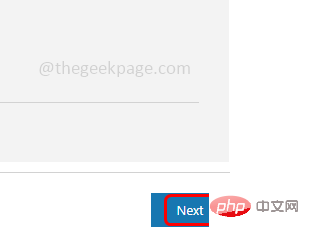
第 5 步:下载文件后,双击下载的 .exe 文件进行安装。
第 6 步:按照屏幕上的说明完成安装过程。然后重新启动系统并检查问题是否已解决。
方法 6:如果有任何最新的 Windows 更新,请安装它们
第 1 步:同时使用Windows + I键打开 Windows 设置
第 2 步:点击更新和安全
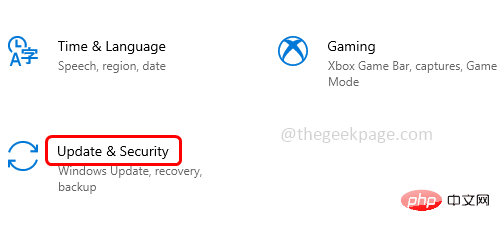
第 3 步:默认情况下,Windows 更新页面将打开。在右侧单击检查更新按钮
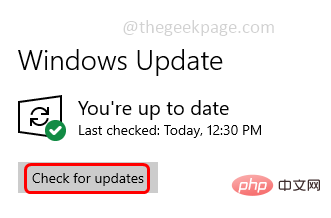
第 4 步:如果它们是任何更新,它将安装它们。然后重新启动系统并检查是否没有错误。
方法七:更新 Xbox Game Bar 应用
步骤 1:通过单击显示屏幕左下角的Windows开始按钮打开 Microsoft Store 。
第 2 步:从出现的列表中向下滚动并找到Microsoft Store 应用并单击它

第 3 步:在左下角,单击Library。这会将您导航到更新和下载页面
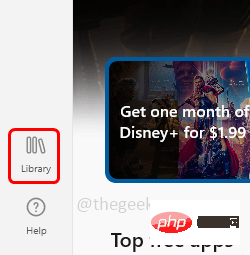
第 4 步:现在搜索Xbox Game Bar并单击更新按钮,如果有任何更新要应用
步骤 5:重新启动系统并检查问题是否已解决。
方法 8:运行 SFC 和 DISM 命令
第一步:以管理员身份打开命令 提示符。为此,在 Windows 搜索中键入cmd并按住Ctrl + Shift键并按Enter键。
第 2 步:将打开一个用户帐户控制窗口,单击是。
第 3 步:复制以下命令并将其粘贴到命令提示符中,然后按Enter
证监会 /scannow
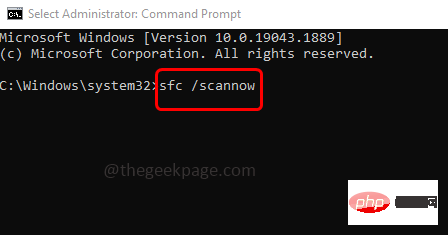
第4步:执行完成后,复制以下命令并将其粘贴到命令提示符中,然后按Enter。
DISM /在线 /Cleanup-Image /RestoreHealth
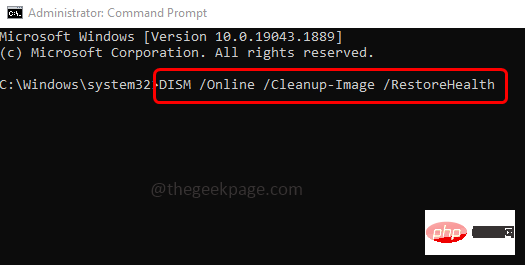
第5步:执行完成后,检查它是否解决了问题。
方法 9:使用 Microsoft Store App 启动 Xbox Game Bar
一些用户认为,当使用 Microsoft Store 应用打开 Xbox 游戏栏时,它会按预期工作。尽管这可能不是该问题的理想解决方案,但值得一试。
步骤 1:通过单击显示屏幕左下角的Windows 开始按钮,打开 Microsoft Store 应用程序。
第 2 步:从出现的列表中向下滚动并找到Microsoft Store 应用并单击它

第 3 步:在打开的 Microsoft Store 应用中,在顶部的搜索框中键入Xbox Game bar ,然后按Enter键。

第 4 步:从出现的列表中单击最佳匹配,然后单击打开。现在检查游戏应用程序是否具有所有功能并按预期工作。
方法10:重新安装Xbox Game Bar
第 1 步:同时按下Windows + X键
第 2 步:在出现的列表中单击Windows PowerShell (Admin)以管理员身份打开 PowerShell
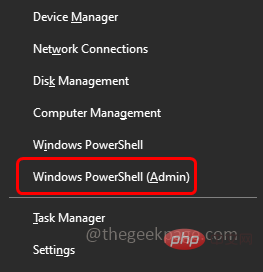
第 3 步:复制以下命令并将其粘贴到 PowerShell 窗口中,然后按Enter
获取应用程序包 *Microsoft.XboxGamingOverlay* | 删除-appxpackage
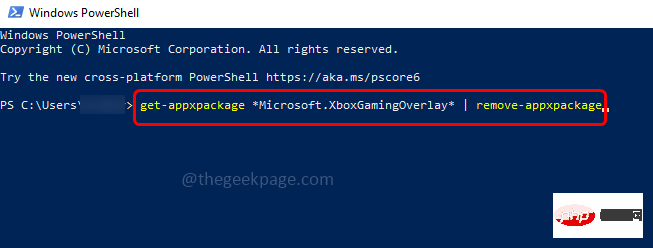
第 4 步:这将删除 Xbox 游戏栏
第 5 步:要重新安装它,请单击显示屏幕左下角的Windows 开始按钮打开 Microsoft Store。
第 6 步:从出现的列表中向下滚动并找到Microsoft Store 应用并单击它

第 7 步:在打开的 Microsoft Store 应用中,在顶部的搜索框中键入Xbox Game bar ,然后按Enter键。

第八步:点击获取安装。现在检查问题是否已解决。
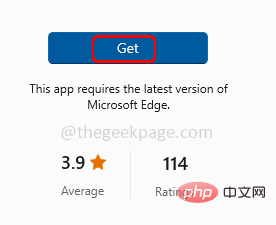
以上是游戏功能不适用于 Windows 桌面或文件资源管理器修复的详细内容。更多信息请关注PHP中文网其他相关文章!

热AI工具

Undresser.AI Undress
人工智能驱动的应用程序,用于创建逼真的裸体照片

AI Clothes Remover
用于从照片中去除衣服的在线人工智能工具。

Undress AI Tool
免费脱衣服图片

Clothoff.io
AI脱衣机

AI Hentai Generator
免费生成ai无尽的。

热门文章

热工具

记事本++7.3.1
好用且免费的代码编辑器

SublimeText3汉化版
中文版,非常好用

禅工作室 13.0.1
功能强大的PHP集成开发环境

Dreamweaver CS6
视觉化网页开发工具

SublimeText3 Mac版
神级代码编辑软件(SublimeText3)
 crystaldiskmark是什么软件?-crystaldiskmark如何使用?
Mar 18, 2024 pm 02:58 PM
crystaldiskmark是什么软件?-crystaldiskmark如何使用?
Mar 18, 2024 pm 02:58 PM
CrystalDiskMark是一款适用于硬盘的小型HDD基准测试工具,可以快速测量顺序和随机读/写速度。接下来就让小编为大家介绍一下CrystalDiskMark,以及crystaldiskmark如何使用吧~一、CrystalDiskMark介绍CrystalDiskMark是一款广泛使用的磁盘性能测试工具,用于评估机械硬盘和固态硬盘(SSD)的读写速度和随机I/O性能。它是一款免费的Windows应用程序,并提供用户友好的界面和各种测试模式来评估硬盘驱动器性能的不同方面,并被广泛用于硬件评
 CrystalDiskinfo使用教程-CrystalDiskinfo是什么软件?
Mar 18, 2024 pm 04:50 PM
CrystalDiskinfo使用教程-CrystalDiskinfo是什么软件?
Mar 18, 2024 pm 04:50 PM
CrystalDiskInfo是一款用来查看电脑硬件设备的软件,在这款软件中我们可以对自己的电脑硬件进行查看,例如读取速度、传输模式以及接口等!那么除了这些功能之外,CrystalDiskInfo怎么使用,CrystalDiskInfo究竟是什么呢,下面就让小编为大家整理一下吧!一、CrystalDiskInfo的由来作为电脑主机三大件之一,固态硬盘是电脑的存储媒介,负责电脑的数据存储,一块好的固态硬盘能加快文件的读取速度,影响消费者使用体验。当消费者收到新设备时,可通过第三方软件或其他固态硬盘
 如何在Windows 10系统中使Xbox应用离线玩游戏
Apr 16, 2024 pm 11:11 PM
如何在Windows 10系统中使Xbox应用离线玩游戏
Apr 16, 2024 pm 11:11 PM
在Windows10操作系统中,集成的Xbox应用不仅仅是一个游戏录制和分享平台,同时也是许多用户玩游戏的重要入口。对于部分希望在无网络连接环境下也能畅玩Xbox应用内游戏的用户来说,了解如何实现离线游玩至关重要。本文将详细解读如何在Windows10系统中配置Xbox应用以实现离线游戏的功能,如有对此感兴趣的玩家,请继续阅读。操作方法1、首先打开电脑上的Xbox平台,点击右上角的头像框,接着点击下方选项列表中的"设置"。2、在打开的窗口界面中,点击左侧栏中的"常规"选项。3、然后找到右侧中的"
 微软发表声明:《黑神话:悟空》或将登陆 Xbox
Aug 25, 2024 pm 09:30 PM
微软发表声明:《黑神话:悟空》或将登陆 Xbox
Aug 25, 2024 pm 09:30 PM
《黑神话:悟空》于 8 月 19 日发售后不久,就打破了 Steam 上的多项记录。这款最受欢迎的单人游戏在 Steam 上获得了令人印象深刻的 10/10 评分,目前可以在 Windows PC 和
 Adobe Illustrator CS6怎样设置键盘增量-Adobe Illustrator CS6设置键盘增量的方法
Mar 04, 2024 pm 06:04 PM
Adobe Illustrator CS6怎样设置键盘增量-Adobe Illustrator CS6设置键盘增量的方法
Mar 04, 2024 pm 06:04 PM
很多用户办公中都在使用AdobeIllustratorCS6软件,那么你们知道AdobeIllustratorCS6怎样设置键盘增量吗?接着,小编就为大伙带来了AdobeIllustratorCS6设置键盘增量的方法,感兴趣的用户快来下文看看吧。第一步:启动AdobeIllustratorCS6软件,如下图所示。第二步:在菜单栏中,依次单击【编辑】→【首选项】→【常规】命令。第三步:弹出【键盘增量】对话框,在【键盘增量】文本框中输入需要的数字,最后单击【确定】按钮。第四步:使用快捷键【Ctrl】
 Xbox网络连接错误怎么办?Xbox网络连接异常的解决办法
Mar 15, 2024 am 09:00 AM
Xbox网络连接错误怎么办?Xbox网络连接异常的解决办法
Mar 15, 2024 am 09:00 AM
在xbox中,玩家们可以体验到海量的游戏,各种各样类型的游戏都找到,但是也会有很多玩家反映,在xbox中提示网络连接错误,xbox网络连接错误如何解决呢?下面就来看看靠谱的解决办法吧。 解决方法一:检查网络连接状态 根据xbox主机系统发出的报错详情内容来看,问题可能在于玩家的本地网络连接不正常。小编建议大家可以先打开xbox的网络列表,检查联网状态,重新连接网络,确认正常联网之后,再去xbox主机中启动游戏。 解决方法二:使用加速工具 如果玩家们已经确定xbox主机正处于联网的状态
 一个不兼容的软件尝试与Edge加载怎么解决?
Mar 15, 2024 pm 01:34 PM
一个不兼容的软件尝试与Edge加载怎么解决?
Mar 15, 2024 pm 01:34 PM
我们在使用Edge浏览器的时候有时候会出现不兼容的软件尝试一起加载,那么这是怎么回事?下面就让本站来为用户们来仔细的介绍一下一个不兼容的软件尝试与Edge加载怎么解决吧。 一个不兼容的软件尝试与Edge加载怎么解决 解决方案一: 开始菜单搜IE,直接用IE访问即可。 解决方案二: 注意:修改注册表可能会导致系统故障,谨慎操作。 修改注册表参数。 1、运行中输入regedit。 2、找到路径\HKEY_LOCAL_MACHINE\SOFTWARE\Policies\Micros
 惊喜来袭!优派 LX700-4K 激光家庭影院官补 1700 元,还送 4K 电视盒子!
Apr 25, 2024 pm 05:49 PM
惊喜来袭!优派 LX700-4K 激光家庭影院官补 1700 元,还送 4K 电视盒子!
Apr 25, 2024 pm 05:49 PM
你正在考虑购买一台具有影院素质的投影机,同时可以兼顾大屏游戏,优派LX700-4K非常适合你。它不仅亮度高,同时具有4K分辨率,并且支持XBOX认证。目前它有很大的优惠,官方补贴1700元,并且还赠送4K电视盒子。点击进入购买:https://item.jd.com/100069910253.html优派LX700-4K采用了最新的第三代激光光源技术,有效降低对眼睛的伤害,让你可以放心享受视觉盛宴,无需担心眼睛受损。拥有3500ANSI流明的高亮度和影院级的4K分辨率,每一个细节都清晰可见,让你





