如何在 Windows 11、10 中禁用运行命令功能
如果您知道程序或应用程序的路径,则可以立即使用“运行”对话框启动它。因此,“运行”对话框是一个非常有用的单行命令行界面,让您的生活更加轻松。但是,如果其他人也在使用您的计算机,出于安全原因,您可能不希望他们拥有能够使用“运行”命令框的特权。那么,有没有办法在 Windows 11 或 10 中禁用运行命令?绝对是的!
在本文中,我们通过 2 种不同的方法(一种通过本地组策略编辑器,另一种通过注册表编辑器)解释了如何在 Windows 11 或 10 中轻松启用和禁用运行命令。
注意:一旦禁用“运行”命令,您将无法从任何地方启动“运行”窗口,包括使用Win + R热键组合、从“开始”菜单或通过 Windows 搜索等。您将看到一个名为“限制”的窗口说由于此计算机上的限制,该操作已被取消。请联系您的系统管理员。
方法一:通过本地组策略编辑器
第 1 步:单击任务栏上的搜索图标。
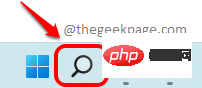
第 2 步:在搜索栏上输入gpedit ,然后从最佳匹配部分单击编辑组策略。
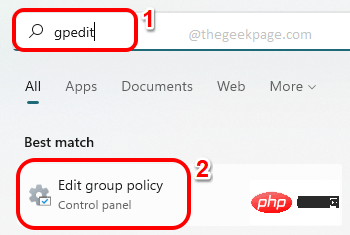
第 3 步:在“本地组策略编辑器”窗口中导航到以下位置,方法是双击每个文件夹以展开它们。
用户配置 > 管理模板 > 开始菜单和任务栏
现在确保通过单击选择文件夹开始菜单和任务栏。在窗口右侧,单击列名设置一次,对列表进行排序。
向下滚动,找到并双击名为Remove Run menu from Start Menu的设置。
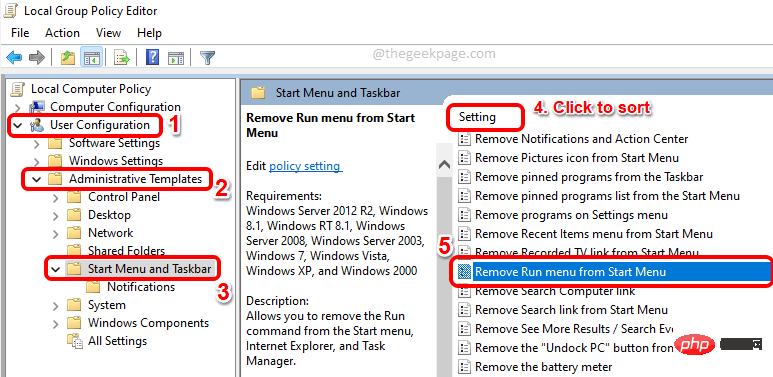
第 4 步:要禁用Run窗口,请在属性窗口中,单击Enabled单选按钮。
点击应用按钮,然后点击确定按钮。
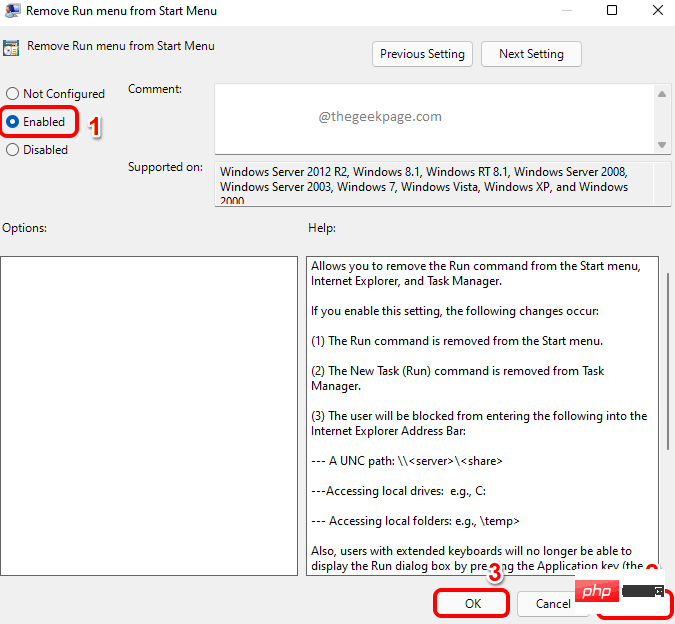
第 5 步:如果您现在尝试启动“运行”窗口,按CTRL + R键,您将看到以下限制窗口,阻止您访问运行命令。
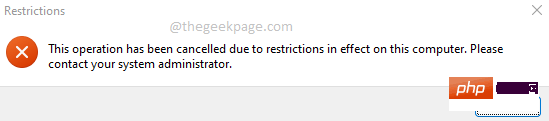
注意: – 如果您想再次启用它怎么办
如果您想再次启用“运行”窗口,请再次打开属性窗口并选择“未配置”选项。
点击应用按钮,然后点击确定按钮。变化将是即时的。
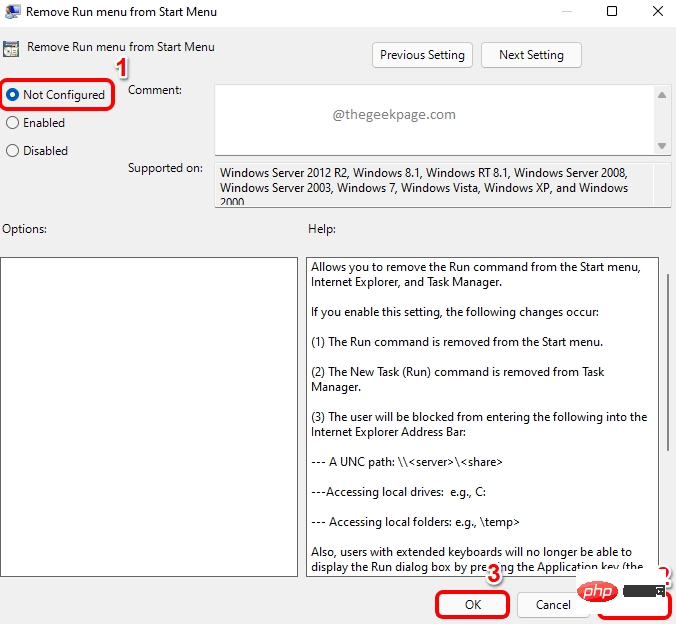
方法二:通过注册表编辑器
在这种方法中,我们将对您的注册表设置进行轻微更改。始终建议您备份注册表项,因为不正确的注册表设置会导致机器严重不稳定。如果出现问题,您始终可以使用此备份来恢复旧的注册表设置。
第 1 步:在任务栏上,单击“搜索”图标。
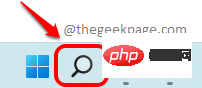
第 2 步:搜索regedit并从最佳匹配部分单击注册表编辑器。
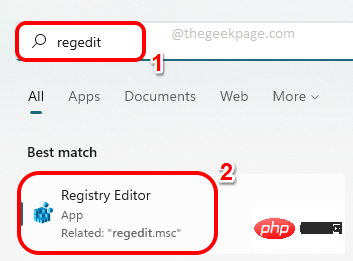
第 3 步:在注册表编辑器窗口中,将以下位置复制并粘贴到导航栏中。
HKEY_CURRENT_USER\SOFTWARE\Microsoft\Windows\CurrentVersion\Policies\Explorer
接下来,右键单击资源管理器文件夹,单击新建,然后单击选项DWORD (32-bit) Value。
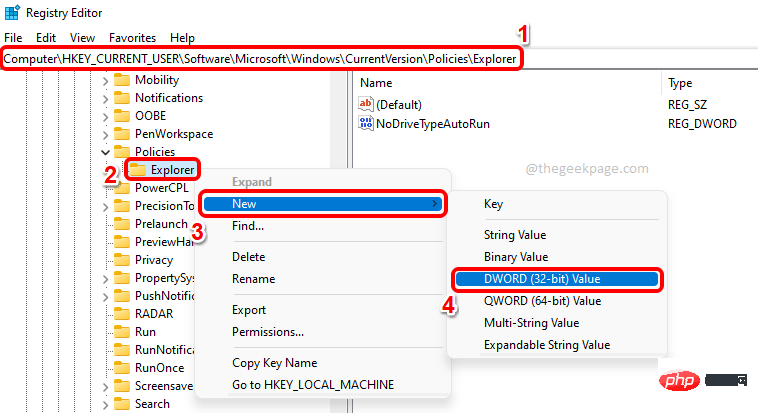
第 4 步:现在,单击新创建的DWORD 值并按F2键重命名它。将新名称命名为NoRun并双击它以打开其属性。
在属性窗口中,将数值数据设置为1,然后单击确定按钮。
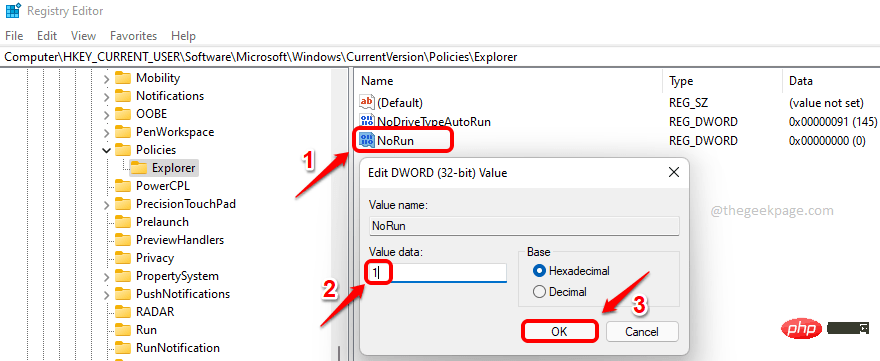
第 5 步:要接管更改,只需重新启动Windows 资源管理器。
为此,右键单击Windows开始菜单图标,然后单击任务管理器选项。
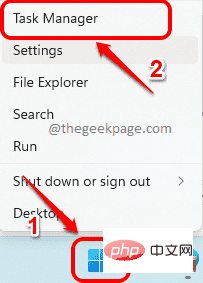
第 6 步:现在在进程选项卡下,右键单击应用程序部分下的Windows 资源管理器,然后单击重新启动选项。
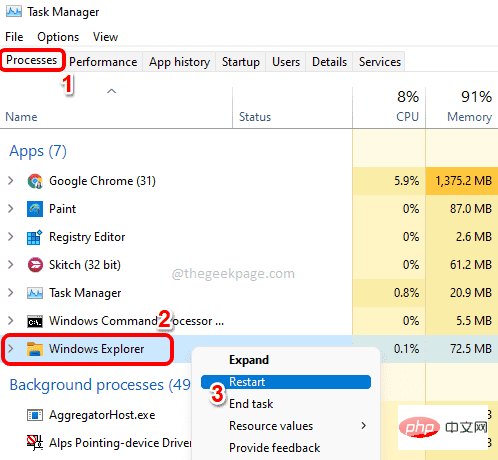
第 7 步:如果您现在同时按下CTRL+R键,您会看到您无法再访问“运行”窗口。
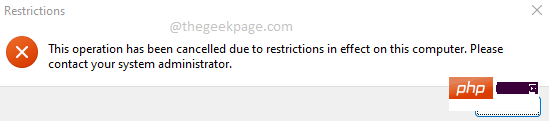
注意:– 如果您想恢复更改,请再次打开DWORD 属性,并将值数据设置为0。单击确定按钮。
您现在可以再次访问“运行”对话框,就像您之前所做的那样。
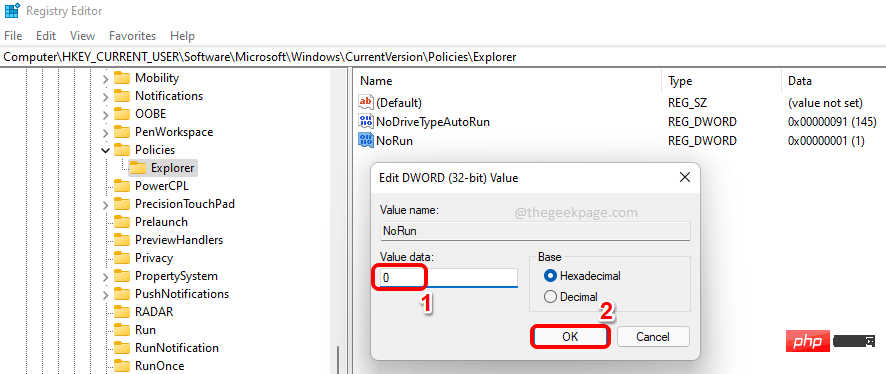
以上是如何在 Windows 11、10 中禁用运行命令功能的详细内容。更多信息请关注PHP中文网其他相关文章!

热AI工具

Undresser.AI Undress
人工智能驱动的应用程序,用于创建逼真的裸体照片

AI Clothes Remover
用于从照片中去除衣服的在线人工智能工具。

Undress AI Tool
免费脱衣服图片

Clothoff.io
AI脱衣机

Video Face Swap
使用我们完全免费的人工智能换脸工具轻松在任何视频中换脸!

热门文章

热工具

记事本++7.3.1
好用且免费的代码编辑器

SublimeText3汉化版
中文版,非常好用

禅工作室 13.0.1
功能强大的PHP集成开发环境

Dreamweaver CS6
视觉化网页开发工具

SublimeText3 Mac版
神级代码编辑软件(SublimeText3)
 在 Windows 11 或 10 上启用或禁用 Microsoft Store 的 4 种方法
May 14, 2023 am 10:46 AM
在 Windows 11 或 10 上启用或禁用 Microsoft Store 的 4 种方法
May 14, 2023 am 10:46 AM
以下是导致需要禁用MicrosoftStore的一些可能原因:停止不需要的通知。通过限制微软商店的后台进程来保存数据为了提高安全性或隐私解决与商店或其安装的应用程序相关的一些问题。限制儿童、家庭成员或其他用户未经许可下载应用程序。禁用或启用Windows应用商店的步骤在学习本教程之前,禁用Microsoft商店也将停止安装任何需要其服务的应用程序。要使用该商店,用户需要以与阻止它相同的方式启用其服务。1.阻止WindowsStore后台服务让我们从限制Microsoft商店作为
 如何解决Windows 10/11中定位服务灰显的问题?
Apr 26, 2023 pm 03:49 PM
如何解决Windows 10/11中定位服务灰显的问题?
Apr 26, 2023 pm 03:49 PM
位置服务是Windows上某些应用程序的一项重要功能,具体取决于系统的位置。因此,如果您看到系统上的“定位服务”选项呈灰色显示,您甚至无法手动切换它。通常,某些系统故障会导致此问题,您可以按照这些简单的解决方案轻松解决。修复1–调整注册表您可以调整注册表来修复这个灰显的位置服务问题。1.按Win键并键入“注册表”。2.然后,点击“注册表编辑器”打开系统上的注册表编辑器。3.您将删除一个特定的注册表子目录。通常,它根本不会影响您的系统。但是,建议您进行系统备份。一个。打开注册表编辑器后,点击
 如何纠正 Windows 11 中的 DISM 87 错误?
May 09, 2023 am 09:31 AM
如何纠正 Windows 11 中的 DISM 87 错误?
May 09, 2023 am 09:31 AM
Windows11用户在处理由不同问题引起的许多错误代码时遇到问题。DISM错误87是一个命令行错误。DISM的意思是DeploymentImageServicingManagement,它的主要工作是帮助组织虚拟磁盘。它管理拆分的Windows映像格式(WIM)文件、全闪存实用程序文件、虚拟硬盘(VHD)和更多信息。您可以在命令提示符或WindowsPowerShell上访问该工具。我们使用该工具来修复Windows映像问题。本文将介绍在Windows11中修
![如何双启动Windows 11和macOS [完整指南]](https://img.php.cn/upload/article/000/000/164/168146628429366.jpg?x-oss-process=image/resize,m_fill,h_207,w_330) 如何双启动Windows 11和macOS [完整指南]
Apr 14, 2023 pm 05:58 PM
如何双启动Windows 11和macOS [完整指南]
Apr 14, 2023 pm 05:58 PM
Windows11带来了一些重大变化,其中许多被全球用户广泛接受。虽然您可以双启动Windows11和Windows10,但其他操作系统呢?Windows11可以与不同的操作系统一起使用,如果需要,您可以双启动Windows11和Linux。很多人经常问,我可以双启动Windows和macOS吗?答案是肯定的。在macOS方面,情况也不例外。您可以双启动macOS和Windows,以便在Mac上使用Windows软件或玩游戏。有些人可能会使用双启动在他们的PC上试用macOS。双启动Win
 如何在 Windows 11 上安装组策略管理控制台
May 17, 2023 am 09:59 AM
如何在 Windows 11 上安装组策略管理控制台
May 17, 2023 am 09:59 AM
在Windows11上安装组策略管理控制台(也称为GPMC)将是今天帖子的主题。在Windows系统中,我们正在讨论的工具通过使IT和系统管理员更容易理解来改进组策略的管理。请注意,不要将本地组策略编辑器(gpedit.msc)与组策略管理控制台(GPMC)混淆。在本地系统设置方面,Gpedit与注册表一起使用,但GPMC与基于域的网络的服务器管理设置一起使用。您需要下载并安装Windows远程服务器管理工具,有时称为RSAT,才能完成此操作。使用远程服务器管理工
 在 Windows 中禁用传递优化服务的 5 种方法
May 17, 2023 am 09:31 AM
在 Windows 中禁用传递优化服务的 5 种方法
May 17, 2023 am 09:31 AM
许多原因可能使你想要禁用传递优化服务在你的Windows电脑上。但是,我们的读者抱怨不知道要遵循的正确步骤。本指南将通过几个步骤讨论禁用传递优化服务的方法。要了解有关服务的更多信息,您可能需要查看我们的如何打开services.msc指南以获取更多信息。传递优化服务有什么作用?传递优化服务是具有云托管解决方案的HTTP下载程序。它允许Windows设备从备用来源下载Windows更新、升级、应用程序和其他大型包文件。此外,它还通过允许部署中的多个设备下载这些包来帮助减少带宽消耗。此外,Windo
 如何修复错误:运行 wmic 命令时未找到
May 08, 2023 pm 12:34 PM
如何修复错误:运行 wmic 命令时未找到
May 08, 2023 pm 12:34 PM
很多时候,当系统遇到错误并拒绝启动时,您可能需要恢复Windows密钥,以防重新安装并激活操作系统。但是,这样做时,许多用户在命令提示符中运行wmic命令时收到错误:描述=未找到。首先,要恢复产品密钥,您必须使用以下命令:wmicpathSoftwareLicensingServicegetOA3xOriginalProductKey将命令复制/粘贴到您的系统并检查您是否能够检索产品密钥。此外,大多数遇到此错误的用户都是从恢复环境访问命令提示符,因为Windows11陷入了修复循环
 “Windows 11 内存完整性已关闭”问题:如何修复
Apr 28, 2023 pm 07:34 PM
“Windows 11 内存完整性已关闭”问题:如何修复
Apr 28, 2023 pm 07:34 PM
WindowsPC的安全性对其正常运行至关重要。如果系统免受黑客和恶意软件攻击并且其核心功能稳定,那么Windows就有一个安全的环境来执行完整的功能。Windows具有一些利用不同组件实现此目的的安全功能,内存完整性就是其中之一。但这些功能有时也会影响系统性能,尤其是在默认情况下强加给您的情况下。内存完整性如何工作?要了解内存完整性如何工作的广度,我们需要了解与之相关的另外两个特性——核心隔离和虚拟机平台(VMP)。核心隔离:这是一组基于虚拟化的安全功能,通过将重要的核心进程隔离在内存中





